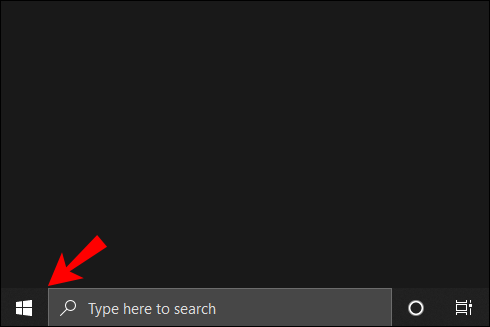Es ist unmöglich, einen PC ohne ein paar zusätzliche Komponenten zu verwenden, die an Ihren Computer geheftet sind. Ein Monitor ist ein Muss, da Sie auf Ihrem Computer nichts steuern können, ohne Menüs und Programme anzuzeigen. Lautsprecher sind ebenfalls wichtig, insbesondere wenn Sie Netflix auf Ihrem neuen Computer ansehen möchten. Und wir dürfen Maus und Tastatur nicht vergessen, denn ohne sie können Sie Ihren Computer überhaupt nicht verwenden. Während Laptops diese Komponenten möglicherweise in ihrem Gehäuse integriert haben, sind dies bei Verwendung eines Desktop-Computers absolute Notwendigkeiten, bevor Sie Ihr Gerät in Betrieb nehmen können.

Selbst wenn Sie einen Laptop verwenden, ist eine externe Maus keine schlechte Sache. Im Gegensatz zu einem Touchpad ist eine Maus viel genauer, sodass Sie Aufgaben ausführen können, für die Sie kein Touchpad benötigen. Vom Spielen bis zum Arbeiten in Photoshop ist eine Maus ein sehr wichtiges Werkzeug für alle, die ihr Computererlebnis verbessern möchten.
Natürlich reicht es nicht aus, nur die Maus zu kaufen. Mäuse sind empfindliche Werkzeuge, und Sie müssen die Einstellungen auf Ihrem PC anpassen, damit sie richtig funktionieren. Wenn sich Ihr PC aufgrund der Mausempfindlichkeit langsam anfühlt, ist das Anpassen der Mauseinstellungen eine gute Möglichkeit, um Windows 10 schneller und schneller machen als vorher. Schauen wir uns an, wie Sie die Mausempfindlichkeit unter Windows 10 anpassen.
Methode 1 – Verwenden der Systemsteuerung
Die meisten Funktionen, die Sie verwenden können, finden Sie in der Systemsteuerung, ebenso wie die Mauseinstellungen. Mit der nativen Windows-Funktion können Sie die Geschwindigkeit Ihres Zeigers und die Doppelklickgeschwindigkeit festlegen und sogar die primären Schaltflächen Ihrer Maus ändern. Hier ist, was Sie tun müssen:
So fügen Sie Musik zu einer Instagram-Story hinzu
- Drücken Sie gleichzeitig die Win + R-Tasten, um das Feld Ausführen zu öffnen. Geben Sie Control ein und drücken Sie die Eingabetaste, wenn das Popup-Fenster der Systemsteuerung angezeigt wird. Sie können das Bedienfeld auch über das Startmenü aufrufen.

- Wenn die Systemsteuerung geöffnet wird, wählen Sie Hardware und Sound. Wählen Sie dann unter Geräte und Drucker die Option Maus.

- Das Fenster Mauseigenschaften wird geöffnet. Auf der Registerkarte Schaltflächen können Sie die primären Schaltflächen Ihrer Maus umschalten und die Doppelklickgeschwindigkeit einstellen.

- Klicken Sie auf die Registerkarte Zeigeroptionen, um auf die Einstellungen für die Mausempfindlichkeit zuzugreifen. Mit dem Bewegungsregler können Sie die Geschwindigkeit Ihres Zeigers nach Belieben ändern. Bewegen Sie den Schieberegler nach links oder rechts, bis Sie die gewünschte Empfindlichkeit erhalten. Sie können auch das Kontrollkästchen Zeigerpräzision verbessern aktivieren, um die Genauigkeit Ihres Zeigers zu verbessern.

- Sie können Ihr Mausrad auch anpassen, indem Sie die Anzahl der Zeilen, die Sie beim Scrollen überspringen, erhöhen oder verringern. Öffnen Sie den Abschnitt Wheel und geben Sie im Feld Vertical Scrolling ein, wie viele Zeilen Sie gleichzeitig überspringen möchten.

Wenn Sie mit der resultierenden Erhöhung der Mausempfindlichkeit immer noch unzufrieden sind, können Sie es mit der folgenden Methode versuchen.
eine Telefonnummer im Sprint blockieren
Methode 2 - Verwenden des Registrierungseditors
Der Registrierungseditor kann Ihnen auch helfen, die Mausempfindlichkeit zu erhöhen, aber er ist etwas technischer und komplizierter. Sie müssen auch sehr vorsichtig sein, wenn Sie Änderungen vornehmen, da Sie Ihre Systemdateien beschädigen können, wenn Sie die falschen Registrierungsdateien ändern.
Sie müssen die Datei finden, die die Einstellungen für die Mausgeschwindigkeit verarbeitet, und die Empfindlichkeit so weit wie möglich erhöhen. Wenn Sie den Wert über den empfohlenen Wert erhöhen, wird Ihre Maus möglicherweise langsamer als zuvor.
Hier ist, was Sie tun müssen:
- Drücken Sie gleichzeitig die Win + R-Tasten, um auf das Feld Ausführen zuzugreifen. Geben Sie regedit ein und drücken Sie die Eingabetaste. Wenn die Eingabeaufforderung für die Benutzerkontensteuerung angezeigt wird, klicken Sie auf Ja, und der Registrierungseditor wird geöffnet.

- Wählen Sie in der oberen linken Ecke des Fensters Datei und dann Exportieren, um eine Sicherungskopie Ihrer Registrierung zu erstellen, wenn etwas durcheinander kommt. Auf diese Weise können Sie die Registrierung jederzeit bis zu diesem Punkt wiederherstellen und mögliche Fehler rückgängig machen.

- Suchen Sie im linken Fenster des Registrierungseditors die folgende Zeile: Computer> HKEY_CURRENT_USER> Systemsteuerung> Maus.

- Wenn Sie die Registrierungsdatei erreichen, bewegen Sie den Cursor auf die rechte Seite und wählen Sie MouseSpeed. Wenn sich das Fenster öffnet, schreiben Sie die Nummer 2 mit den Wertdaten. Klicken Sie auf OK, um die Änderungen zu speichern.

- Suchen Sie MouseThreshold1, wählen Sie es aus und ändern Sie die Wertdaten in 0. Klicken Sie auf OK.

- Als letztes müssen Sie MouseThreshold2 auswählen und die Wertdaten auf 0 setzen. Klicken Sie auf OK.

- Wenn Sie jeden Schritt abgeschlossen haben, sollte die Empfindlichkeit Ihrer Maus auf den Maximalwert eingestellt werden. Schließen Sie den Registrierungseditor und starten Sie Ihren PC neu, damit die Änderungen wirksam werden.

Methode 3 - Verwenden der Maus-DPI-Taste
Technisch gesehen ist diese Methode die einfachste von allen, aber sie ist nicht möglich, wenn Sie keine DPI-Taste auf Ihrer Maus haben. Die Funktion ist bei Gaming-Mäusen zu finden, aber die meisten Office-Mäuse verfügen nicht über eine DPI-Taste.
So deaktivieren Sie Kommentare zu YouTube-Videos

Je nach Maus verfügt die DPI-Taste über 3 bis 7 verschiedene Modi. Die Empfindlichkeit der Maus hängt davon ab, wie viele Punkte pro Zoll (DPI) der Laser Ihrer Maus erzeugt. Gaming-Mäuse beginnen mit 700-800 DPI und können bis zu 3000-4500 DPI haben. Drücken Sie die DPI-Taste, während Sie den Zeiger bewegen, bis Sie die gewünschte Geschwindigkeit erreicht haben.
Auf die Plätze, fertig, Los!
Nachdem Sie nun drei verschiedene Möglichkeiten kennen, um die Empfindlichkeit Ihrer Maus in Windows 10 zu ändern, können Sie Ihre Navigations- und Zielfähigkeiten unter Beweis stellen. Stellen Sie bei Verwendung der zweiten Methode sicher, dass Sie einen Wiederherstellungspunkt für die Registrierung Ihres PCs erstellen, falls Sie versehentlich die Registrierungsdateien verwechseln.
Mit welcher Methode ändern Sie die Empfindlichkeit Ihrer Maus? Teilen Sie Ihre Erfahrungen in den Kommentaren unten.