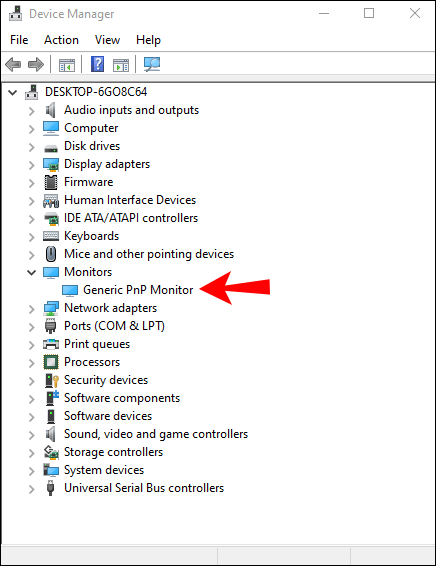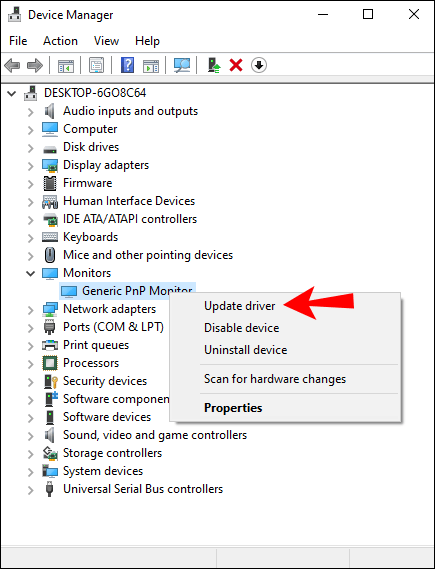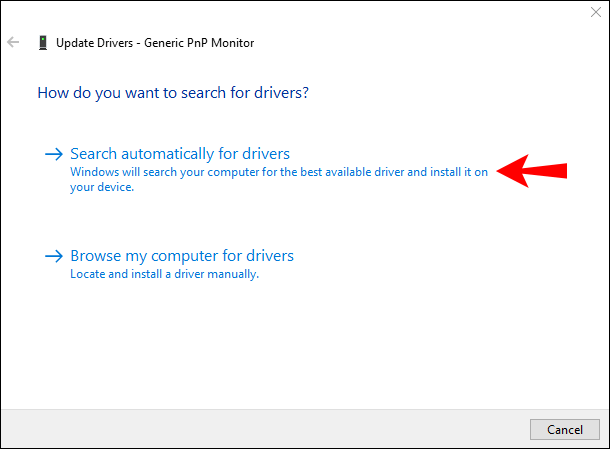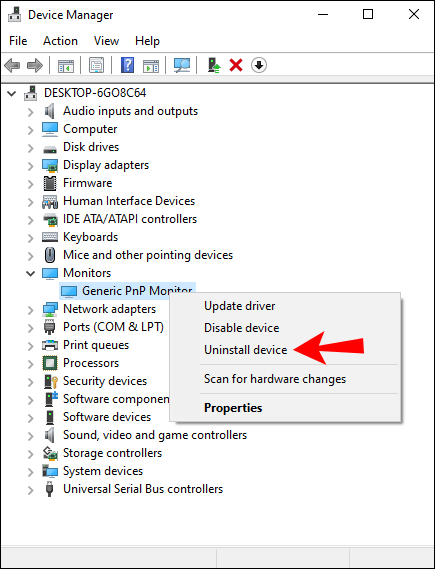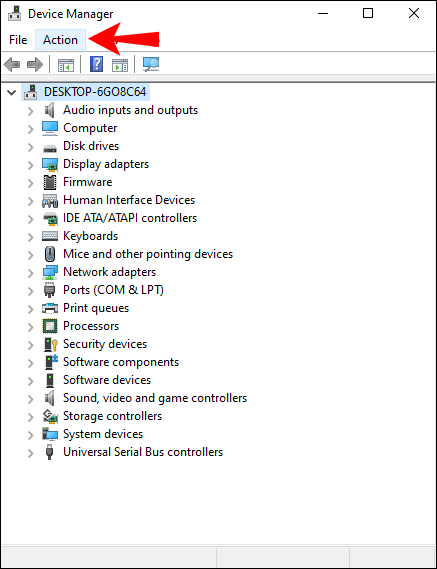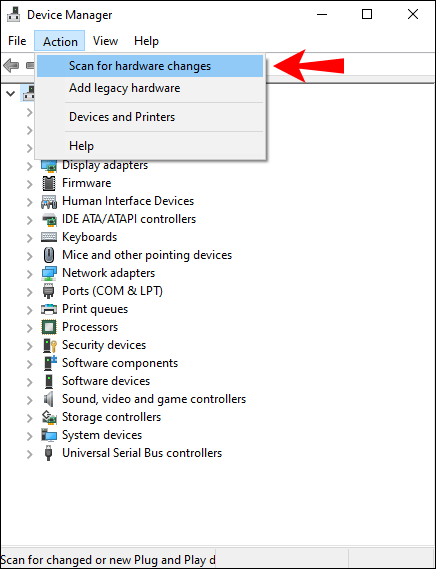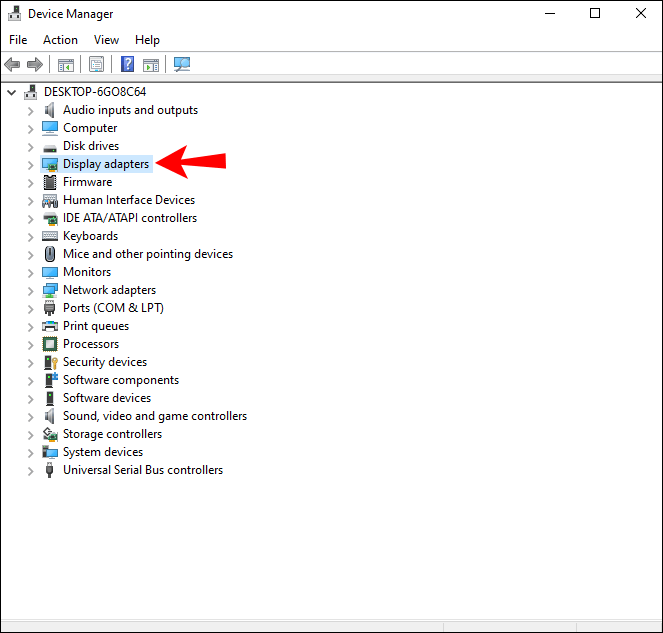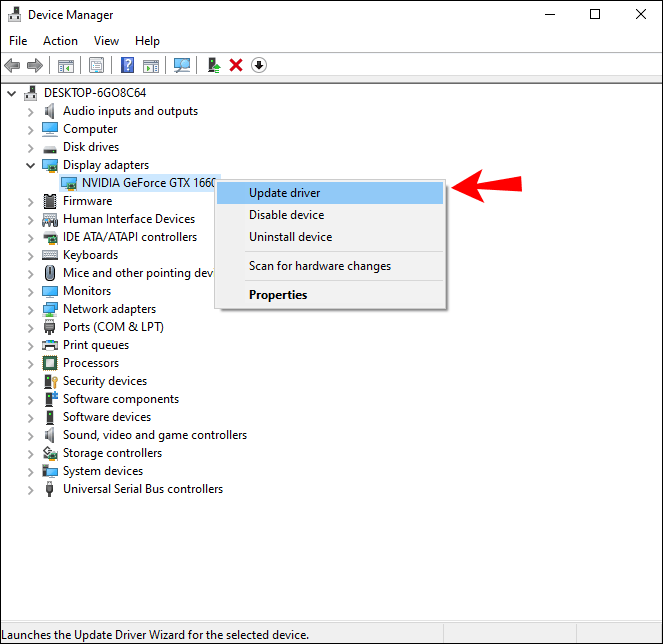Haben Sie den neuesten gebogenen Acer-Gaming-Monitor gekauft, ihn angeschlossen und per Doppelklick darauf Ihr Lieblingsspiel gestartet? Oder vielleicht haben Sie endlich diesen 4K-Bildschirm und möchten jetzt etwas auf Netflix ansehen. Doch bevor Sie Ihren alten Monitor überhaupt wegpacken, haben Sie ein Problem mit dem neuen bemerkt – die Auflösung stimmte nicht. Vielleicht haben Sie sich darauf gefreut, das Leben in 1920 x 1024 zu genießen, aber Ihr Betriebssystem hatte andere Pläne – es hielt Sie bei einer mageren Auflösung von 1024 x 728 fest.
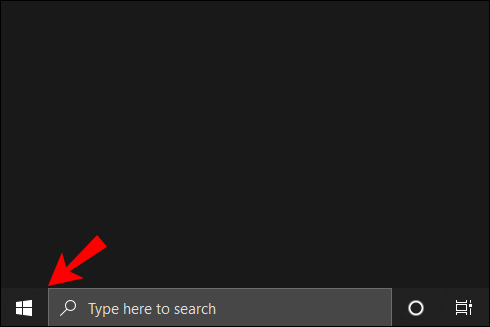
Keiner von uns mag es, wenn das passiert, und leider passiert es öfter, als es sollte. Wenn Sie diese Zeile Generic PnP Monitor im Treiberfenster sehen, können Sie sich die Haare ausreißen.
Aber die meisten Leute machen eine größere Sache daraus als nötig. In diesem Artikel erklären wir, warum dieser Fehler auftritt, was er bedeutet und wie Sie ihn beheben oder damit leben können.
Der generische PnP-Monitor: Eine Erklärung
Entgegen der landläufigen Meinung ist ein generischer PnP-Monitor keine Art von Monitor. Es ist auch keine Bezeichnung, die Billig- oder Off-Brand-Produkten vorbehalten ist. Dieses Etikett wird vom Betriebssystem angebracht, wenn es die Modellnummer nicht identifizieren kann oder wenn es nicht die richtigen Treiber erkennt/verfügt.
So fügen Sie Musik zu Snapchat hinzu
Wie bei den meisten Hardwarekomponenten werden Monitore (insbesondere Versionen der neueren Generation) mit Treibern geliefert. Diese ermöglichen es Ihnen, verschiedene spezifische Funktionen zu nutzen. Einfach ausgedrückt: Monitore funktionieren besser oder zumindest wie beabsichtigt, wenn Ihr Betriebssystem die entsprechenden Treiber verwendet.
Daher ist der Begriff generischer PnP-Monitor nichts anderes als eine Warnung, dass die Dinge möglicherweise nicht so funktionieren, wie Sie es geplant haben. Dies ist ein Hinweis darauf, dass Ihr PC Schwierigkeiten hat, den externen Monitor zu erkennen. Es bedeutet nicht, dass Sie es nicht tatsächlich verwenden können.
Was verursacht einen Fehler?
Warum dieser Fehler auftritt, hier wird es interessant. In vielen Fällen handelt es sich um ein Verbindungsproblem. Aus diesem Grund assoziieren die meisten Menschen die generische Meldung eines PNP-Monitors mit einem billigen Produkt.
Sie können Ihren Monitor über verschiedene Kabel mit einer Grafikkarte verbinden. VGA war einst der Standard, die Welt ging weiter und wechselte zu DVI, dann kam HDMI und so weiter. Heutzutage können Grafikkarten mindestens zwei Arten von Anschlüssen unterstützen, ebenso wie die meisten Monitore.
Dies bedeutet jedoch nicht, dass alle Kabel gleich sind oder Ihnen die gleiche Qualität bieten. Es garantiert auch nicht, dass Ihre Grafikkarte oder Ihr PC alle möglichen Verbindungen erkennt.
Daher kommt das Problem manchmal vom Kabel selbst. Die Verbindung zwischen der Grafikkarte und dem Monitor ist möglicherweise nicht optimal, wenn ein VGA-über-DVI-Kabel, HDMI-über-VGA usw. verwendet wird.
Dann gibt es die immer mögliche fehlerhafte Hardware. Irgendetwas könnte mit Ihrem Monitor nicht stimmen; Es kann immer noch funktionieren, aber nicht genug für Ihren PC, um es auf die gewünschte Auflösung einzustellen.
In anderen Fällen stellen die Kabel selbst möglicherweise keine ordnungsgemäße Verbindung her. Auch hier können Sie den Bildschirm sehen, den Monitor verwenden, nur nicht in der gewünschten Auflösung.
Schließlich haben Sie Ihre oft beliebten (insbesondere unter Windows) Treiberprobleme. Sowohl beschädigte Treiber als auch veraltete Versionen können den generischen PnP-Monitortreiberfehler verursachen. Wenn das Betriebssystem die Treiber nicht laden kann, der Monitor jedoch funktionsfähig ist, können Sie ihn nur eingeschränkt nutzen.
So beheben Sie generische PNP-Monitorfehler
Jetzt wissen Sie, was Ihr Betriebssystem veranlassen kann, Ihnen diesen Fehler zu geben. Nachdem Sie einige Fehlerbehebungen durchgeführt haben, um das Problem einzugrenzen, können Sie einige der folgenden Korrekturen versuchen.
Ersetzen des Kabels
Versuchen Sie, ein anderes Kabel zu verwenden, um festzustellen, ob Ihr PC immer noch Schwierigkeiten hat, Ihren Monitor zu erkennen. Testen Sie verschiedene Verbindungen wie VGA, DVI, HDMI, je nachdem, was Ihre Grafikkarte unterstützt.
Am besten tun Sie dies auch, nachdem Sie Ihren Monitor vom Stromnetz getrennt und Ihren PC neu gestartet haben. Dadurch kann es einen neuen Scan durchführen, sobald das System hochfährt.
Aktualisieren der Treiber
Manchmal reicht es aus, den Monitor an Ihren PC anzuschließen, um eine Verbindung herzustellen. Verschiedene Faktoren können jedoch verhindern, dass Ihr Betriebssystem automatisch den richtigen Treiber findet.
Wenn das der Fall ist, dann ist die Lösung wahrscheinlich einfach.
- Rufen Sie die Suchleiste Ihres Startmenüs auf.
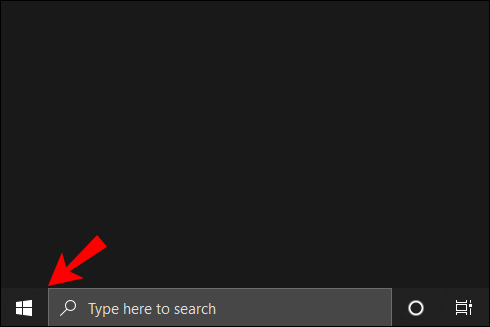
- Geben Sie Geräte-Manager ein und drücken Sie die Eingabetaste.

- Gehen Sie zum Abschnitt Monitore und erweitern Sie die Liste.
- Identifizieren Sie den generischen PnP-Monitor, den Sie verwenden möchten.
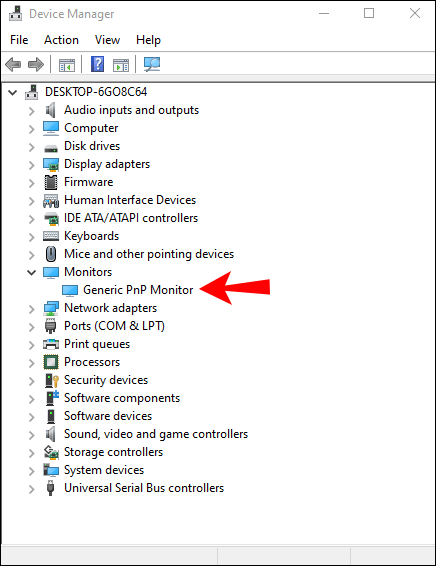
- Klicken Sie mit der rechten Maustaste und wählen Sie die Option Treiber aktualisieren.
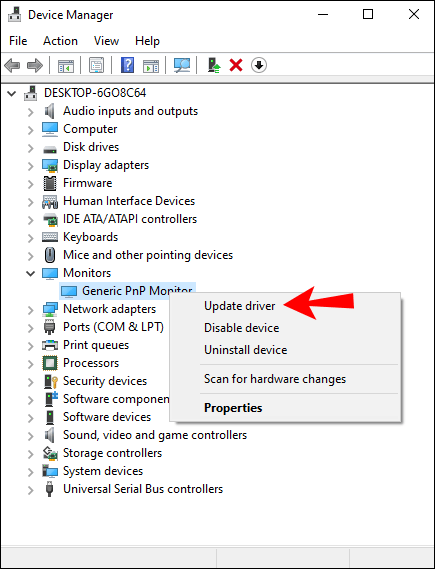
- Lassen Sie Ihr Betriebssystem online nach aktualisierter Software suchen.
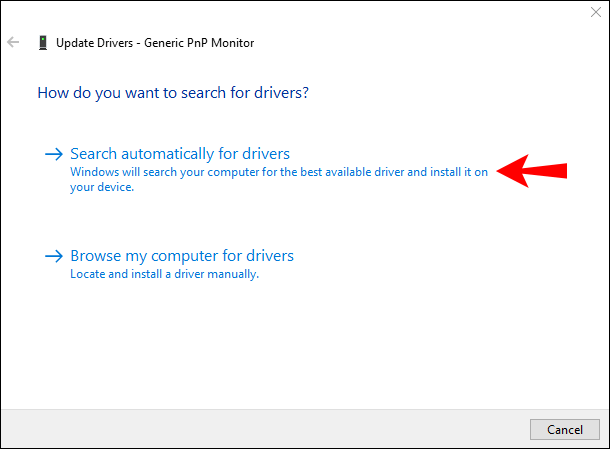
Eine andere Möglichkeit besteht darin, zuerst den Treiber zu deinstallieren.
- Geben Sie Geräte-Manager in Ihre Suchleiste ein.

- Erweitern Sie die Liste Monitore.
- Klicken Sie mit der rechten Maustaste auf den Monitor, den Sie verwenden möchten.
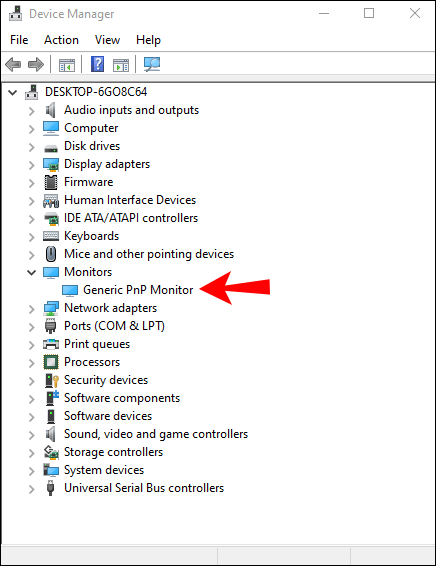
- Wählen Sie die Option Gerät deinstallieren.
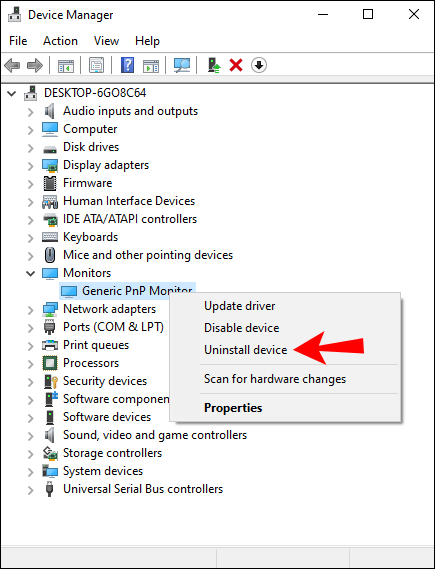
- Gehen Sie zum Aktionsmenü in der Symbolleiste des Geräte-Managers.
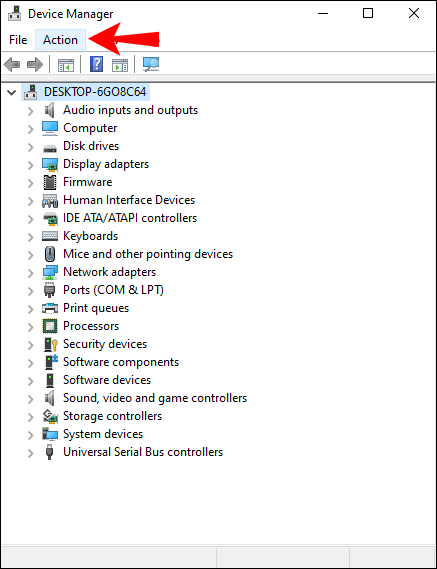
- Klicken Sie auf die Option Nach geänderter Hardware suchen.
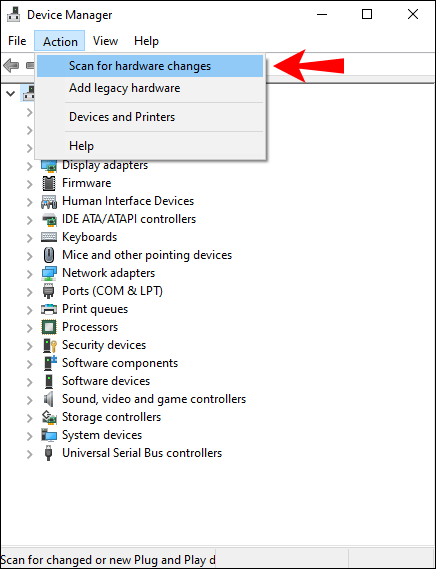
Warten Sie, bis der Vorgang abgeschlossen ist, bevor Sie Ihr Gerät neu starten. Diese Methode kann es Ihrem Betriebssystem erleichtern, automatisch den richtigen Treiber zu finden, indem Sie eine Neuinstallation durchführen.
Für den Fall, dass dies nicht funktioniert, gibt es einen anderen Weg. Rufen Sie die Hersteller-Website Ihres Monitors auf. Geben Sie die Modell- oder Produktseriennummer ein, um den richtigen Treiber zu identifizieren.
Laden Sie den Treiber manuell herunter, installieren Sie ihn und starten Sie Ihr Gerät neu.
Fixieren der Display-Adapter
Hast du die neuste Version deines Grafikkartentreibers? Vielleicht arbeiten Sie mit einem integrierten Anzeigeadapter und haben ihn seit einiger Zeit nicht mehr aktualisiert.
Ein veralteter Treiber kann den generischen PnP-Monitorfehler verursachen.
- Gehen Sie zu Ihrem Geräte-Manager-Fenster.

- Klicken Sie auf das Pfeilsymbol neben den Grafikkarten.
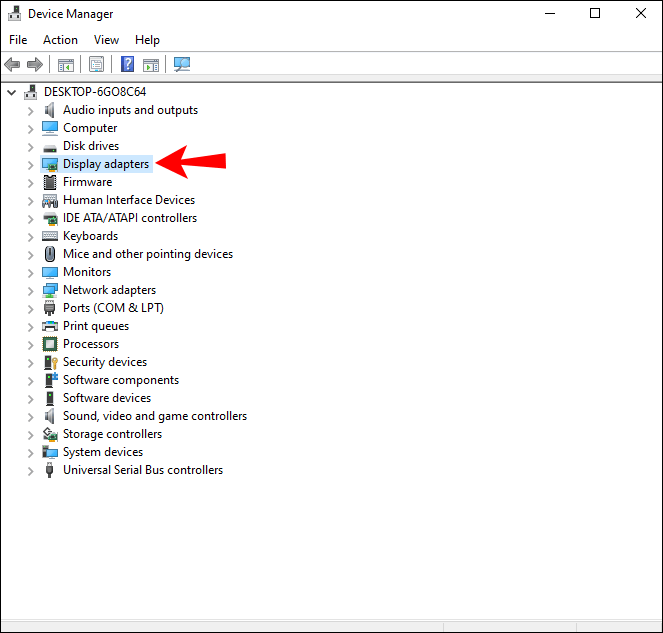
- Wählen Sie Ihre Karte aus und aktualisieren Sie den Treiber.
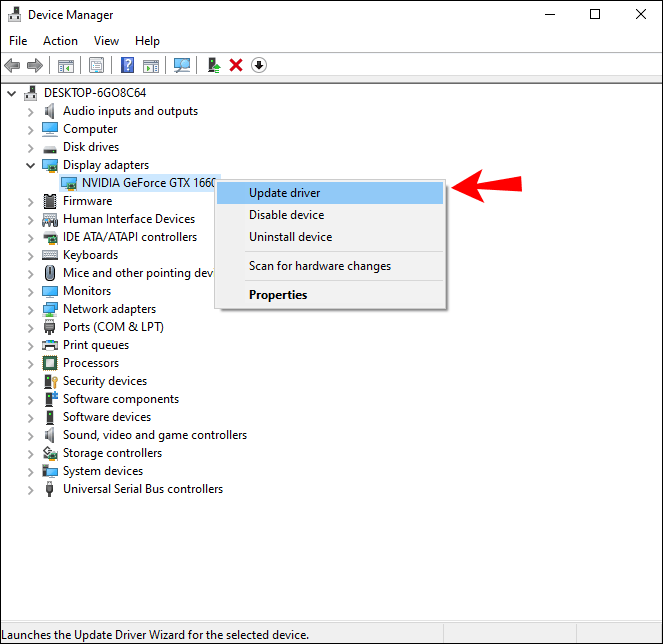
- Alternativ können Sie den neuesten Treiber manuell herunterladen und installieren.
Starten Sie Ihren Computer neu und prüfen Sie, ob Sie immer noch den allgemeinen PnP-Monitorfehler erhalten.
Wie oft passiert Ihnen das?
Ob Sie es glauben oder nicht, es kommt häufig vor, dass der generische PnP-Monitorfehler angezeigt wird. Sie können es auch nach einer neuen Windows-Installation erhalten. Sie können sogar damit stecken bleiben, nachdem Sie die richtigen Treiber installiert haben.
Einige Hardwarekomponenten scheinen es Windows schwerer zu machen, sie zu erkennen. Beachten Sie, dass dies bei Linux-basierten Betriebssystemen weniger häufig vorkommt.
Allerdings ist es wirklich nicht das Ende der Welt. In den meisten Fällen handelt es sich um einen harmlosen Fehler, der nicht einmal behoben werden muss. Wenn Sie es lösen möchten, wissen Sie jetzt, wie Sie die üblichen Verdächtigen identifizieren und wie Sie vorgehen müssen.
Kein Webbrowser auf Samsung Smart TV
Lassen Sie uns in diesem Sinne wissen, wann Sie dies erlebt haben. War es mit einem bestimmten Betriebssystem, einer Grafikkarte oder einer Monitormarke? Hat es Ihr Seherlebnis merklich beeinträchtigt oder war es nur ein Fehler, der ein OCD-ähnliches Fix-it-Verhalten auslöste? Lassen Sie es uns im Kommentarbereich unten wissen.