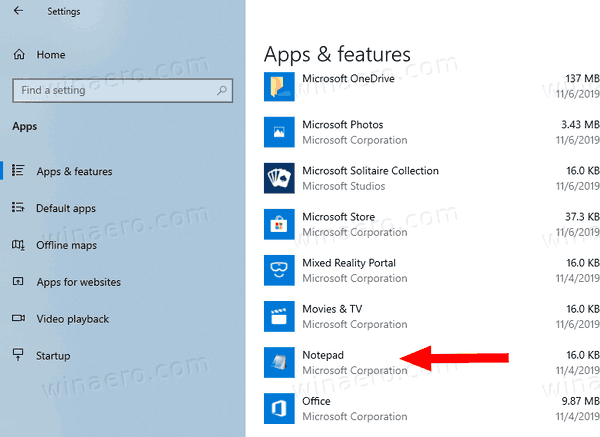Möchten Sie wissen, wie Sie Twitch-Streams auf einem PC aufzeichnen? Möchten Sie Ihre eigenen Streams aufnehmen, während Sie sie ausstrahlen? Möchten Sie die Streams eines anderen Streamers aufzeichnen, damit Sie sie später ansehen können? All diese Dinge und noch mehr können Sie mit einem kostenlosen Tool und etwas Geduld tun. Dieses Tutorial zeigt Ihnen, wie.

Zucken ist riesig. Wenn Sie ein Spieler sind, haben Sie wahrscheinlich die Inhalte einer anderen Person auf der Plattform gesehen. Twitch hat Millionen von Benutzern aus der ganzen Welt, wobei ständig neue Benutzer hinzukommen. Sie können Spiele wie World of Warcraft, Guild Wars 2, PUBG, Minecraft, Fortnite und viele mehr ansehen. Es ist ein Streaming-Dienst, den Sie live sehen können, aber es gibt auch eine Archivierungsfunktion, um ältere Streams anzusehen.
Wenn Sie sich nicht auf Ihren Lieblingsstreamer verlassen möchten, um seine alten Streams zu archivieren, oder Ihre eigenen aufnehmen möchten, können Sie dies tun. Wenn Sie Ihren eigenen Stream aufnehmen, können Sie ihn auch auf andere Websites wie YouTube hochladen oder vor der Veröffentlichung bearbeiten.
So richten Sie Ihren Twitch-Stream ein

Um deinen Twitch-Stream einzurichten, benötigst du die Hilfe einer anderen Software. Sie können Twitch Studio, OBS oder XSPLIT verwenden.
Wir benutzen OBS, Öffnen Sender Software um dies zu ermöglichen. Es gibt eine Version von OBS für Windows, Mac und Linux.
So sehen Sie kürzlich hinzugefügte Freunde in der Facebook-App
Installieren von OBS für Twitch-Streaming
- Installieren Sie OBS auf Ihrem Computer.
- Wählen Sie auf den Seiten „Weiter“, bis Sie zur Seite gelangen, um Ihren Stream-Schlüssel einzugeben. Klicken Sie auf 'Stream-Schlüssel abrufen'.

- Klicken Sie neben Ihrem Stream-Schlüssel auf 'Kopieren'.

- Klicken Sie in OBS auf 'Weiter', nachdem Sie Ihren Stream-Schlüssel eingefügt haben.

Jetzt haben Sie OBS mit Twitch verknüpft und können zu Twitch streamen, sobald Sie beginnen. OBS braucht ein wenig Einrichtung, also müssen wir das als nächstes angehen. Wir müssen die Quellen einrichten, also das Spiel und deine Webcam, wenn du beim Spielen gesehen werden möchtest. Wir müssen auch die Szene einrichten, das heißt die Sendung, die die Leute sehen werden und die diese Quellen enthält.
Einrichten von OBS zum Streamen auf Twitch
- Öffnen Sie das Spiel, das Sie streamen möchten.
- Öffnen Sie OBS, wenn Sie es geschlossen haben.
- Wählen Sie das Symbol „+“ unter dem Feld „Quellen“.

- Wähle Game Capture und gib dem Stream einen aussagekräftigen Namen.
- Wählen Sie im Modus „Beliebige Vollbildanwendung aufnehmen“ aus, damit OBS das Spiel aufnimmt. Sie können Windowed verwenden, wenn Sie hier im Fenstermodus spielen.
- Wählen Sie das Fenster des Spiels aus, um OBS damit zu verknüpfen.
- Wählen Sie OK, um die Einstellungen zu speichern.
- Wiederholen Sie die Schritte 3-7, wenn Sie eine andere Quelle verwenden möchten, z. B. eine Webcam, die Ihre Wiedergabe zeigt. Schalten Sie einfach Ihre Webcam ein und fügen Sie sie wie oben als Fensterquelle hinzu.
- Wählen Sie Streaming starten, wenn Sie bereit sind.

So zeichnen Sie Ihre Twitch-Streams auf
Sie haben zwei Möglichkeiten, Ihren Twitch-Stream aufzunehmen. Sie können dies in Twitch tun oder OBS dafür konfigurieren. Beide erreichen das gleiche Ziel, aber eine Kopie wird auf den Twitch-Servern gespeichert, während die andere lokal auf Ihrem PC gespeichert wird.
Verwenden von OBS zum Aufzeichnen Ihres Twitch-Streams
- Öffnen Sie OBS und wählen Sie Einstellungen.
- Wählen Sie links Broadcast-Einstellungen und Dateipfad.
- Geben Sie den Ort ein, an dem Sie Ihre Übertragungen speichern möchten.
- Wählen Sie „Stream automatisch in Datei speichern“ und dann OK.
- Beginnen Sie mit dem Streamen Ihres Spiels.
So archivieren Sie Twitch-Streams
- Melden Sie sich bei Twitch an und wählen Sie Einstellungen.
- Wählen Sie Kanäle und Videos aus.
- Scrollen Sie zu Broadcasts archivieren und aktivieren Sie das Kontrollkästchen.
Twitch speichert deine Übertragungen 14 Tage lang, bevor sie gelöscht werden. Sie können über Ihr Einstellungsmenü direkt zu YouTube exportieren. Wenn Sie Videos länger als 14 Tage speichern möchten, benötigen Sie ein Turbo-Abonnement, das sie 60 Tage lang speichert.
So sehen Sie sich Ihre Twitch-Streams an
Um Ihre Sendungen anzusehen oder zu bearbeiten, wählen Sie in OBS „Datei“ und „Aufzeichnungsordner öffnen“. Oder Sie können die Datei mit einem Videoeditor Ihrer Wahl öffnen, um das Video vor dem Hochladen zu bearbeiten.
OBS erfordert ein wenig Einrichtung, aber es ist definitiv der beste Weg, um Twitch-Streams aufzunehmen. Die Software ist kostenlos, hat alle Funktionen und sollte nach der Einrichtung weiterhin funktionieren, ohne jedes Mal neu konfigurieren zu müssen. Möglicherweise müssen Sie Ihren Twitch-Schlüssel regelmäßig aktualisieren, aber ansonsten ist er endgültig eingerichtet. Fröhliches Zucken!
So richten Sie einen Proxy-Server ein
Kennen Sie eine einfachere Möglichkeit, Twitch-Streams auf einem PC aufzunehmen? Kennen Sie eine Software, die so gut und kostenlos ist wie OBS? Erzählen Sie uns davon unten, wenn Sie dies tun!