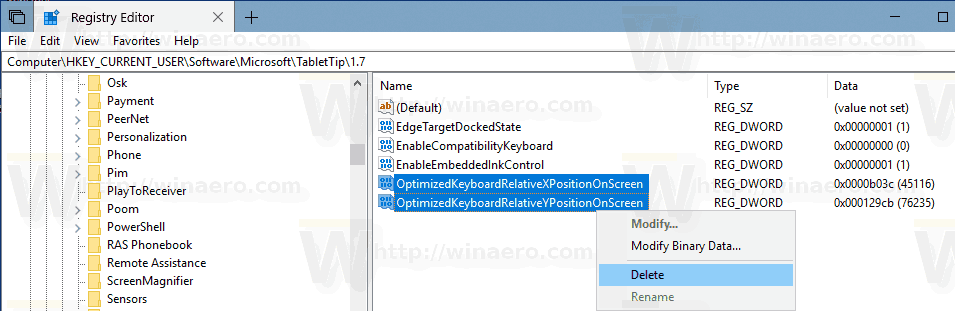Windows 10 enthält eine Touch-Tastatur für Computer und Tablets mit Touchscreen. Wenn Sie ein Textfeld auf Ihrem Tablet berühren, wird die Touch-Tastatur auf dem Bildschirm angezeigt. Wenn Sie keinen Touchscreen haben, können Sie trotzdem starte es . Heute werden wir sehen, wie die Standardöffnungsposition der Touch-Tastatur-App zurückgesetzt wird.
So laden Sie Apps auf Firestick herunter
Werbung
Windows 10 enthält die folgenden Tastaturlayouts, die das Erscheinungsbild der Touch-Tastatur ändern. (Um zwischen den Sprachen zu wechseln, halten Sie die Taste & 123 gedrückt).
Einhand-Touch-Tastatur- Dieses Tastaturlayout ist für die Einhand-Eingabe optimiert. Benutzer von Windows Phone (Windows 10 Mobile) müssen mit diesem Tastaturtyp vertraut sein. Es sieht kleiner aus als andere Tastaturtypen.

Handschrift- Dies ist ein neues XAML-basiertes Handschriftfeld, das Gesten, einfachere Bearbeitung, Emoji und mehr unterstützt.
Sie können zwischen ihnen wechseln, indem Sie den Anweisungen im Artikel folgen So ändern Sie das Layout der Touch-Tastatur in Windows 10 .
Die Touch-Tastatur-App merkt sich bei jedem Schließen die Position auf dem Bildschirm. Möglicherweise möchten Sie jedoch die Bildschirmposition zurücksetzen und in der Mitte der Taskleiste wieder anzeigen.

Hier ist, wie es gemacht werden kann.
Zum Zurücksetzen der geöffneten Position der Touch-Tastatur in Windows 10 , Mach Folgendes.
- Öffne das Registrierungseditor App .
- Gehen Sie zum folgenden Registrierungsschlüssel.
HKEY_CURRENT_USER Software Microsoft TabletTip 1.7
Sehen Sie, wie Sie zu einem Registrierungsschlüssel wechseln mit einem Klick .
- Löschen Sie rechts die WerteOptimizedKeyboardRelativeXPositionOnScreenundOptimizedKeyboardRelativeYPositionOnScreen.
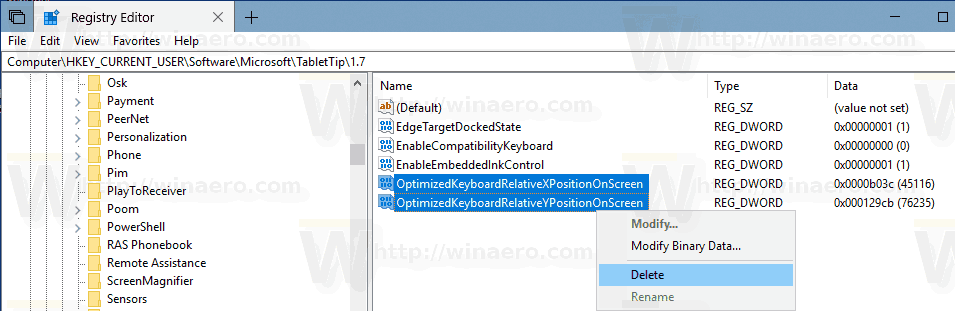
- Damit die durch die Registrierungsoptimierung vorgenommenen Änderungen wirksam werden, müssen Sie Ausloggen und melden Sie sich bei Ihrem Benutzerkonto an.
Tipp: Sie können Wechseln Sie schnell in Windows 10 Registry Editor zwischen HKCU und HKLM .
Um Zeit zu sparen, können Sie die folgende Registrierungsdatei herunterladen
Registrierungsdatei herunterladen
Extrahieren Sie die bereitgestellte Datei in einen beliebigen Ordner und doppelklicken Sie darauf, um sie zusammenzuführen. Bestätigen Sie die UAC-Eingabeaufforderung und melden Sie sich von Ihrem Benutzerkonto ab.
Das ist es!
Zum Thema passende Artikel:
- Deaktivieren Sie die automatische Korrektur für Touch-Tastaturen in Windows 10
- Deaktivieren oder aktivieren Sie Vorschläge für die Touch-Tastatur in Windows 10
- So verwenden Sie Diktat mit Touch-Tastatur in Windows 10
- Deaktivieren Sie den Speicherplatz nach dem Vorschlag für die Touch-Tastatur in Windows 10
- Deaktivieren Sie den Zeitraum nach doppeltem Leerzeichen für die Touch-Tastatur in Windows 10