Die von Miro bereitgestellte Whiteboard-Plattform ist eine unterhaltsame und kreative Möglichkeit für Teams, zusammenzuarbeiten. Die Benutzeroberfläche ermöglicht es den Benutzern, eine Vielzahl von Aufgaben auszuführen, die eine Zusammenarbeit ermöglichen. Dank der Live-Visualisierungsfunktionen können Lehrer ansprechende Online-Tutorials erstellen. Event-Organisatoren können sich an Miro wenden, wenn sie nach Möglichkeiten suchen, die Teilnahme der Menge zu erhöhen. Wenn Sie neu auf der Plattform sind, hilft Ihnen dieser Leitfaden dabei, dieses Produktivitätstool zu nutzen. Sehen Sie sich an, wie Sie ein Board auf Miro erstellen.
So senden Sie Fotos vom iPhone an den Computer

So erstellen Sie ein Board auf Miro auf einem PC
Miro ermöglicht es Benutzern, ihre Ideen zu visualisieren. Zu lernen, wie man ein interaktives Board erstellt, ist der Schlüssel, um das Beste aus der Plattform herauszuholen. Werfen wir einen Blick darauf, wie man ein Board auf Miro erstellt.
- Öffnen Sie Miro und wählen Sie auf der linken Seite des Dashboards das Team aus, mit dem Sie arbeiten.
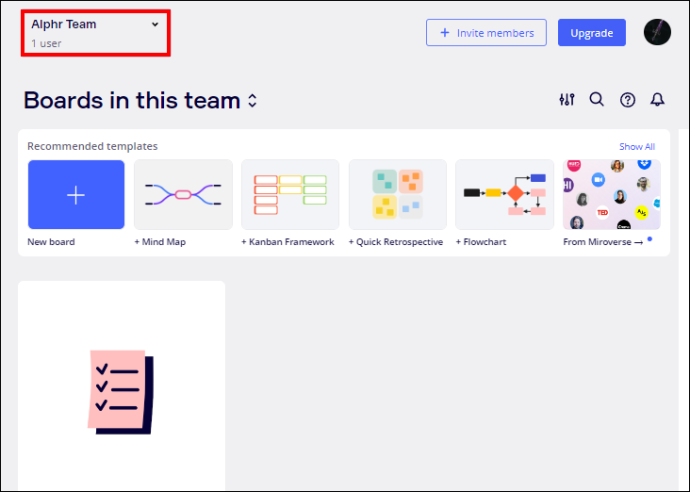
- Tippen Sie auf das im Dashboard angezeigte Feld + Neues Board.
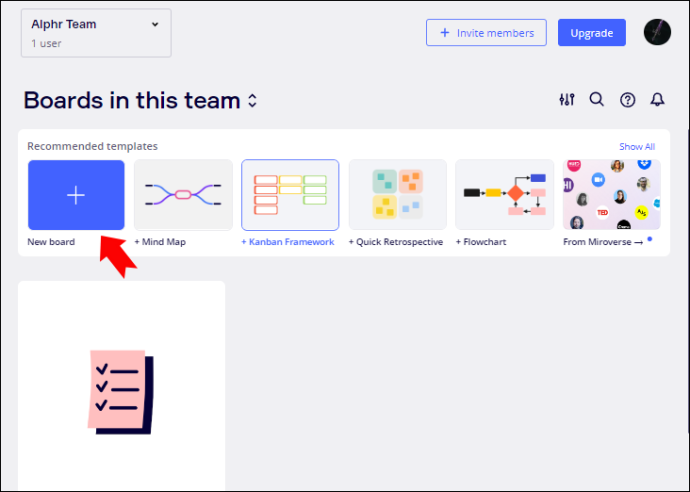
- Wählen Sie Ihre bevorzugte Vorlage im sich öffnenden Fenster Vorlagen aus.
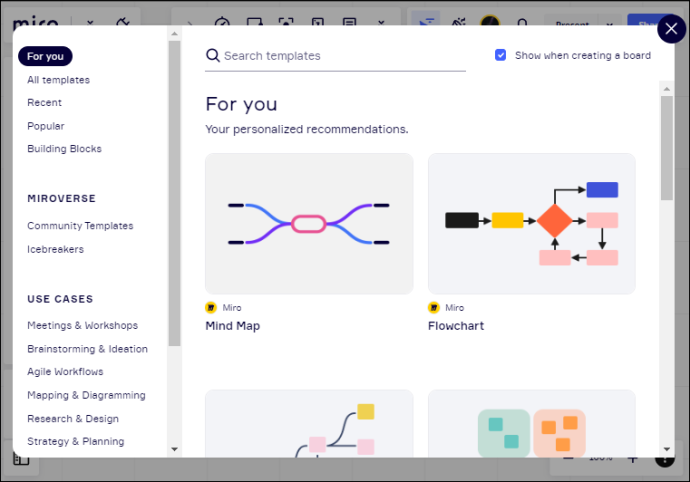
- Sie können auch mit der leeren Tafel arbeiten, indem Sie das Vorlagenfenster schließen.
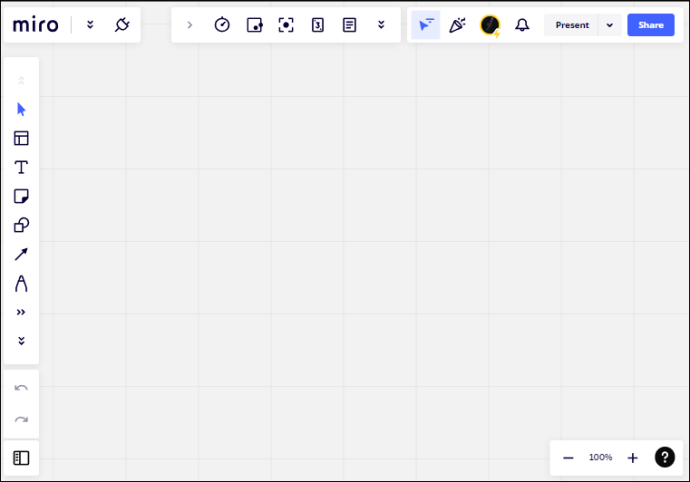
- Entwerfen Sie Ihre leere Leinwand mit den mitgelieferten Standardzeichenwerkzeugen.
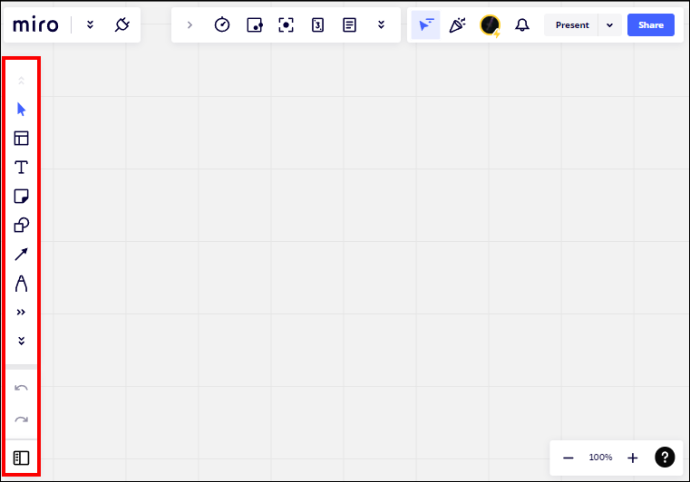
Sie haben jetzt ein neues Board auf Miro erstellt.
So erstellen Sie ein Board auf Miro auf einem iPhone
Das Erstellen eines Boards ist eine der Grundlagen der Verwendung von Miro. Es bietet eine Leinwand, auf der Sie Funktionen wie Workshop-Layouts und interaktive Tutorials hinzufügen können. So erstellen Sie ein Board in Miro.
- Starten Sie die Miro-App und tippen Sie auf das in der Mitte des Bildschirms angezeigte Feld + Neues Board.
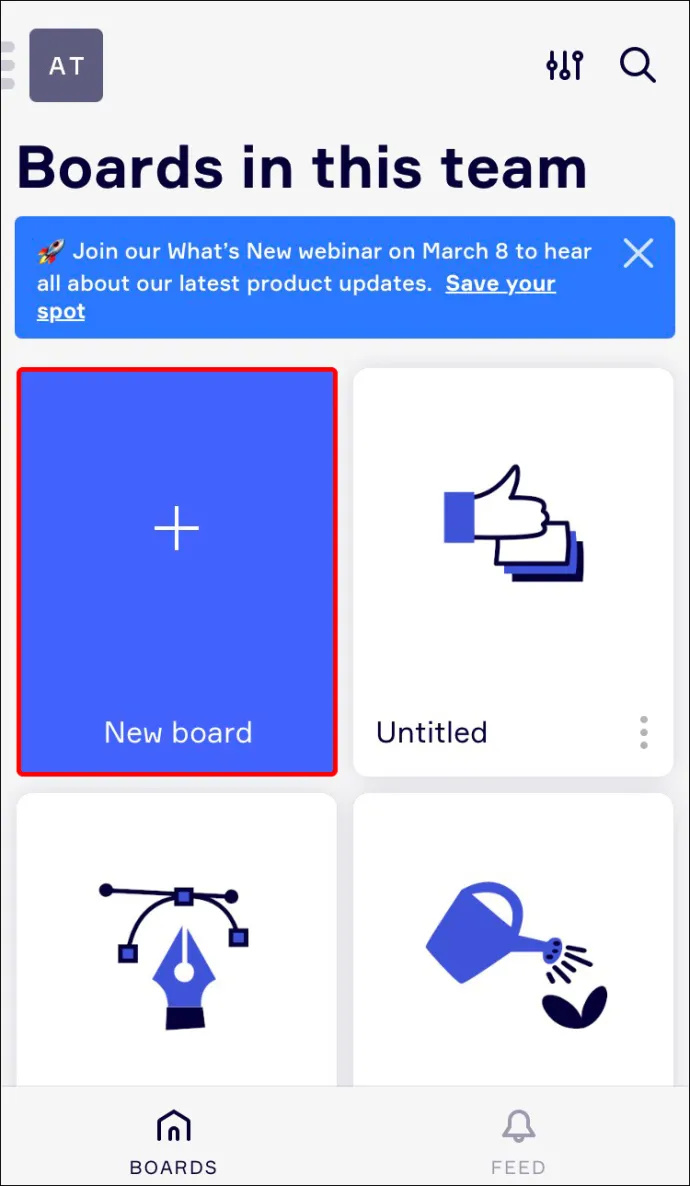
- Klicken Sie auf „Geteiltes Board erstellen“ und wählen Sie eine Vorlage aus den angezeigten Optionen aus.
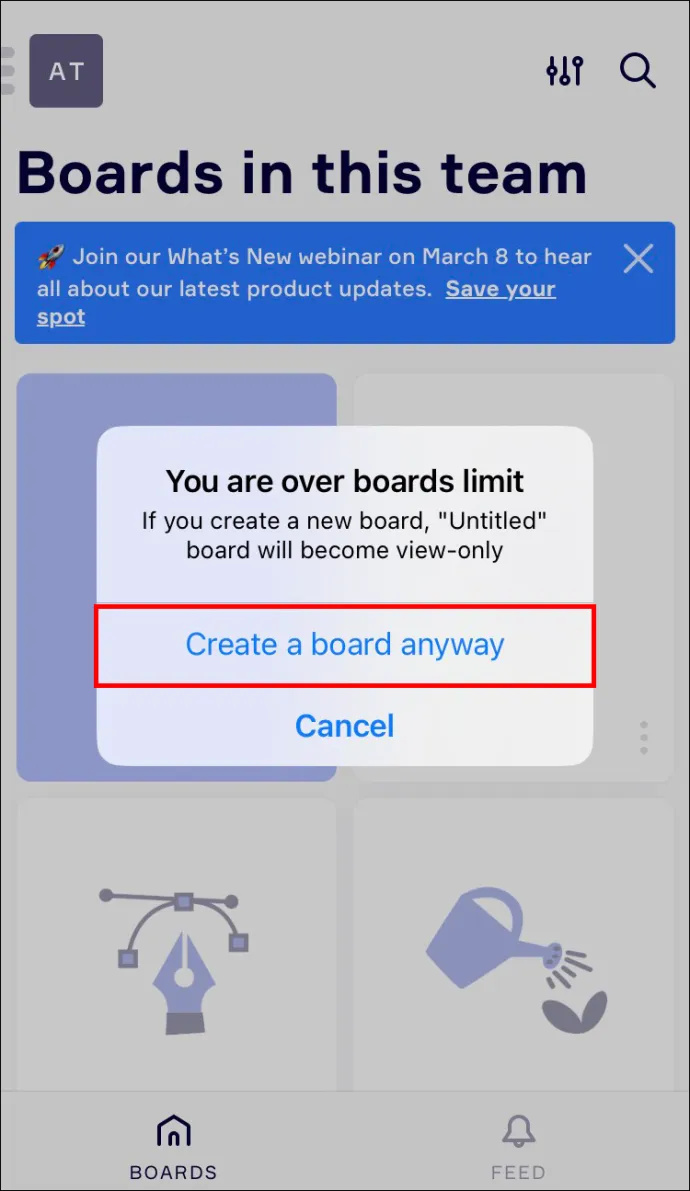
- Alternativ können Sie das Vorlagenfenster schließen und stattdessen die leere Leinwand verwenden.
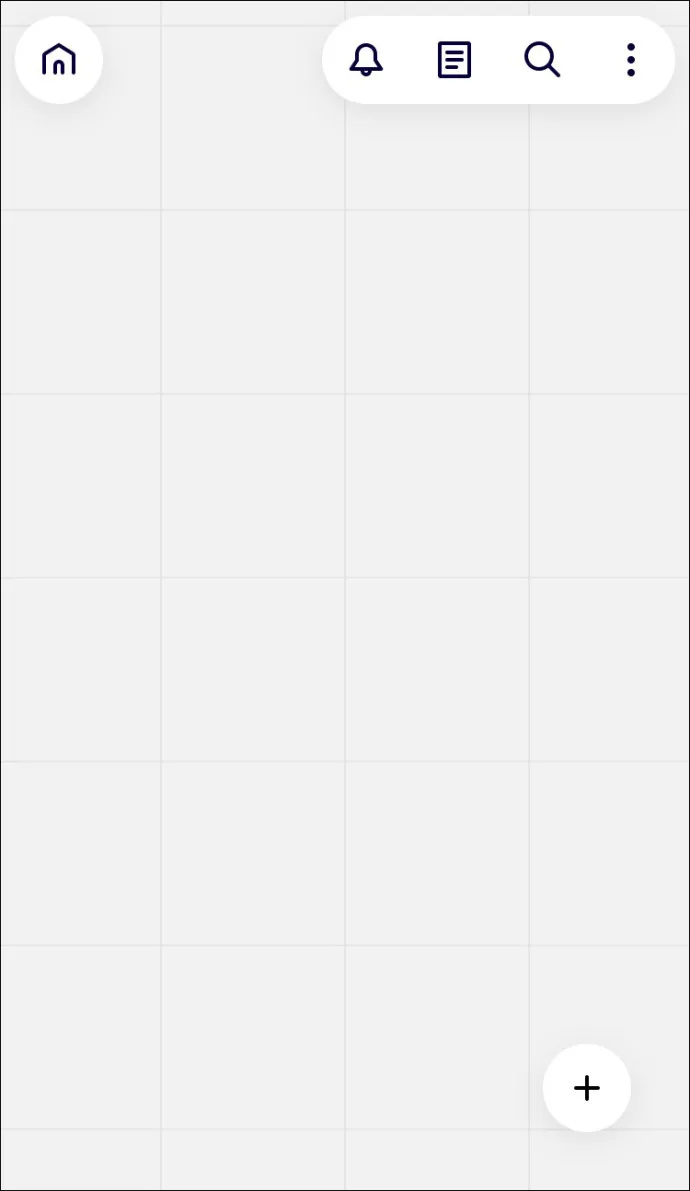
- Wählen Sie die Größe des Rahmens und verwenden Sie die verfügbaren Zeichenwerkzeuge, um Ihr Board zu entwerfen.
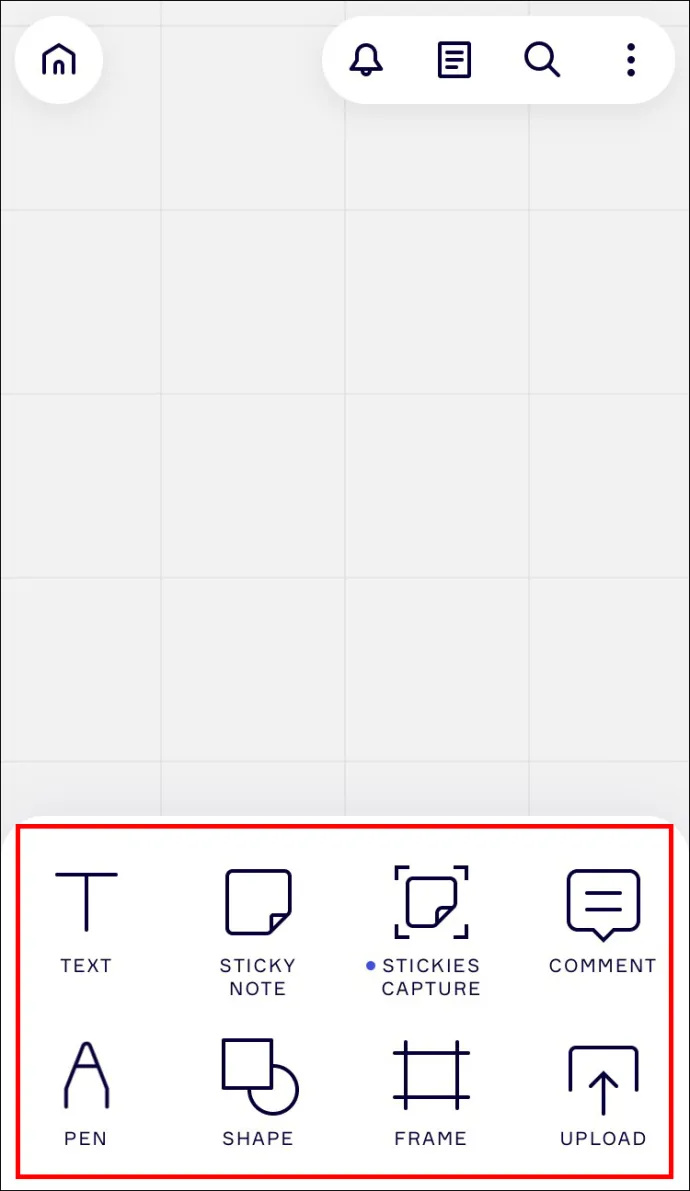
Ihr neues Board wurde in Miro erstellt.
So erstellen Sie ein Board auf Miro auf einem Android-Gerät
Das Erstellen eines Boards in Miro ist einer der ersten Schritte bei der Nutzung der Plattform. Es ist ein ziemlich einfacher Prozess, wie die folgenden Schritte zeigen.
- Öffnen Sie die Miro-App und klicken Sie auf die Schaltfläche + Neues Board.
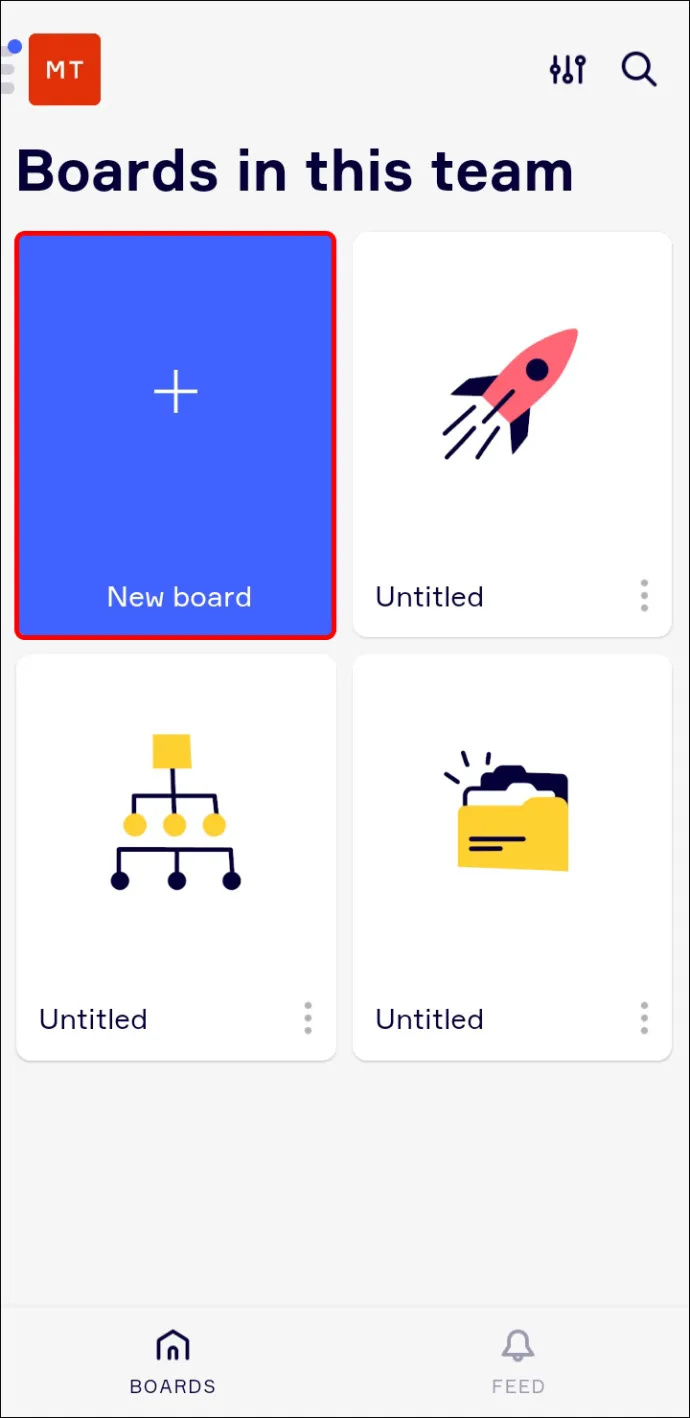
- Klicken Sie auf „Geteiltes Board erstellen“ und wählen Sie die Vorlage aus, die Sie verwenden möchten.
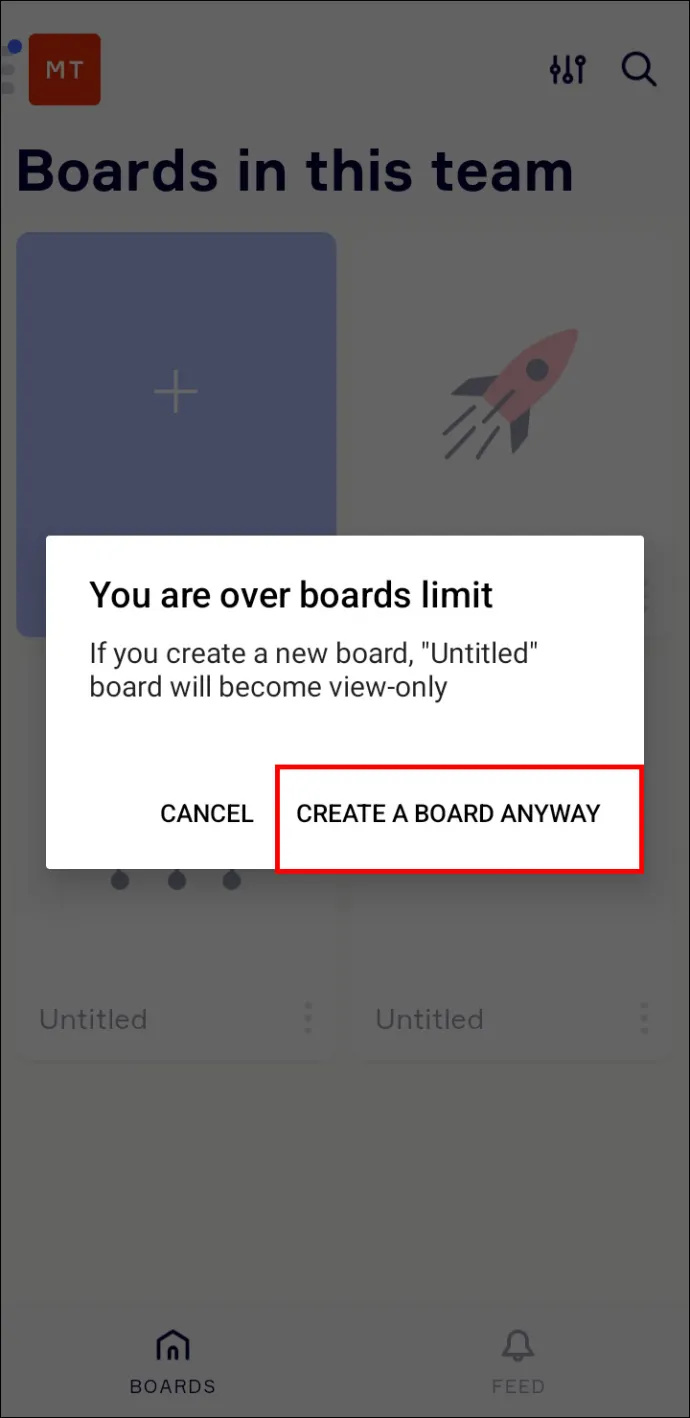
- Sie können auch mit einer leeren Leinwand beginnen, indem Sie das Vorlagenfenster schließen.
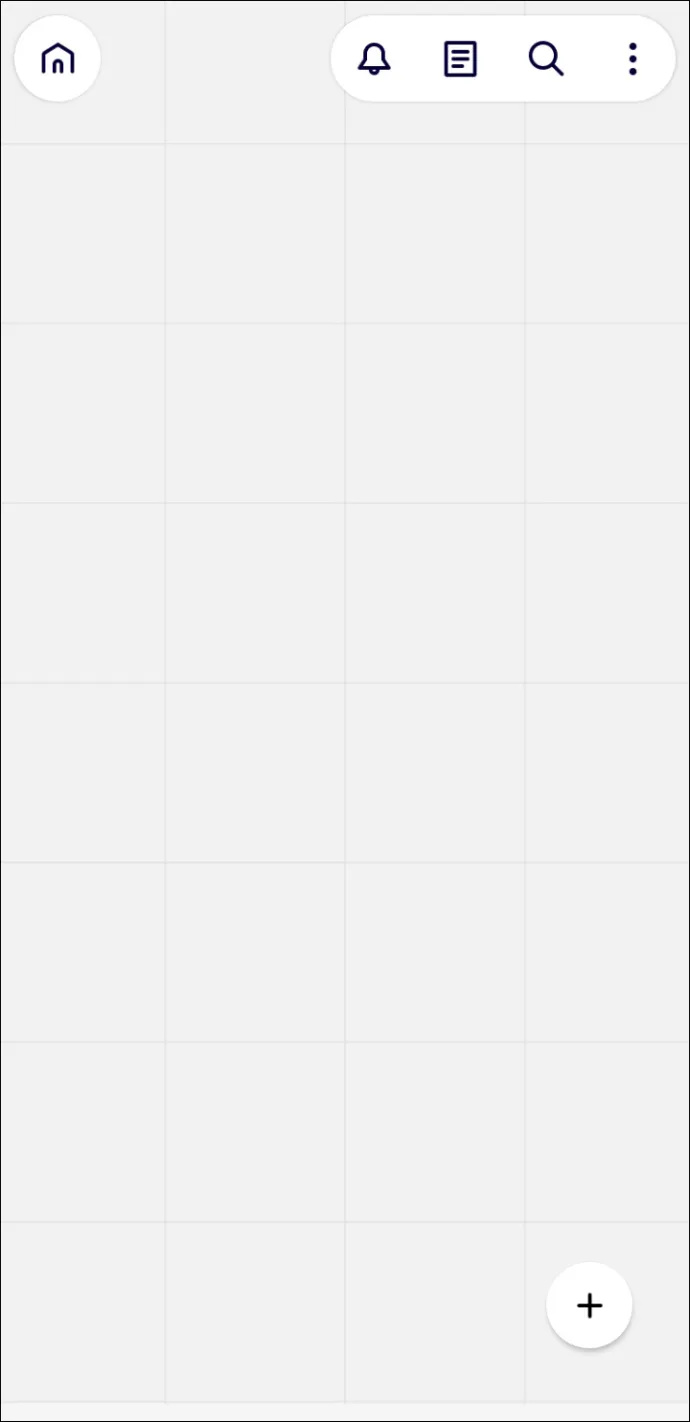
- Wählen Sie Ihre bevorzugte Rahmengröße und beginnen Sie mit dem Design Ihres Boards mit den bereitgestellten Tools.
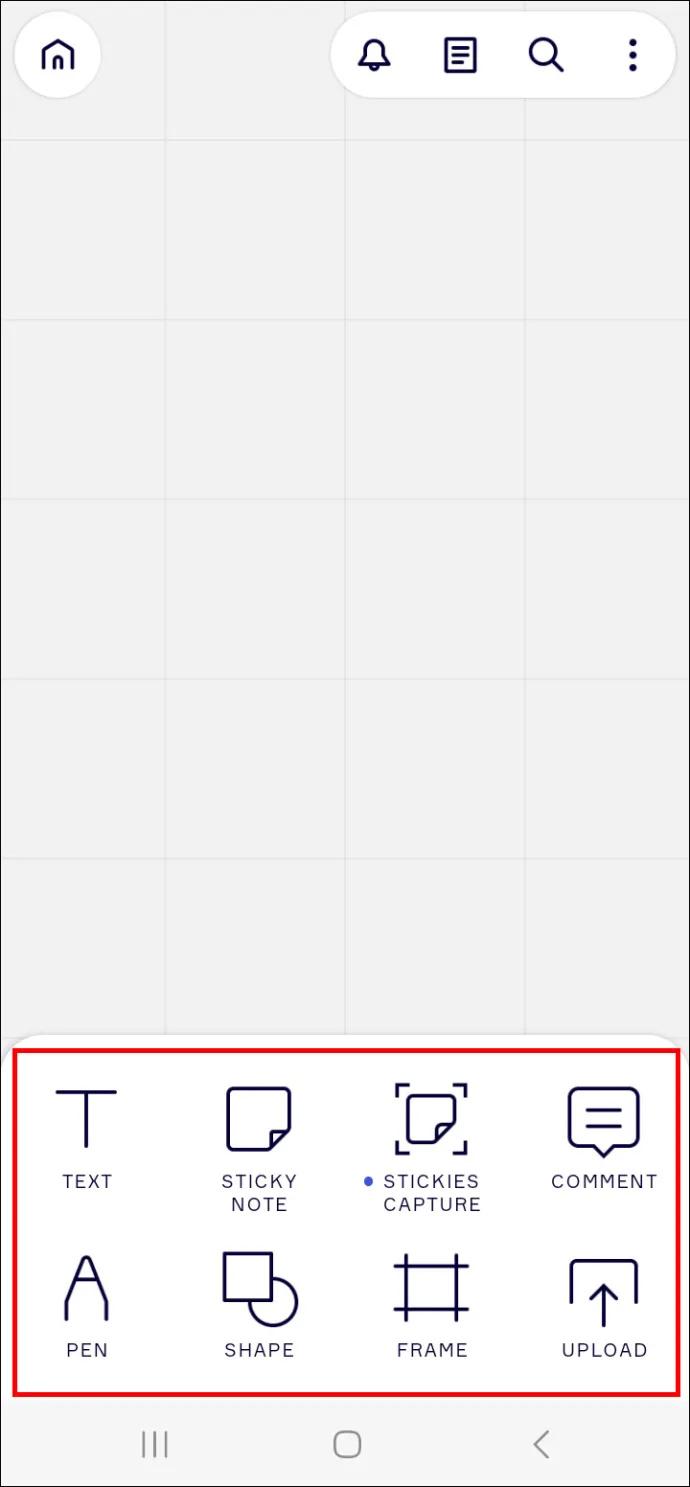
Sie haben jetzt ein Board auf Miro.
So erstellen Sie ein Board auf Miro auf einem iPad
Miro stellt Ihnen eine Leinwand zur Verfügung, auf der Sie Visualisierungswerkzeuge erstellen können. Um die Plattform zu nutzen, erstellen Sie zunächst ein Board wie hier beschrieben.
- Starten Sie die Miro-App und klicken Sie auf das blaue Feld + Neues Board.
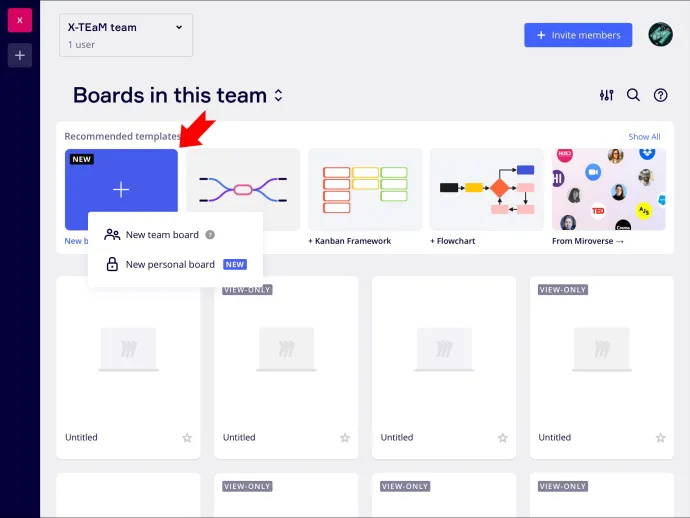
- Klicken Sie auf „Geteiltes Board erstellen“ und wählen Sie die Vorlage aus, die Sie verwenden möchten.
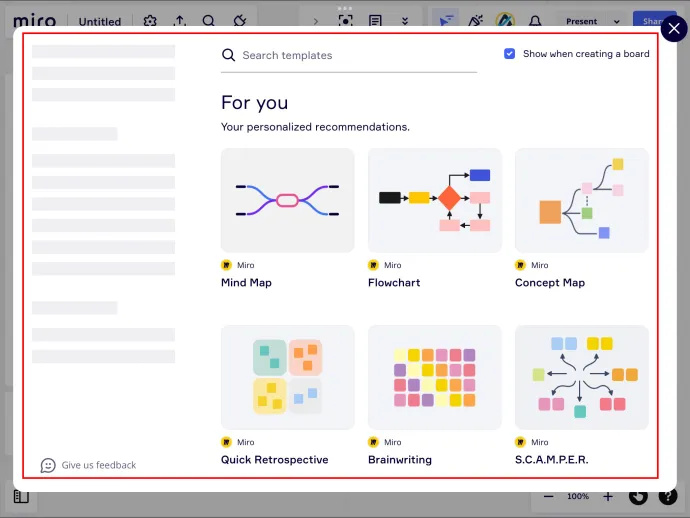
- Wenn Sie lieber ganz von vorne beginnen möchten, können Sie dieses Fenster schließen und mit einer leeren Leinwand arbeiten.
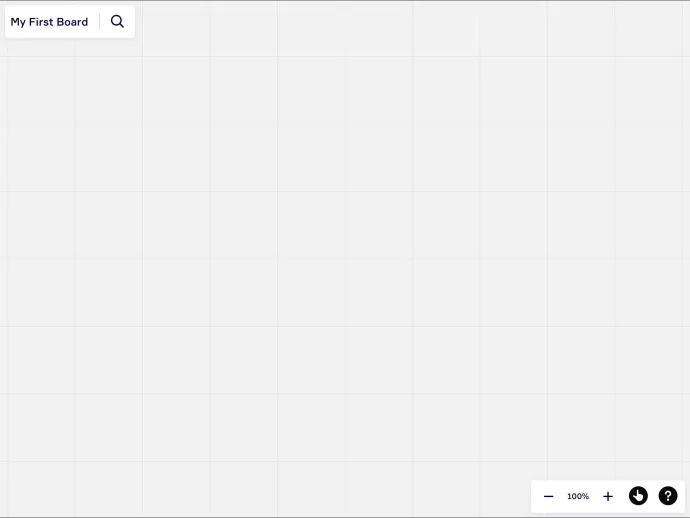
- Wählen Sie die Rahmengröße und entwerfen Sie Ihr Board mit den verfügbaren Zeichenwerkzeugen.
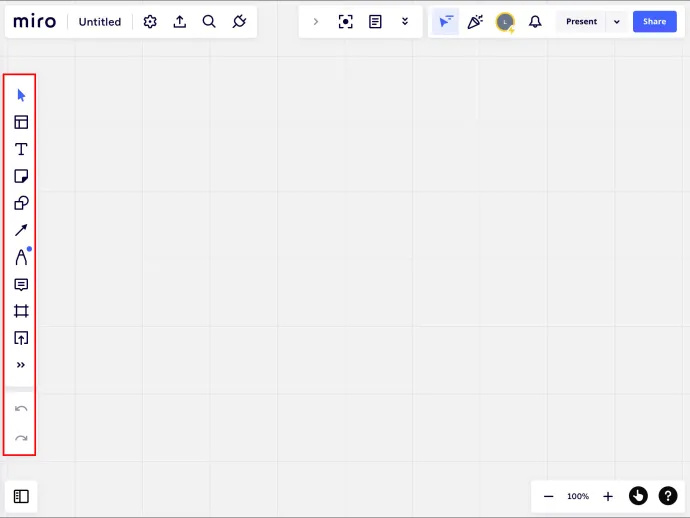
Ihr neues Miro-Board ist nun einsatzbereit.
So erstellen Sie eine Mindmap auf Miro
Eine Mind Map ist ein leistungsstarkes Tool auf Miro, das Ihnen hilft, Ihren Prozess zu organisieren und zu visualisieren. Es ermöglicht Ihnen im Wesentlichen, Ihre Ideen effektiver zu brainstormen. So erstellen Sie eine Mindmap auf Miro.
- Öffnen Sie die Miro-App und navigieren Sie nach unten.
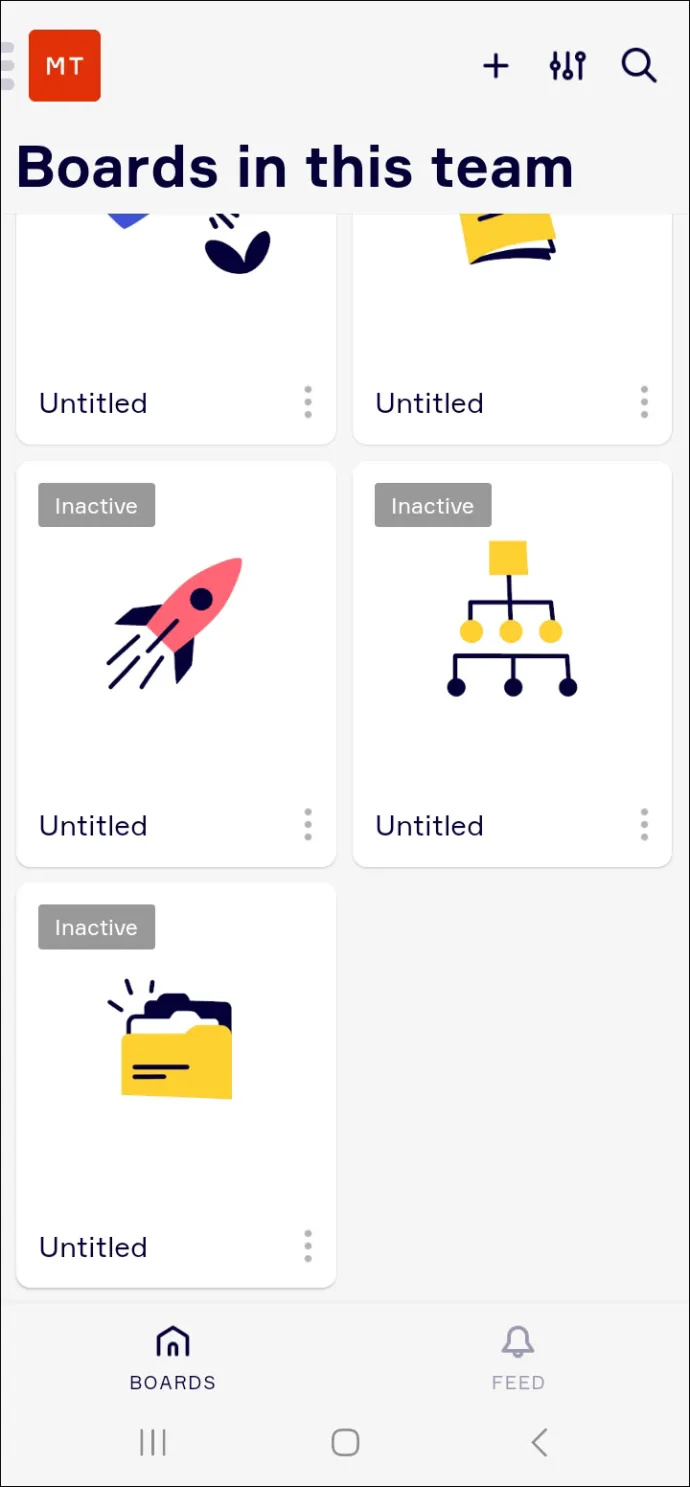
- Klicken Sie auf das Hamburger-Menü in der linken Ecke des Bildschirms.
- Tippen Sie auf die Schaltfläche +, um den ersten Knoten der Mind Map zu erstellen.
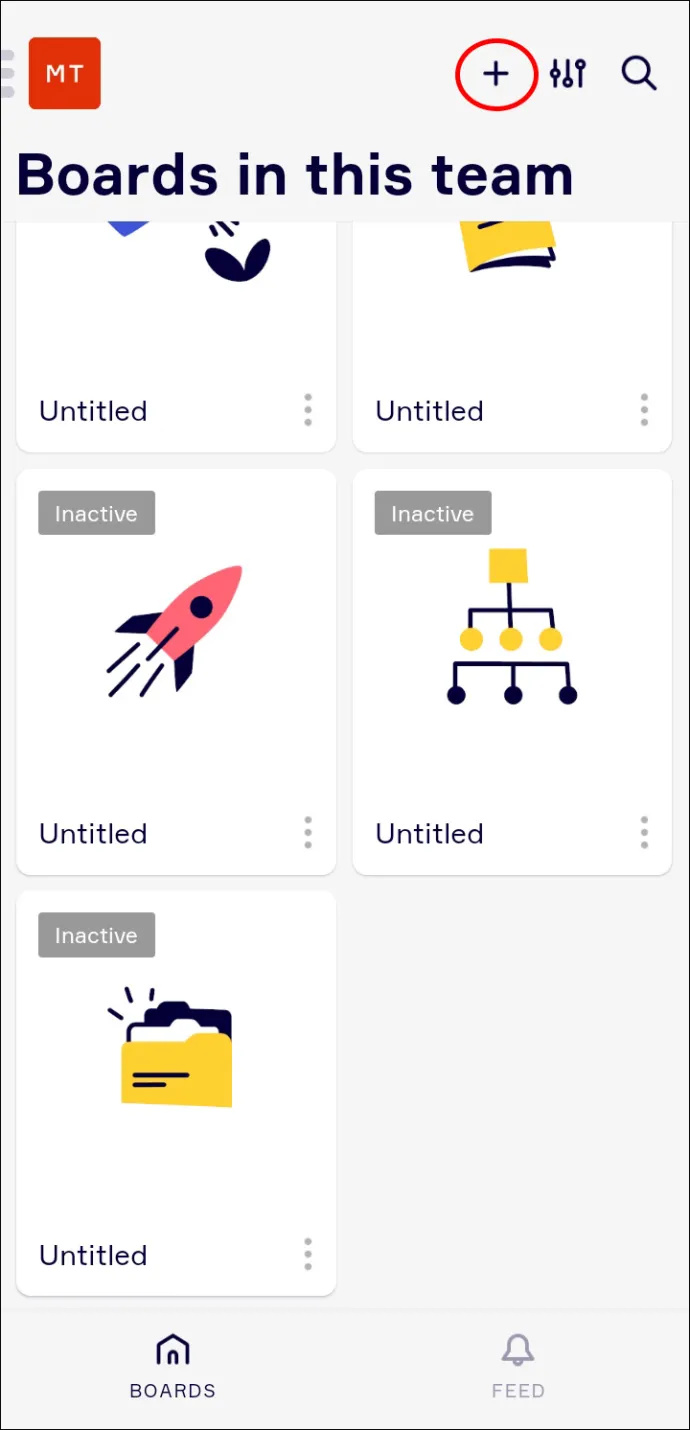
- Fahren Sie mit diesem Vorgang fort, bis Ihre Ideen auf der Seite stehen.
- Sie können dann Funktionen wie Haftnotizen und Videos hinzufügen, um Ihr Board zu verbessern.
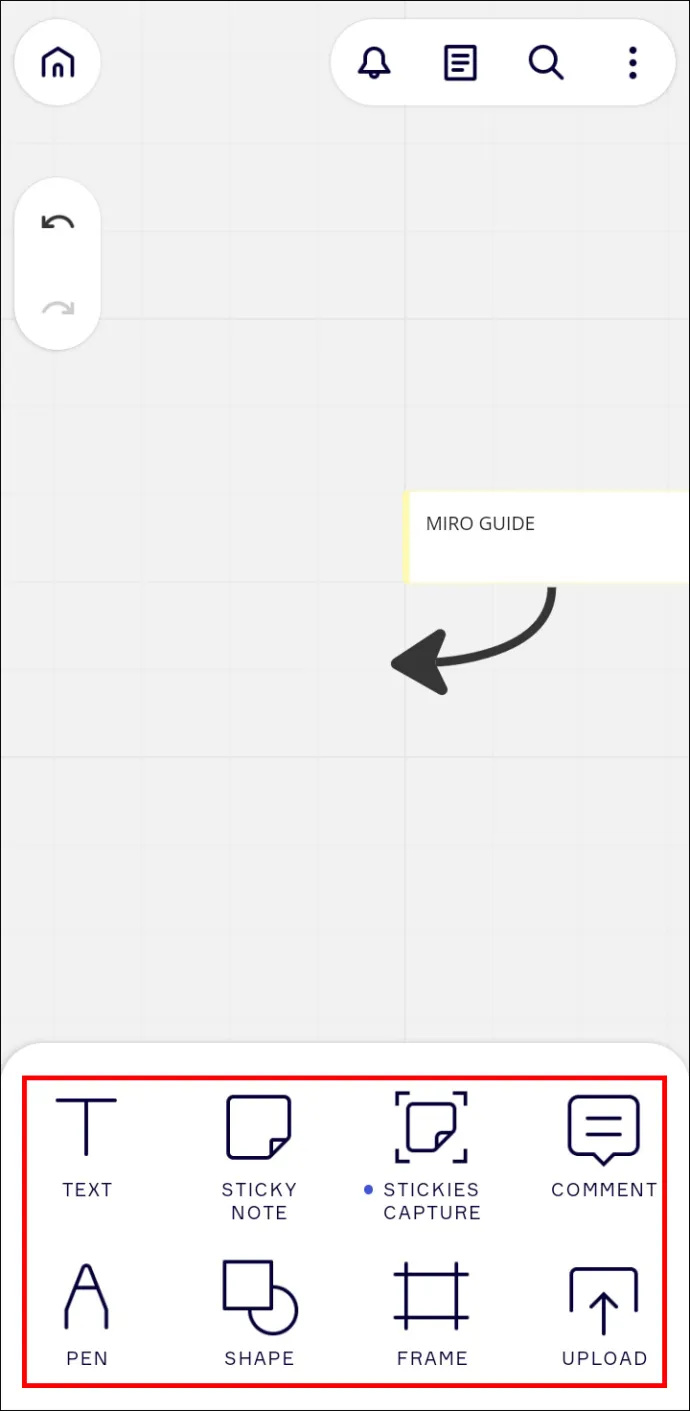
Ihre Miro-Mindmap ist nun erstellt.
So fügen Sie ein Board zu einer bestehenden Vorlage auf Miro hinzu
Eines der bemerkenswerten Merkmale von Miro ist seine unendliche Leinwand. Im Gegensatz zu anderen Plattformen ermöglicht die unendliche Leinwand Benutzern das Hinzufügen von Vorlagen zu bestehenden Boards. Das bedeutet, dass ein Team auf einem Projekt aufbauen kann, anstatt zwischen Leinwänden zu wechseln. So fügen Sie eine Vorlage in Miro hinzu.
So verlinken Sie ein PDF in Google Slides
- Öffnen Sie Ihr Miro-Board und navigieren Sie zum Menü auf der linken Seite des Bildschirms.
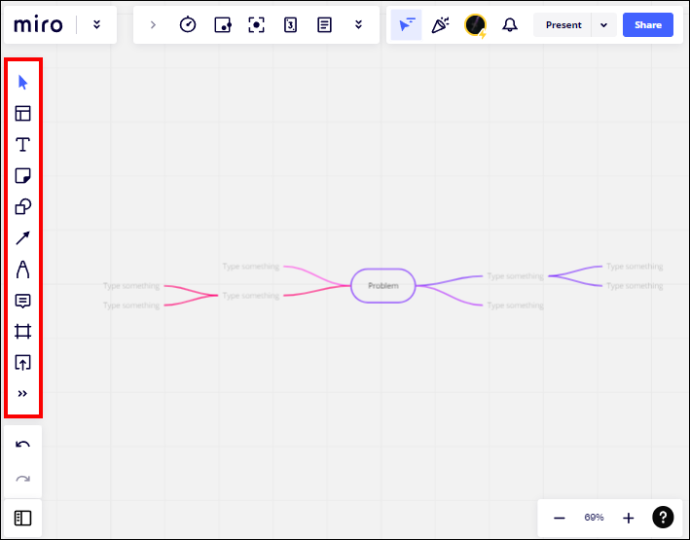
- Tippen Sie auf die Schaltfläche Vorlagen und wählen Sie diejenige aus, die Sie verwenden möchten.
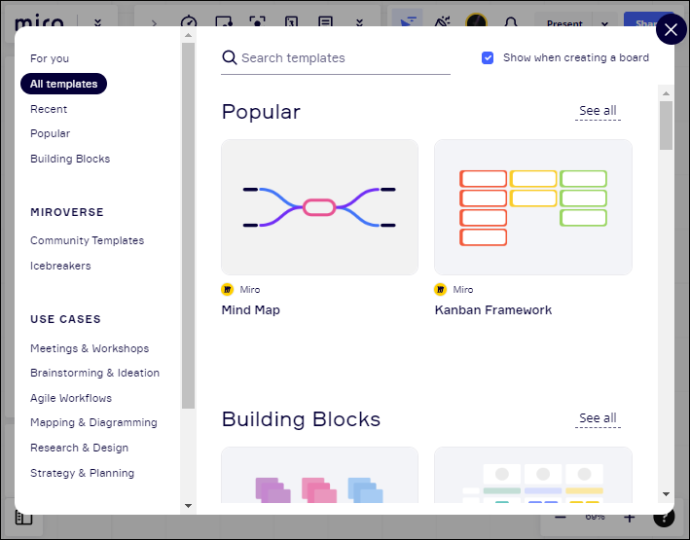
- Alternativ können Sie eine leere Leinwand hinzufügen und die Zeichenwerkzeuge verwenden, um die Tafel zu ändern.
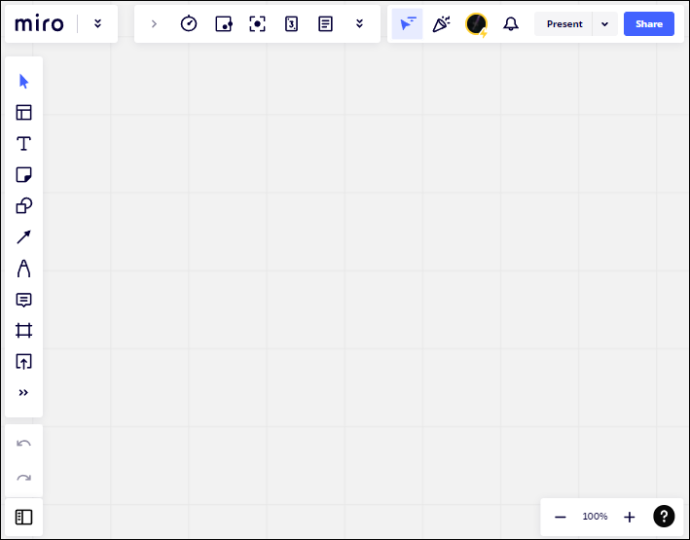
Sie haben jetzt ein neues Board zu einer bestehenden Vorlage auf Miro hinzugefügt.
Erste Schritte mit Miro
Miro ist ein großartiges Tool für die Zusammenarbeit, mit dem es Spaß macht, Ideen mit Kollegen auszutauschen. Es hilft Ihnen auch, Ihre Gedanken zu skizzieren, um das Brainstorming effektiver zu gestalten. Wenn Sie neu bei Miro sind, werden Sie die Plattform anfangs vielleicht ein wenig einschüchternd finden. Dieser Leitfaden hilft Ihnen beim Navigieren beim Erstellen eines Boards und macht Sie mit der leistungsstarken Plattform vertraut.
Haben Sie ein Board auf Miro erstellt? Welche Methode haben Sie verwendet? Lassen Sie es uns im Kommentarbereich unten wissen.









