In diesem Artikel werden verschiedene Methoden zum Hinzufügen oder Entfernen des Bluetooth-Symbols zur Taskleiste in Windows 10 beschrieben. Wenn Ihr Gerät über Bluetooth verfügt, wird im Infobereich (Taskleiste) ein spezielles Symbol angezeigt. Sie können es ausblenden, um die Taskleiste übersichtlicher zu gestalten, oder es hinzufügen, um schneller auf die Funktion zugreifen zu können, wenn Sie die Bluetooth-Optionen häufig verwenden.
Werbung
Wenn Ihr Gerät mit einem Bluetooth-Modul ausgestattet ist, können Sie es mit einer Vielzahl von drahtlosen Peripheriegeräten verwenden. Sie können Ihren Laptop oder Ihr Tablet mit einer Reihe von Geräten wie Mobiltelefonen, drahtlosen Tastaturen, Mäusen, Headsets und anderen Tablets und Laptops koppeln.
Bluetooth-Hardware kann in das Motherboard Ihres Geräts eingebettet oder als internes Modul im Gerät installiert werden. Bluetooth-Sender existieren als externes Gerät, das an einen USB-Anschluss angeschlossen werden kann.
Mit Windows 10 können Sie das Bluetooth-Symbol mithilfe von drei verschiedenen Methoden hinzufügen oder entfernen, darunter Einstellungen, das Bluetooth-Applet und eine Registrierungsoptimierung.
So entfernen Sie das Bluetooth-Taskleistensymbol in Windows 10
- Klicken Sie im Benachrichtigungsbereich mit der rechten Maustaste auf das Bluetooth-Symbol.
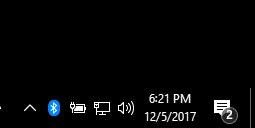
- KlickenEntfernenim Kontextmenü.
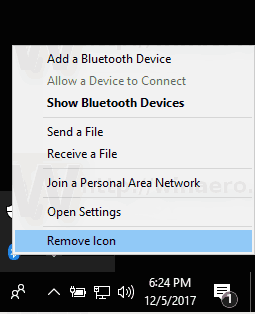
Hinweis: Wenn Sie das Symbol nicht sehen können, klicken Sie auf den Aufwärtspfeil, um alle Taskleistensymbole einschließlich des Bluetooth-Symbols anzuzeigen.![]()
Hinzufügen oder Entfernen des Bluetooth-Taskleistensymbols in Windows 10
- Einstellungen öffnen.
- Gehen Sie zu Geräte - Bluetooth und andere Geräte.
- Klick auf den LinkWeitere Bluetooth-Optionen.
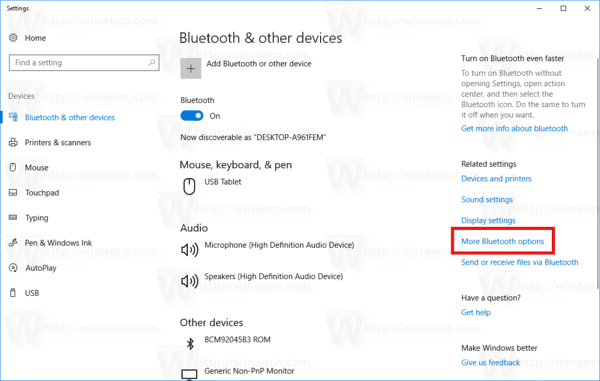
- In demBluetooth-EinstellungenDialog, aktivieren oder deaktivieren Sie die OptionZeigen Sie das Bluetooth-Symbol im Benachrichtigungsbereich an.
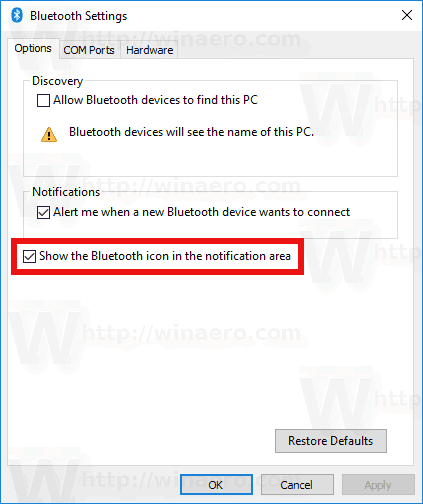
Hinweis: Wenn Sie den Link Weitere Bluetooth-Optionen in den Einstellungen nicht finden, unterstützt Ihr Gerät keine Bluetooth-Unterstützung.
Hinzufügen oder Entfernen des Bluetooth-Taskleistensymbols mit Registry Tweak
- Öffne das Registrierungseditor App .
- Gehen Sie zum folgenden Registrierungsschlüssel.
HKEY_CURRENT_USER Systemsteuerung Bluetooth
- Stellen Sie hier den 32-Bit-DWORD-Wert einBenachrichtigungsbereichssymbolauf 1, um das Bluetooth-Taskleistensymbol hinzuzufügen. Um das Symbol zu entfernen, setzen Sie den Wert für das Benachrichtigungsbereichssymbol auf 0.
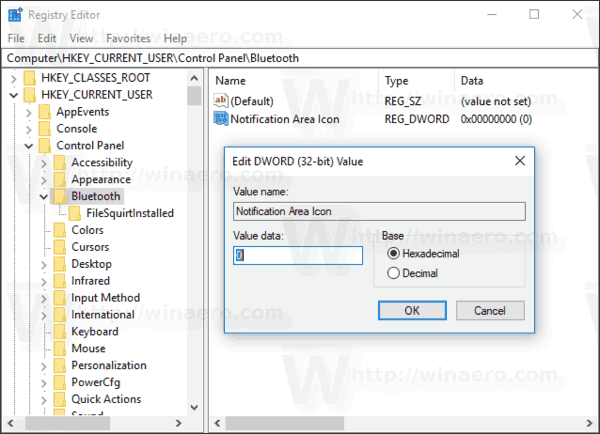
Hinweis: Auch wenn Sie es sind unter 64-Bit-Windows Sie müssen noch einen 32-Bit-DWORD-Wert erstellen.
So übertragen Sie Dateien vom PC auf das Android-Telefon mit WLAN
Tipp: Sehen Sie, wie Sie zu einem Registrierungsschlüssel wechseln mit einem Klick .
Das ist es. Artikel von Interesse:
- Fügen Sie in Windows 10 ein Bluetooth-Kontextmenü hinzu
- So deaktivieren Sie Bluetooth in Windows 10
- So überprüfen Sie, ob Ihr PC Bluetooth 4.0 unterstützt









