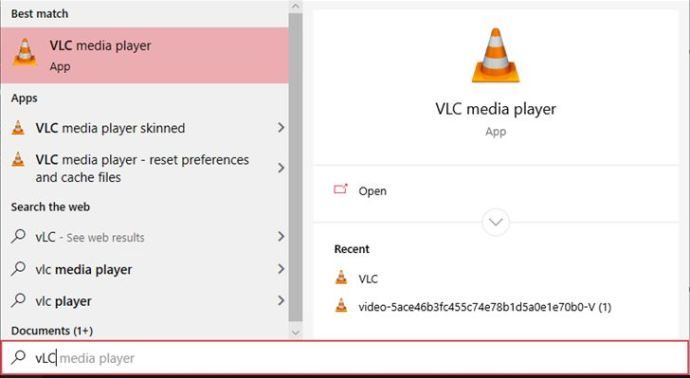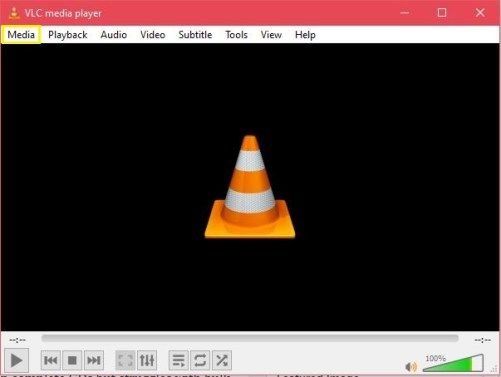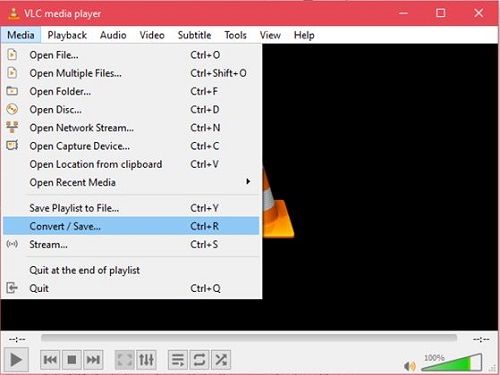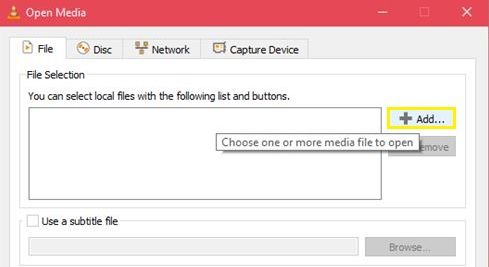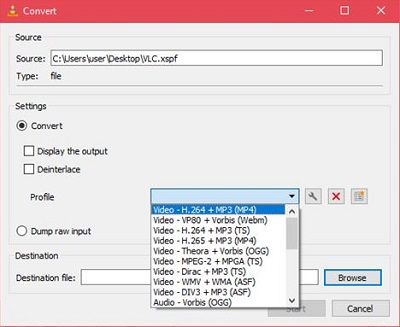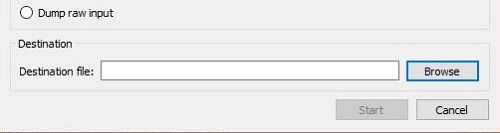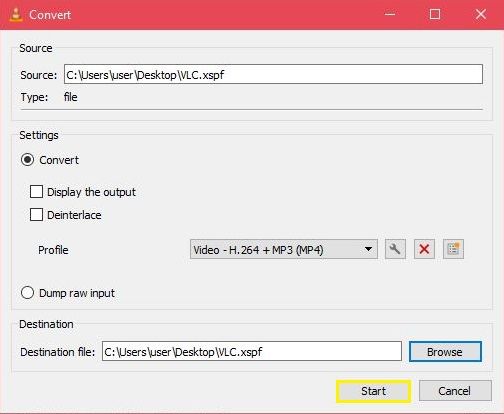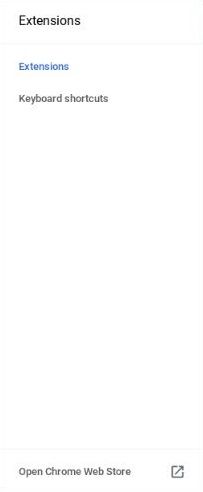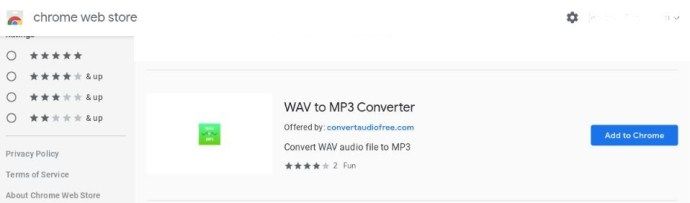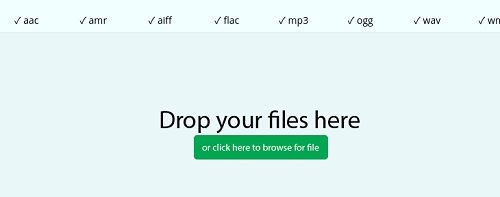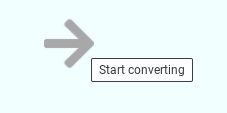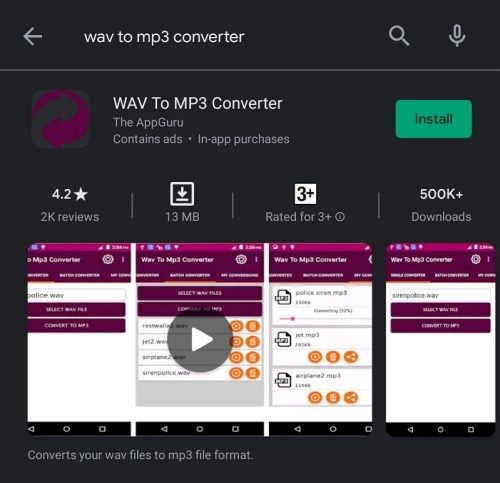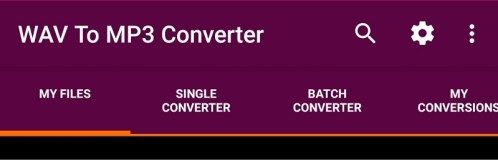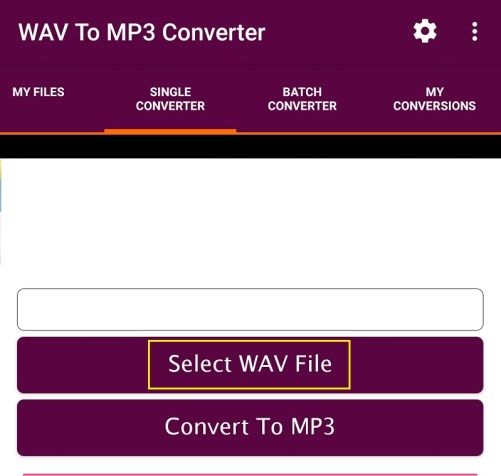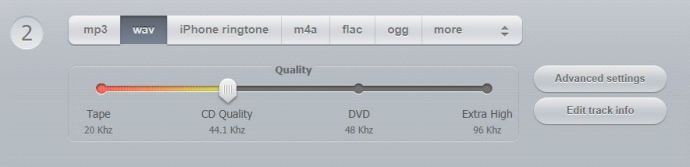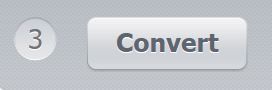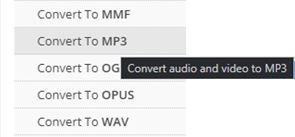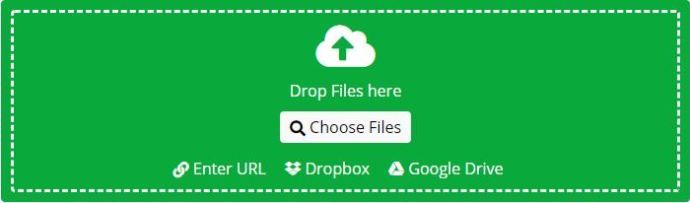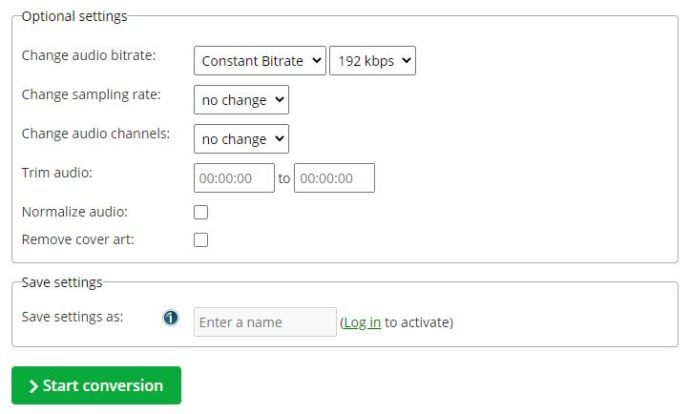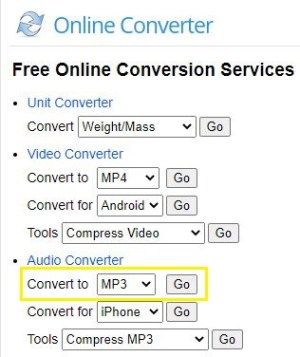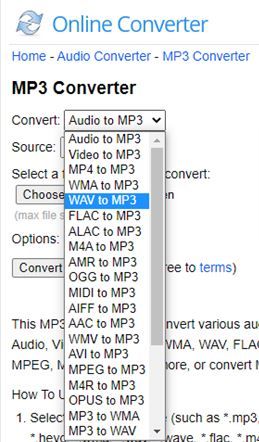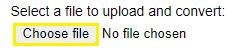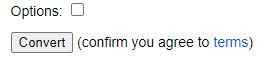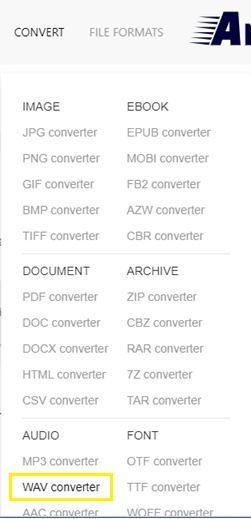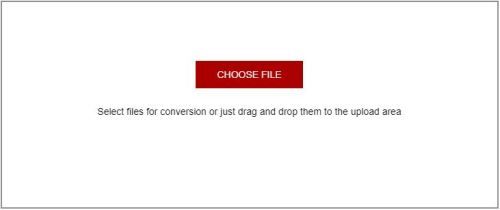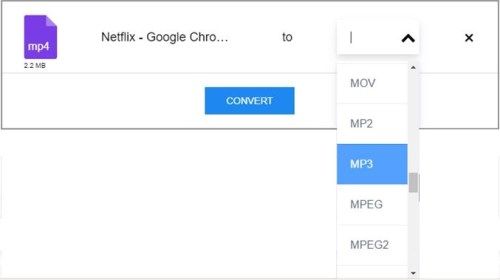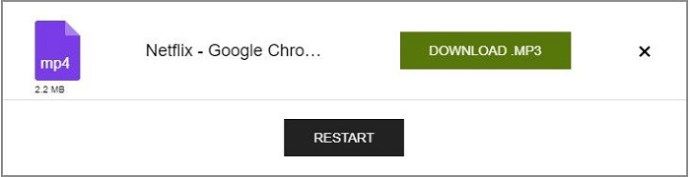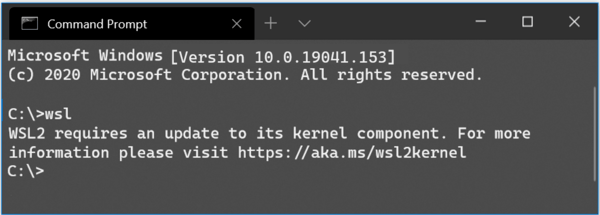Die WAV-Audiodatei hat eine hervorragende Audioqualität. Die Genauigkeit und Erhaltungsfähigkeiten dieses Formats sind MP3-Dateien weit überlegen. Allerdings sind die Unterschiede selten zu hören, wenn Sie keine High-End-Audiogeräte verwenden. Und Sie können sich noch weniger interessieren, wenn Sie kein Audiophiler sind.

Abgesehen davon haben MP3-Dateien immer noch ihre Vorteile. Der Hauptgrund, warum die meisten Leute es wählen, ist, dass es leichter zu handhaben ist. Es benötigt weniger Speicherplatz, was es ideal für den Aufbau von Songbibliotheken macht. Wenn Sie nicht wissen, wie Sie große WAV-Dateien in MP3-Dateien konvertieren, finden Sie hier die Tutorials, die Ihnen die Arbeit erleichtern sollen.
So konvertieren Sie WAV in MP3 auf einem Windows 10-PC
Die Konvertierung von Audiodateien auf Windows-PCs ist sehr einfach. Abgesehen von den vielen verfügbaren herunterladbaren Programmen, die dies handhaben, gibt es auch eine integrierte Option…
Windows Media Player
Wenn Sie sich nicht mit Software von Drittanbietern beschäftigen möchten, kann Windows Media Player die Audiokonvertierung für Sie übernehmen. Es ist insgesamt nicht die beste Wahl, aber es ist bereits installiert und erledigt die Arbeit.
Starten Sie den Windows Media Player.

Ziehen Sie die WAV-Datei, die Sie konvertieren möchten, per Drag & Drop in die Musikbibliothek.

Alternativ können Sie mit der rechten Maustaste auf die Datei klicken und sie in den Windows Media Player importieren.

Wie viele Stunden habe ich in Minecraft?
Klicken Sie auf die Schaltfläche Organisieren.

Klicken Sie anschließend auf die Schaltfläche Optionen.

Wählen Sie im neuen Fenster die Registerkarte Musik rippen.

Klicken Sie auf Ändern und legen Sie den gewünschten Speicherort für gerippte Dateien fest.

Wählen Sie im Abschnitt Rip-Einstellungen das MP3-Format aus.

Klicken Sie auf Übernehmen und dann auf OK.
Wählen Sie nun die Datei aus der Bibliothek aus und klicken Sie dann auf die Schaltfläche Rippen.
VLC Media Player
Der VLC Media Player verfügt auch über Funktionen zur Konvertierung von Audiodateien. Da dies einer der beliebtesten Videoplayer ist, sollten Sie wahrscheinlich wissen, wie Sie diese Funktion verwenden.
- Starten Sie Ihren VLC-Player.
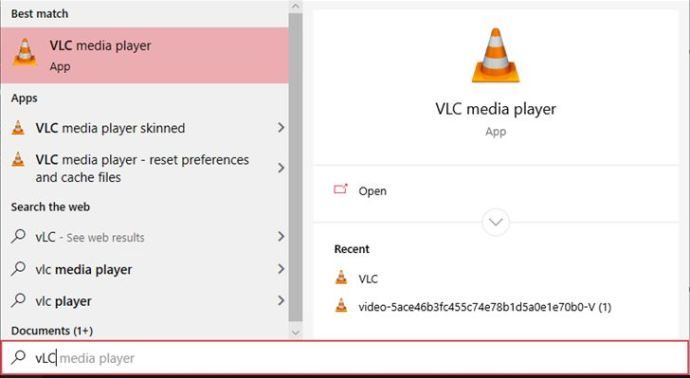
- Klicken Sie auf die Schaltfläche Medien.
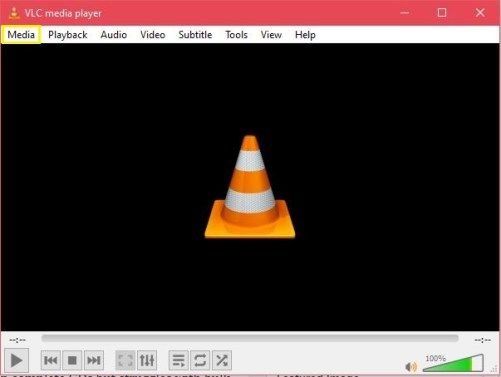
- Wählen Sie die Option Konvertieren/Speichern.
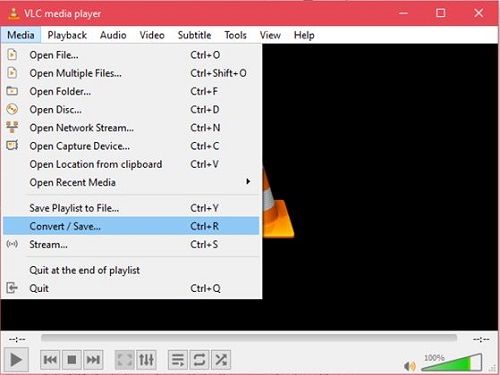
- Klicken Sie auf die Schaltfläche Hinzufügen und wählen Sie Ihre gewünschte WAV-Datei aus.
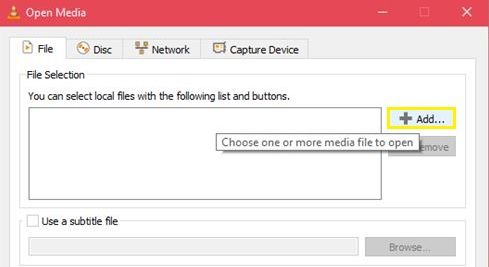
- Klicken Sie auf die Schaltfläche Konvertieren/Speichern, um zu bestätigen und fortzufahren.

- Wählen Sie aus der Profilliste das MP3-Dateiformat aus.
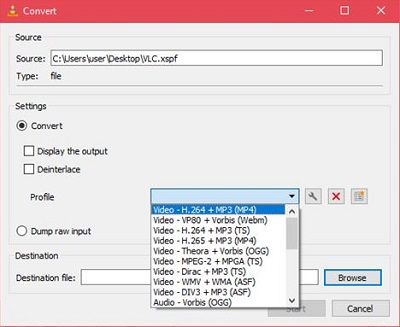
- Klicken Sie auf die Schaltfläche Durchsuchen und wählen Sie dann einen Speicherordner für Ihre neue Datei aus.
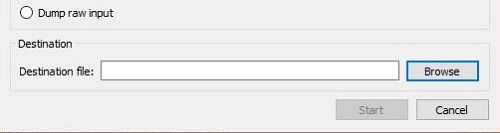
- Drücken Sie Start, um den Vorgang zu starten.
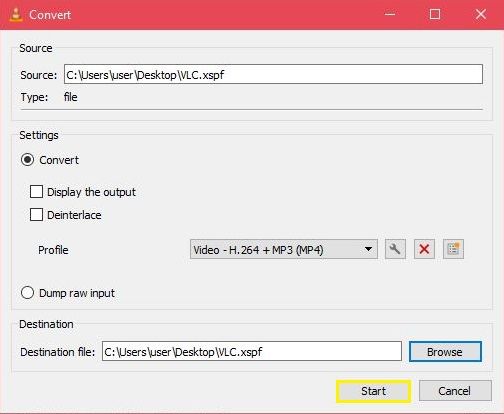
Beachten Sie, dass VLC keine Stapelkonvertierungen verarbeiten kann. Windows Media Player kann komplette CDs rippen, hat aber Probleme mit Massenkonvertierungen von WAV in MP3.
So konvertieren Sie WAV in MP3 auf einem Mac
Wenn Sie einen Mac verwenden, öffnen Sie iTunes. Führen Sie nach dem Öffnen von iTunes die folgenden Schritte aus:
Klicken Sie oben auf Ihrem Bildschirm auf iTunes und dann auf 'Einstellungen'.

Klicken Sie auf 'Einstellungen importieren'

Wählen Sie „MP3-Encoder“

Wenn Sie Apple Music auf Ihrem Mac haben, gehen Sie zu Musik. Klicken Sie auf die Option Einstellungen und dann auf 'Dateien'. Nachdem Sie die Option 'Einstellungen importieren' ausgewählt haben, wählen Sie MP3-Encoder.
Jetzt können Sie mit der Konvertierung der Dateien auf Ihrem Mac beginnen.
Markieren Sie die Songs, die Sie konvertieren möchten, und klicken Sie oben rechts auf 'Datei'.

Klicken Sie auf „Konvertieren“ und dann auf „MP3-Version erstellen“.

Klicken Sie auf die Option MP3-Version erstellen und warten Sie, bis der Vorgang abgeschlossen ist.
So konvertieren Sie WAV in MP3 auf einem Chromebook
Chromebooks sind in Bezug auf die Leistung nicht die schnellsten Laptops. Aber wenn es darum geht, eine WAV-Datei in eine MP3-Datei zu konvertieren, leisten sie einen ziemlich guten Job. Die einfachste Möglichkeit, ein Konvertierungstool auf einem Chromebook zu verwenden, besteht darin, eines aus dem Chrome Web Store zu Ihrem Browser hinzuzufügen.
- Starten Sie den Chrome Web Store.
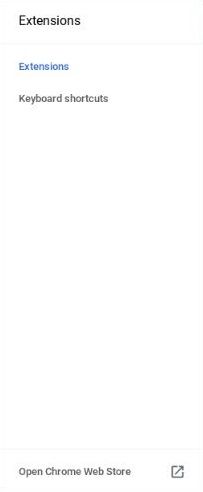
- Suche nach WAV zu MP3 Con v Erbsen Erweiterung. Fügen Sie es Ihrem Browser hinzu.
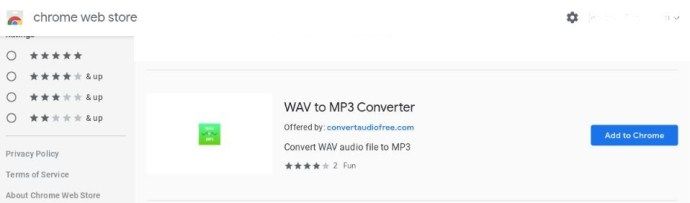
- Verwenden Sie die Drag-and-Drop-Methode, um die gewünschte Datei hinzuzufügen.
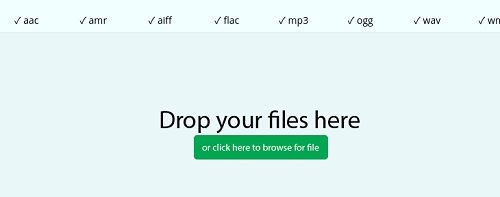
- Klicken Sie alternativ auf die Schaltfläche Durchsuchen, um Ihr Laufwerk nach WAV-Dateien zu durchsuchen. Wählen Sie die Option WAV in MP3 konvertieren.

- Klicken Sie auf Konvertierung starten.
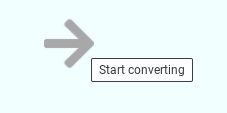
- Klicken Sie auf den neuen Link, der darunter angezeigt wird, wenn Sie fertig sind.
Beachten Sie, dass Sie nur eine Stunde lang auf den Download-Link zugreifen können. Dieses Plugin verarbeitet nur einzelne Dateikonvertierungen und hat keine Option für Massenkonvertierungen.
So konvertieren Sie WAV in MP3 auf einem iPhone
Auf einem iPhone müssen Sie möglicherweise einen dedizierten Audiokonverter herunterladen und installieren. Eines der besten Tools in dieser Situation ist The Audio Converter von SmoothMobile. Es ist eine App Store-App mit Top-Bewertung, die reibungslos auf iPhones und iPads funktioniert.

- Suchen Sie im App Store nach The Audio Converter.
- Installieren Sie die App auf Ihrem Gerät.
- Starten Sie die App.
- Wählen Sie eine Datei aus, die Sie konvertieren möchten.
- Geben Sie im Feld Von die WAV-Datei ein.
- Wählen Sie im Feld An das MP3-Format aus dem Dropdown-Menü aus.
Die Konvertierung erfolgt auf einem Cloud-Server, ist jedoch sicher und schnell. Es soll auch einen Teil der Akkulaufzeit schonen.
Tipp – Sie können auch eine Datei aus einer anderen App freigeben und im Konverter verwenden. Es ist auch möglich, die MP3 anschließend in einer anderen App zu teilen.
Wie ist meine IP-Adresse für Minecraft?
So konvertieren Sie WAV in MP3 auf einem Android-Gerät
Wenn Sie das Betriebssystem Android 7.0 oder höher verwenden, stehen Ihnen einige Apps zur Verfügung, die Ihnen bei der Konvertierung helfen können. Ein Beispiel ist WAV to MP3 Converter.
- Suchen Sie im Google Play Store nach der App.
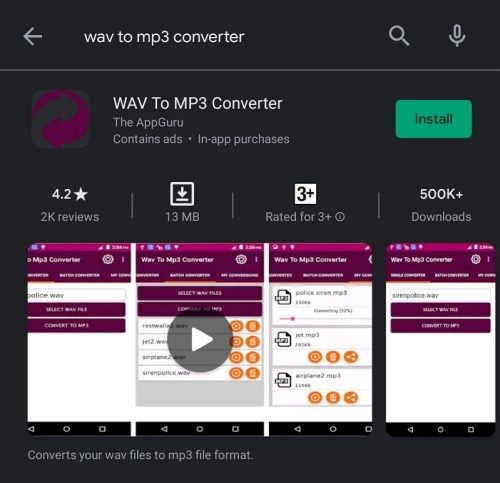
- Installieren Sie die App und starten Sie sie über Ihre Apps-Liste.
- Wählen Sie Einzelkonverter oder Stapelkonverter.
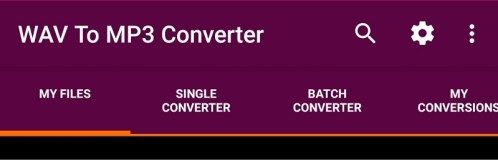
- Klicken Sie auf die Schaltfläche WAV-Datei auswählen und wählen Sie Ihre Datei aus.
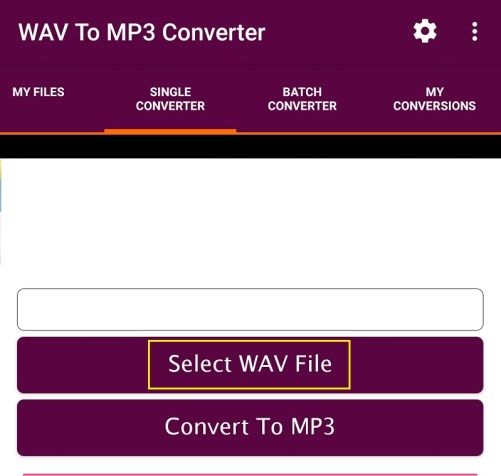
- Klicken Sie auf die Schaltfläche In MP3 konvertieren, um den Vorgang zu starten.
Die App speichert normalerweise konvertierte Dateien auf Ihrer SD-Karte.
So konvertieren Sie WAV in MP3 mit einem Online-Webkonverter
Auf einem Windows-PC oder einem Mac-Computer haben Sie auch die Möglichkeit, WAV-Dateien in Ihrem Browser in MP3-Dateien umzuwandeln. Zweifellos funktioniert Google Chrome in den meisten Situationen am besten. Sie können jedoch auch andere beliebte Alternativen verwenden. Hier sind die Websites, die sich bewährt haben.
Online-Audiokonverter
Online Audio Converter unterstützt eine Vielzahl von Audiodateiformaten und Konvertierungen. Interessant ist, dass Sie eine Datei von Ihrem Gerät, Google Drive oder Dropbox hochladen können. Und Sie können sogar einfach einen URL-Link einreichen.
So können Sie Dateien konvertieren.
- Gehe zu online-audio-converer.com .
- Wählen Sie eine der Optionen im ersten Abschnitt der App-Oberfläche aus.

- Wählen Sie im zweiten Abschnitt der App Ihr gewünschtes Ausgabedateiformat und die Qualität aus.
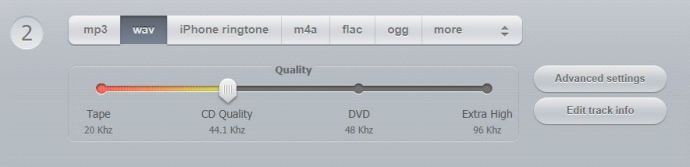
- Klicken Sie auf die Schaltfläche Konvertieren.
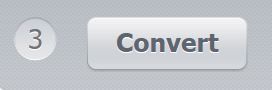
Beachten Sie, dass diese Site auch Stapelkonvertierungen unterstützt, Sie die Dateien jedoch in einem ZIP-Archiv hochladen müssen.
Audio-Online-Konvertierung
Ein weiterer effizienter und kostenloser Online-Konverter ist Audio Online Convert. Dieses Tool unterstützt auch eine Vielzahl von Formatkonvertierungen, einschließlich der Konvertierung von WAV in MP3. Die Nutzung der App ist einfach.
So aktivieren Sie Bluetooth auf Samsung Smart TV
- Gehe zu audio.online-convert.com .
- Erweitern Sie das Audiokonverter-Menü auf der linken Seite der Seite.

- Klicken Sie auf die Option In MP3 konvertieren.
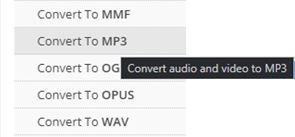
- Klicken Sie auf die Schaltfläche Dateien auswählen.
- Geben Sie alternativ eine URL ein, fügen Sie Dateien von Ihrem Google Drive oder Ihrer Dropbox hinzu.
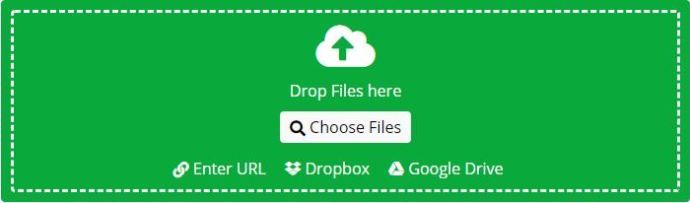
- Nehmen Sie die gewünschten Änderungen im Abschnitt Optionale Einstellungen vor. Klicken Sie auf die Schaltfläche Konvertierung starten.
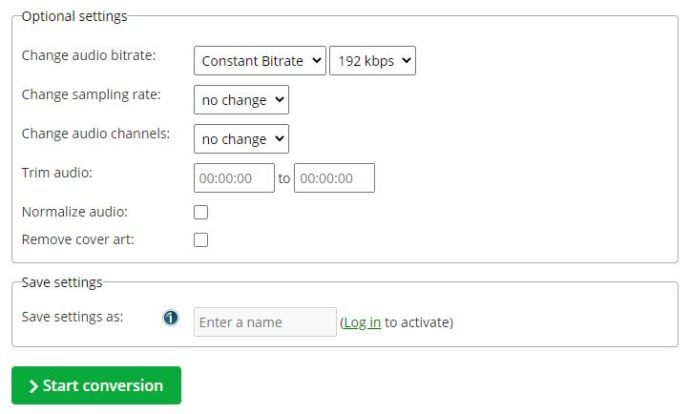
Werttipp Nr. 1 – Sie können Dateien auch per Drag-and-Drop hinzufügen und für die Konvertierung vorbereiten.
Wert-Tipp #2 – Es ist möglich, Audio zu trimmen, wenn Sie nur bestimmte Teile eines Songs speichern möchten. Oder wenn Sie unnötig lange Intros und Outros entfernen möchten.
Online-Konverter
Online Converter ist ein einfaches Konvertierungstool, das die Konvertierung von WAV in MP3 sowie andere Formate ermöglicht. Es kann auch Dateien in bestimmte Formate für iPhones und Android-Geräte konvertieren.
Und als Sahnehäubchen kommt es auch mit Kompressionstools, Lautstärkeerhöhung und anderen Extras. So können Sie Ihre WAV-Dateien in MP3s umwandeln.
- Gehe zum onlineconverter.com Webseite.
- Wählen Sie In MP3 konvertieren und klicken Sie auf die Schaltfläche Los.
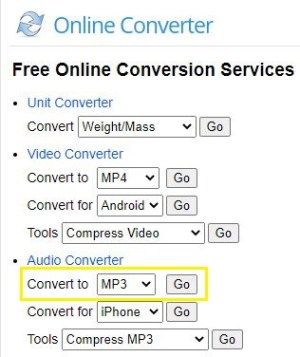
- Wählen Sie im Dropdown-Menü Konvertieren die Option WAV in MP3 aus.
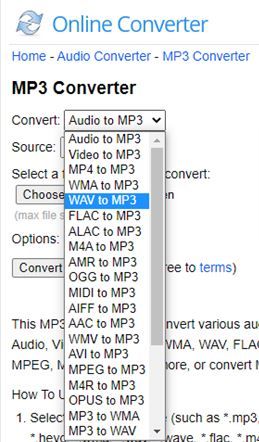
- Wählen Sie im Abschnitt Quelle aus, um eine URL einzugeben oder eine Datei von Ihrem Computer hochzuladen. Klicken Sie auf die Schaltfläche Datei auswählen und wählen Sie eine WAV mit einer maximalen Größe von 200 MB aus.
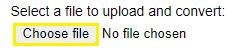
- Drücken Sie zum Bestätigen die Schaltfläche Konvertieren.
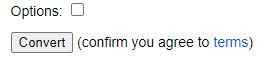
- Die resultierende Datei auf einer neuen Seite kann heruntergeladen werden.
AnyConv Dateikonverter
Mit dem AnyConv-Tool können Sie mehr als nur Audiodateien konvertieren. Es unterstützt auch Dokumentkonvertierungen, Bild- und Videodateien und sogar eBook-Formate. So verwenden Sie es:
- Gehe zum anyconv.com Webseite.
- Wählen Sie im Audio-Menü unten die Option WAV-Konverter aus.
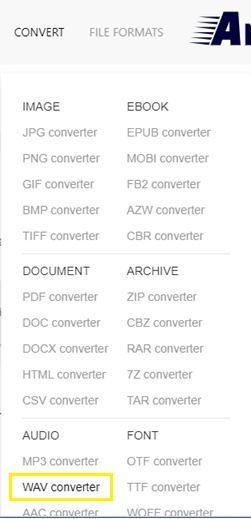
- Ziehen Sie eine Datei auf die Seite und legen Sie sie dort ab.
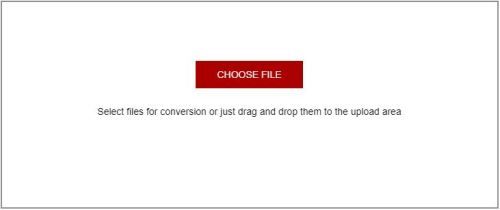
- Wählen Sie das MP3-Format aus der Liste aus und klicken Sie dann auf die Schaltfläche Konvertieren.
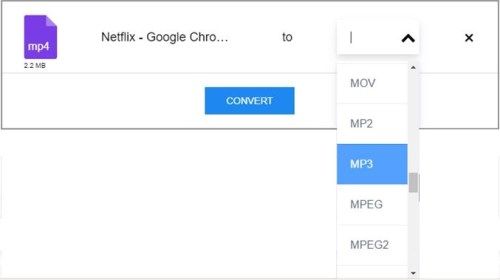
- Klicken Sie auf die Schaltfläche Download und wählen Sie aus, wohin die neue Datei gesendet werden soll.
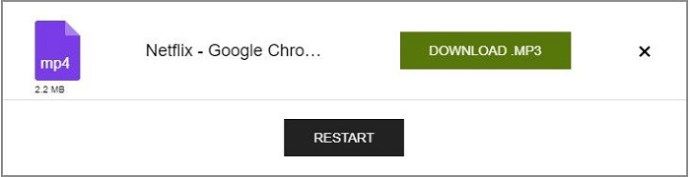
Es gibt viele andere Tools für die Online-Konvertierung von Audioformaten. Die meisten von ihnen sind auch kostenlos, obwohl sie einige Einschränkungen aufweisen können. Einige Online-Tools lassen beispielsweise Batch-Uploads und -Konvertierungen nicht zu.
Andere arbeiten langsam, es sei denn, Sie abonnieren eine Premium-Version. In einigen Fällen finden Sie eingeschränkte Unterstützung für Konvertierungen. WAV zu MP3 ist jedoch eine beliebte Option und fast immer verfügbar. Die Verwendung von Online-Konvertierungstools ist normalerweise einfach genug. Und die meisten von ihnen löschen Ihre Dateien nach der Konvertierung (oder zumindest behaupten sie das), damit Ihre Daten sicher bleiben.
Profi-Tipp – Viele der Browser-Konvertierungstools funktionieren auch, wenn Sie einen Windows-PC, Mac oder Chromebook verwenden. Sie sind also vielversprechende Alternativen für jedes Desktop-Konvertierungstool. Allerdings verfügen nicht alle Browser-Konvertierungstools über mobilfreundliche Oberflächen.
Abschließende Gedanken
Für die meisten Heimpublikum sind die Qualitätsunterschiede zwischen WAV-Dateien und MP3-Dateien minimal. Für Speicherzwecke ist unabhängig vom Gerät das MP3-Format vorzuziehen. Und wie Sie sehen, mangelt es nicht an Apps von Drittanbietern oder integrierten Apps, die Sie für jedes Betriebssystem oder jede Plattform verwenden können.
Kennen Sie andere Apps, die noch besser funktionieren oder zusätzliche nützliche Funktionen haben? Glauben Sie, dass es sich nicht lohnt, Speicherplatz zu sparen, wenn die Audioqualität schlechter wird? Lassen Sie uns in den Kommentaren unten wissen, was Sie von der Debatte zwischen WAV und MP3 halten.