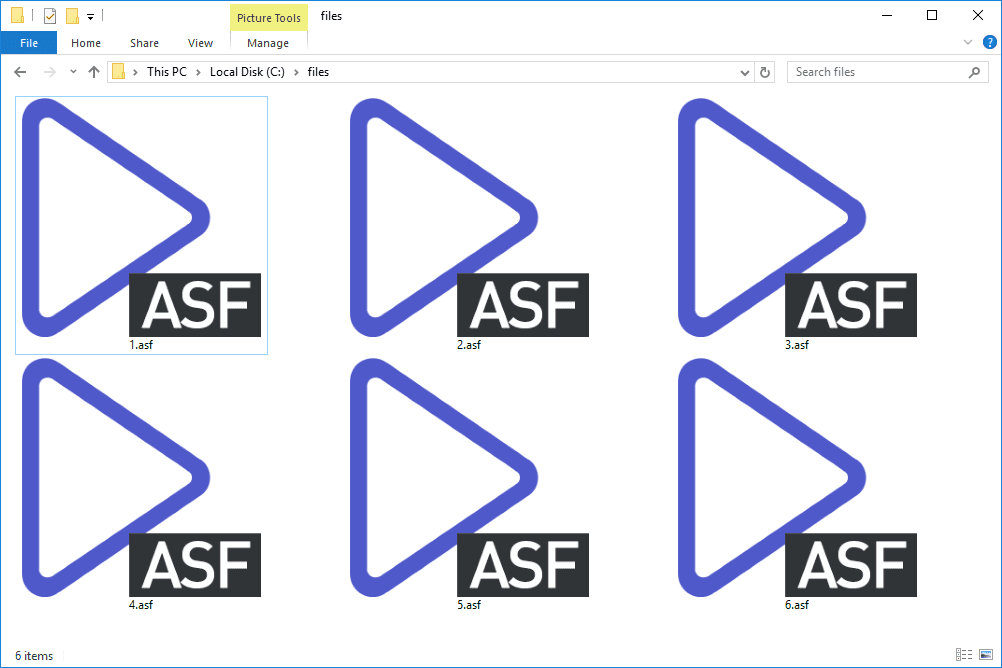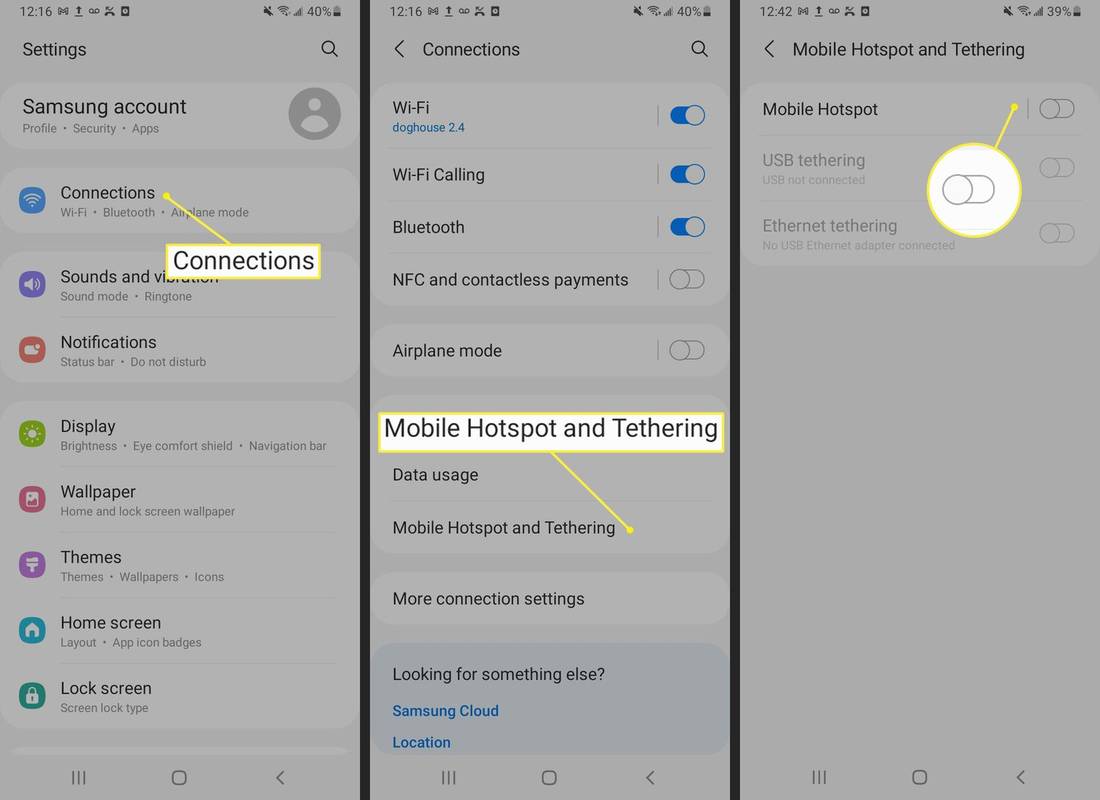Was Sie wissen sollten
- Intel MacBook Air: Drücken Sie F5 Zu geringere Tastaturhelligkeit Und F6 Zu Erhöhen Sie die Tastaturhelligkeit .
- Apple Silicon MacBook Air: Klicken Kontrollzentrum > Tastaturhelligkeit und passen Sie die an Schieberegler .
In diesem Artikel wird erläutert, wie Sie die Tastaturhelligkeit auf einem MacBook Air anpassen, einschließlich Anweisungen für Intel- und Apple-Silicon-Modelle.
So ändern Sie die Tastaturhelligkeit auf einem MacBook Air
Ihr MacBook Air verfügt über eine einstellbare Tastatur-Hintergrundbeleuchtung. Die Methode, mit der Sie diese anpassen, hängt jedoch von Ihrem Modell ab. Wenn Ihr MacBook Air aus der Zeit vor der Einführung von Apple Silicon stammt, verfügt es über spezielle Tasten zum Erhöhen und Verringern der Tastaturhelligkeit. Danach erschienene MacBooks verfügen nicht über dedizierte Tasten, Sie können die Helligkeit jedoch weiterhin über das Kontrollzentrum anpassen.
Von einem Google-Laufwerk zum anderen wechseln
Wenn Sie nicht sicher sind, welche MacBook-Version Sie haben, können Sie einfach die obere Tastenreihe der Tastatur überprüfen. Wenn auf Ihren F5- und F6-Tasten Lichtsymbole angezeigt werden, verfügen Sie über ein Intel MacBook und können die Helligkeit mit diesen Tasten anpassen. Wenn diese Tasten unterschiedliche Symbole haben, fahren Sie mit dem nächsten Abschnitt fort, um Anweisungen zu erhalten.

Um die Tastaturhelligkeit auf einem Intel MacBook Air zu verringern, drücken Sie F5 . Um die Tastaturhelligkeit zu verringern, drücken Sie F6 .
So ändern Sie die Tastaturhelligkeit auf einem Apple Silicon MacBook Air
Das Apple Silicon MacBook Air verfügt immer noch über eine Reihe von Funktionstasten, aber keine davon dient der Anpassung der Tastaturhelligkeit. Sie können die Helligkeit weiterhin anpassen, müssen jedoch das Control Center verwenden.
So ändern Sie die Tastaturhelligkeit auf einem Apple Silicon MacBook Air:
-
Drücke den Kontrollzentrum , das sich rechts in der oberen Menüleiste befindet.

-
Klicken Tastaturhelligkeit .

Möglicherweise sehen Sie eine Schaltfläche mit der Aufschrift „Tastaturhelligkeit“ oder ein kleineres Symbol mit dem Tastaturhelligkeitssymbol (Strich mit davon ausgehenden Strahlen). Wenn Sie dies nicht tun, fahren Sie mit den nächsten Abschnitten fort, um Anweisungen zum Hinzufügen einer Tastaturhelligkeitstaste zum Kontrollzentrum zu erhalten.
-

Drücke den Schieberegler und ziehen Sie es nach links, um die Tastaturhelligkeit zu verringern, oder nach rechts, um die Tastaturhelligkeit zu erhöhen.
So fügen Sie die Tastaturhelligkeitstaste zum Kontrollzentrum hinzu
Abhängig von den anderen dort angezeigten Optionen wird die Schaltfläche für die Tastaturhelligkeit möglicherweise nicht in Ihrem Kontrollzentrum angezeigt. Wenn es vorhanden ist, handelt es sich möglicherweise um eine der großen Schaltflächen, die sowohl Text als auch ein Symbol enthält, oder um eine kleinere Schaltfläche unten im Kontrollzentrum, die nur ein Symbol enthält.
Wenn Sie im Kontrollzentrum überhaupt keine Schaltfläche für die Tastaturhelligkeit sehen, können Sie diese hinzufügen. Sie können diese Schaltfläche auch direkt zu Ihrer Menüleiste hinzufügen, um den Zugriff zu erleichtern, wenn Sie feststellen, dass Sie die Helligkeit Ihrer Tastatur häufig anpassen müssen.
Wie funktioniert Netflix ohne Smart-TV?
Diese Anleitung gilt für macOS 13 Ventura. Für Monterey und älter: Apple-Menü > Systemreferenzen > Dock und Menüleiste > Tastaturhelligkeit > In der Menüleiste anzeigen .
So fügen Sie die Schaltfläche für die Tastaturhelligkeit zum Kontrollzentrum oder zur Menüleiste hinzu:
-
Drücke den Apfel Symbol und wählen Sie Systemeinstellungen .

-
Klicken Kontrollzentrum .

-
Drücke den Im Kontrollzentrum anzeigen Schalten Sie um, um die Schaltfläche „Tastaturhelligkeit“ im Kontrollzentrum zu platzieren, oder die In der Menüleiste anzeigen schalten Sie um, um es in die Menüleiste einzufügen.

Sie können bei Bedarf beide Schalter auswählen.
-
Drücke den roter Knopf in der oberen rechten Ecke des Kontrollzentrums, um das Fenster zu schließen. Die Schaltfläche „Tastaturhelligkeit“ wird nun an der oder den ausgewählten Stellen angezeigt.

- Kann ich die Bildschirmhelligkeit meines MacBook über die Tastatur ändern?
Ja, das ist möglich, allerdings unterscheidet sich die Methode je nach MacBook-Modell geringfügig. Wenn Ihr MacBook über eine Touch Bar über der Tastatur verfügt, tippen Sie auf Helligkeitssymbol (es sieht aus wie eine Sonne) und ziehen Sie entweder den Schieberegler mit einem Finger nach links und rechts, um die Helligkeit anzupassen, oder tippen Sie auf die Symbole an beiden Enden des Schiebereglers, um die Helligkeit schrittweise zu ändern. Wenn Ihr MacBook nicht über eine Touch Bar verfügt, finden Sie oben auf der Tastatur Schaltflächen zur Helligkeitsanpassung (auf denen sich Sonnensymbole befinden). Drücken Sie die Taste mit dem Aufwärtspfeil, um die Helligkeit zu erhöhen, oder die Taste mit dem Abwärtspfeil, um die Helligkeit zu verringern.
- Warum kann ich auf meinem MacBook die Tastaturhelligkeit nicht anpassen?
Wenn Sie bei Ihrem MacBook nicht die Möglichkeit haben, die Tastaturhelligkeit anzupassen, liegt die Ursache wahrscheinlich darin, dass der Umgebungslichtsensor die Tastaturbeleuchtung blockiert, um Akkustrom zu sparen. Sie können dies beheben, indem Sie die öffnen Apple-Menü , dann auswählen Systemeinstellungen > Zeigt an > Bildschirmeinstellungen und Ändern der Einstellungen „Helligkeit automatisch anpassen“ oder „Umgebungslichtkompensation“.