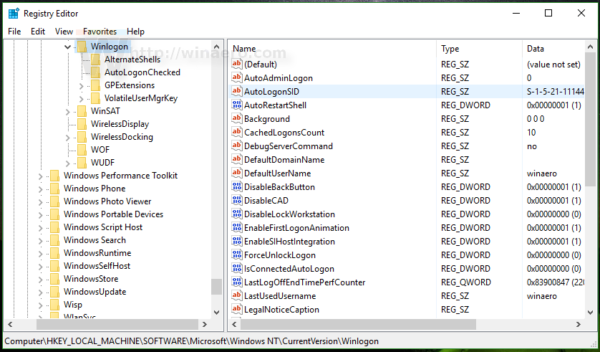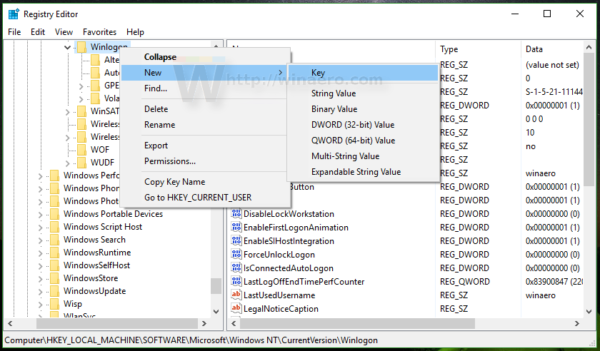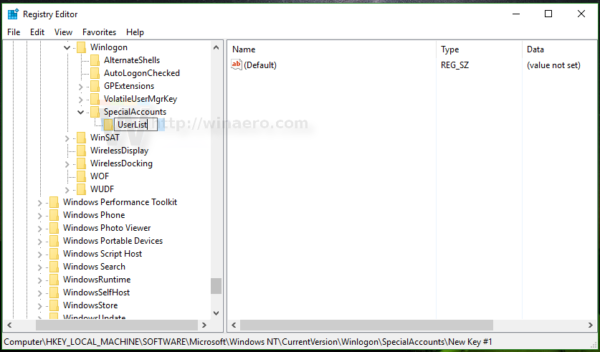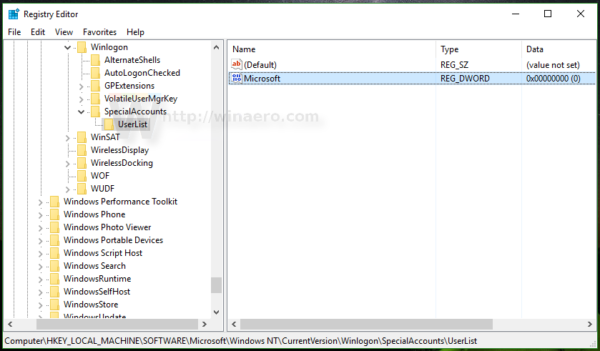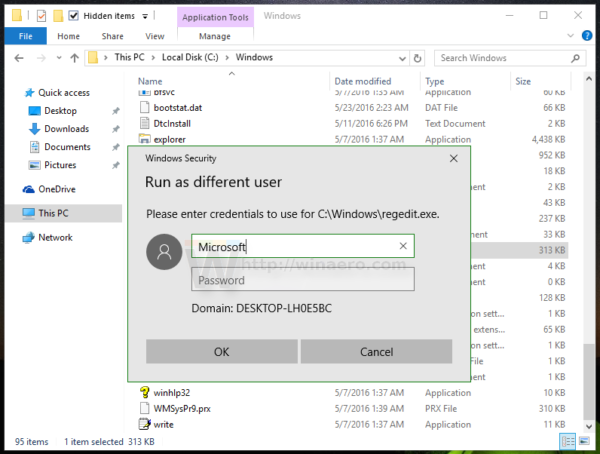Windows 10 zeigt Ihnen eine Liste aller auf Ihrem PC verfügbaren Benutzerkonten in der unteren linken Ecke des Anmeldebildschirms. Sie können auf den Benutzeravatar klicken, bei Bedarf das Kennwort eingeben und sich mit den angegebenen Anmeldeinformationen anmelden. Es ist möglich, einen bestimmten Benutzer aus dieser Liste auszublenden, sodass das Konto ausgeblendet wird. Niemand wird sehen können, dass Sie ein solches Benutzerkonto haben. Dies kann mit einer einfachen Registrierungsoptimierung erfolgen.
Werbung
So sieht der Anmeldebildschirm in Windows 10 aus:
wie gehe ich in den abgesicherten modus ps4
 Lassen Sie uns beispielsweise das Konto mit dem Namen 'Microsoft' ausblenden.
Lassen Sie uns beispielsweise das Konto mit dem Namen 'Microsoft' ausblenden.
Bevor Sie fortfahren
Um sich bei dem versteckten Konto anzumelden, müssen Sie Lassen Sie Windows beim Anmelden nach Benutzername und Kennwort fragen .
Zu Verstecken Sie ein Benutzerkonto im Anmeldebildschirm von Windows 10 müssen Sie Folgendes tun.
- Klicken Sie mit der rechten Maustaste auf die Schaltfläche Start in der Taskleiste Datei-Explorer und wählen Sie Computermanagement aus dem Kontextmenü.
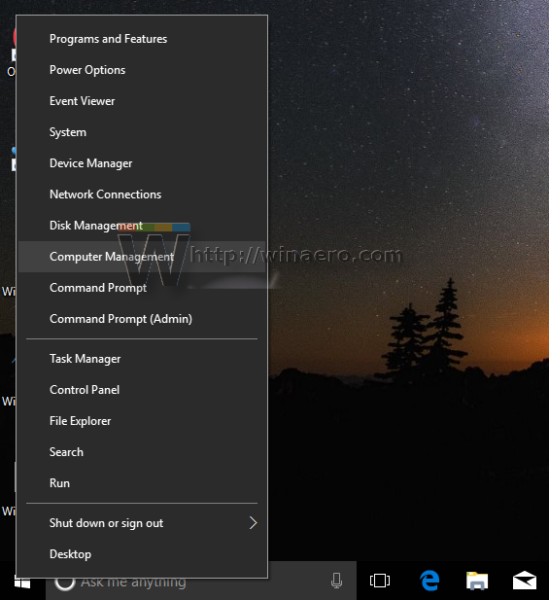
- Wählen Sie unter Computerverwaltung -> Systemprogramme das Element aus Lokale Benutzer und Gruppen -> Benutzer .
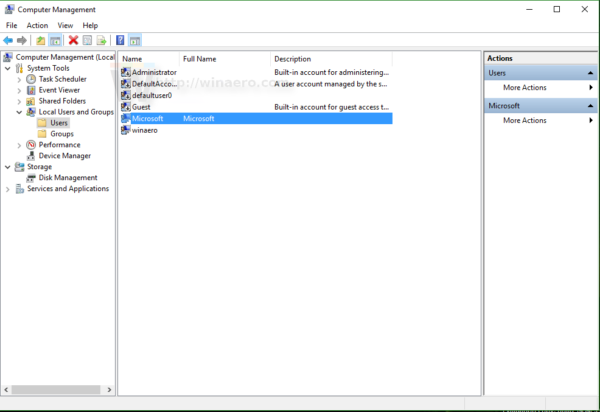 Beachten Sie den Wert der ersten Spalte, 'Name'. Standardmäßig zeigt Windows den Wert 'Vollständiger Name' auf dem Anmeldebildschirm an, wir benötigen jedoch den tatsächlichen Anmeldenamen.
Beachten Sie den Wert der ersten Spalte, 'Name'. Standardmäßig zeigt Windows den Wert 'Vollständiger Name' auf dem Anmeldebildschirm an, wir benötigen jedoch den tatsächlichen Anmeldenamen. - Als nächstes öffnen Registierungseditor .
- Gehen Sie zum folgenden Registrierungsschlüssel:
HKEY_LOCAL_MACHINE SOFTWARE Microsoft Windows NT CurrentVersion Winlogon
Tipp: Sie können Greifen Sie mit einem Klick auf einen beliebigen Registrierungsschlüssel zu .
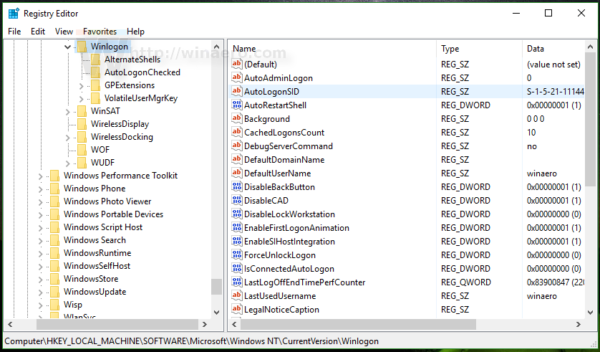
- Erstellen Sie hier einen neuen Unterschlüssel mit dem Namen Sonderkonten .
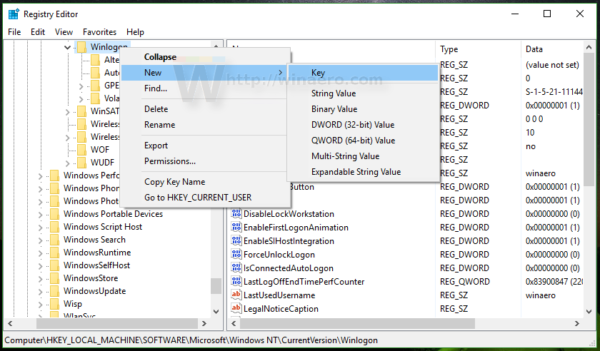
- Erstellen Sie nun einen Schlüssel mit dem Namen Benutzerliste unter dem Schlüssel SpecialAccounts. Sie sollten den folgenden Pfad erhalten:
HKEY_LOCAL_MACHINE SOFTWARE Microsoft Windows NT CurrentVersion Winlogon SpecialAccounts UserList
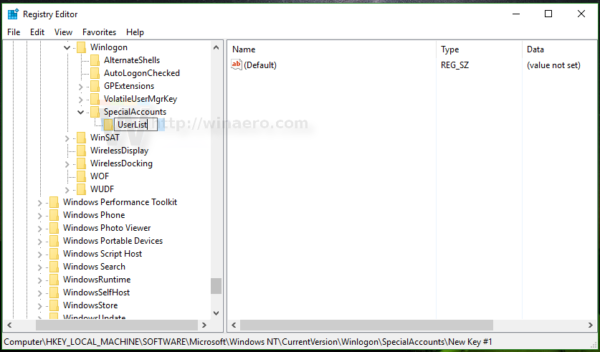
- Erstellen Sie einen neuen DWORD-Wert im Unterschlüssel UserList. Verwenden Sie den zuvor unter Lokale Benutzer und Gruppen angegebenen Anmeldenamen als Namen des neuen Werts, den Sie gerade erstellt haben. Ändern Sie den Standardwert nicht, lassen Sie ihn bei 0. Sie sollten ungefähr Folgendes erhalten:
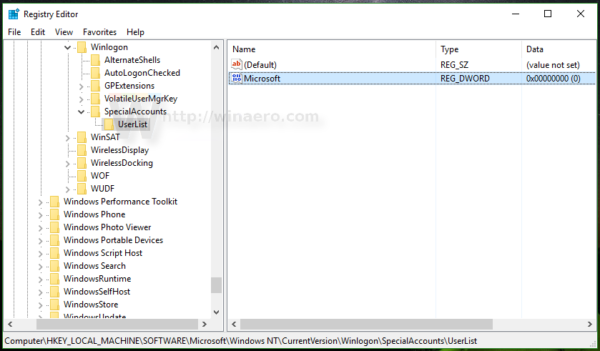
Das ist alles was Sie tun müssen. Wenn Sie alles richtig gemacht haben, verschwindet das Konto vom Anmeldebildschirm.
Vor:
Nach:
Um sich bei dem versteckten Konto anzumelden, müssen Sie Lassen Sie Windows beim Anmelden nach Benutzername und Kennwort fragen .
So machen Sie das versteckte Konto sichtbar
Um dieses Konto erneut anzuzeigen, müssen Sie den zuvor unter HKEY_LOCAL_MACHINE SOFTWARE Microsoft Windows NT CurrentVersion Winlogon SpecialAccounts UserList-Registrierungsschlüssel erstellten DWORD-Wert löschen.
Hier sind ein paar Notizen.
Wenn Ihr aktuelles Benutzerkonto nicht über Administratorrechte zum Bearbeiten der Registrierung verfügt, das versteckte jedoch über die entsprechenden Berechtigungen, können Sie Folgendes tun:
- Öffnen Sie den Datei-Explorer und wechseln Sie in den Ordner C: Windows.
- Halten Sie die UMSCHALTTASTE auf der Tastatur gedrückt und klicken Sie mit der rechten Maustaste auf die Datei Regedit.exe.
- Im Kontextmenü sehen Sie ein neues Element mit dem Namen 'Als anderer Benutzer ausführen':

- Geben Sie nun den gewünschten Benutzernamen in das Dialogfeld ein, das auf dem Bildschirm angezeigt wird. Auf diese Weise können Sie Registrierungseinträge bearbeiten.
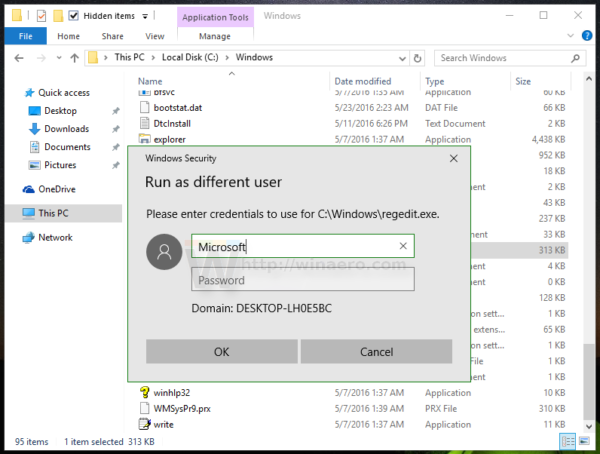
Hier ist eine alternative Lösung für Schlauch, der versehentlich alle Administratorkonten ausgeblendet hat.
Wenn Sie den UserList-Registrierungsschlüssel mit einem normalen Konto und nicht mit einem Administrator-Konto erstellen, scheint der Schlüssel die vollständige Berechtigung 'Benutzer' zuzulassen.
Sie können eine Textdatei mit dem folgenden Editor erstellen:
Windows-Registrierungseditor Version 5.00 [-HKEY_LOCAL_MACHINE SOFTWARE Microsoft Windows NT CurrentVersion Winlogon SpecialAccounts UserList]
Speichern Sie es als UnhideAccounts.reg und doppelklicken Sie dann auf diese Datei, um sie in der Registrierung zusammenzuführen. Dadurch werden alle Ihre versteckten Konten auf dem Anmeldebildschirm sichtbar.
Das ist es. Die ähnliche Lösung kann für Windows 8 verwendet werden .

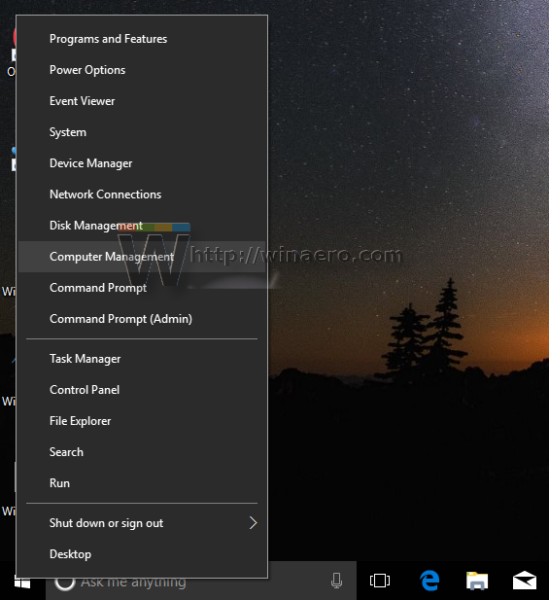
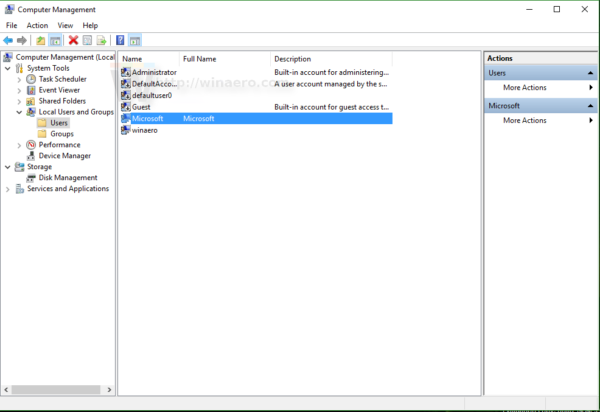 Beachten Sie den Wert der ersten Spalte, 'Name'. Standardmäßig zeigt Windows den Wert 'Vollständiger Name' auf dem Anmeldebildschirm an, wir benötigen jedoch den tatsächlichen Anmeldenamen.
Beachten Sie den Wert der ersten Spalte, 'Name'. Standardmäßig zeigt Windows den Wert 'Vollständiger Name' auf dem Anmeldebildschirm an, wir benötigen jedoch den tatsächlichen Anmeldenamen.