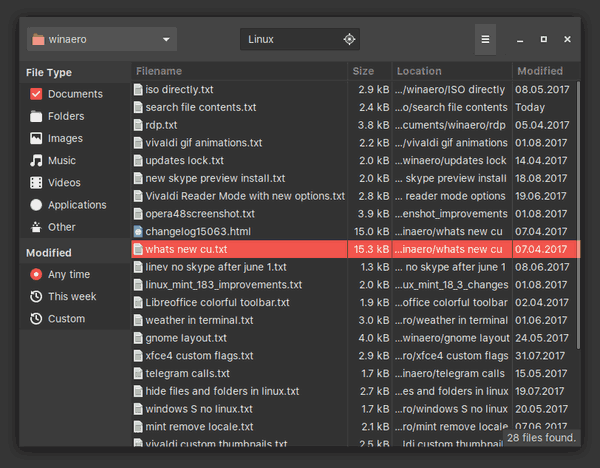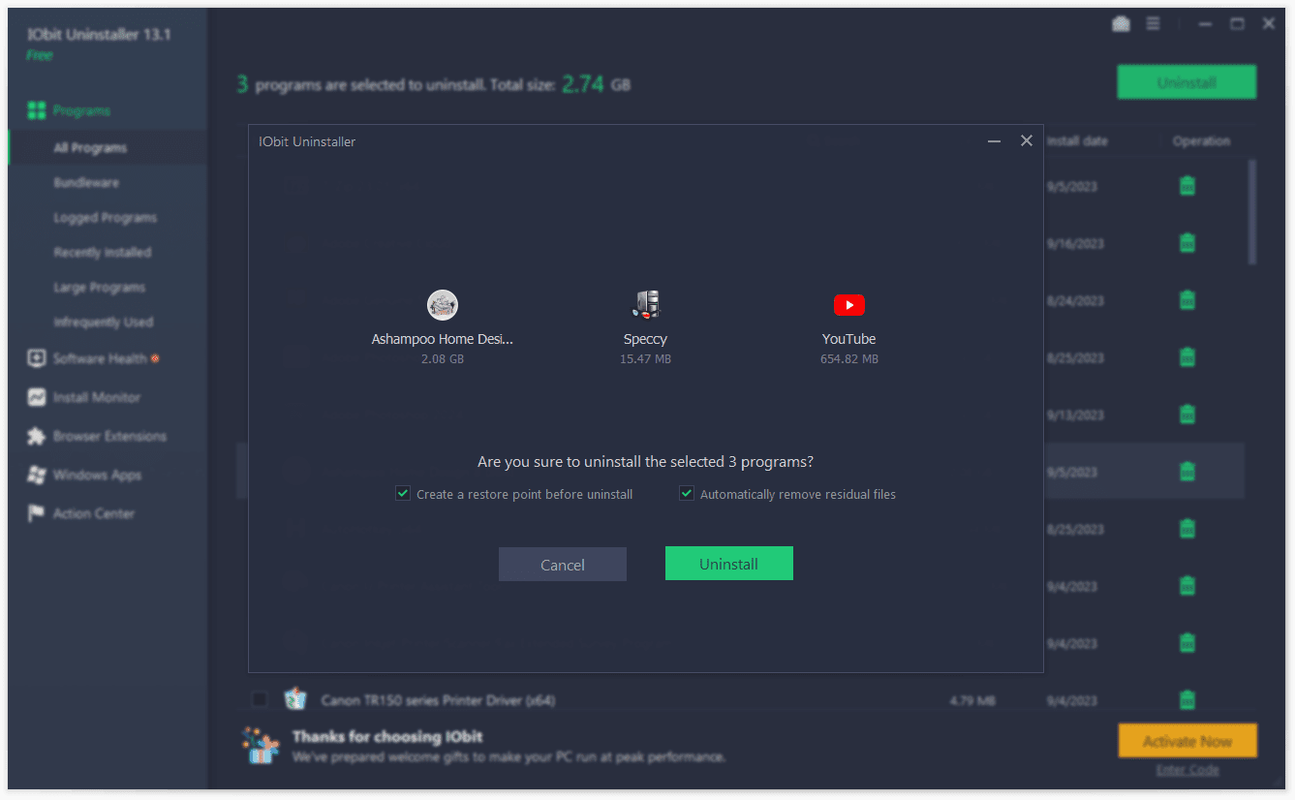Theoretisch sollten Sie niemals ein offenes Fenster am Bildschirmrand verlieren. Es sollte so weit gehen und dann anbieten, Vollbild zu gehen. Es sollte nicht ganz verschwinden. Dies ist jedoch Windows und seltsame Dinge können passieren. Dieses Tutorial führt Sie durch die Wiederherstellung einer Off-Screen-Seite in Windows 10, falls Ihnen dies passieren sollte.

Eine Möglichkeit, die nicht von Microsoft schuld ist, besteht darin, dass Sie mehrere Monitore verwenden. Wenn ein Monitor offline geht, während Windows darauf war, fehlen sie in Aktion. Sollte mit diesem anderen Monitor etwas passieren, müssen Sie sich mehr Sorgen machen als ein fehlendes Fenster, aber Sie müssen es möglicherweise zurückbekommen, bevor Sie das Problem beheben können.

Diese Methoden zum Wiederherstellen eines Off-Screen-Fensters sollten funktionieren, wenn Sie einen Monitor verlieren. Einige funktionieren auch, wenn ein Windows- oder Anwendungsproblem das Problem verursacht.
Wenn Sie in Windows 10 aufgrund eines Monitorausfalls einen Bildschirm verloren haben, sollten Sie natürlich immer zuerst versuchen, die Kabel zu trennen und erneut anzuschließen. Das ist die einfachste und effektivste Lösung, also fangen Sie dort an. Sie sollten auch überprüfen, ob die Stromquelle richtig angeschlossen ist. Oft können Sie mit diesen einfachen Lösungen viel Zeit sparen. Wenn es sich um einen vollständigen mechanischen Fehler handelt, müssen Sie Ihre Seiten, Apps und anderen Inhalte wiederherstellen, indem Sie die Anweisungen in diesem Artikel befolgen.
Wenn Sie zu Hause zwei Monitore verwenden, aber Ihren Laptop mitnehmen, kann dies für Sie ein ständiges Problem sein. Wenn Sie die richtigen Tastenkombinationen kennen, sparen Sie Zeit und Kopfschmerzen bei der Suche nach Off-Screen-Dokumenten, Webseiten und Programmen.
Wiederherstellen eines Off-Screen-Fensters
Wir sind so an die Drag-and-Drop-Natur von Windows gewöhnt, dass wir schnell verloren gehen können, wenn wir etwas nicht dorthin ziehen können, wo wir es haben möchten. Es gibt andere Möglichkeiten, Ihre Ziele zu erreichen, aber es kann eine Sekunde oder einige Nachforschungen dauern, um sich an sie zu erinnern oder sie zu entdecken.
Wenn Sie die Anwendung neu starten, wird sie leider im selben Teil des Desktops wieder angezeigt, auf den Sie nicht zugreifen können. Versuchen Sie in diesem Fall die folgenden Schritte, um schnell und einfach wieder an die Arbeit zu gehen.
Hier sind einige Möglichkeiten, ein Off-Screen-Fenster in Windows 10 wiederherzustellen:
Taskleiste
Dieser scheint ziemlich einfach und effektiv zu sein. Vorausgesetzt, die Anwendung oder das Programm ist bereits geöffnet (öffnen Sie es, wenn nicht). Klicken Sie einfach mit der rechten Maustaste auf das Programmsymbol in der Taskleiste am unteren Bildschirmrand.
Wählen Sie aus dem kleinen Popup „Verschieben“ aus. Verwenden Sie die Pfeiltasten auf Ihrer Tastatur, um das Programm wieder anzuzeigen. Wenn Sie sich nicht sicher sind, wo sich dieses Fenster befindet, können Sie leider nicht wissen, in welche Richtung Sie es verschieben sollen. Wenn dies der Fall ist, lesen Sie weiter. Es gibt mehr Lösungen.
Kaskaden Fenster
Der einfachste Weg, ein Off-Screen-Fenster zu finden, besteht darin, die Desktop-Anordnungseinstellungen in Windows 10 zu verwenden. Am häufigsten verwendet, um mehrere Fenster auf einem Desktop anzuordnen, kann dies auch in dieser Situation nützlich sein.

Klicken Sie mit der rechten Maustaste auf die Windows 10-Taskleiste und wählen Sie Kaskadenfenster. Wenn Windows festgestellt hat, dass der andere Monitor nicht funktioniert, sollte das verlorene Fenster auf Ihrem verbleibenden Monitor einrasten. Sie können auch gestapelt oder nebeneinander verwenden, wenn Sie möchten. Sie alle erreichen dasselbe.
Tastaturkürzel
Es gibt eine Tastenkombination für fast jedes Element von Windows und dies ist keine Ausnahme. Wenn Sie ein Fenster verlieren, können Sie den Verschiebe-Cursor auslösen, um es zurückzubringen. Es dauert ein paar Sekunden, erreicht aber das gleiche Ziel.
- Drücken Sie Alt + Tab, um das fehlende Fenster auszuwählen.
- Drücken Sie Alt + Leertaste + M, um den Mauszeiger in den Bewegungscursor zu ändern.
- Verwenden Sie die Tasten nach links, rechts, oben oder unten auf Ihrer Tastatur, um das Fenster wieder anzuzeigen.
- Drücken Sie die Eingabetaste oder klicken Sie mit der Maus, um das Fenster nach der Wiederherstellung zu verlassen.
Alt+Tab ist die Tastenkombination, mit der Sie schnell zwischen geöffneten Apps und Fenstern wechseln können. Wenn Sie Alt gedrückt halten und auf die Tab-Schaltfläche tippen, werden alle Ihre geöffneten Materialien in einer Liste angezeigt.
Sie können das Fenster auch auf diese Weise mit den Pfeiltasten wiederherstellen. Dies funktioniert nur, wenn Sie die Schaltflächen der Taskleiste so eingestellt haben, dass sie in der Haupt-Taskleiste angezeigt werden und wo das Fenster geöffnet ist.

Bildschirmauflösung ändern
Sie können Ihre Bildschirmauflösung ändern, um ein Fenster außerhalb des Bildschirms in Windows 10 wiederherzustellen. Dies setzt Ihren Desktop zurück und sollte das fehlende Fenster wieder auf Ihren Hauptbildschirm bringen.
wo sind meine archivierten bestellungen bei amazon
- Klicken Sie mit der rechten Maustaste auf eine leere Stelle auf Ihrem Desktop.

- Wählen Sie Auflösung und wählen Sie eine andere als die eingestellte.

Der Windows-Desktop sollte auf die neue Auflösung zurückgesetzt werden und Ihr Fenster sollte auf Ihrem Hauptdesktop erscheinen. Setzen Sie die Auflösung einfach auf die ursprüngliche Einstellung zurück, sobald Sie das gewünschte Fenster haben.
Bildschirmeinstellungen ändern
Sie können Windows erkennen lassen, dass ein Monitor verschwunden ist, damit es auch das fehlende Fenster zurückbringt, wenn Sie es vorziehen. Solange alles andere in Ordnung ist, sollte dies dazu führen, dass der Desktop auf Ihren Hauptmonitor zurückgesetzt wird.
- Klicken Sie mit der rechten Maustaste auf eine leere Stelle auf Ihrem Desktop und wählen Sie Anzeigeeinstellungen.

- Wählen Sie Erkennen, um Windows zu ermutigen, zu sehen, dass ein Monitor außer Betrieb ist.

Wenn Sie ein Fenster aufgrund eines Monitorfehlers verloren haben, sollte dies alles auf Ihren Hauptdesktop zurückbringen. Wenn es sich um einen Grafiktreiber oder ein anderes Problem handelt, das dazu führt, dass Sie ein Fenster verlieren, funktioniert dies nicht unbedingt.
Verwenden Sie den Task-Manager

Die letzte mir bekannte Möglichkeit, ein Off-Screen-Fenster in Windows 10 wiederherzustellen, ist die Verwendung des Task-Managers. Sie können alle geöffneten Fenster maximieren, die die Anwendung wieder in den Fokus bringen sollen.
- Drücken Sie Strg + Alt + Entf und wählen Sie Task-Manager.
- Wählen Sie die Registerkarte Prozesse und wählen Sie das fehlende Fenster aus.
- Klicken Sie mit der rechten Maustaste und wählen Sie Maximieren.
Abhängig vom fehlenden Fenster müssen Sie möglicherweise Erweitern auswählen, bevor Maximieren angezeigt wird. Dies scheint davon abzuhängen, ob es sich um eine native Windows-App oder etwas anderes handelt. Wenn Sie Erweitern sehen, wählen Sie das aus, und wählen Sie dann Maximieren aus.