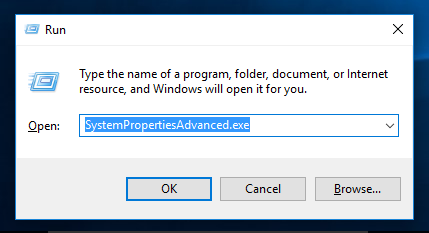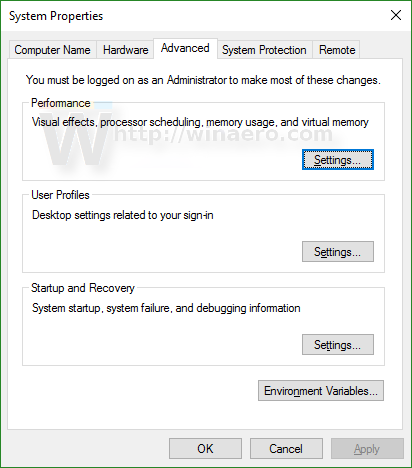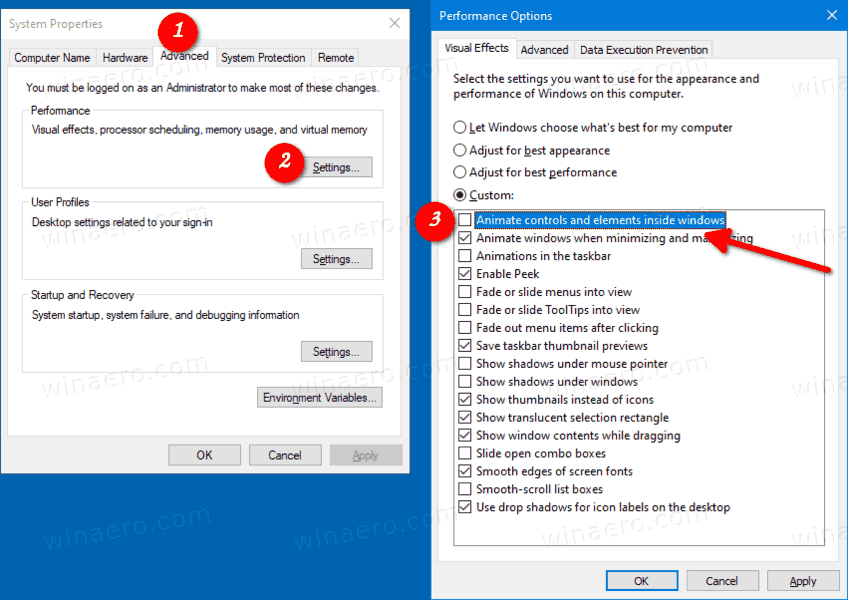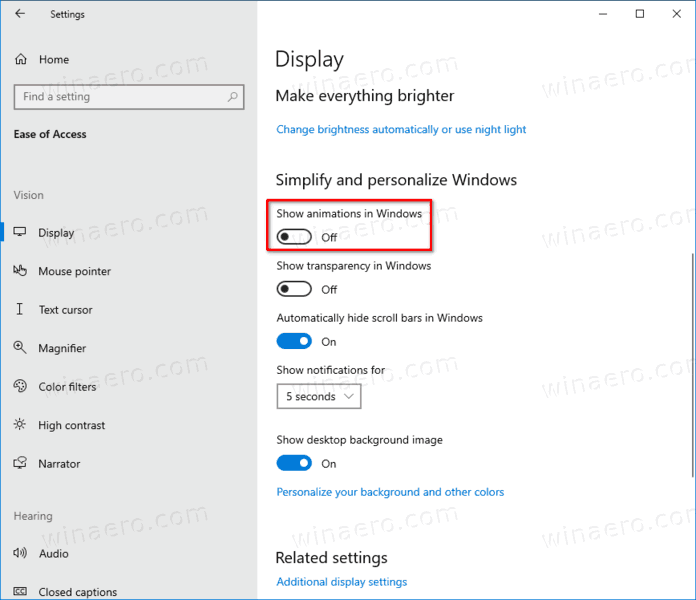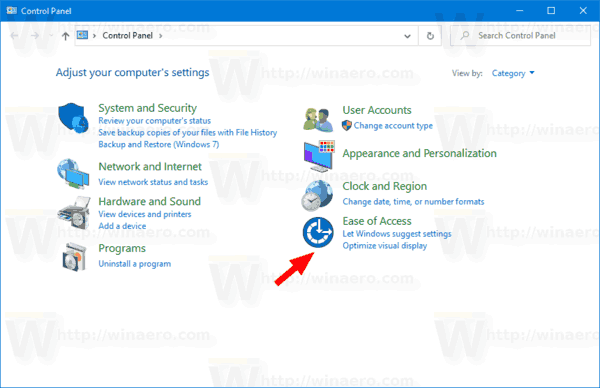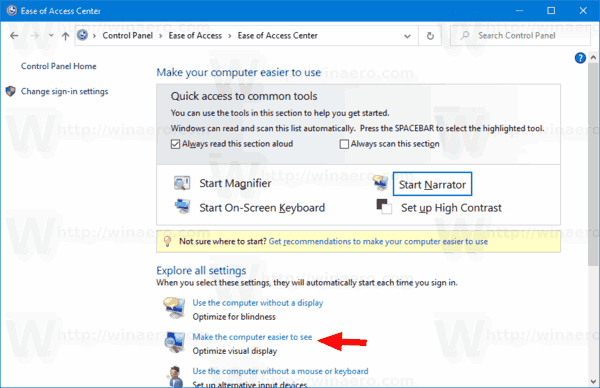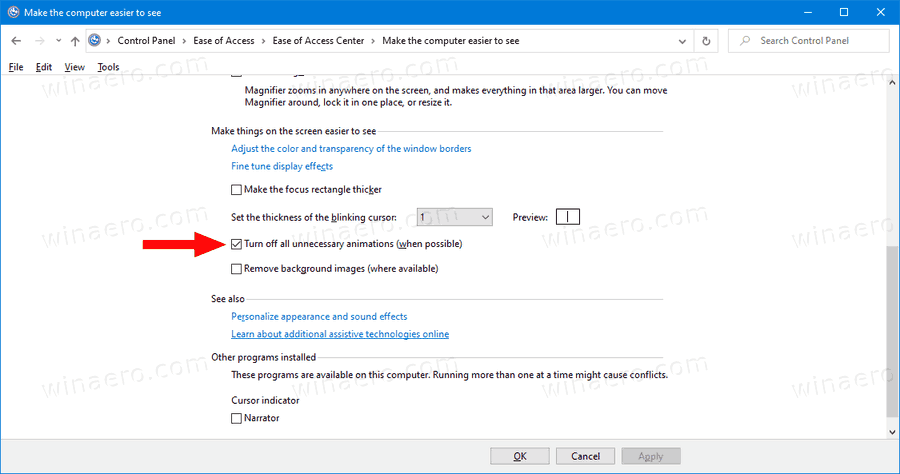Aktivieren oder Deaktivieren von Animationssteuerelementen und -elementen in Windows in Windows 10
warum funktioniert der startbutton unter windows 10 nicht?
Standardmäßig sind in Windows 10 viele Effekte für Augenweiden aktiviert. Sie können Animationen auf dem Startbildschirm, in der Taskleiste, beim Öffnen und Schließen von Apps, Schlagschatteneffekten, aufschiebbaren Kombinationsfeldern usw. anzeigen, um die Benutzeroberfläche flüssiger erscheinen zu lassen. Windows 10 verwendet eine Reihe einzelner Animationen für Steuerelemente, die Sie in einem Fenster sehen, z. B. Bildlaufleisten, Schaltflächen, Registerkarten usw.

Die Animationseffekte für Fensterelemente umfassen:
Werbung
- Langsamer Fade-Effekt von Bildlaufleistenpfeilen.
- Langsamer Überblendungseffekt von Schaltflächen und Registerkarten in Dialogfeldern.
- Zyklischer pulsierender Effekt auf die Standardschaltfläche .
Möglicherweise möchten Sie diese Animationseffekte deaktivieren. Wenn Sie sie deaktivieren, wird die Reaktionsfähigkeit des Betriebssystems geringfügig verbessert.
Sie können die GUI verwenden, um Fensterelementanimationen zu deaktivieren. Es gibt drei verschiedene Optionen, die Sie für diesen Zweck verwenden können, wie unten angegeben.
Wie schalte ich das Mikrofon in Fortnite ein?
So deaktivieren Sie Animationssteuerelemente und -elemente in Windows 10:
- Drücken Sie die Tastenkombinationen Win + R gleichzeitig auf Ihrer Tastatur. Das Dialogfeld Ausführen wird auf dem Bildschirm angezeigt.
Tipp: Siehe Die ultimative Liste aller Windows-Tastaturkürzel mit Win-Tasten . - Geben Sie Folgendes in das Feld Ausführen ein:
SystemPropertiesAdvanced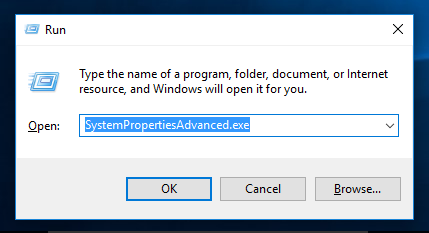
- Drücken Sie Enter. Dadurch wird das Fenster Erweiterte Systemeigenschaften direkt geöffnet.
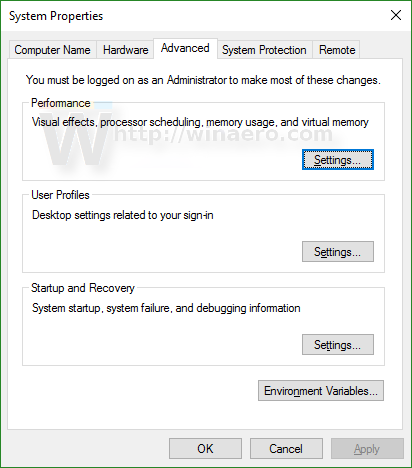
- Drücke dendie EinstellungenSchaltfläche unter demPerformanceSektion. Das Dialogfeld Leistungsoptionen wird geöffnet.
- Deaktivieren Sie die OptionAnimieren Sie Steuerelemente und Elemente in Fenstern.Es ist standardmäßig aktiviert (aktiviert).
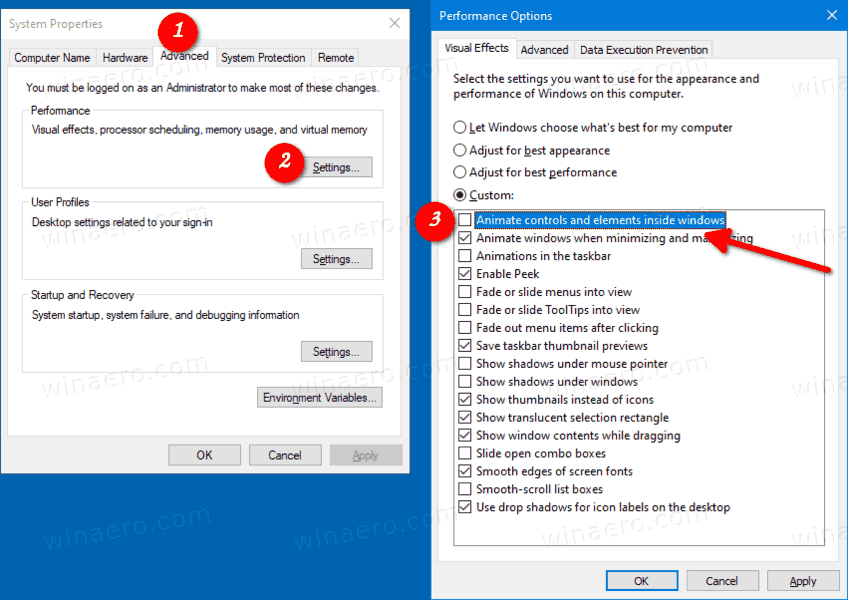
Du bist fertig. Die Änderung betrifft nur das aktuelle Benutzerkonto.
Alternativ können Sie die App Einstellungen verwenden.
Deaktivieren Sie Steuerungs- und Elementanimationen in den Einstellungen
- Einstellungen öffnen .
- Navigieren Sie zuEinfacher Zugriff> Anzeige.
- Deaktivieren Sie rechts die OptionSpielen Sie Animationen in Windows ab.
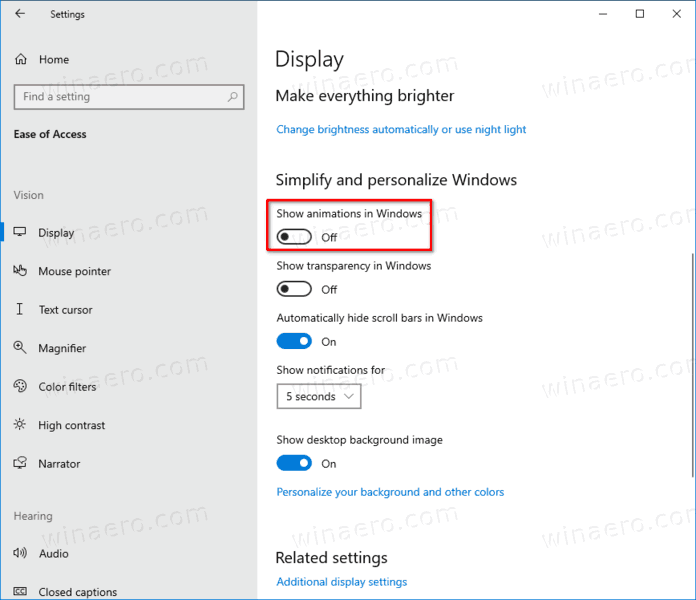
- Die Option kann jederzeit wieder aktiviert werden, um Animationen zu aktivieren.
Du bist fertig.
Sie können auch die klassische Systemsteuerungs-App verwenden, um Animationen in Fenstern zu aktivieren oder zu deaktivieren.
Aktivieren oder Deaktivieren von Animationen in Windows über die Systemsteuerung
- Öffne das klassisches Bedienfeld .
- Klicken Sie auf das Symbol Einfacher Zugriff.
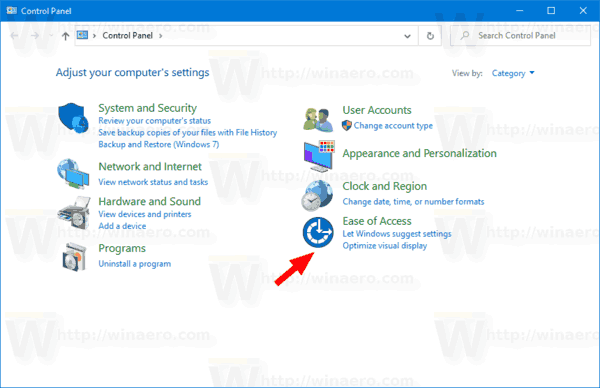
- Klick auf dasMachen Sie den Computer besser sichtbarLink auf der rechten Seite.
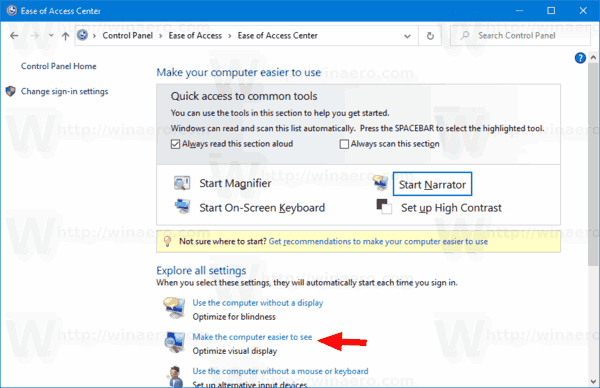
- Aktivieren Sie die OptionDeaktivieren Sie alle unnötigen Animationen (wenn möglich).. Dadurch werden Animationen deaktiviert.
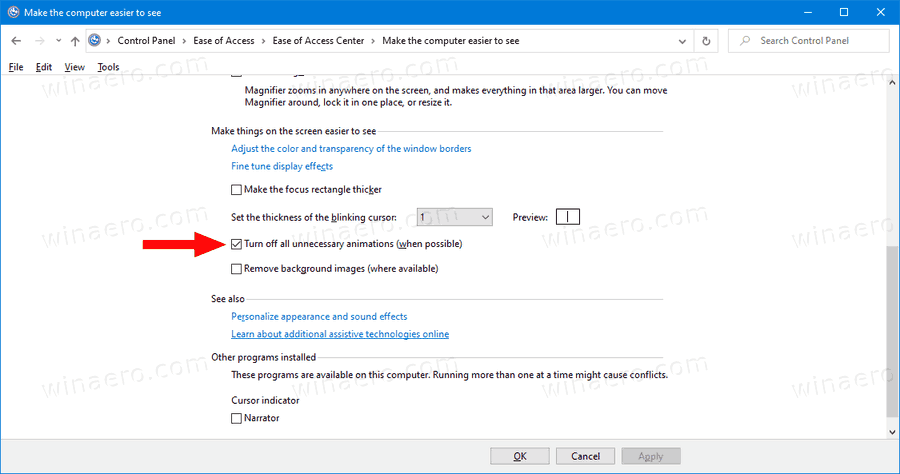
- Aktivieren Sie diese Option, um Animationen von Steuerelementen in Fenstern zu aktivieren.
Das ist es