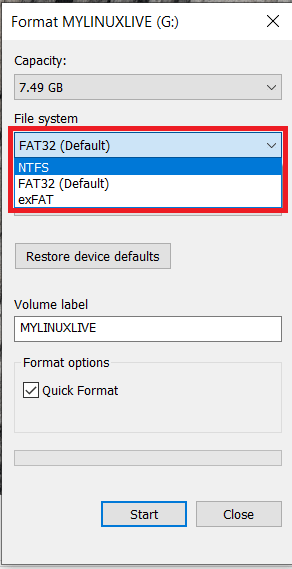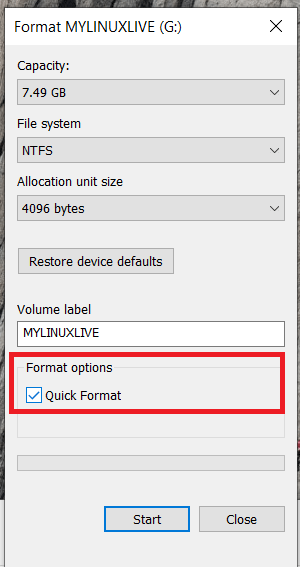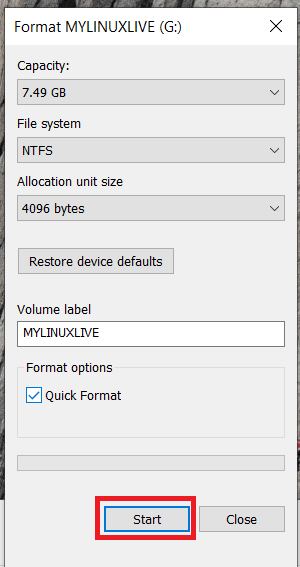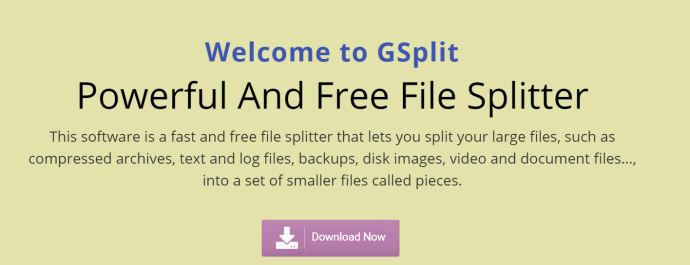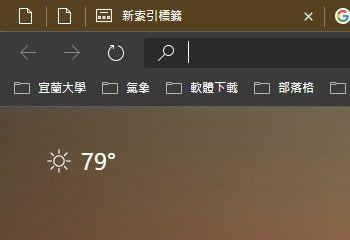Windows ist zwar viel besser in der Verwaltung von Speicherplatz geworden, aber es ist nicht ab und zu ohne das seltsame Problem. Ich wurde neulich gebeten, ein Problem zu beheben, das ein Kunde beim Verschieben von Dateien zwischen seiner Festplatte und einer externen Festplatte hatte. Sie sahen immer wiederDatei zu groß für ZieldateisystemFehler. Hier ist, wie ich es für sie behoben habe.

An der Oberfläche ist es ein merkwürdiger Fehler. Auf dem Quelllaufwerk ist normalerweise viel freier Speicherplatz und auf dem Ziellaufwerk mehr als genug Speicherplatz vorhanden. Warum heißt es also, dass dies nicht der Fall ist? Der Hinweis liegt in der Syntax, aber Sie müssen ein bisschen ein IT-Geek sein, um es herauszufinden. Sobald Sie es sehen, ist es offensichtlich und Sie fragen sich, warum Sie es nicht zuerst bemerkt haben.
Der Schlüsselbegriff lautet „Dateisystem“. Das bedeutet, dass das Zieldateisystem die Dateien nicht verarbeiten kann. Das bedeutet nicht das Ziellaufwerk. Es ist eine sehr kleine, aber kritische Unterscheidung.
Das 'Datei zu groß für ZieldateisystemFehler in Windows werden dank größerer Laufwerke, die das NTFS-Dateisystem verwenden, immer seltener. Jedes mit FAT32 formatierte Laufwerk kann nur 4-GB-Dateien verarbeiten. Alles, was größer ist, funktioniert nicht, auch wenn es aus kleineren Einzeldateien besteht. FAT32 kann einfach nicht damit umgehen. Aus diesem Grund hat Windows auf NTFS umgestellt und verfügt über andere Dateisysteme, z. B. ReFS (Resilient File System).

Beheben Sie die Fehler 'Datei zu groß für Zieldateisystem' in Windows
Jetzt wissen Sie also, was der Fehler tatsächlich bedeutet. Sie haben wahrscheinlich bereits herausgefunden, wie Sie ihn beheben können. Wir formatieren das Ziellaufwerk mit NTFS. Dies funktioniert für USB- oder externe Festplatten, jedoch nicht für Windows-Telefone oder -Konsolen, die FAT32 wie Xbox One verwenden.
Wie kühle ich meinen Laptop ab?
Beachten Sie jedoch, dass durch diesen Vorgang alle auf dem Laufwerk gespeicherten Daten gelöscht werden. Tun Sie es nicht, wenn Sie diese Dateien benötigen, oder speichern Sie sie zuerst an einem anderen Ort.
- Legen Sie Ihr Wechseldatenträger in Ihren PC ein.
- Klicken Sie anschließend im Windows Explorer mit der rechten Maustaste darauf und wählen Sie Format .

- Wählen NTFS von dem Dateisystem Dropdown-Feld.
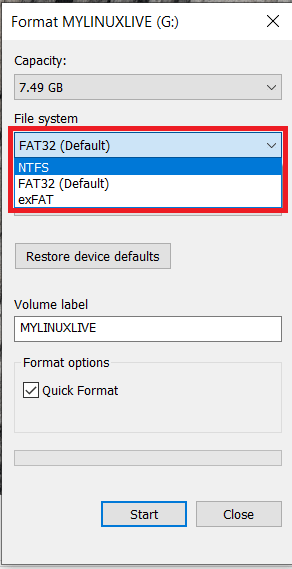
- Stellen Sie dies für schnellere Ergebnisse sicher Schnellformatierung ist ausgewählt.
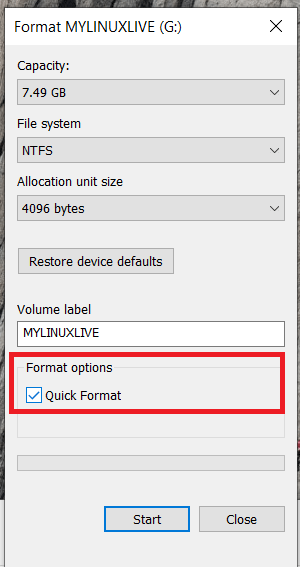
- Wählen Sie nun Start und lassen Sie den Formatierer seine Arbeit machen.
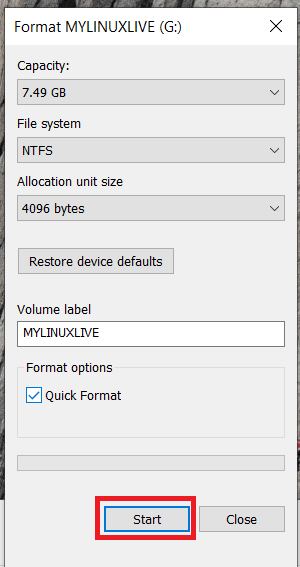
Nach der Formatierung sollten Sie in der Lage sein, größere Dateien zu verschieben, ohne dass die Meldung „Datei zu groß für Zieldateisystem' Error.
APK aus dem Google Play Store herunterladen play
Teilen Sie die Datei in Windows mit GSplit
Wenn Sie das Ziellaufwerk aus irgendeinem Grund nicht formatieren können, z. B. weil zu viele andere nützliche Daten darauf sind, haben Sie eine andere Option. Sie können die Datei teilen. Dies funktioniert mit einer Reihe von Dateitypen und teilt die Datei in kleinere Blöcke auf, die Sie entweder manuell auf dem Zielcomputer reformieren können oder die sich selbst reformieren.
GSplit funktioniert nur, wenn Sie eine große Datei zwischen Computern mit einem Wechseldatenträger freigeben. Es funktioniert nicht zum Speichern größerer Dateien auf Wechseldatenträgern, da eine installierte App sowohl auf dem Quell- als auch auf dem Zielcomputer erforderlich ist. Ohne beides funktioniert dieser Prozess nicht.
- Laden Sie GSplit herunter und installieren Sie es auf Ihren Computer.
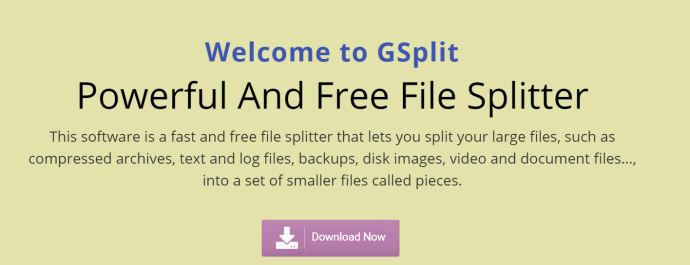
- Öffnen Sie die App und wählen Sie Originaldatei . Wählen Sie die Datei aus, die Sie verschieben möchten.
- Wählen Sie den Zielordner. Ich neige dazu, das Ziel auf meiner Festplatte zu haben und es als separaten Vorgang zu verschieben. Sie können direkt auf Ihrem Ziellaufwerk speichern, wenn Sie dies bevorzugen.
- Wählen Festplatte überspannt oder Festplatte blockiert . Festplattenspannungen sind für Wechseldatenträger nützlicher.
- Wählen Teilt und lassen Sie das Programm seine Arbeit machen.
- Installieren Sie GUnite auf den Zielcomputer.
- Öffnen Sie die App und wählen Sie die erste Stückdatei aus.
- Folgen Sie dem Assistenten, um die Dateien zu überprüfen und anschließend neu zu erstellen.
Verwenden Sie das Windows Resilient File System (ReFS).
Microsoft Resilient File System (ReFS) gibt es schon seit mehreren Jahren und wurde von Grund auf neu entwickelt, um Big Data zu unterstützen und ein effizienteres und zuverlässigeres Dateispeichermedium zu sein. Es ist Teil des aktuellen Windows 10-Builds, war jedoch ab Herbst 2017 nur noch Teil der Pro und Enterprise-Versionen.
Um es zu verwenden, müssten Sie ein virtuelles Laufwerk auf Ihrem Windows 10-PC erstellen und ReFS als Dateisystem verwenden. Wenn Sie es ausprobieren möchten, Windows Central hat eine ziemlich gute Anleitung zum Einrichten. Ich habe es noch nicht ausprobiert, da NTFS momentan für mich gut funktioniert.
Die aktuelle Version von ReFS unterliegt Einschränkungen. Es kann nicht auf dem Startlaufwerk oder auf Wechseldatenträgern verwendet werden. Soweit ich das beurteilen kann, ist es derzeit auch nicht mit BitLocker kompatibel. Abgesehen davon sollte es gut funktionieren, wenn Sie es ausprobieren möchten. Lassen Sie mich wissen, wie es Ihnen geht, wenn Sie es tun.
Verwenden Sie 7-Zip, um Dateien zu teilen
Eine weitere gute Möglichkeit, Dateien zu teilen, ist die Verwendung 7-Reißverschlüsse eingebautes Tool zum Aufteilen von Dateien.
- Laden Sie die 7-Zip von der Website herunter und installieren Sie sie.
- Klicken Sie anschließend mit der rechten Maustaste auf die Datei, die Sie teilen möchten, und wechseln Sie zu 7-Zip> Zum Archiv hinzufügen .
- Benennen Sie dann Ihr Archiv und klicken Sie auf Aufteilen in Volumes, Bytes Dropdown-Menü und wählen Sie die gewünschte Dateigröße oder geben Sie einen benutzerdefinierten Wert ein.
- Wählen Sie nun OK um die Datei zu teilen.
- Übertragen Sie Ihre Dateien an ihren Speicherort und klicken Sie mit der rechten Maustaste auf die erste Datei im Archiv und wählen Sie 7-Zip> Extrahieren nach [Dateiname] .