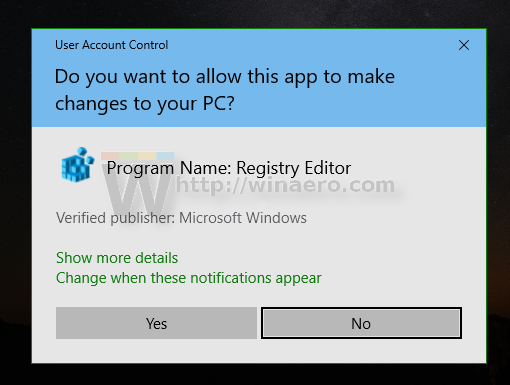So fügen Sie der Systemsteuerung in Windows 10 klassische Farben und Erscheinungsbilder hinzu
Wenn Sie Windows 10 für eine Weile verwenden, wissen Sie definitiv, dass die klassischen Personalisierungsoptionen aus der Systemsteuerung entfernt wurden. Alle Optionen zum Personalisieren sind jetzt in der Einstellungen-App enthalten, einer modernen App, die sowohl für Touchscreen- als auch für klassische Desktop-Benutzer entwickelt wurde. Wenn Sie mit dieser neuen Methode zum Optimieren des Erscheinungsbilds Ihres Betriebssystems nicht zufrieden sind, möchten Sie möglicherweise das klassische Applet 'Farbe und Aussehen' wieder in die Systemsteuerung einfügen.
Werbung
Das klassische Element 'Personalisierung' ist in neueren Windows 10-Versionen unter 'Darstellung und Personalisierung' in der Systemsteuerung nicht verfügbar. In einem der vorherigen Artikel haben wir gesehen, wie man es wiederherstellt (Ref: Hinzufügen von Personalisierung zur Systemsteuerung In Windows 10 ). In diesem Blog-Beitrag werden wir dieselbe Methode anwenden.
Obwohl das klassische Erscheinungsbild beibehalten wurde, hat Microsoft das Applet aktualisiert, sodass die Schaltflächen 'Hintergrund' und 'Farbe' jetzt das Applet öffnen entsprechende Seiten der Einstellungen . Wenn Sie mit der Situation nicht zufrieden sind, finden Sie hier eine schnelle Lösung.
Wie finde ich heraus, was für ein RAM ich habe?
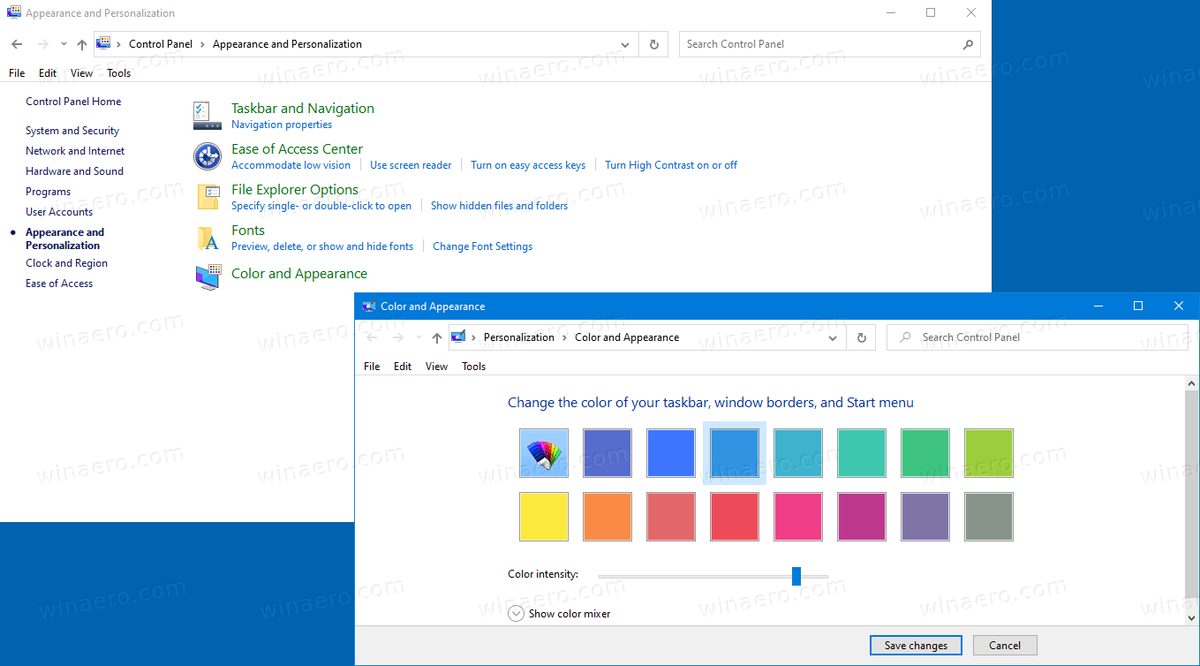
Im Blogbeitrag ' Fügen Sie in Windows 10 das Menü Classic Personalization Desktop hinzu 'Wir haben eine Reihe von Befehlen überprüft, mit denen bestimmte Personalisierungs-Applets in Windows 10 gestartet werden können. Um die klassische Funktion für Farbe und Darstellung zu öffnen, können Sie den folgenden Befehl verwenden:
explorer.exe-Shell ::: {ED834ED6-4B5A-4bfe-8F11-A626DCB6A921} -Microsoft.Personalization pageColorization
Wie Sie im folgenden Screenshot sehen können, funktioniert der Befehl in den letzten Windows 10-Builds weiterhin ohne Probleme.

Lassen Sie es uns also in der Systemsteuerung unter wiederherstellenAussehen und PersonalisierungKategorie. Stellen Sie vor dem Fortfahren sicher, dass Ihr Benutzerkonto über Folgendes verfügt Administratorrechte . Befolgen Sie nun die nachstehenden Anweisungen.
So reparieren Sie das Startmenü der Windows 10-Taskleiste
So fügen Sie der Systemsteuerung in Windows 10 klassische Farben und Erscheinungsbilder hinzu:
- Laden Sie das folgende ZIP-Archiv herunter: Laden Sie das ZIP-Archiv herunter .
- Extrahieren Sie den Inhalt in einen beliebigen Ordner. Sie können die Dateien direkt auf dem Desktop ablegen.
- Entsperren Sie die Dateien .
- Doppelklicken Sie auf die
Hinzufügen von Farbe und Aussehen zu Control Panel.regDatei, um es zusammenzuführen.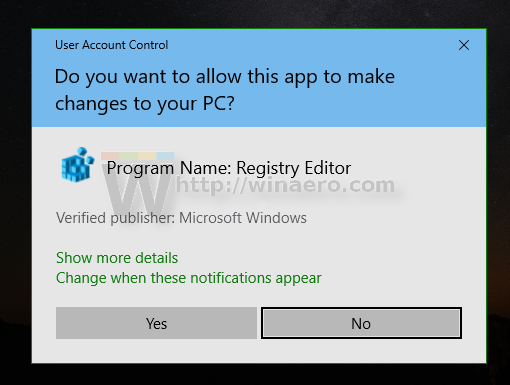
- Öffnen Sie jetzt die klassisches Bedienfeld .
- Klicke aufSystemsteuerung Darstellung und Personalisierung.
- Dort finden Sie dieFarbe und Aussehen.
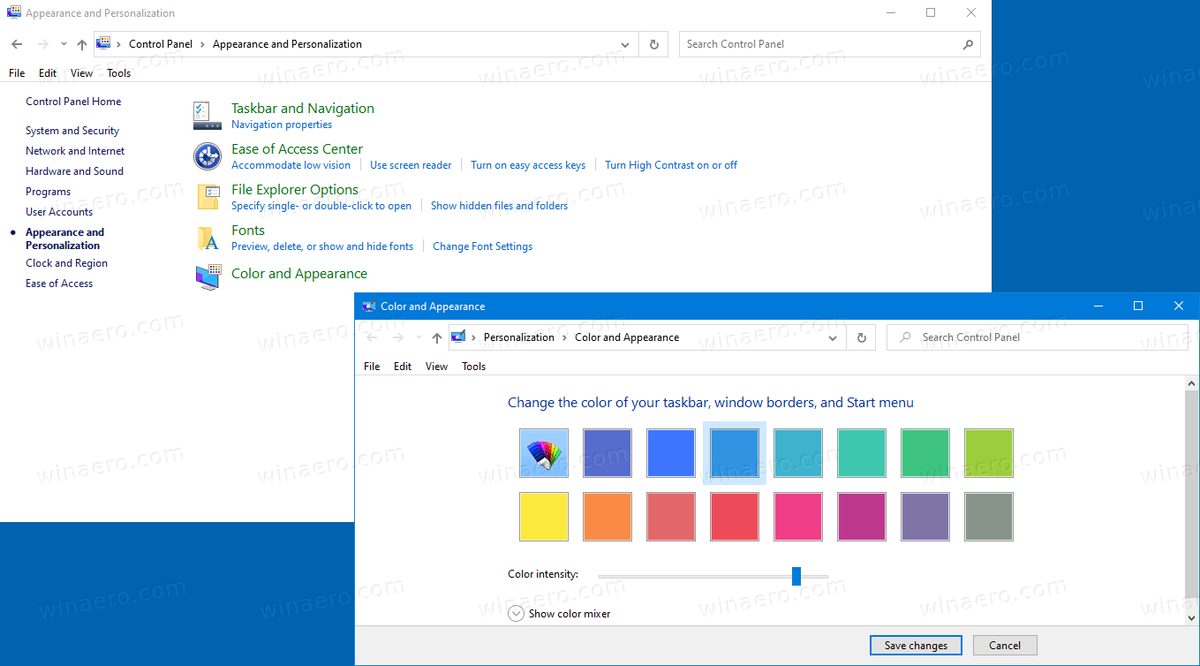
Du bist fertig!
Hinweis: Um den Eintrag aus dem Kontextmenü zu entfernen, verwenden Sie die enthaltene DateiEntfernen Sie Farbe und Aussehen von Control Panel.reg.
Artikel von Interesse
- Hinzufügen von Personalisierung zur Systemsteuerung In Windows 10
- Hinzufügen von Diensten zur Systemsteuerung in Windows 10
- Hinzufügen der Datenträgerverwaltung zur Systemsteuerung in Windows 10
- Hinzufügen klassischer Benutzerkonten zur Systemsteuerung in Windows 10
- Hinzufügen aller Aufgaben zur Systemsteuerung in Windows 10
- Fügen Sie Windows Defender zur Systemsteuerung in Windows 10 hinzu
- Fügen Sie in Windows 10 das klassische Desktop-Menü für die Personalisierung hinzu