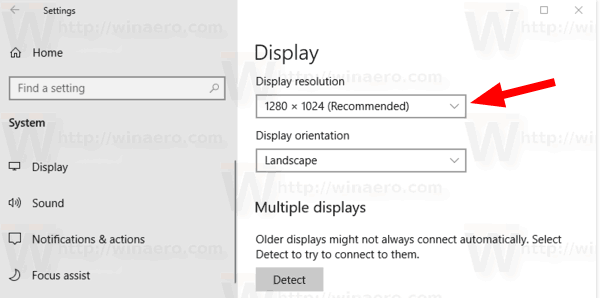Mit der praktischen Aufzeichnungsoption von Google Meet können Sie alle Konferenzen speichern und bei Bedarf erneut ansehen oder freigeben.

Die Option ist jedoch nicht für alle verfügbar. Es handelt sich um eine reine G Suite Enterprise-Funktion, mit der Sie Ihre Videos sowohl live streamen als auch aufzeichnen können. Lohnt es sich? Nur Sie können sich entscheiden.
Wenn Sie die Möglichkeit haben, Ihre Videos aufzunehmen, fragen Sie sich vielleicht: Wohin gehen diese Aufnahmen?? Bleiben sie in der Cloud oder gehen sie direkt auf Ihren Computer? Wer kann darauf zugreifen?
Dieser Artikel wird das beantworten.
Der Ort der Aufnahme
Sobald Sie sich entscheiden, die Aufzeichnung zu beenden, erhalten Sie sofort eine Benachrichtigung, dass die Aufzeichnung an Ihr Google Drive gesendet wird.

Um auf diese Aufzeichnung zuzugreifen, müssen Sie die folgenden Schritte ausführen:
- Melden Sie sich bei Ihrem Google Drive-Konto an.
- Klicken Sie links in der Seitenleiste auf die Schaltfläche Mein Laufwerk.
- Wählen Sie den Ordner Meet Recordings.

- Ihr aufgezeichnetes Video sollte im Ordner angezeigt werden.
Beachten Sie, dass es einige Zeit dauern kann, bis Ihr Video angezeigt wird, da Google es zuerst verarbeiten muss. Wenn Ihr Video lang ist oder Ihre Download-Geschwindigkeit nicht so gut ist, kann es einige Zeit dauern, bis das Video angezeigt wird.
Wenn das Video nicht sofort angezeigt wird, kehren Sie etwas später zurück. Keine Sorge, wenn Sie die Bestätigung gesehen haben, bevor Sie die Aufnahme gestoppt haben, sollte sie irgendwann erscheinen.
Mit Google Drive können Sie die Aufzeichnung bequem auf jedem anderen Verwaltungstool freigeben. Sie können es beispielsweise in wenigen Minuten auf Ihre Projektverwaltungsplattform oder in Google Classroom hochladen.
Warum öffnet mein Startmenü Windows 10 nicht?
Darüber hinaus können Sie die Aufzeichnung von Google Drive direkt auf Ihren Computerspeicher herunterladen. Klicken Sie einfach auf die Schaltfläche Mehr (drei vertikale Punkte) neben der Datei und wählen Sie Herunterladen. Die Aufzeichnung wird im angegebenen Download-Ordner Ihres Computers angezeigt.
Andere Speicherorte der Datei
Die Meet-Aufzeichnung kann neben dem Google Drive des Veranstalters an zwei weiteren Stellen angezeigt werden.
Zunächst erhalten der Organisator des Meetings und der Benutzer, der die Aufzeichnung gestartet hat, einen E-Mail-Link der Datei. Wenn Sie auf diesen Link klicken, gelangen Sie zu einer neuen Seite, auf der Ihr Video abgespielt wird.
Sie können diese E-Mail wiederum an jeden anderen Empfänger weiterleiten. Wer es erhält, kann die Aufnahme auf die gleiche Weise öffnen.
Darüber hinaus haben Sie das Ereignis möglicherweise mithilfe des Google Kalenders erstellt. In diesem Fall wird der Link zur Aufzeichnung in den Ereignisinformationen des Kalenders angezeigt.

Alle Benutzer, die an der Veranstaltung teilgenommen haben (oder zu dieser eingeladen wurden), sehen dieselbe Aufzeichnung.
Andere können die Aufnahme nicht herunterladen?
Normalerweise können Sie Ihre Aufnahme mit jedem teilen und dieser sollte sie herunterladen können. Manchmal verschwindet diese Option jedoch.
In diesem Fall müssen Sie eine bestimmte Option deaktivieren. Folge diesen Schritten:
- Gehen Sie zu Ihrem Google Drive.
- Finden Sie Ihre Aufnahmedatei.
- Wählen Sie Freigeben.
- Gehen Sie unten rechts zu Erweitert.
- Suchen Sie das Feld neben den Optionen zum Herunterladen, Drucken und Kopieren für Kommentatoren und Betrachter deaktivieren.
- Deaktivieren Sie es.
- Gehen Sie zu Änderungen speichern.
- Wählen Sie Fertig.
Der andere Benutzer sollte die Aufzeichnung jetzt herunterladen können.
Wichtige Punkte zu Meet Recordings
Wenn Sie sich entscheiden, Ihre Besprechungen aufzuzeichnen, sollten Sie einige Dinge beachten.
Zunächst enthalten Ihre Aufnahmen nur den aktiven Sprecher und alles, was präsentiert wird (Folien, Inhalte usw.). Andere Warnungen, Benutzerfenster und Benachrichtigungen sind nicht Teil des Videos. Somit müssen sich Zuschauer und andere Teilnehmer keine Sorgen machen, dass sie in der Aufnahme selbst erscheinen.
Außerdem können nur Personen innerhalb der Organisation die Aufzeichnung steuern und speichern. Alle anderen Benutzer, einschließlich Benutzer mobiler Apps und Personen, die sich mit einem Telefon einwählen, können die Aufzeichnung nicht verwalten. Sie erhalten jedoch eine Warnung, wenn die Aufnahme beginnt.
Wenn ein Teilnehmer während der Präsentation eine Live-Untertiteloption aktiviert, werden diese Untertitel später in der Aufzeichnung nicht angezeigt.
Aufzeichnen, Überprüfen, Teilen
Wie Sie sehen, sollte es ein Kinderspiel sein, Ihre Google Meet-Aufzeichnungen zu finden. Solange Sie Mitglied der Organisation sind, sollten Sie einfachen Zugriff auf die Datei haben.
Sie können es dann erneut ansehen und sogar mit anderen Personen außerhalb des Unternehmens teilen. Daher sollten Sie aufnehmen, wann immer Sie können. Zumal es ziemlich einfach ist, die Aufnahme von Ihrem Laufwerk zu entfernen, wenn sie nicht mehr benötigt wird.
Wie gefällt Ihnen die Funktion von Google Meet? Lohnt es sich, den Preis für die G-Suite Enterprise zu zahlen? Lass es uns in den Kommentaren unten wissen.