Suche nach ungelesenen E-Mails in Google Mail
Möchten Sie Ihrer langweiligen, statischen Tapete neues Leben einhauchen? Animierte Hintergründe sind eine Möglichkeit, dies zu tun, und eine hervorragende Möglichkeit, damit zu beginnen, ist das Konvertieren eines GIF. Da viele davon auf Social-Media-Plattformen verfügbar sind, können Sie sie nach Belieben austauschen.

Denken Sie daran, dass die Verwendung von GIFs als Hintergrundbilder auf Ihrem Computer oder Mobiltelefon mehr Ressourcen verbraucht als statische Bilder.
Da jedes Betriebssystem anders ist, sind die Konfigurationsschritte zum Umwandeln einer GIF-Datei in ein Hintergrundbild nicht gleich. Aber keine Sorge, wir haben eine einfache Schritt-für-Schritt-Anleitung zusammengestellt, der Sie je nach verwendetem Betriebssystem folgen können.
Ein animiertes GIF in ein Hintergrundbild auf einem iPhone verwandeln
Der Prozess, eine GIF-Datei in das Hintergrundbild Ihres iPhones umzuwandeln, beginnt mit der Suche nach dem perfekten, und natürlich hat das iPhone eine App dafür. Laden Sie GIPHY auf Ihr Telefon herunter und Sie erhalten eine App, mit der Sie Ihr eigenes Live-Hintergrundbild erstellen oder eines von Tausenden herunterladen können, die in ihrer Bibliothek verfügbar sind.
Bei der Auswahl des Hintergrundbilds für Ihr Telefon müssen Sie einige Dinge beachten. Erstens muss das Bild vertikal sein, damit es auf dem Bildschirm gut aussieht und nicht nur ein fleckiges quadratisches Foto in der Mitte des Bildschirms. Zweitens beginnen GIFs mit einem Standbild, also stellen Sie sicher, dass es gut aussieht. Und zu guter Letzt, aber nicht weniger wichtig, nehmen Sie sich Zeit, um eine hochwertige und hochauflösende GIF-Datei auszuwählen.
Wenn Sie Ihr perfektes GIF im Sinn haben, müssen Sie es auf Ihrem Gerät speichern:
- Gehen Sie zum direkten Bildlink auf der GIF-Plattform Ihrer Wahl. Wir verwenden GIPHY als Beispiel.|
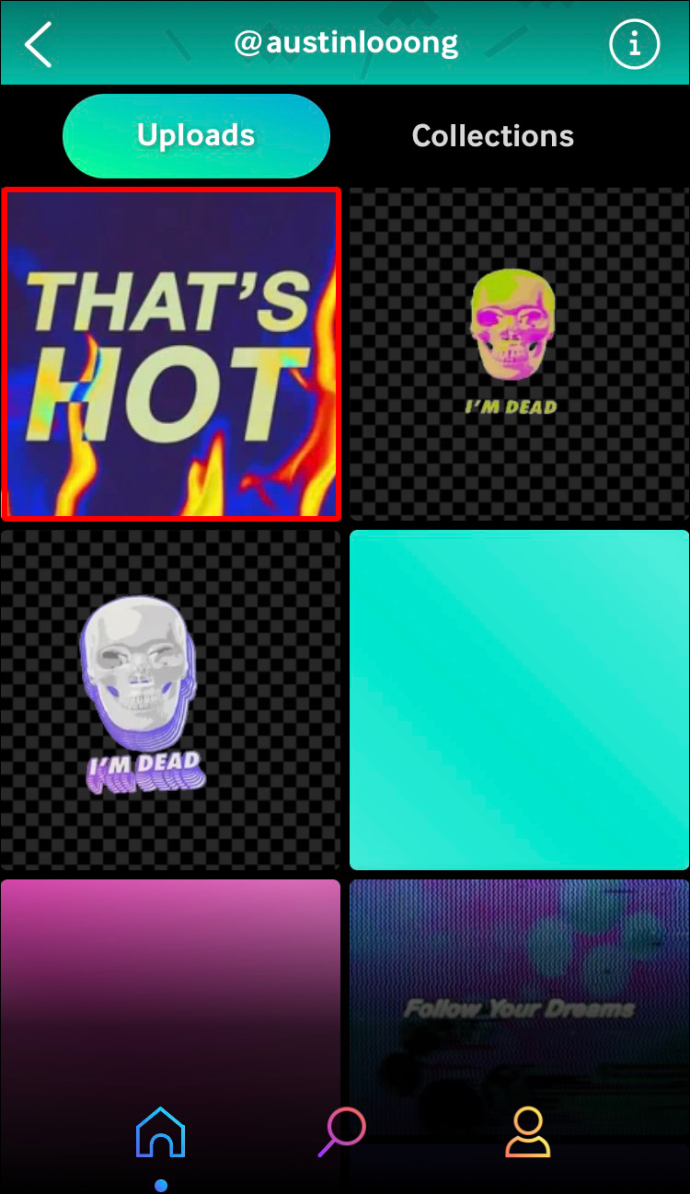
- Tippen Sie auf das Symbol mit den drei Punkten in der oberen rechten Ecke.
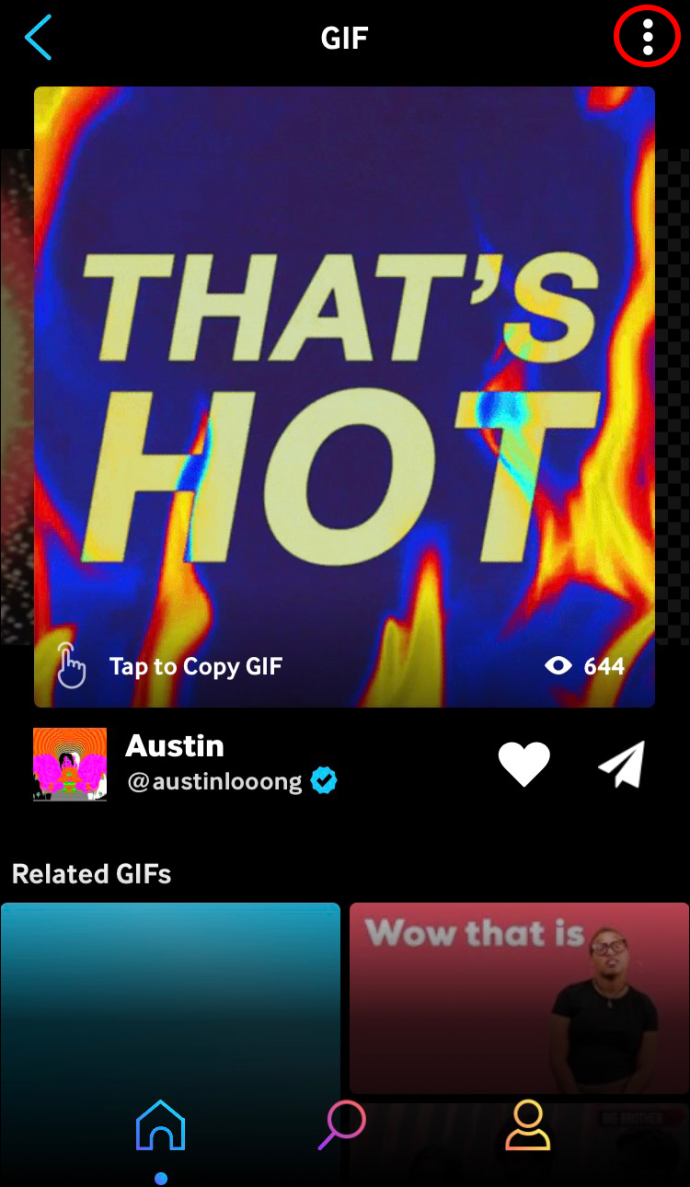
- Wählen Sie „In Live-Foto konvertieren“.
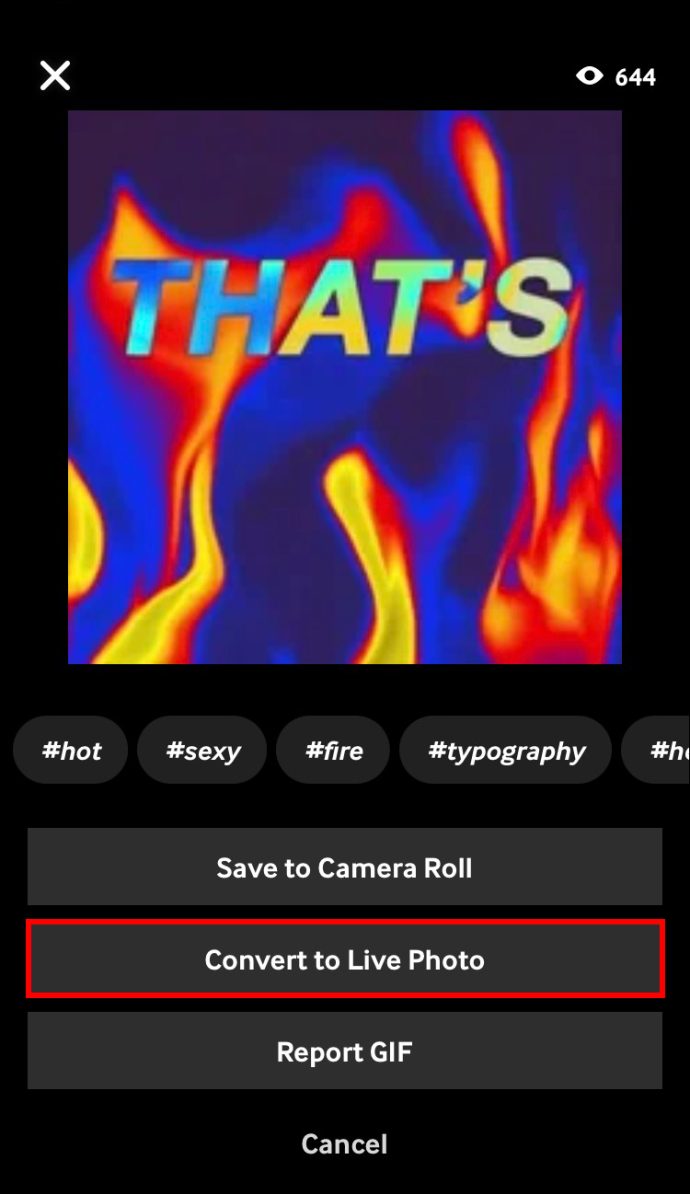
Jetzt ist es an der Zeit, dieses Live-Foto in das Hintergrundbild Ihres Telefons zu verwandeln. Hier ist eine einfache Anleitung, wie es geht:
- Gehe zu den Einstellungen.'
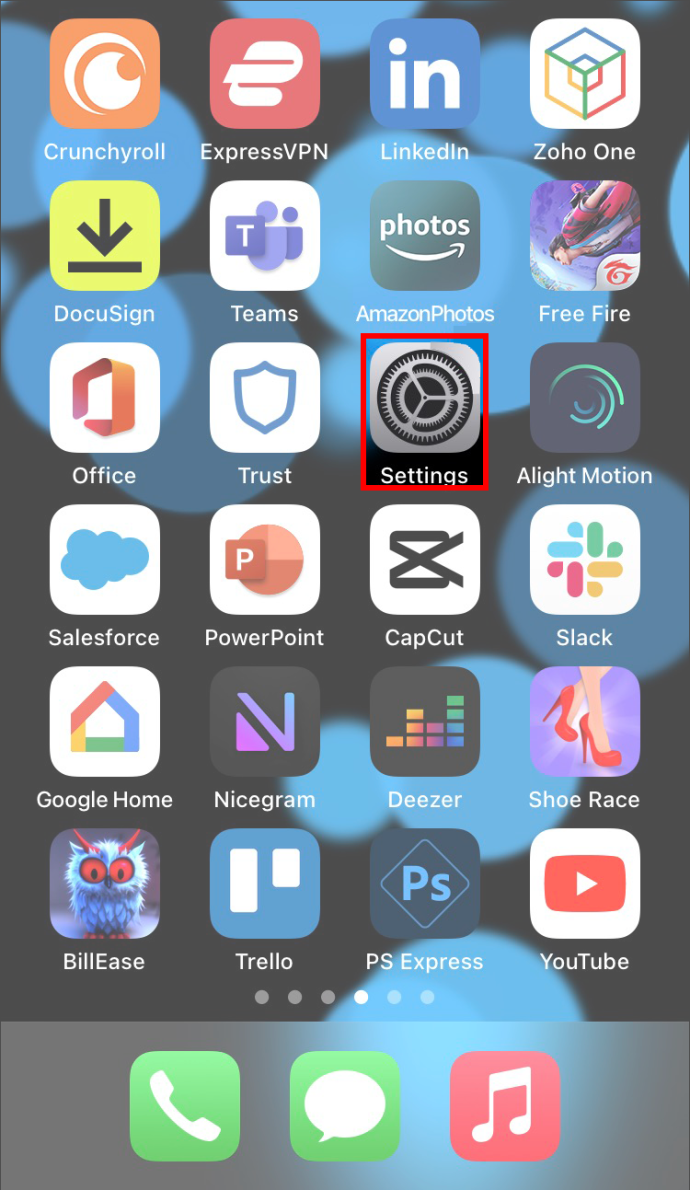
- Wählen Sie „Hintergrund“. Sie finden mehrere Hintergrundbildoptionen.
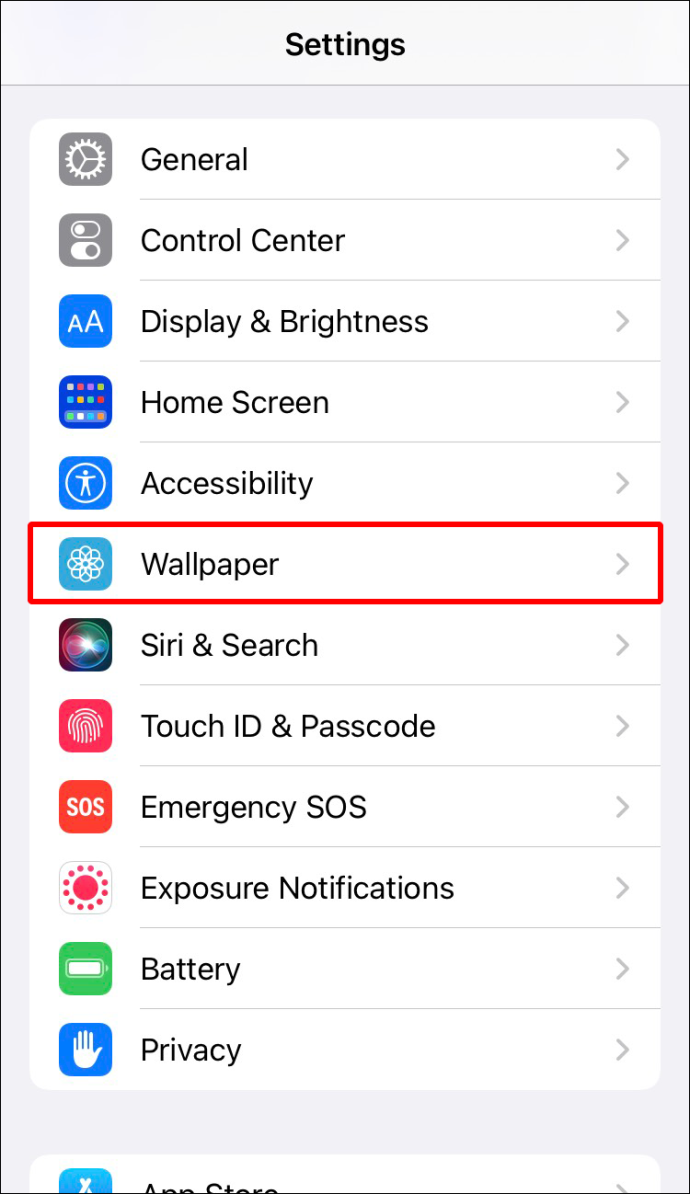
- Wählen Sie „Live-Fotos“.
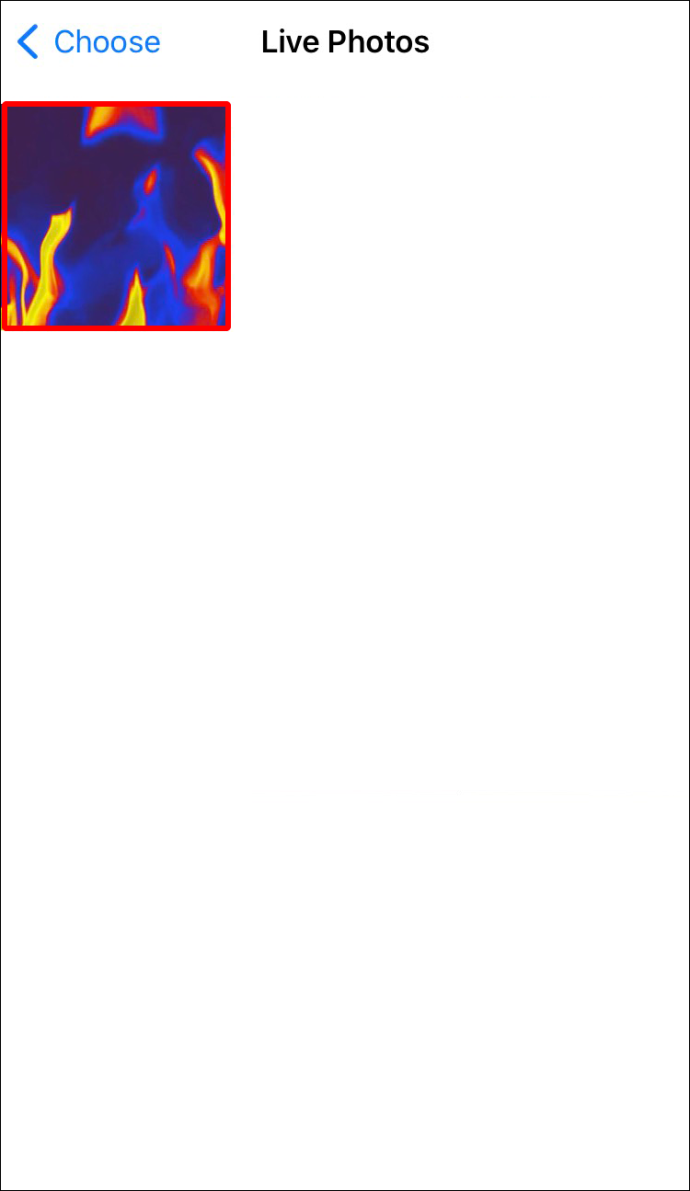
- Aus Ihrer „Live-Fotos“-Galerie können Sie das GIF auswählen, das Sie verwenden möchten.
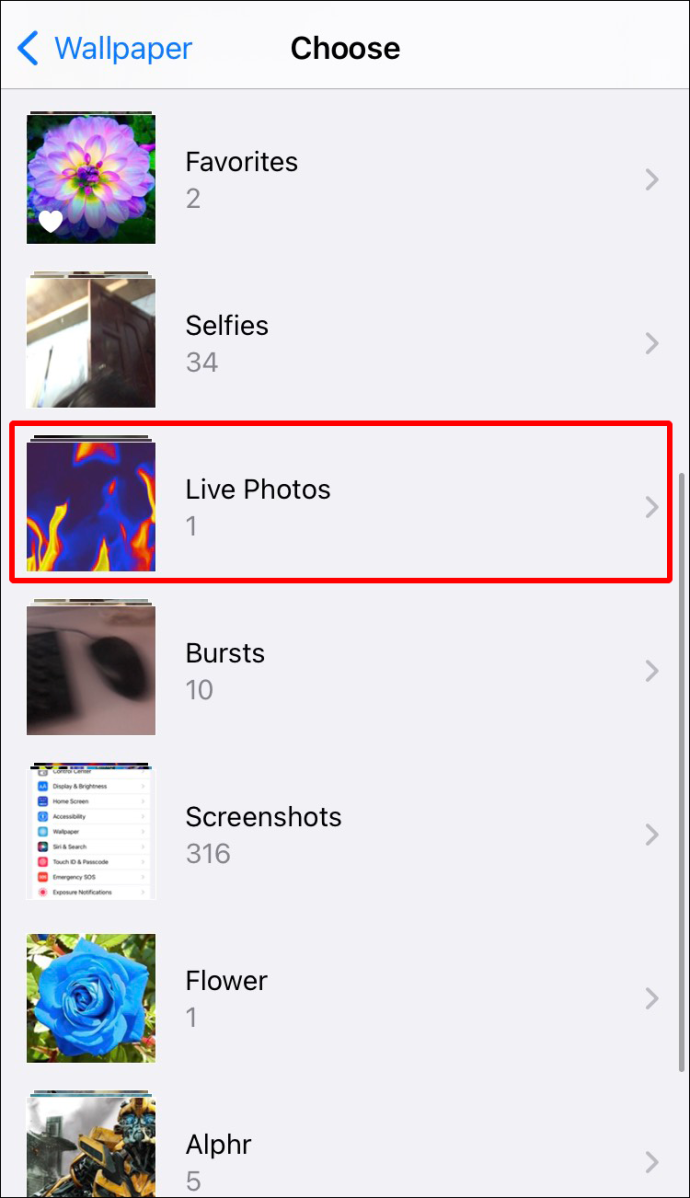
- Berühren Sie den Bildschirm, um eine Vorschau der Bewegung zu erhalten.
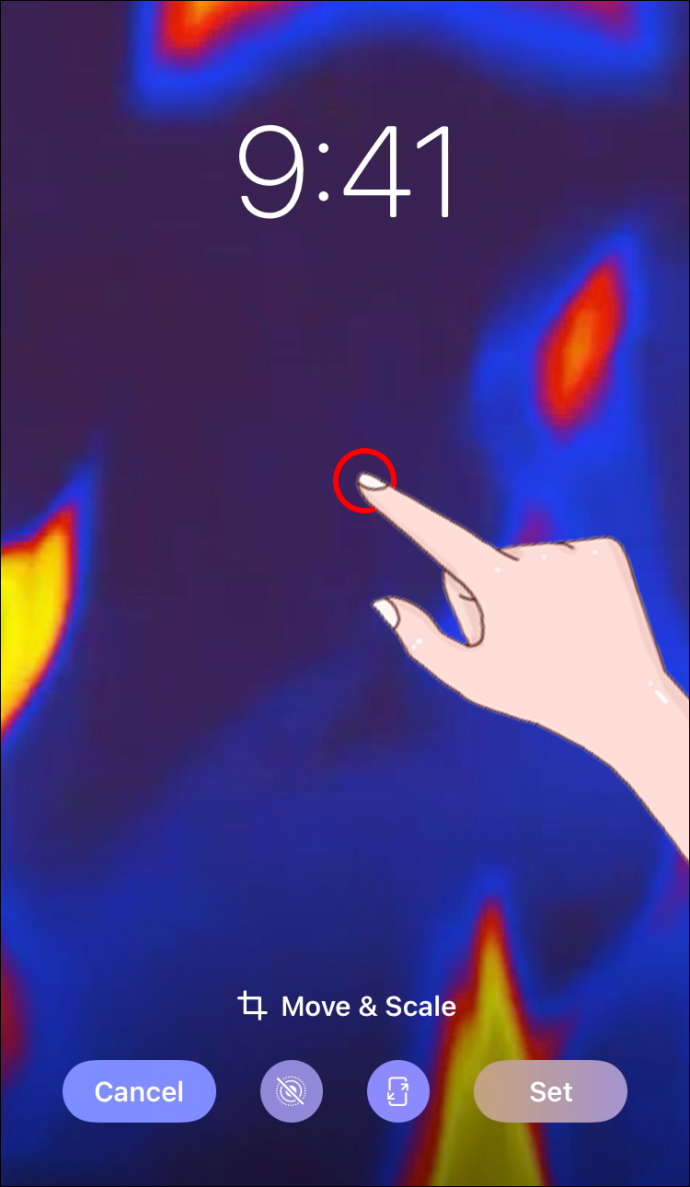
- Bestätigen Sie Ihre Auswahl, und Sie sind fertig.
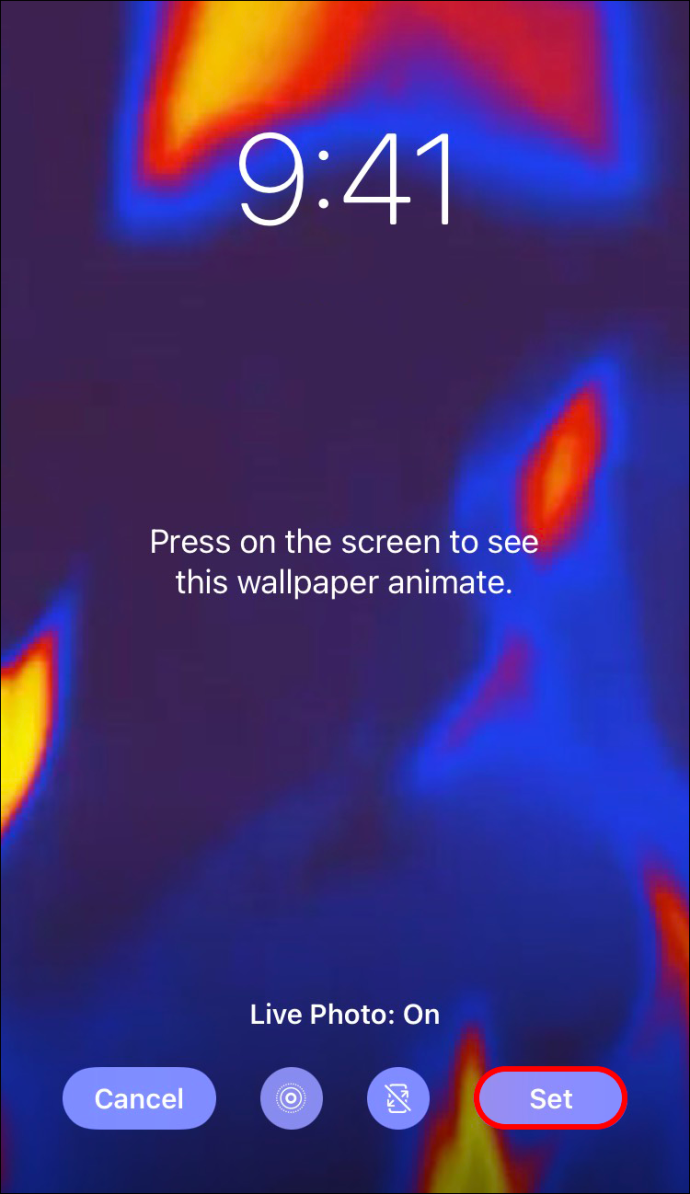
Ein animiertes GIF in ein Hintergrundbild auf einem Android-Gerät umwandeln
Der Vorgang zum Festlegen einer GIF-Datei als Hintergrundbild unter Android ist dem unter iOS sehr ähnlich.
Sie können GIPHY aus dem Google Play Store herunterladen, um eine der größten Sammlungen von GIFs zur Hand zu haben. Ansonsten können Sie alle GIFs, die Sie beim Surfen gefunden haben, auch direkt herunterladen. Mobilgeräte können GIF-Dateien als mögliche Hintergrundbilder erkennen, unabhängig davon, wie sie auf das Telefon gelangt sind, sodass die Einrichtung unabhängig davon einfach ist.
Der Download-Prozess auf GIPHY ist sehr einfach, aber wir fügen ihn hinzu, um es Ihnen noch einfacher zu machen:
- Verwenden Sie die Lupe, um Ihre Suche einzugrenzen, und durchsuchen Sie die GIF-Dateien, die Sie am meisten interessieren.

- Wenn Sie das GIF ausgewählt haben, das Sie als Hintergrundbild verwenden möchten, tippen Sie auf die drei Punkte in der Ecke.
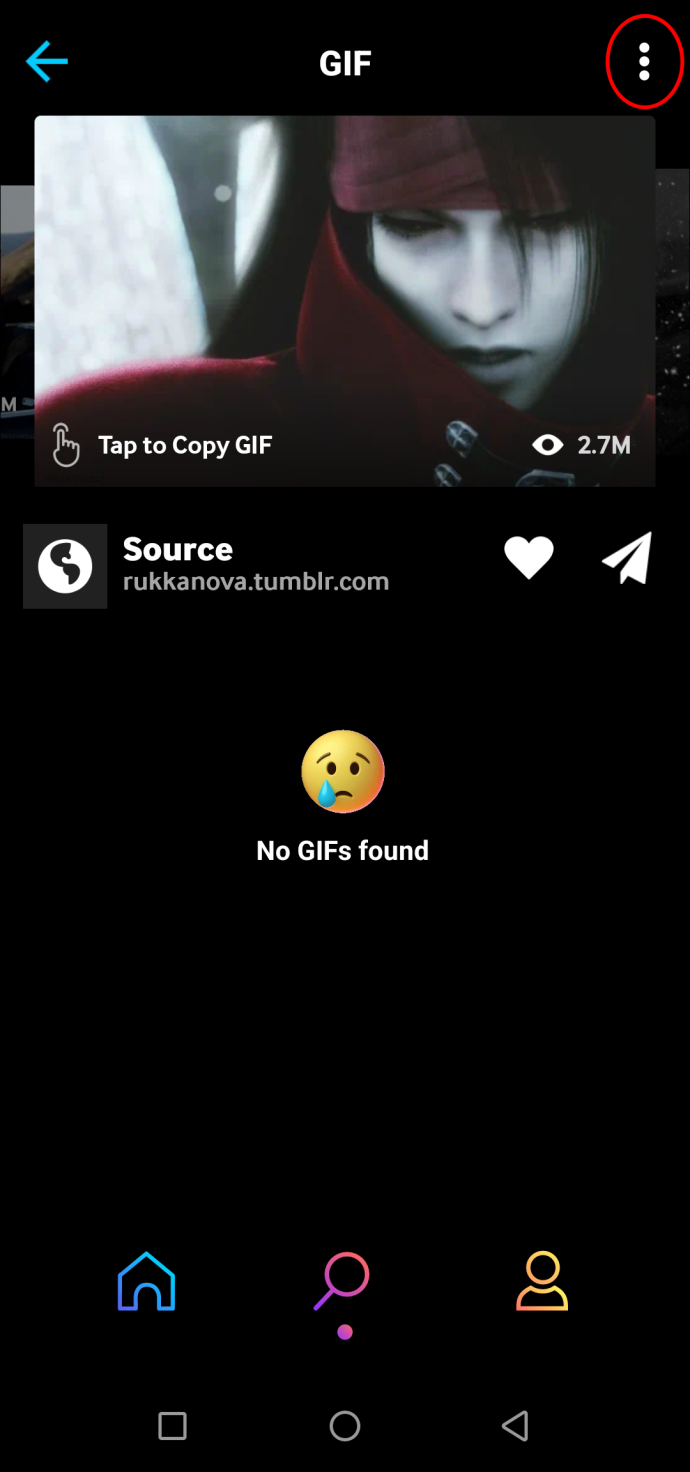
- Wählen Sie „Speichern“, um das GIF in Ihre Bildergalerie herunterzuladen.
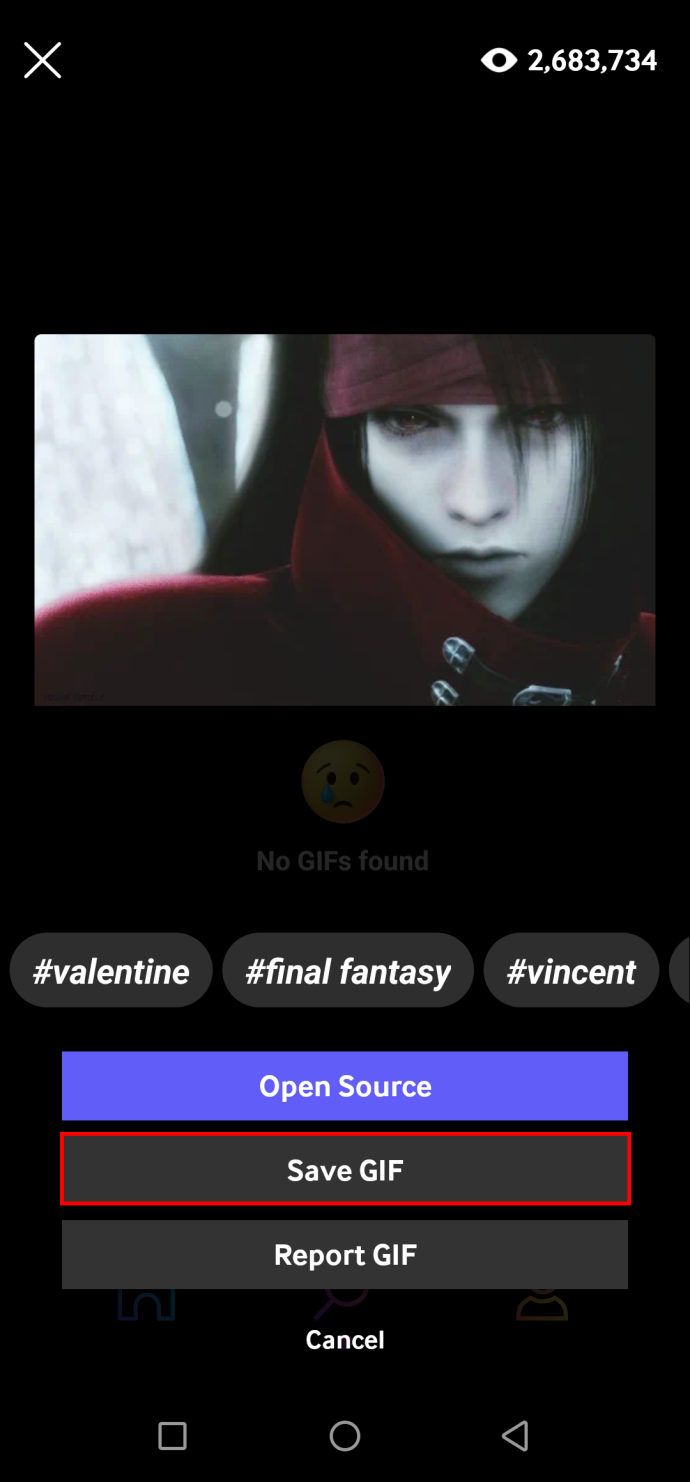
Nachdem Sie die benötigten GIFs heruntergeladen haben, gehen Sie wie folgt vor, um ein GIF als Hintergrundbild festzulegen:
- Öffnen Sie „Galerie“.
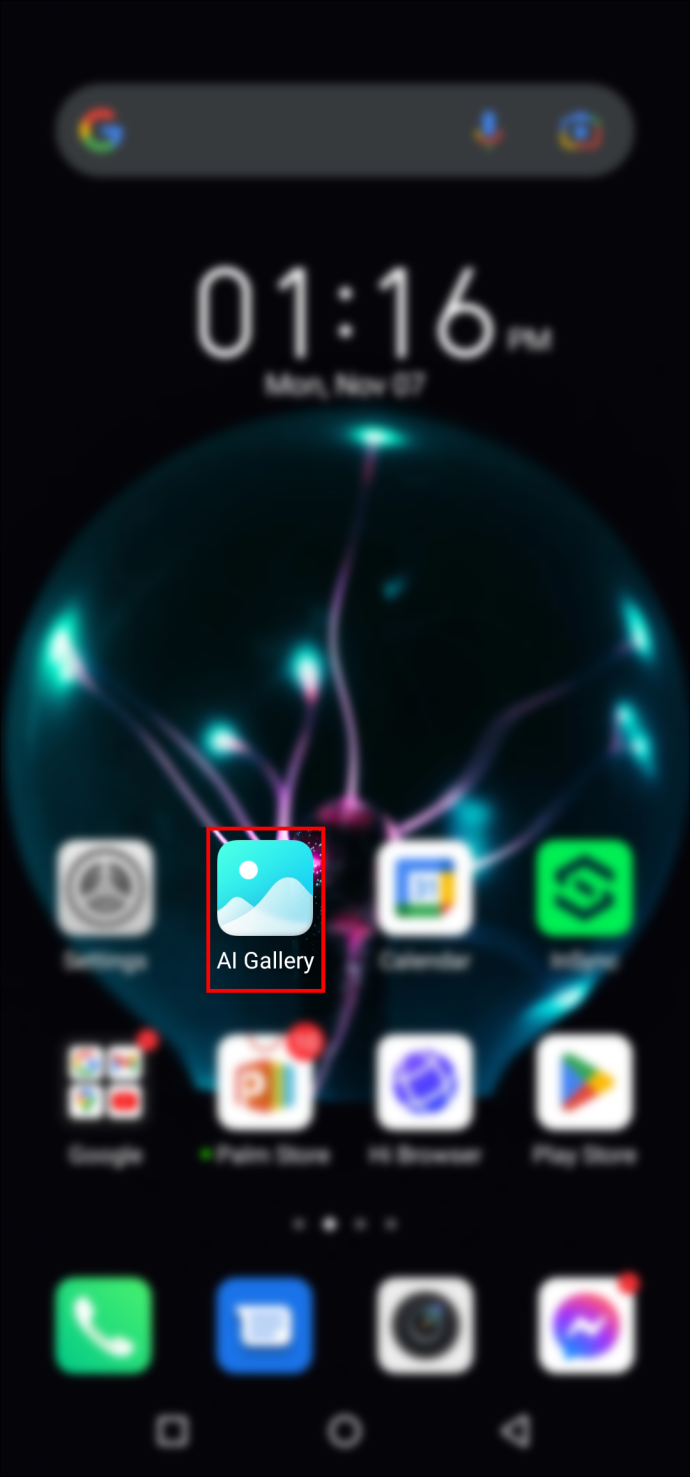
- Wählen Sie die gewünschte GIF-Datei aus.
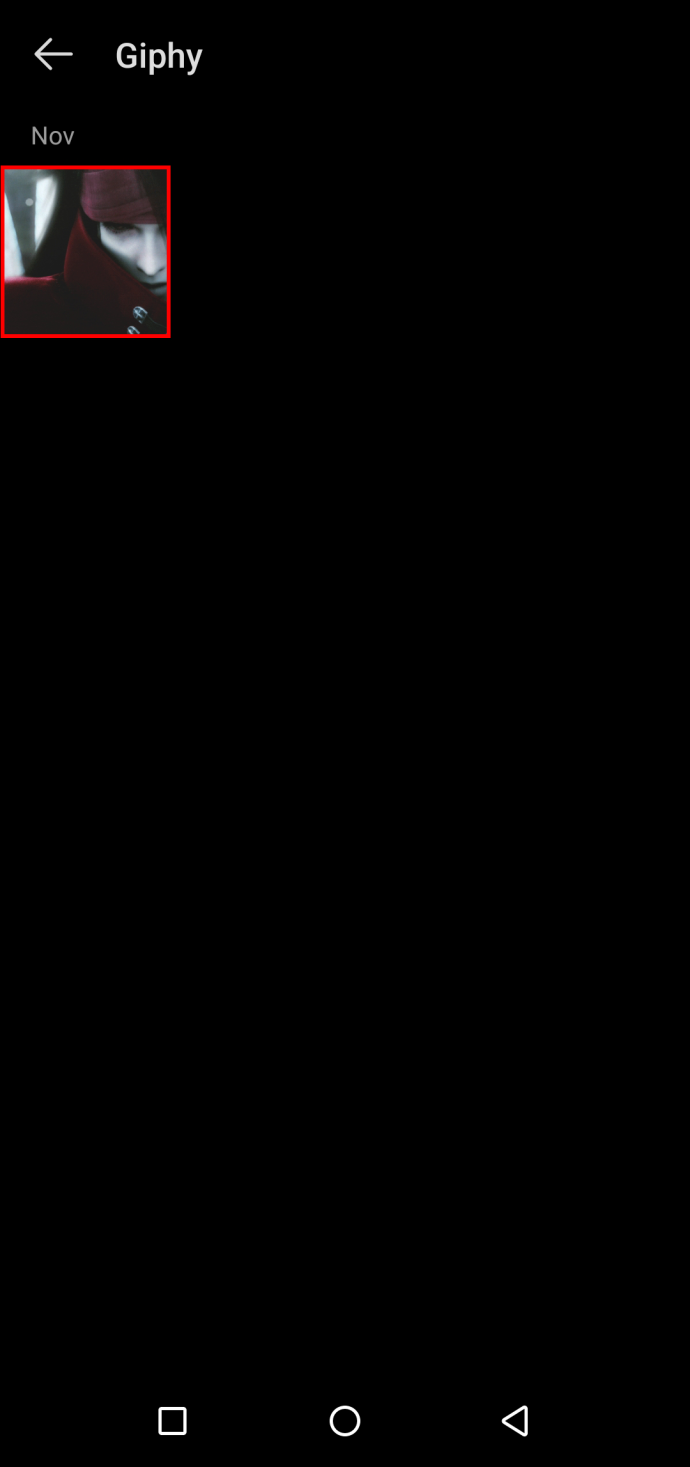
- Tippen Sie unten rechts auf das Symbol mit den drei Punkten.

- Wählen Sie „Als Hintergrundbild festlegen“.
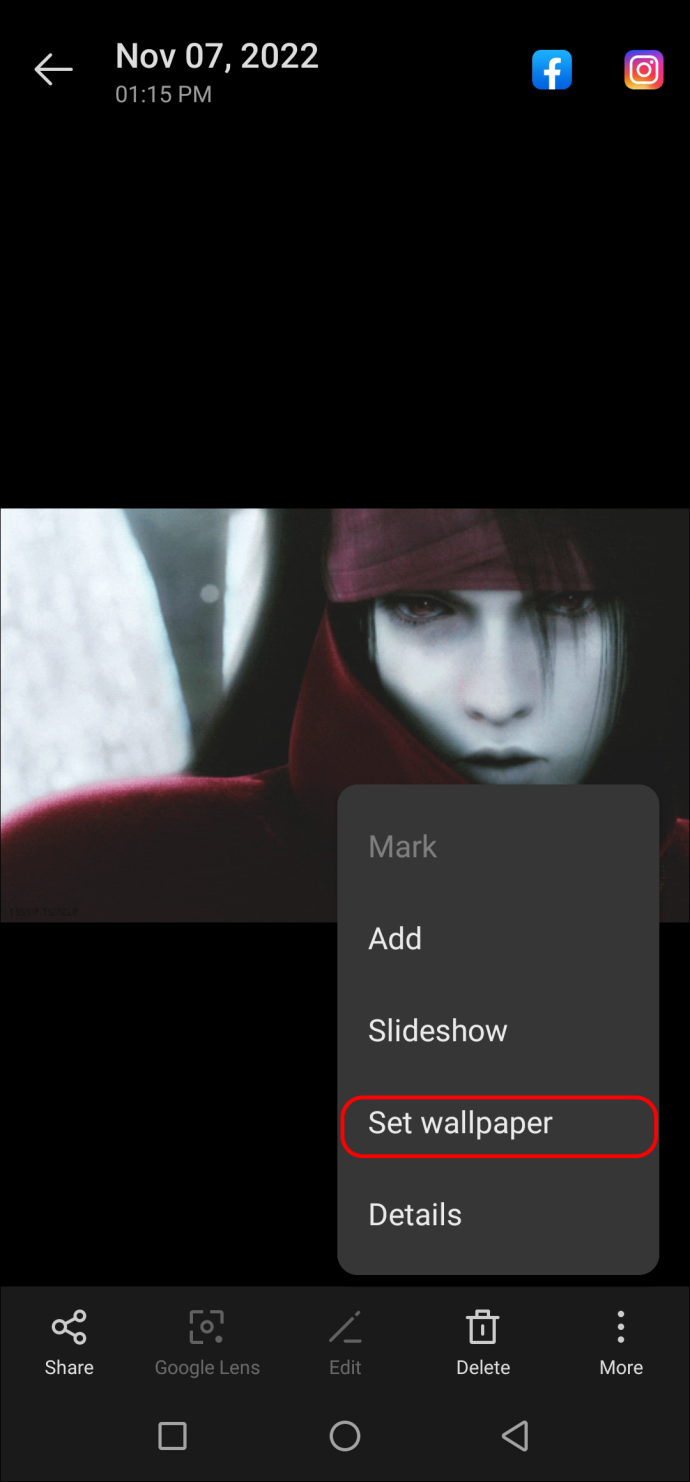
- Wählen Sie zwischen Sperrbildschirm, Startbildschirm oder beidem.
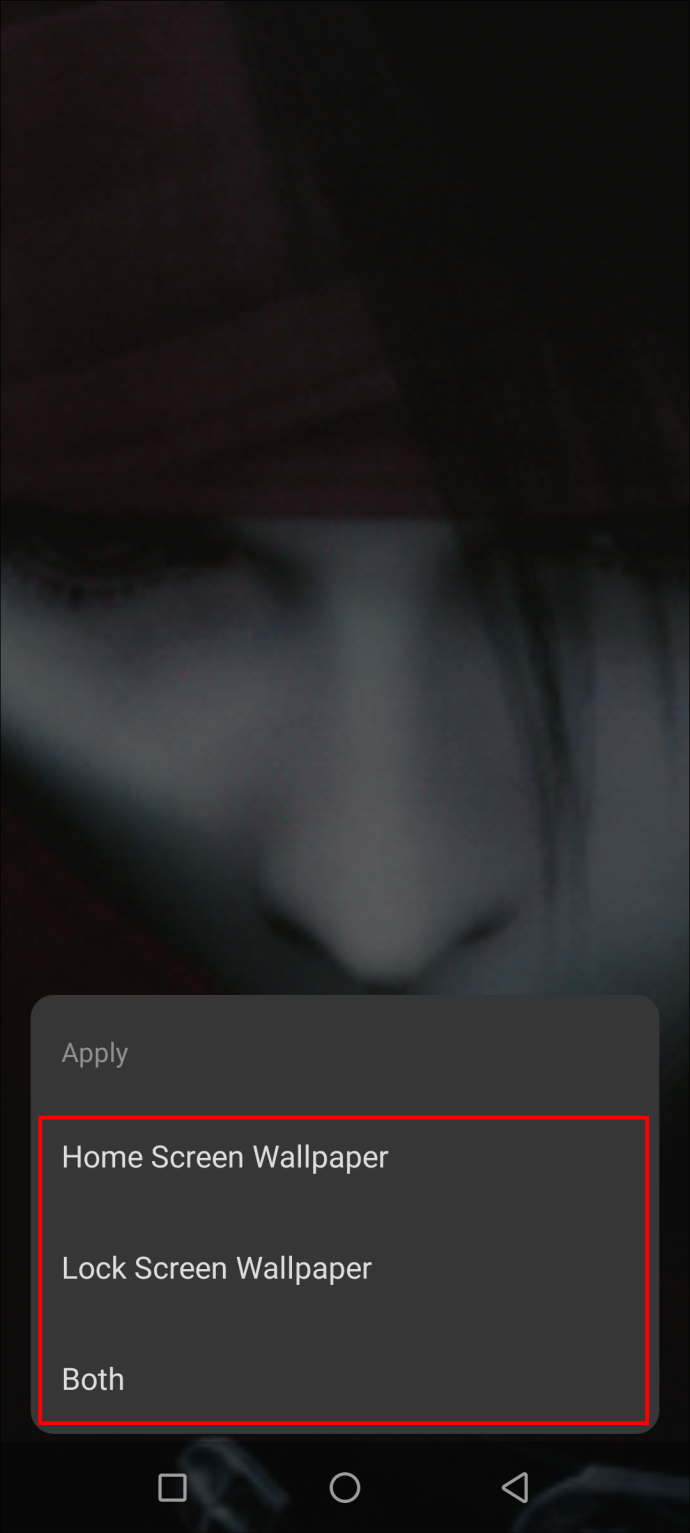
- Bestätigen Sie Ihre Auswahl.
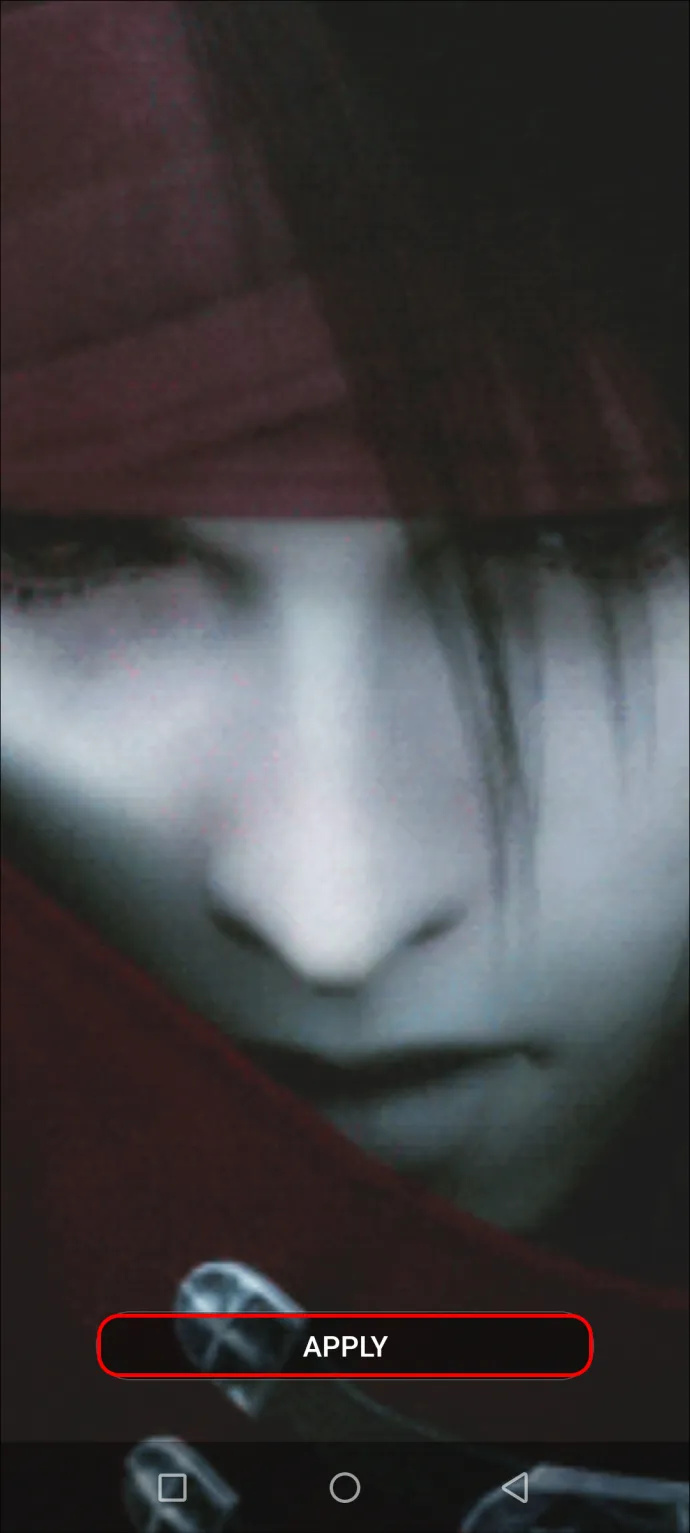
Wandeln Sie ein animiertes GIF auf einem Windows-PC in ein Hintergrundbild um
Windows 10 unterstützt standardmäßig keine animierten Hintergrundbilder.
Im Internet sind jedoch mehrere Apps verfügbar, mit denen Sie ein GIF oder Video als Hintergrund für Ihren Computerbildschirm festlegen können.
Unter den kostenpflichtigen Anwendungen, die Sie verwenden können, Wallpaper-Engine ist einer der beliebtesten. Es verfügt über eine breite Bibliothek animierter Bilder für Ihre Bequemlichkeit.
Für eine Zahlung von 3,99 $ erhalten Sie vollen Zugriff auf alle Funktionen dieser App. So legen Sie ein GIF als Hintergrundbild fest.
Wie kann ich herausfinden, wer sich bei meinem Facebook-Konto angemeldet hat?
- Installieren Sie die App, indem Sie den Anweisungen auf der Website folgen.
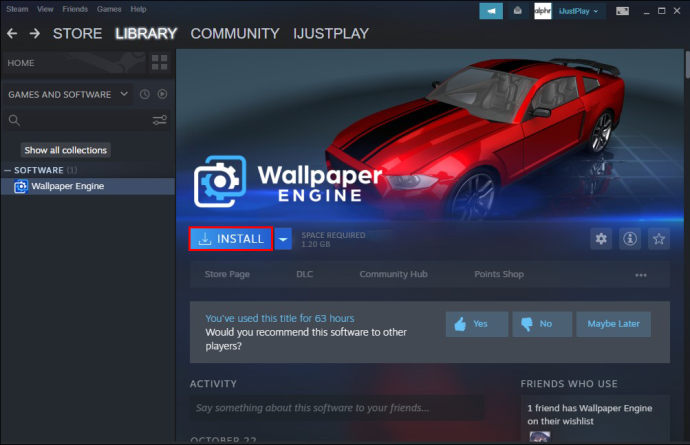
- Gehen Sie auf die Registerkarte „Entdecken“.
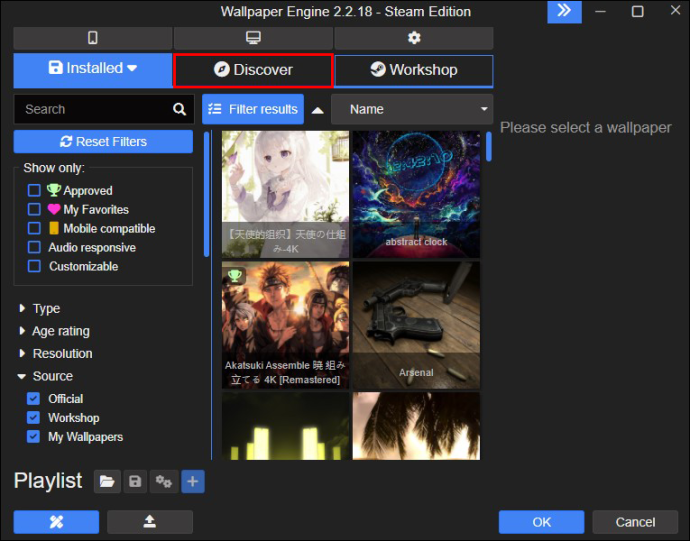
- Suchen Sie anhand von Schlüsselwörtern nach einem Bild, das Ihnen gefällt, oder durchsuchen Sie es direkt.
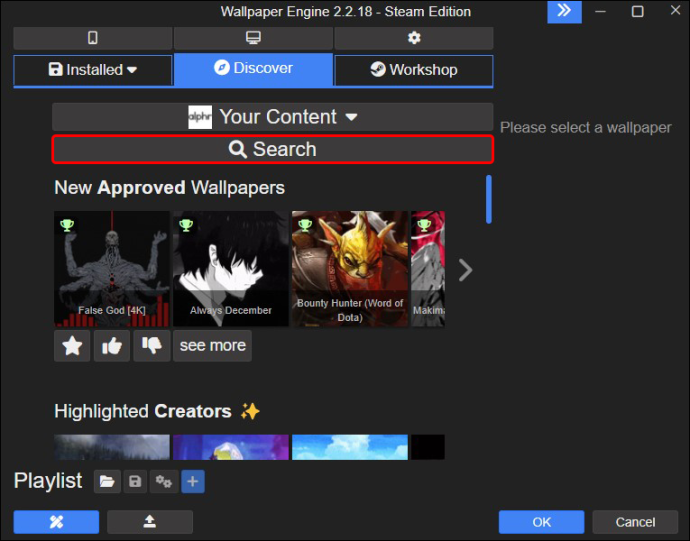
- Klicken Sie auf ein Bild.
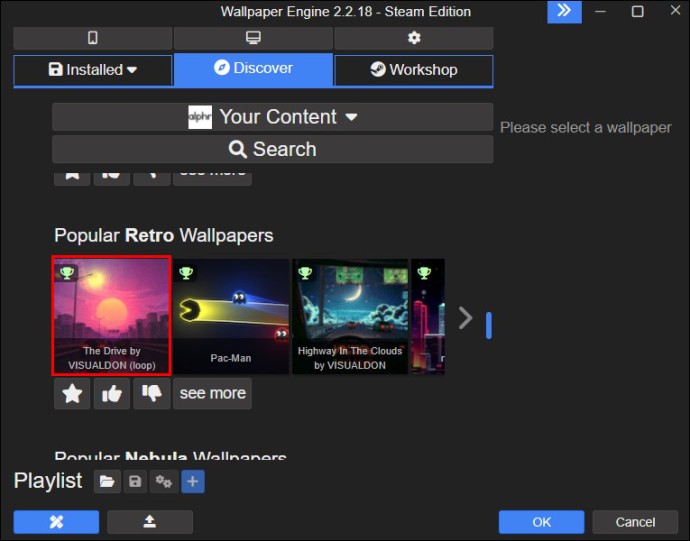
- Wählen Sie „Abonnieren“.
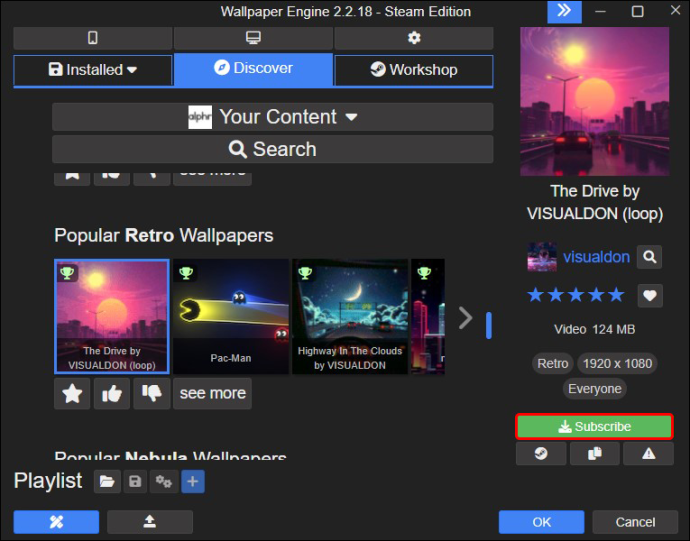
Eine weitere beliebte App, die Sie sich ansehen sollten, ist Pflaster . Für 5,00 $ können Sie diese Anwendung ausführen, mit der Sie GIFs, Videos und HTML5-Webseiten als Hintergrundbild festlegen können. So legen Sie ein GIF fest:
- Installieren Sie die App, indem Sie den Anweisungen auf der Website folgen, und starten Sie sie.
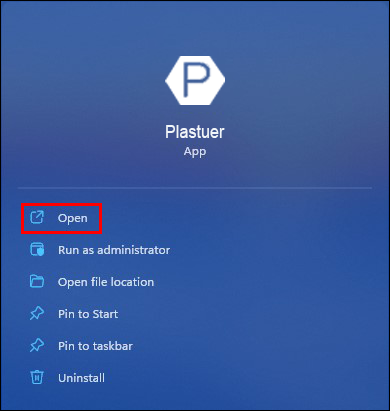
- Wählen Sie die gewünschte GIF-Datei aus der Bibliothek aus.
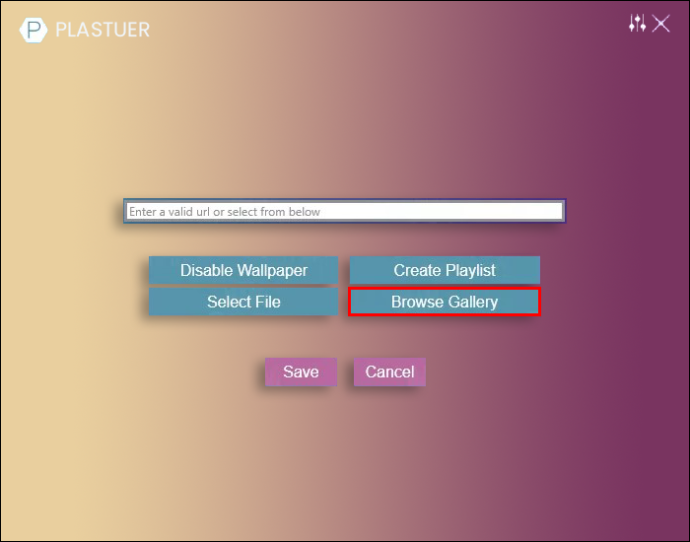
- Verwenden Sie die Schieberegler in der oberen rechten Ecke für Anpassungen in letzter Minute.
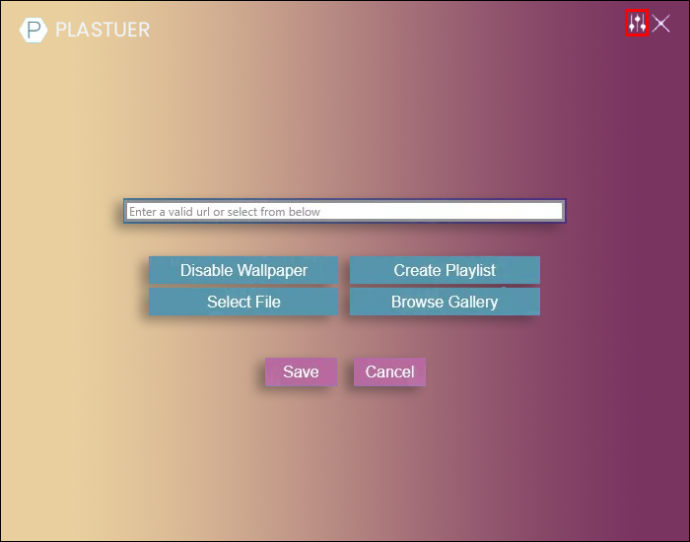
- Bestätigen Sie Ihre Auswahl, indem Sie den Anweisungen in der App folgen.
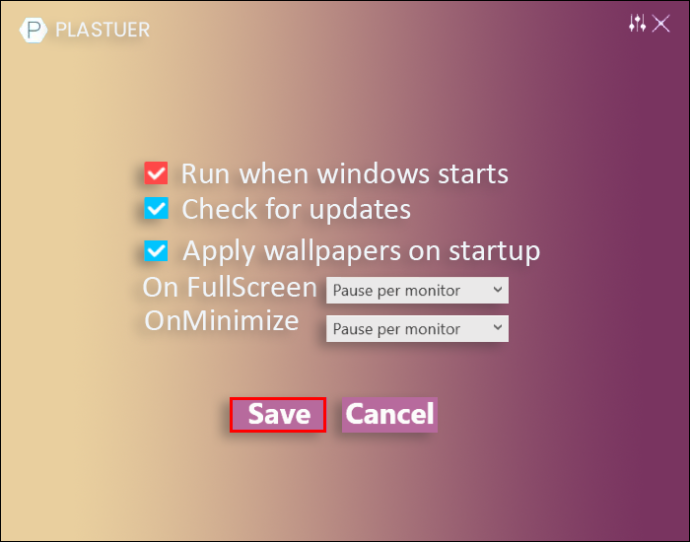
Ein animiertes GIF in ein Hintergrundbild auf einem Mac umwandeln
macOS unterstützt keine animierten Hintergrundbilder. Glücklicherweise können Sie Anwendungen von Drittanbietern installieren, mit denen Sie den Hintergrund Ihres Computerbildschirms personalisieren können.
Die erste App ist GIFPaper. Obwohl die früheren Versionen dieser App mehrere negative Bewertungen hatten, wurde sie aktualisiert und gilt jetzt als sehr benutzerfreundlich. So können Sie mit dieser App eine GIF-Datei als Hintergrundbild festlegen:
- Laden Sie Ihr Lieblings-GIF aus dem Internet herunter.
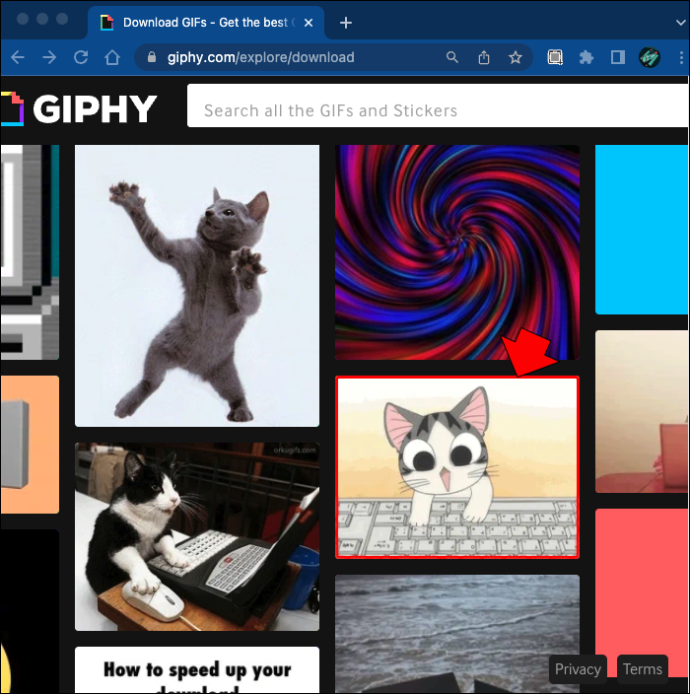
- Installieren Sie GIFPaper auf Ihrem Computer. Dies sollte ein funktionierender Download-Link sein , aber suchen Sie sorgfältig nach Alternativen.
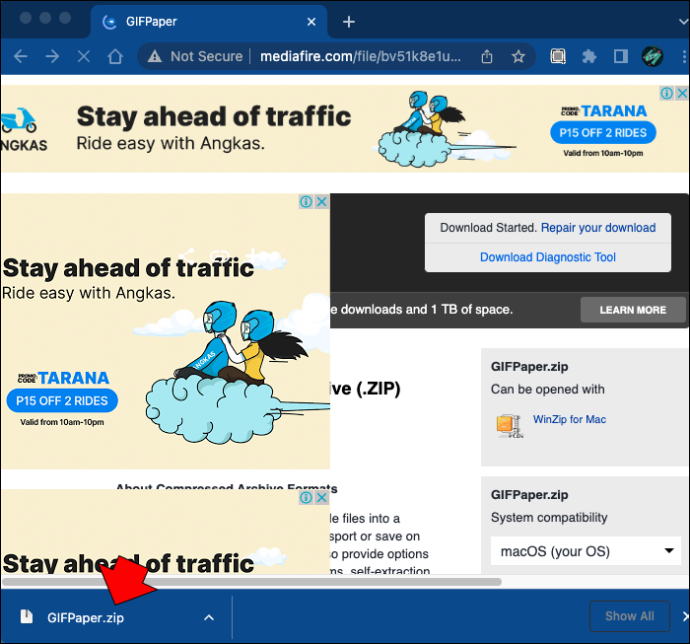
- Installieren Sie aus der heruntergeladenen ZIP-Datei die mit dem Namen GIFPaperPrefs.
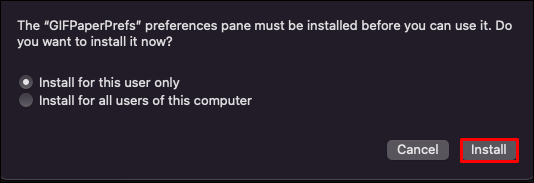
- Nach der Installation finden Sie es im Ordner „System Preferences“ auf Ihrem Mac. Starten Sie es mit einem Doppelklick.
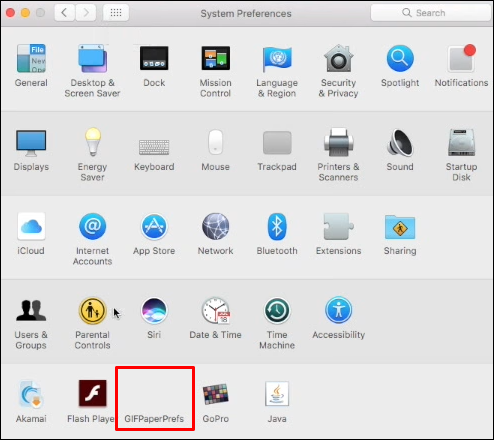
- Im Einstellungsfenster finden Sie einen Browser. Verwenden Sie es, um die GIF-Datei auf Ihrem Computer zu finden, und Sie sind fertig.
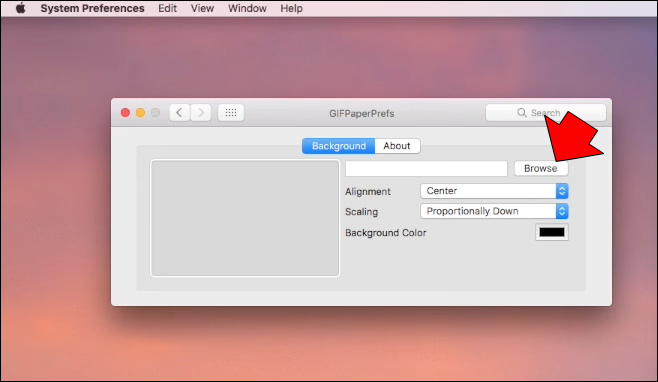
AnimatedGIF ist eine weitere Anwendung, die Sie dank der letzten Updates verwenden können, die diese Funktion hinzugefügt haben. Richten Sie ein GIF als Hintergrundbild ein, indem Sie diesen Schritten folgen:
- Installieren Sie AnimatedGIF von dieser Link und folgen Sie den Anweisungen.
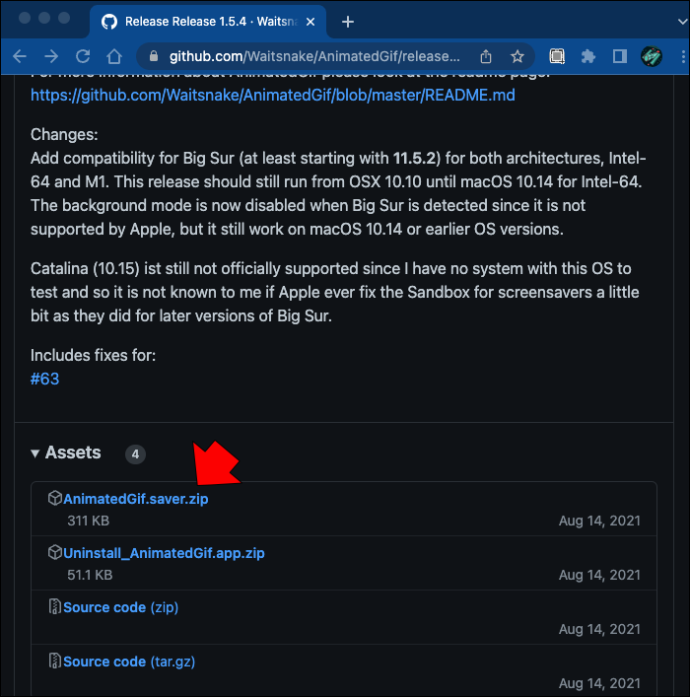
- Tippen Sie auf „Systemeinstellungen“.
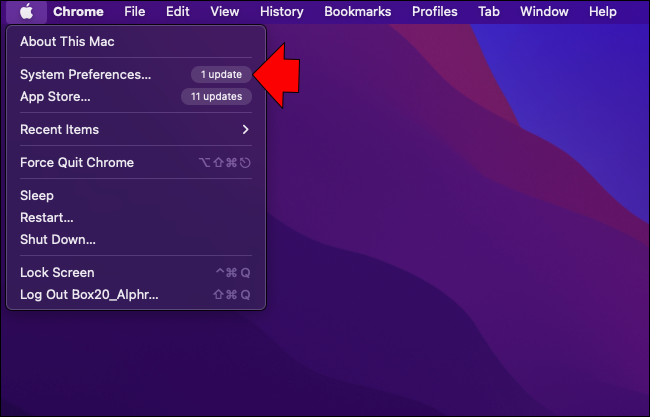
- Klicken Sie auf „Desktop und Bildschirmschoner“.
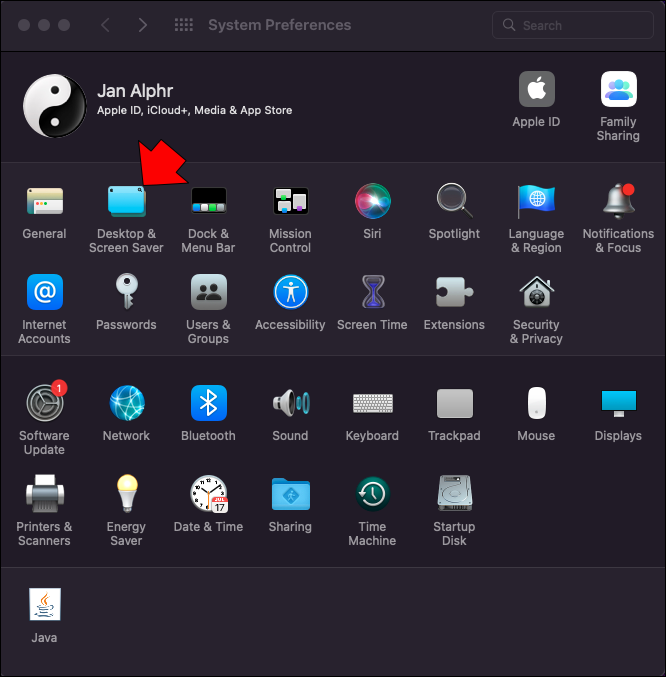
- Wählen Sie in diesem Abschnitt „AnimatedGIF Screensaver“.
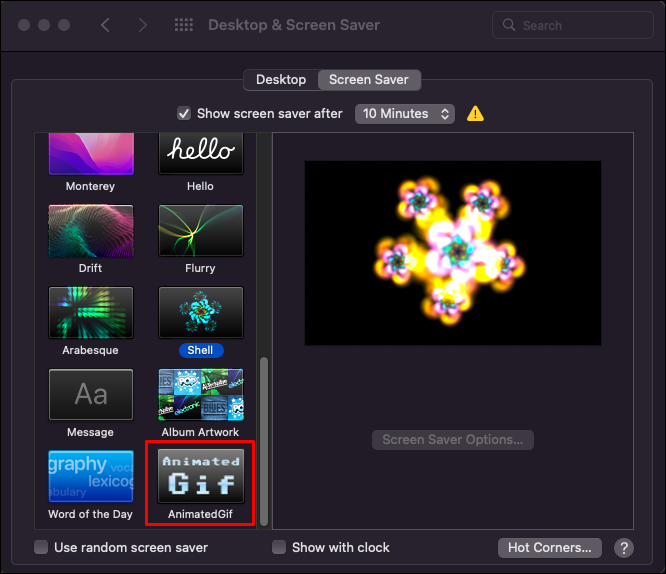
- Klicken Sie auf die Option „Bildschirmschoner“.
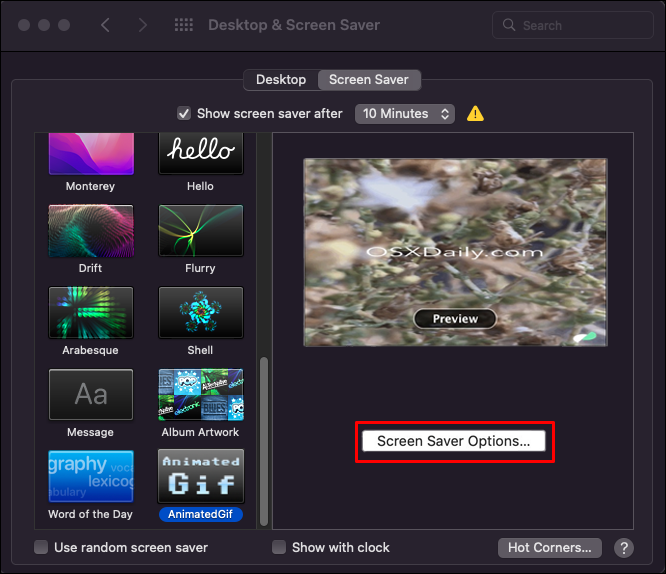
- Wählen Sie das gewünschte GIF aus und passen Sie alle gewünschten Einstellungen an.
Beachten Sie, dass AnimatedGIF möglicherweise nicht auf allen macOS-Versionen funktioniert.
Ein wahres GESCHENK
Wenn Sie Ihren Geräten ein wenig mehr Persönlichkeit verleihen wollten, hoffen wir, dass dieser Leitfaden hilfreich war. Nicht alle GIFs sind gute Hintergrundbilder, und alle benötigen mehr Leistung und Ressourcen, um zu funktionieren, sodass ältere Geräte möglicherweise mit animierten Hintergrundbildern zu kämpfen haben.
Hinterlassen Sie uns unten einen Kommentar, um uns von Ihren Erfahrungen mit der Personalisierung Ihres Computers oder Telefons mit den lustigsten GIFs zu erzählen.









