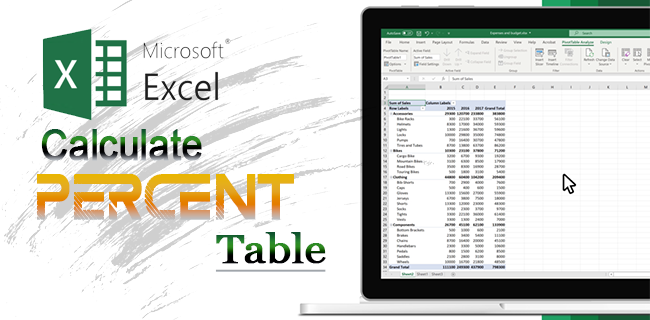Dieser Artikel enthält Tipps zur Fehlerbehebung, damit Ihre Tastatur im Handumdrehen wieder einsatzbereit ist.
Gründe, warum eine HP Laptop-Tastatur nicht funktioniert
Es kann mehrere Gründe dafür geben, dass Ihre HP-Tastatur nicht funktioniert, darunter:
- Eine gesperrte Tastatur.
- Veraltete oder beschädigte Treiber.
- Störungen durch andere angeschlossene Tastaturen.
- Schmutzige Schlüssel.
- Eine beschädigte Tastatur.
So reparieren Sie eine HP Laptop-Tastatur
Diese Fehlerbehebungsschritte beginnen bei den einfachsten und wahrscheinlichsten Schritten und gehen zu den schwierigsten und am wenigsten wahrscheinlichen, das Problem zu lösenden Schritten.
-
Starte deinen Computer neu . Gelegentlich können Fehler in Treibern, Firmware oder Software auftreten, die beim Neustart Ihres Computers behoben werden. Überprüfen Sie nach dem Neustart, ob Ihre Tastatur reagiert.
-
Entsperren Sie Ihre Tastatur. Einige HP-Laptops verfügen über eine Verknüpfung, mit der Sie Ihre Tastatur sperren können, um unerwünschte Berührungen zu verhindern. Leider kann es leicht passieren, dass diese Tastenkombination versehentlich ausgelöst wird. Halten Sie also die Taste gedrückt, auch wenn Sie glauben, die Tastatur nicht gesperrt zu haben rechte Umschalttaste für 8 Sekunden. Dadurch sollte die Tastatur entsperrt werden, sodass sie wieder reagiert.
-
Entfernen und schalten Sie alle an Ihren Laptop angeschlossenen externen Tastaturen aus. Wenn Sie eine externe Tastatur mit Ihrem Laptop verwenden, erkennt dieser die integrierte Tastatur möglicherweise nicht. Versuchen Sie, die Verbindung zu externen Tastaturen zu trennen und sie vollständig auszuschalten, damit sie nicht automatisch wieder eine Verbindung herstellen (was bei der Verwendung von Bluetooth-Verbindungen der Fall sein könnte).
-
Schalten Sie Cortana aus . Obwohl Cortana nützlich ist, kann es manchmal andere Funktionen Ihres Laptops beeinträchtigen. Versuchen Sie, es zu deaktivieren, um zu sehen, ob Ihre Tastatur dadurch wieder funktioniert.
-
Reinigen Sie Ihre Tastatur. Sie verbringen viel Zeit an Ihrem Computer. Und Sie stecken es in Ihren Laptop oder Ihre Tasche und tragen es überall hin mit. Es ist damit zu rechnen, dass die Tastatur verschmutzt, was zu Problemen führen kann. Reinigen Sie es gründlich und prüfen Sie dann, ob es wieder funktioniert.
-
Führen Sie die Windows-Problembehandlung aus. Die Windows-Fehlerbehebung ist ein integriertes Tool, mit dem Sie möglicherweise diagnostizieren und reparieren können, was dazu führt, dass Ihre Tastatur nicht reagiert. Führen Sie die Fehlerbehebung aus und gehen Sie alle zurückgegebenen Vorschläge durch.
-
Aktualisieren Sie Ihre Treiber . Veraltete oder beschädigte Treiber können dazu führen, dass Ihre Tastatur keine Verbindung herstellt und nicht reagiert. Aktualisieren Sie den Treiber, starten Sie den Computer neu und testen Sie dann die Tastatur erneut, um zu sehen, ob sie wieder funktioniert.
-
Überprüfen Sie die Spracheinstellungen Ihrer Tastatur. Überprüfen Sie nach Möglichkeit Ihre Tastatureinstellungen, um sicherzustellen, dass Sie die richtigen Einstellungen für die installierte Tastatur verwenden.
- Gehe zu Start > Einstellungen > Zeit & Sprache .
- Wählen Region & Sprache und stellen Sie sicher Englisch ist ausgewählt.
- Wenn nicht, wählen Sie Optionen und auswählen UNS .
-
Versuchen Sie es mit einer externen Tastatur. Dadurch wird das Problem nicht behoben, aber wenn Sie eine externe Tastatur anschließen und verwenden können, können Sie das Problem schnell auf den Anschluss der integrierten Tastatur oder die Tastatur selbst eingrenzen.
So speichern Sie Snapchats, ohne dass sie es wissen 2016
-
Deaktivieren Sie andere Eingabemethoden. Das Windows Collaborative Translation Framework (CtfMon.exe) ist so konzipiert, dass es mehrere Eingabetypen ermöglicht, einschließlich Tastatur, Touch und Stift. Allerdings kann es auch zu Störungen Ihrer Tastatur kommen. Versuchen Sie, ctfmon.exe zu deaktivieren, um zu sehen, ob Ihr System dadurch möglicherweise wieder auf die Tastatur zurückgesetzt wird.
Wissen Sie, wann Sie eine Reparatur in Anspruch nehmen müssen
Wenn Sie die oben genannten Schritte ausprobiert haben und keiner davon funktioniert hat, dann ist es vielleicht an der Zeit, einen Fachmann hinzuzuziehen oder zumindest jemanden, der sich sicherer fühlt, in der Tasche Ihres Laptops herumzuwühlen. Wenn Sie nicht sicher sind, an wen Sie sich als Nächstes wenden sollen, lesen Sie den Artikel „Wie kann ich meinen Computer reparieren?“. für ein paar schnelle Tipps, was als nächstes zu tun ist.
So beheben Sie das Problem, wenn ein HP-Laptop einen schwarzen Bildschirm hat