Selbst wenn Sie kein Android-Telefon besitzen, nutzen Sie wahrscheinlich täglich drei oder vier Dienste von Google, sodass das Unternehmen viel über Sie weiß. Ihre gesammelten Informationen können Ihre Arbeitswege und Einkaufsgewohnheiten beinhalten, selbst wenn Sie den Dienst offline genutzt haben.

Diese Datenschutzdatenbank bedeutet nicht, dass Google versucht, Sie persönlich zu verfolgen, da die Informationen anonym gespeichert werden, aber sie sind mit Ihnen verbunden. Der Prozess ermöglicht es Werbetreibenden, demografische Merkmale besser zu verstehen und Ihre Interessen zu bestimmen, um Anzeigen auszurichten.
Wenn Sie sich etwas angesehen haben, was Sie nicht tun sollten, Dinge für die Arbeit tun oder nicht möchten, dass Websites Ihre privaten Informationen extrahieren, gibt es Möglichkeiten, den auf Ihren Geräten gespeicherten Google-Verlauf zu löschen.
Verwenden Sie einen Webbrowser, um den Google-Suchverlauf in MyActivity zu löschen
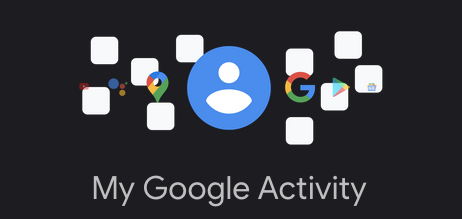
Beachten Sie, dass das Löschen des Suchverlaufs ihn aus Ihrem Google-Konto entfernt und nicht nur für bestimmte Geräte. Daher wird durch das Löschen eines Verlaufs dieser von allen Geräten gelöscht.
Führen Sie die folgenden Schritte aus, um den Google-Verlauf mit Ihrem iPhone, Android-Telefon, Tablet, MacBook, Chromebook, Desktop-PC oder Laptop zu löschen.
- Gehen Sie zu Ihrem „ Meine Aktivitätsseite „ mit einem Browser.
- KLICKEN SIE NICHT AUF LÖSCHEN DROPDOWN an dieser Stelle. Diese Aktion hat Zeitfilter (nur vor dem Hinzufügen anderer Filter wie Zeit oder Produkt), löscht jedoch sofort den gesamten Google-Verlauf (nicht nur die Google-Suche). Wenn Sie zuvor Filter hinzugefügt haben, erhalten Sie zuerst eine Eingabeaufforderung.
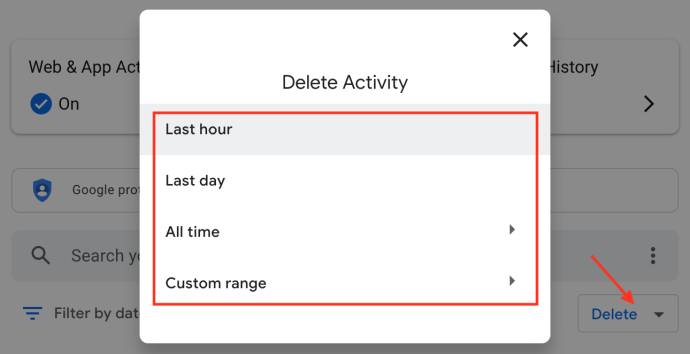
- Klick auf das „vertikale Ellipse“ (drei vertikale Punkte) rechts neben „Suche deine Aktivitäten“.
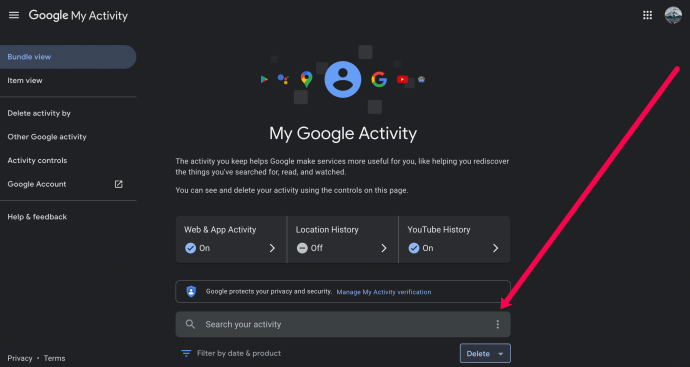
- Wählen Sie den Verlaufszeitraum aus, den Sie löschen möchten. Für diesen Artikel wählen wir aus „Alle Zeit.“
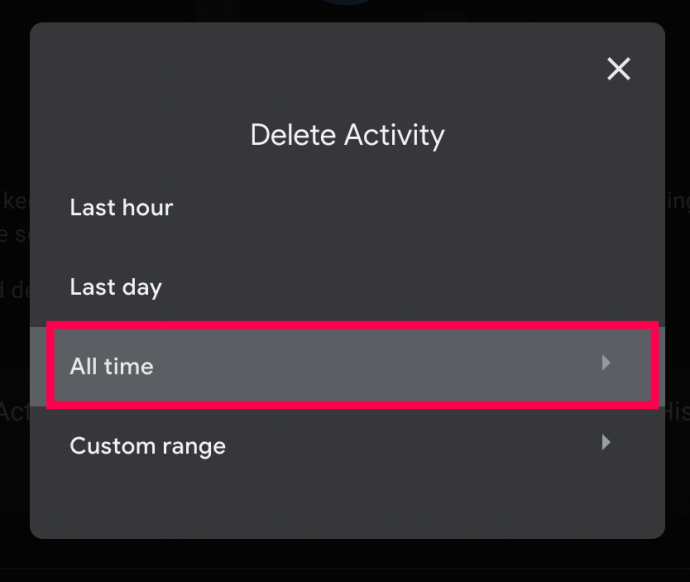
- Aktivieren Sie das Kontrollkästchen neben 'Suchen' und deaktivieren Sie die anderen Kästchen, wenn Sie nicht möchten, dass andere Daten gelöscht werden. Dann klick 'Nächste.'
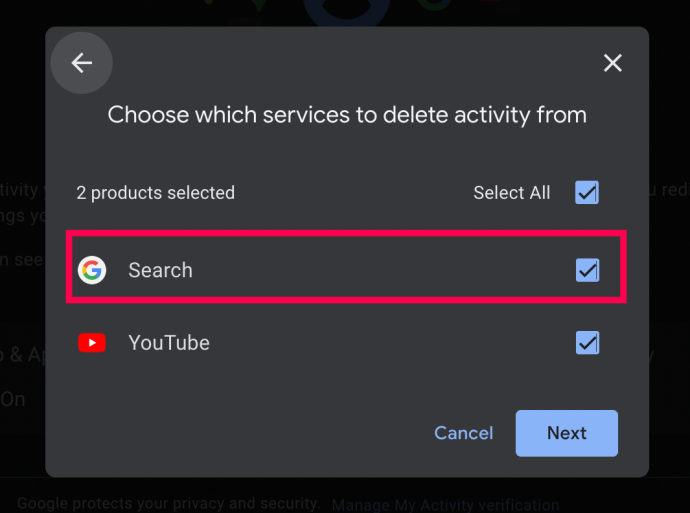
- Überprüfen Sie abschließend die Webseiten und wählen Sie sie aus 'Löschen.'
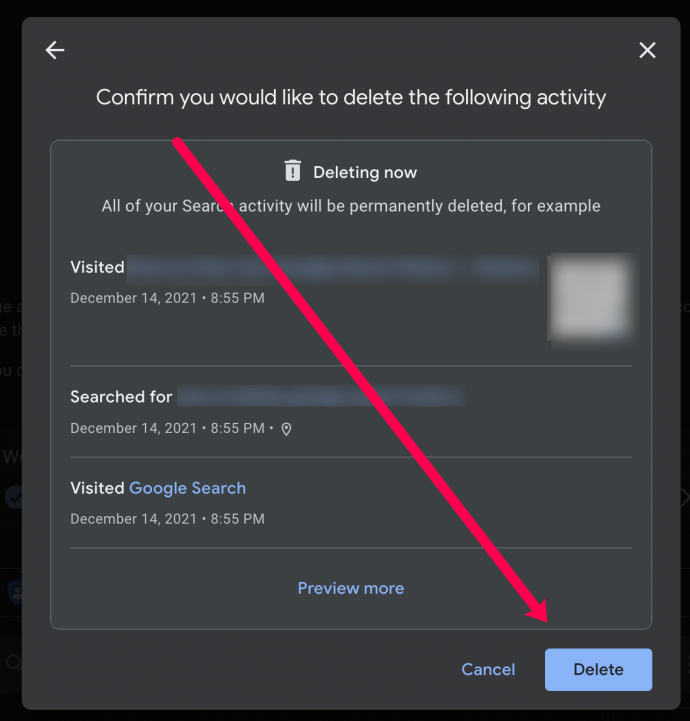
Wenn Sie möchten, können Sie mit den obigen Schritten Ihren Google-Suchverlauf anhand bestimmter Daten und Schlüsselwörter schnell löschen. Nach Abschluss der oben aufgeführten Schritte wird der gesamte Google-Suchverlauf von den mit diesem Konto verknüpften Geräten gelöscht.
Löschen Sie den GESAMTEN Google-Suchverlauf vollständig mit Chrome auf einem PC (Windows, Mac, Linux oder Chromebook)
Wenn Sie schnell und einfach den gesamten Google-Suchverlauf löschen und optional den gesamten Browserverlauf, gespeicherte Passwörter, Cache und Cookies in Chrome entfernen möchten, decken die folgenden Schritte alles ab.
- Start 'Chrom' und melden Sie sich beim richtigen Konto an, falls dies noch nicht geschehen ist.
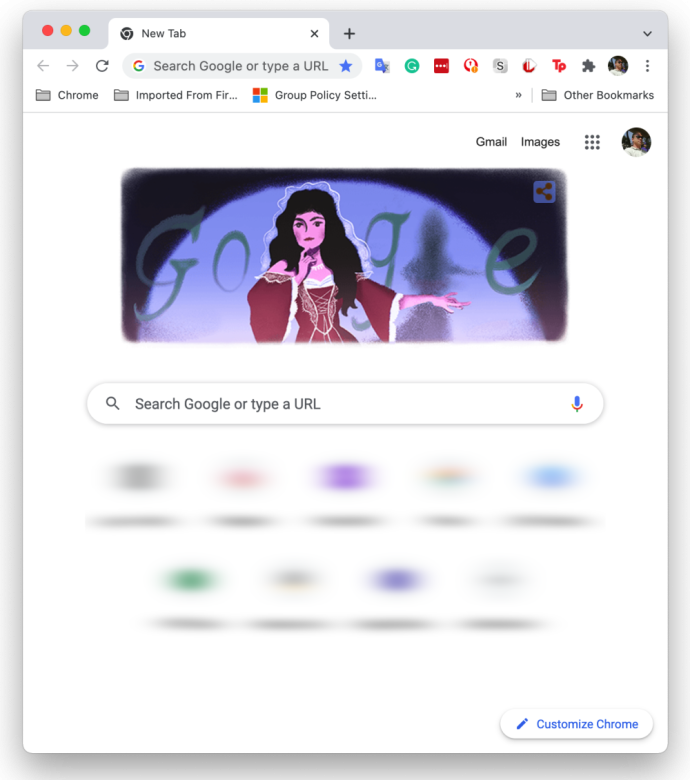
- Drücke den „vertikale Ellipse“ (drei vertikale Punkte) in der oberen rechten Ecke Ihres Browsers, um das Chrome-Menü zu öffnen.
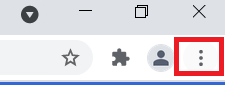
- Wählen Sie nun aus 'Einstellungen' aus den Optionen.
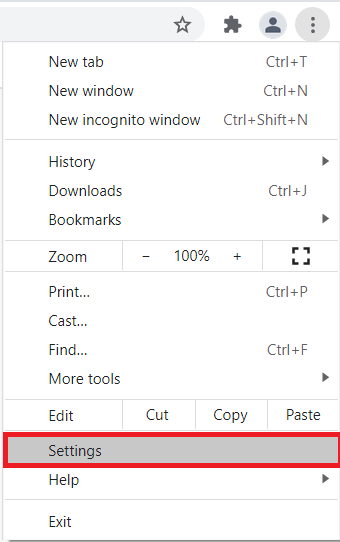
- Klicken Sie anschließend auf 'Browserdaten löschen' im Abschnitt „Datenschutz und Sicherheit“.
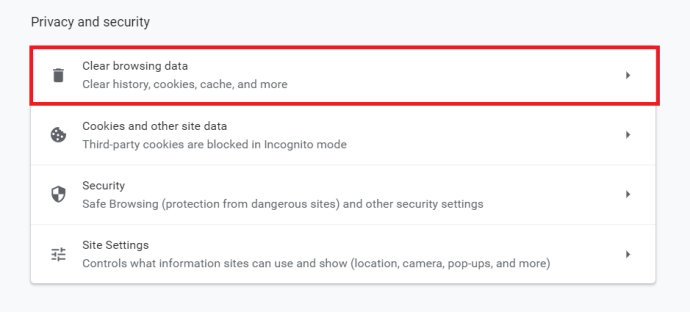
- Wählen Sie zwischen den 'Basic' oder 'Fortschrittlich' Tab. „Basic“ ist eine Möglichkeit, den Google-Verlauf schnell zu löschen, während „Advanced“ Ihnen mehr Kontrolle über die einzelnen Elemente wie Passwörter gibt.
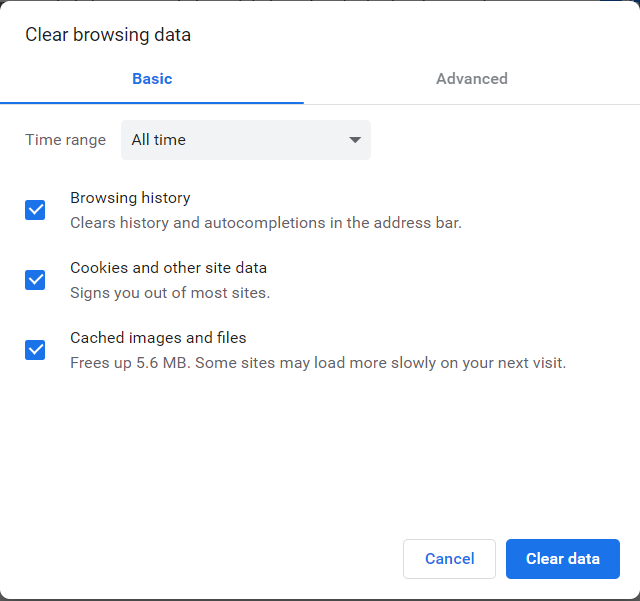
- Klicke auf 'Daten löschen' um die ausgewählten Elemente zu entfernen.
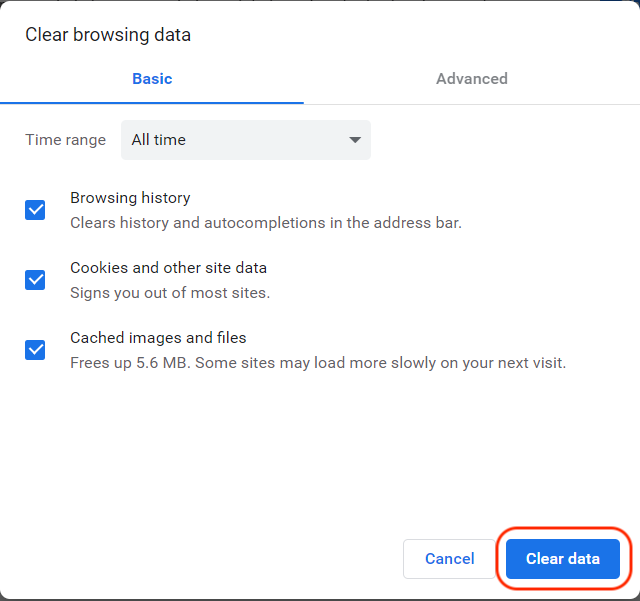
Die obigen Schritte löschen den gesamten Google-Verlauf (einschließlich des Suchverlaufs), den Sie in den obigen Schritten ausgewählt haben.
Wie erstelle ich einen nicht umgedrehten LAN-Server?
Löschen Sie den Google-Verlauf auf einem Android
Öffnen Sie auf Ihrem Android-Gerät „Google Chrome“ und folgen Sie diesen Schritten:
- Tippen Sie auf die „vertikale Ellipse“ (drei vertikale Punkte) in der oberen rechten Ecke.
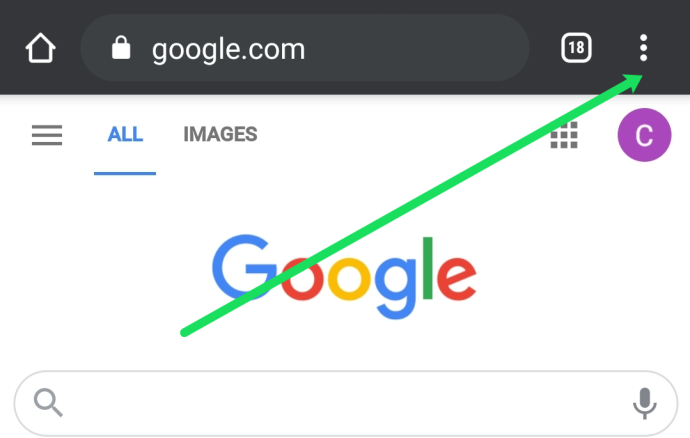
- Wählen Sie nun aus 'Geschichte.'
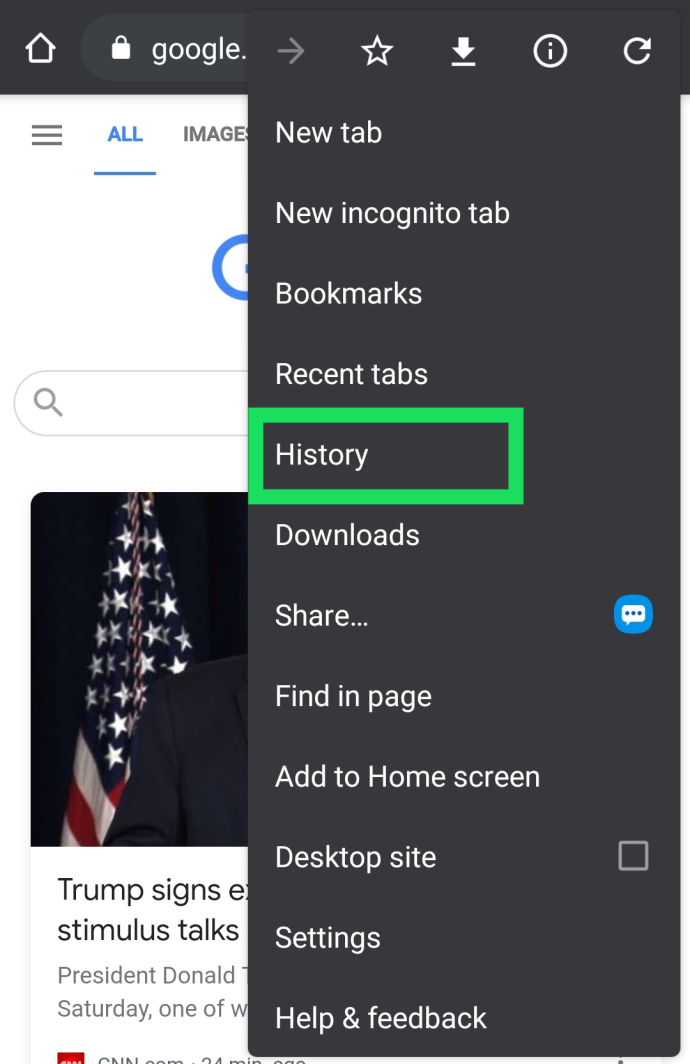
- Wählen Sie als Nächstes aus 'Browserdaten löschen…' im neuen Fenster.
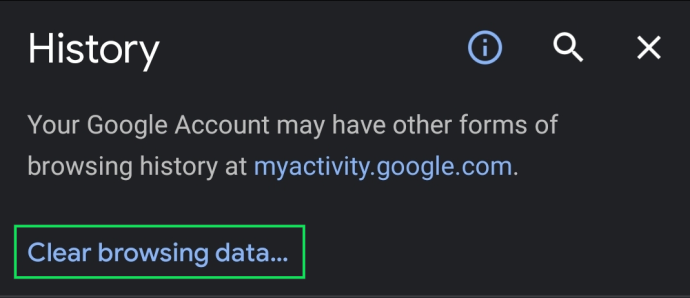
- Bestätigen Sie, wenn Sie fertig sind.
Notiz : Sie können auch auf tippen 'X' neben jeder Webseite, um Ihre Suchanfragen zu löschen.
Ihr gesamter Google-Verlauf, einschließlich des Suchverlaufs, verschwindet, nachdem Sie die oben genannten Schritte ausgeführt haben. Stellen Sie daher sicher, dass Sie Websites, Daten und andere persönliche Informationen an anderer Stelle gespeichert haben.
Löschen Sie den Google-Verlauf auf einem iPhone
Öffnen Sie für iPhone-Benutzer den Google-Verlauf und befolgen Sie diese Schritte, um Ihren Verlauf zu löschen:
- Starten Sie das iOS 'Chrom' App.
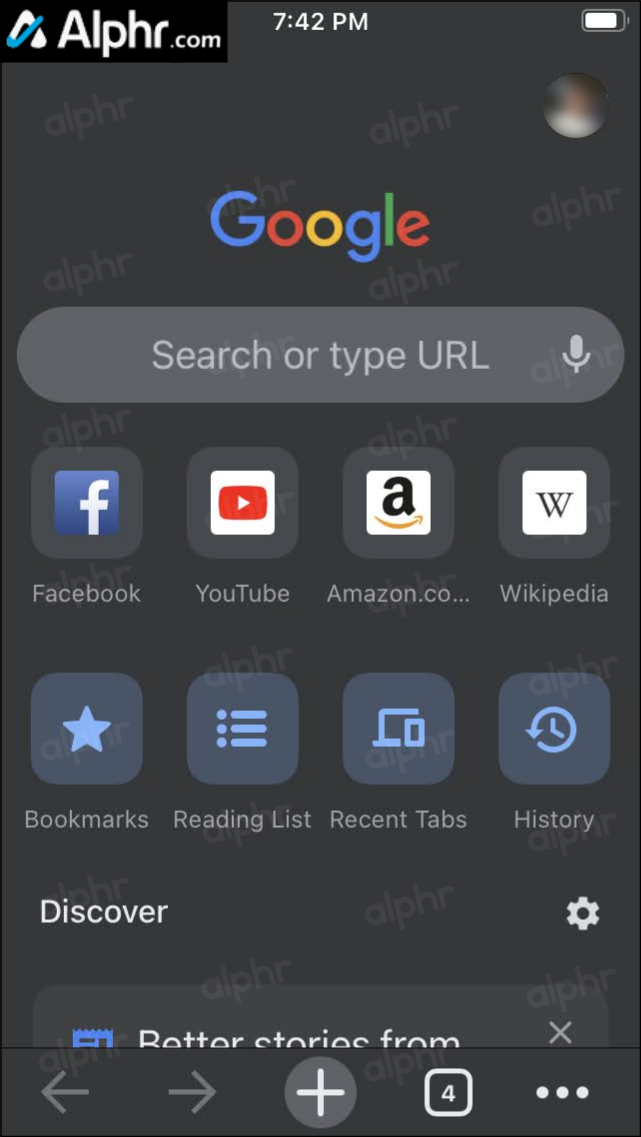
- Tippen Sie auf die 'Geschichte' Schaltfläche auf der Startseite, falls sichtbar, oder tippen Sie auf die Schaltfläche „horizontale Ellipse“ (drei horizontale Punkte) in der unteren rechten Ecke und wählen Sie aus 'Geschichte' auf der neuen Seite.
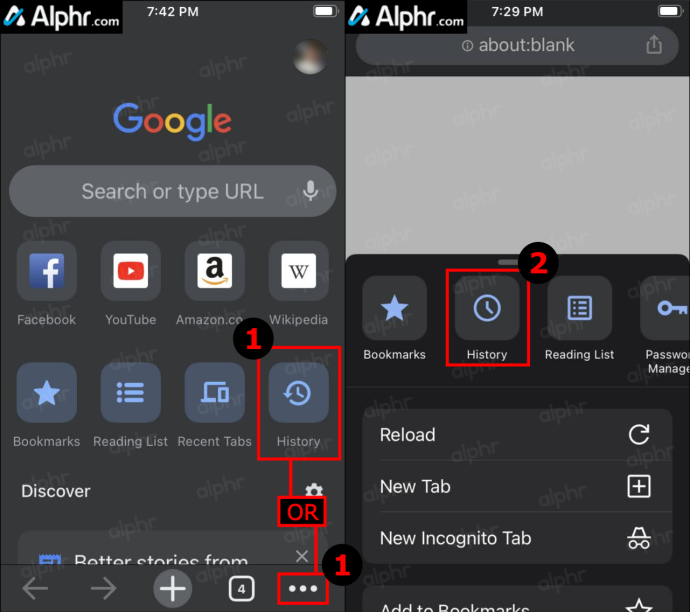
- Klopfen 'Browserdaten löschen…'
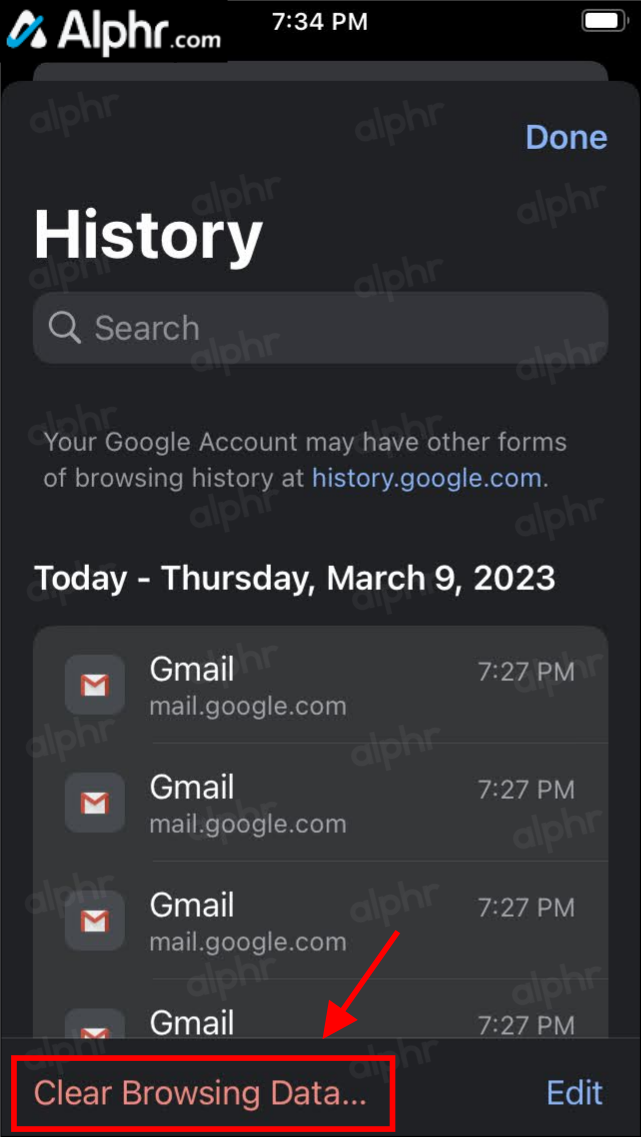
- Wählen Sie den Zeitraum aus und deaktivieren Sie dann alle Daten, die Sie aufbewahren möchten, z „Cookies, Website-Daten“, „Zwischengespeicherte Bilder“, usw., dann auswählen 'Browserdaten löschen.'
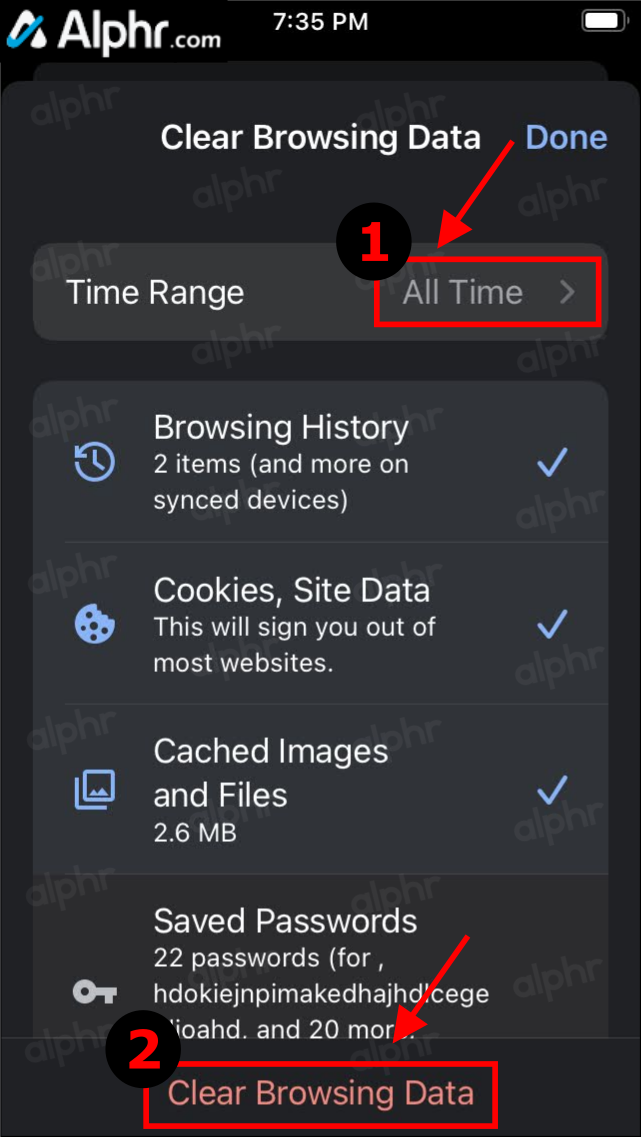
- Bestätigen Sie die Aktion durch Antippen 'Browserdaten löschen' einmal mehr.
Sobald Sie die obigen Schritte ausgeführt haben, wird der gesamte Chrome-Browserverlauf und jeder andere von Ihnen ausgewählte Verlauf jetzt auf Ihrem iPhone gelöscht, einschließlich des Google-Suchverlaufs.
Automatisches Löschen für Google-Verlaufsdaten einrichten
Google bietet eine Option zum automatischen Speichern Ihrer Daten. Wenn Sie einige Daten lieber behalten möchten, vermeiden Sie diese Funktion am besten. Wenn Sie jedoch alle Ihre Google-Suchdaten automatisch löschen möchten, befolgen Sie diese Schritte, um die automatische Löschfunktion einzurichten:
- Besuchen Sie Ihre „ Google Meine Aktivitäten „ Seite und melden Sie sich beim richtigen Konto an.
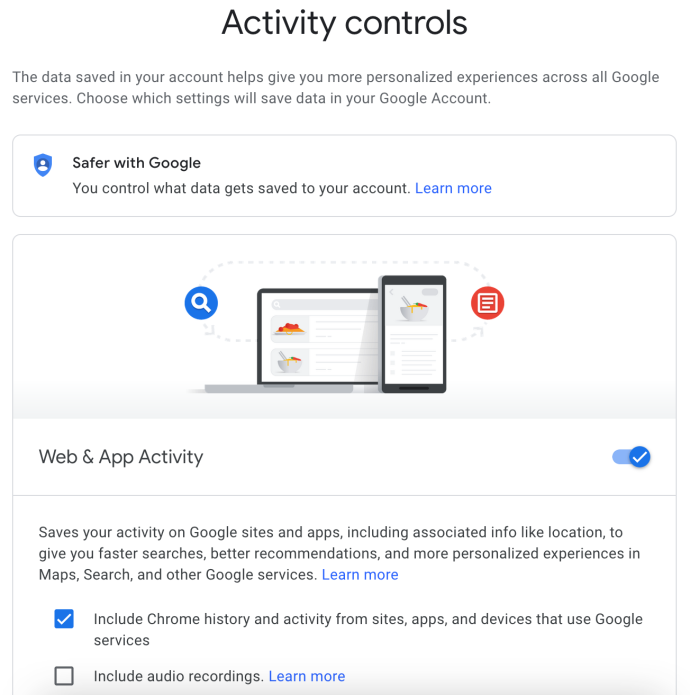
- Klicken Sie im linken Navigationsmenü auf „Aktivitätssteuerung.“
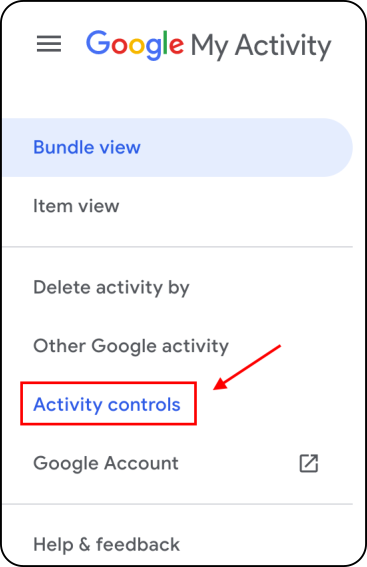
- Scrollen Sie nach unten und klicken Sie auf „Automatisch löschen (Aus).“
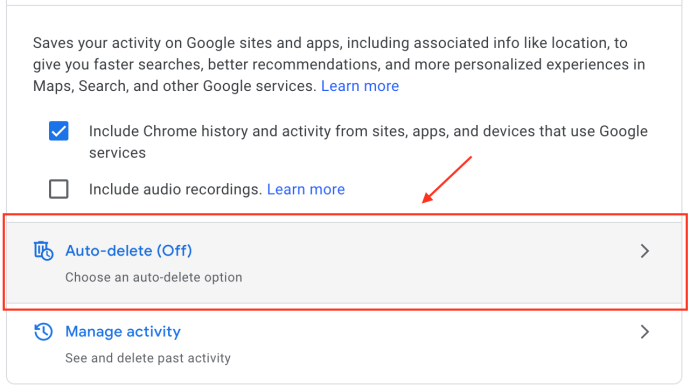
- Klick auf das „Aktivität automatisch löschen, die älter ist als“ Dropdown-Menü und wählen Sie „ 3 Monate,' „ 18 Monate, ' oder ' 36 Monate, ' dann klick ' Nächste. „
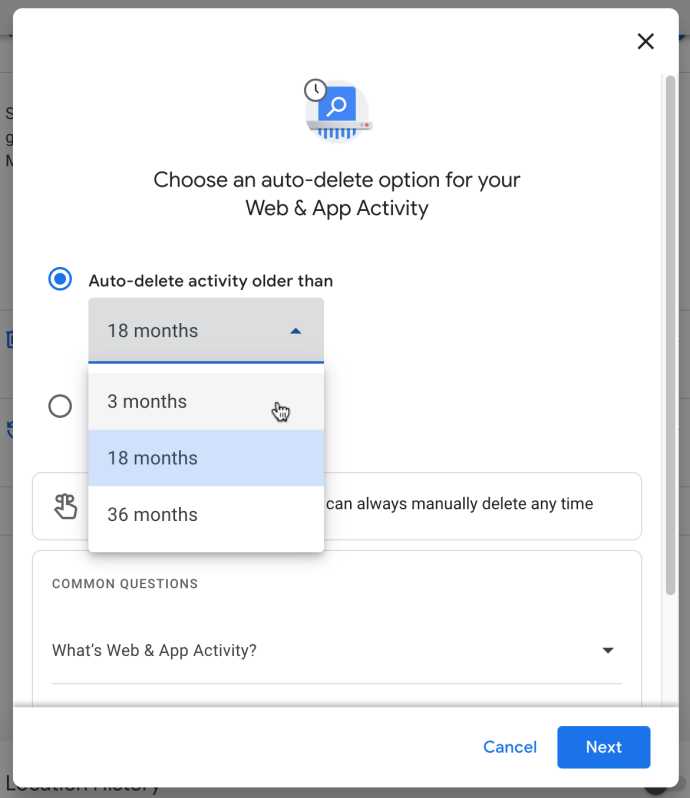
- Bestätigen Sie Ihre Option zum automatischen Löschen von Aktivitäten, indem Sie auf klicken 'Bestätigen.' Denken Sie daran, dass die Vorschau Ihres Aktivitätsverlaufs genau das ist.
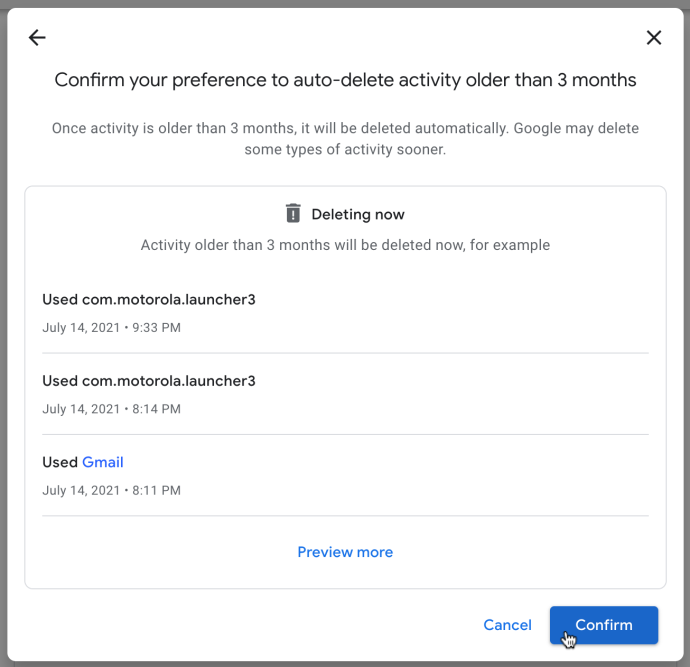
Nachdem Sie die obigen Einstellungen vorgenommen haben, löscht Google Ihren Suchverlauf routinemäßig automatisch basierend auf der von Ihnen festgelegten Dauer.
Häufig gestellte Fragen zum Löschen des Google-Verlaufs
Ich möchte meine Passwörter speichern, aber alles andere löschen. Wie kann ich das machen?
Wenn Sie alle Ihre Google-Daten löschen, können Sie die Option unter „ Browserdaten löschen “ zum Löschen von Passwörtern. Wenn Sie jedoch mehr Sicherheit wünschen, können Sie eine Browsererweiterung wie z Letzter Durchgang um Ihre Passwörter an einem sicheren Ort zu speichern.
Wie Google oder Chrome kann Last Pass Ihre Passwörter automatisch ausfüllen, indem es diese Passwörter für Sie speichert.
Kann ich mein Google-Konto dauerhaft schließen?
Kannst du der Playstation Classic Spiele hinzufügen?
Ja. Wenn Sie Ihr aktuelles Google-Konto nicht mehr verwenden möchten, können Sie es dauerhaft löschen. Wir haben einen Artikel Hier das erklärt den ganzen Vorgang.
Wenn Sie die besuchen Webseite des Google-Kontos , können Sie auf die Option klicken, um alle Ihre Daten herunterzuladen und Ihr gesamtes Google-Konto und alles, was dazugehört, zu löschen.
Denken Sie daran, dass durch diese Aktion alle Ihre Google-bezogenen Informationen vollständig gelöscht werden. Dieser Vorgang beinhaltet den Verlust aller Google-Dokumente, E-Mails, Kontakte usw. Wenn Sie ein Android-Gerät verwenden, müssen Sie ein anderes Google-Konto erstellen oder verwenden, um auf viele Funktionen zuzugreifen und Ihr Gerät zu sichern.









