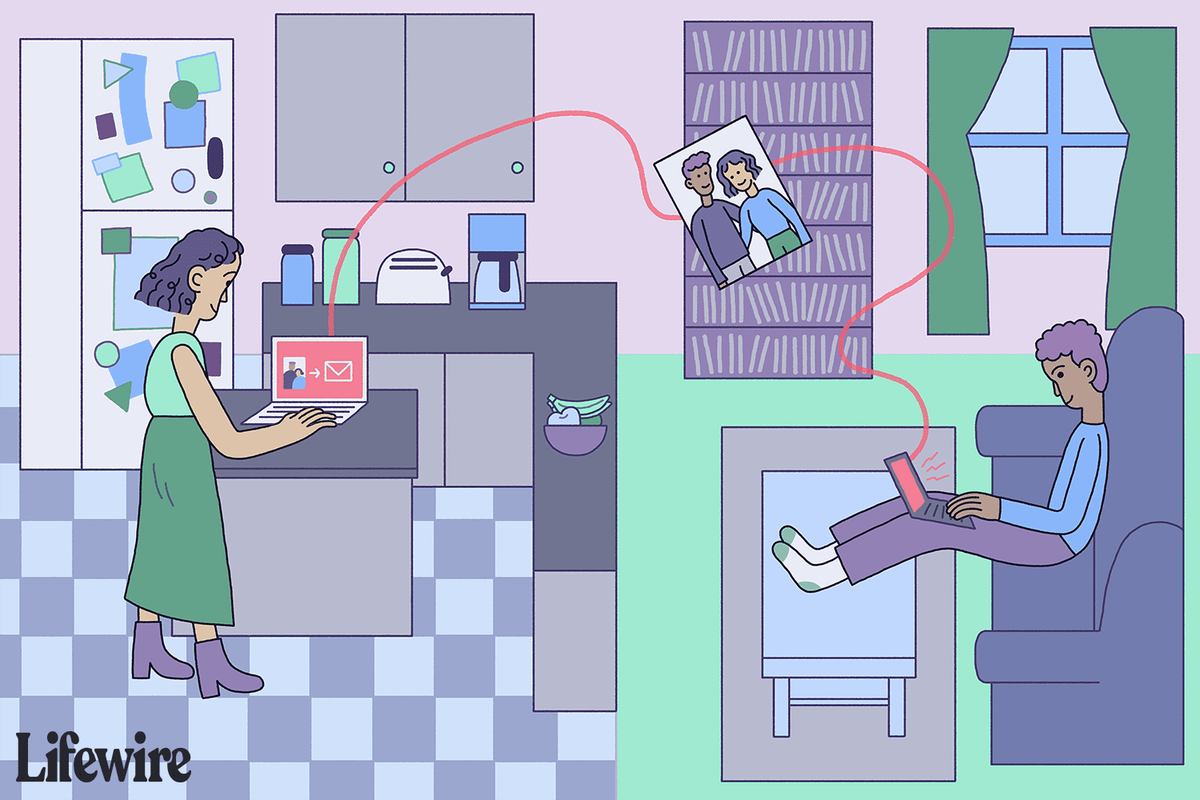Benutzer mit iPads mit iOS 11 und höher können ihre Bildschirme mit einem einfachen integrierten Tool aufzeichnen. Die Bildschirmaufzeichnung ist nützlich, wenn Sie ein Tutorial filmen, ein Problem erklären oder das Gameplay zeigen. Wenn Sie sich fragen, wie Sie den Bildschirm auf Ihrem iPad aufzeichnen können, sind Sie hier genau richtig.

In diesem Artikel teilen wir Schritt-für-Schritt-Anleitungen zum Aufzeichnen Ihres iPad-Bildschirms. Wir zeigen Ihnen, wie Sie es mit oder ohne Ton machen und wie Sie den Inhalt nach Abschluss auf YouTube teilen können.
So zeichnen Sie den Bildschirm auf einem iPad auf
Das iPad macht es Benutzern leicht, ihre Bildschirme aufzuzeichnen. Alles, was Sie tun müssen, ist zuerst die Bildschirmaufzeichnungsfunktion zu aktivieren und dann den Vorgang im Control Center zu starten. Für detaillierte Anweisungen befolgen Sie einfach die nachstehenden Schritte.
- Aktivieren Sie die Bildschirmaufzeichnung, indem Sie in der App „Einstellungen“ zum Kontrollzentrum navigieren.

- Wählen Sie Steuerelemente anpassen und scrollen Sie dann zu Weitere Steuerelemente.

- Sie sehen eine Liste mit Funktionen, einschließlich Bildschirmaufzeichnung. Tippen Sie auf das grüne Pluszeichen daneben, um die Funktion zu aktivieren. Wenn Sie ein rotes Minuszeichen sehen, lassen Sie es unverändert, da die Funktion bereits aktiviert ist.

Sie haben jetzt die Bildschirmaufzeichnungsverknüpfung zu Ihrem Kontrollzentrum hinzugefügt und können mit der Aufzeichnung Ihres Bildschirms fortfahren.
- Gehen Sie zum Kontrollzentrum und tippen Sie auf die Aufnahmetaste (Kreis mit einem Punkt darin). Die Taste ändert sich in einen Drei-Sekunden-Countdown, bevor ein Aufnahmezeichen angezeigt wird. Verwenden Sie die Countdown-Zeit, um das Control Center bei Bedarf zu schließen.

- Ein kleines Aufnahmesymbol wird oben auf Ihrem Bildschirm angezeigt. Tippen Sie darauf und wählen Sie Stopp.

- Alternativ können Sie die Aufnahme abschließen, indem Sie im Control Center auf die Aufnahmeschaltfläche tippen.
Wie Sie sehen können, bestehen die beiden Hauptschritte zum Aufzeichnen Ihres iPad-Bildschirms darin, die Bildschirmaufzeichnungsfunktion zu aktivieren und darauf zu tippen, um die Aufzeichnung zu starten oder zu stoppen.
Wo kann man etwas drucken
So nehmen Sie den Bildschirm auf einem iPad mit Ton auf
Das Aufzeichnen des Bildschirms mit Ton auf einem iPad ist mit einem zusätzlichen Schritt verbunden. Sie beginnen mit der Aktivierung der Bildschirmaufzeichnungsfunktion und tippen dann darauf, um die Aufzeichnung zu starten. Hier sind detaillierte Anweisungen:
- Öffnen Sie die Einstellungen-App auf Ihrem iPad und navigieren Sie zum Kontrollzentrum.

- Tippen Sie auf Steuerelemente anpassen.
- Scrollen Sie zu Weitere Steuerelemente. Sie sehen eine Liste mit Funktionen, einschließlich Bildschirmaufzeichnung.

- Tippen Sie auf das grüne Pluszeichen neben der Bildschirmaufnahme, um sie zu aktivieren. Ein rotes Minuszeichen bedeutet, dass die Funktion bereits aktiviert ist.

Nachdem die Bildschirmaufzeichnungsfunktion aktiviert ist, können Sie mit der Aufzeichnung des Bildschirms fortfahren. - Navigieren Sie zum Kontrollzentrum und drücken Sie die Aufnahmetaste (es ist ein Kreis mit einem Punkt darin). Es beginnt von drei herunterzuzählen, bevor ein Aufnahmezeichen angezeigt wird. Verwenden Sie die Countdown-Zeit, um das Control Center bei Bedarf zu schließen. Oben auf Ihrem Bildschirm wird ein kleines Aufnahmesymbol angezeigt, das auch in der Aufnahme sichtbar ist.

- Wenn Sie ein 3D-Touch-fähiges iPad verwenden, drücken Sie fest auf die Verknüpfung für die Bildschirmaufzeichnung im Kontrollzentrum. Wenn Sie keinen 3D-Touch haben, drücken Sie lange auf das Symbol.

- Tippen Sie auf die Schaltfläche mit einem Kreis darin, um das Mikrofon einzuschalten, und klicken Sie auf Aufnahme starten. Die Mikrofontaste auf dem Bildschirm wird rot, um anzuzeigen, dass Ihr Gerät auch den Ton aufnimmt.

- Wenn Sie die Aufnahme beenden möchten, tippen Sie auf das Aufnahmesymbol und wählen Sie Stopp. Tippen Sie alternativ auf die Aufnahmeschaltfläche im Kontrollzentrum.

So erstellen Sie eine Bildschirmaufnahme für YouTube auf einem iPad
Es gibt viele Gründe, warum Sie Inhalte von Ihrem iPad-Bildschirm auf YouTube hochladen möchten. Vielleicht teilen Sie ein Tutorial, ein Spielerlebnis oder eine Präsentation. Was auch immer der Zweck ist, die iOS-Plattform hat es Ihnen leicht gemacht, Videos für YouTube aufzunehmen. Alle Schritte können mit integrierten Tools und Apps zum Erfassen, Bearbeiten und Komprimieren des Videos ausgeführt werden.
Wenn Sie den Bildschirm aufzeichnen und die gesamte Videobearbeitung auf Ihrem iPad durchführen möchten, bevor Sie das Video hochladen, befolgen Sie alle nachstehenden Schritte. Wenn Sie den Bildschirm auf Ihrem iPad aufzeichnen und das Video in der YouTube-App bearbeiten möchten, befolgen Sie die Schritte in den Abschnitten Bildschirm aufzeichnen und Video auf YouTube hochladen.
So laden Sie den Discord-Bot zum Server ein
Den Bildschirm aufzeichnen
Der erste Schritt beim Aufnehmen eines Videos für YouTube ist das Aufzeichnen Ihres Bildschirms. So geht's:
- Navigieren Sie auf Ihrem iPad zur App „Einstellungen“ und öffnen Sie das Kontrollzentrum.

- Tippen Sie auf Steuerelemente anpassen.
- Scrollen Sie zu Weitere Steuerelemente. Es wird eine Liste mit Funktionen geben, einschließlich Bildschirmaufzeichnung.

- Tippen Sie auf das grüne Pluszeichen neben Bildschirmaufnahme. Dadurch wird die Funktion aktiviert. Wenn sich daneben ein rotes Minuszeichen befindet, bedeutet dies, dass die Funktion bereits aktiviert ist.

Jetzt können Sie mit der Aufzeichnung des Bildschirms fortfahren. - Öffnen Sie das Kontrollzentrum auf Ihrem iPad und drücken Sie die Aufnahmetaste.

- Wenn die Schaltfläche herunterzählt und ein Aufnahmezeichen anzeigt, schließen Sie das Control Center.
- Wenn Sie ein 3D-Touch-fähiges iPad verwenden, drücken Sie fest auf die Verknüpfung für die Bildschirmaufzeichnung im Kontrollzentrum.
- Wenn Sie keinen 3D-Touch haben, drücken Sie lange auf das Symbol.

- Wenn Sie keinen 3D-Touch haben, drücken Sie lange auf das Symbol.
- (Optional für Audioaufnahmen) Tippen Sie auf die Schaltfläche mit einem Kreis darin, um das Mikrofon einzuschalten, und klicken Sie auf Aufnahme starten.

- Eine Mikrofontaste auf dem Bildschirm wird rot, um Sie daran zu erinnern, dass Ihr Gerät auch Audio aufnimmt.

- Eine Mikrofontaste auf dem Bildschirm wird rot, um Sie daran zu erinnern, dass Ihr Gerät auch Audio aufnimmt.
- Tippen Sie auf das Aufnahmesymbol und wählen Sie Stopp, um die Aufnahme zu beenden. Sie können dies auch tun, indem Sie im Kontrollzentrum auf die Aufnahmeschaltfläche tippen.