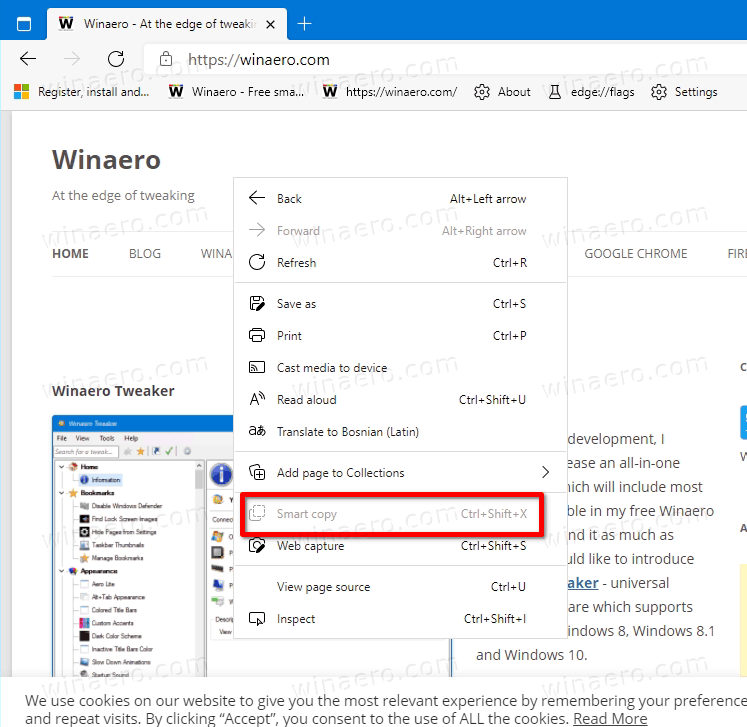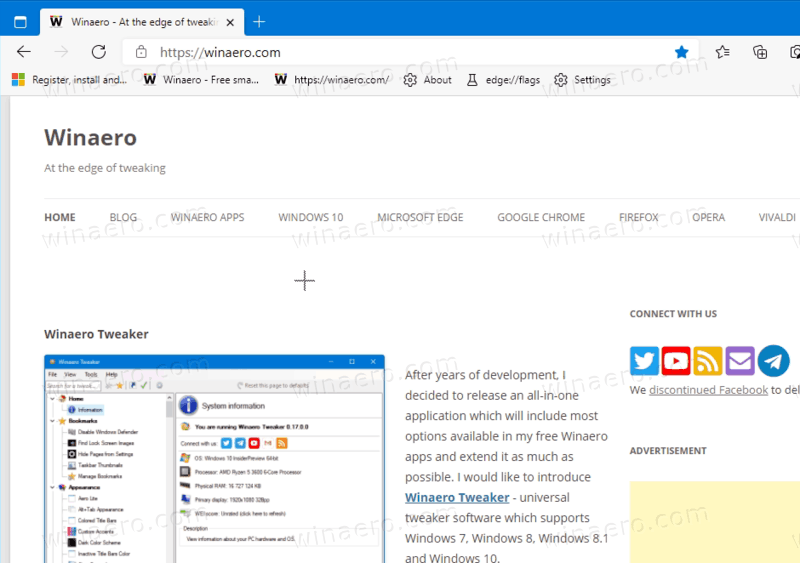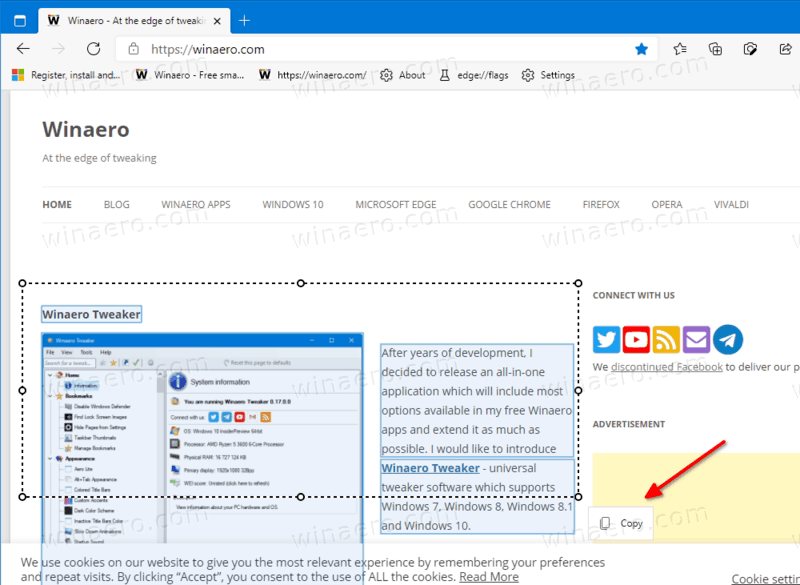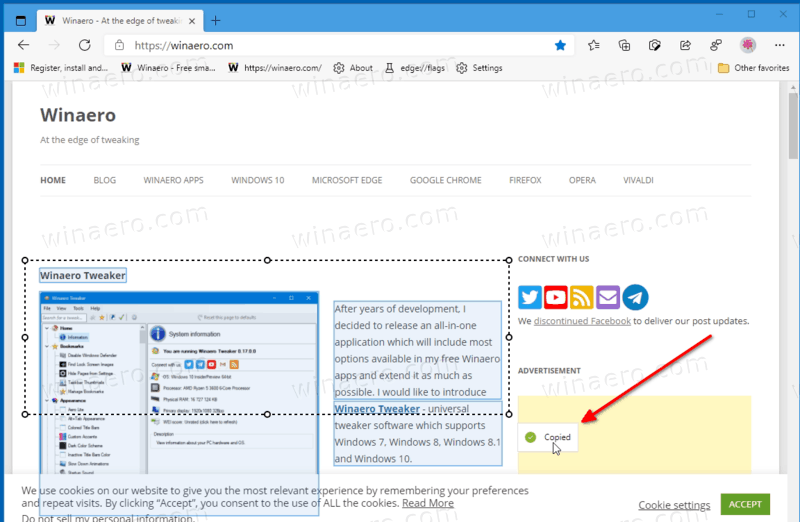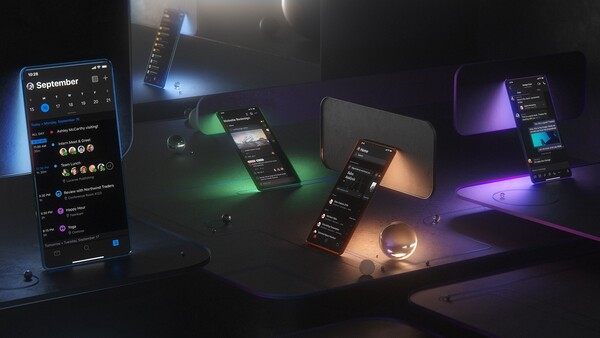So verwenden Sie Smart Copy in Microsoft Edge
Microsoft Edge unterstützt jetzt eine neue Smart Copy-Funktion. Die Formatierung bleibt erhalten, wenn Sie Text von einer Website kopieren und in andere Programme wie einen Texteditor einfügen.
Werbung
Chrome //Einstellungen/Inhaltseinstellungen
Smart Copy ist eine neue Funktion, mit der der Benutzer inhaltserhaltende Links und Schriftstile kopieren und einfügen kann. Dadurch wird sichergestellt, dass Tabellen, Überschriften und Absätze korrekt in ein Dokument oder eine E-Mail eingefügt werden.



Microsoft beschreibt die Funktion wie folgt.
Das Kopieren und Einfügen von Inhalten aus dem Web kann schwierig sein. Die Auswahl der Inhalte kann schwierig sein und das Einfügen sieht nicht immer wie das Original aus. Smart Copy erleichtert das Auswählen, Kopieren und Einfügen von Inhalten, die Sie im Web finden, und behält die Formatierung, den Abstand und den Text der Quellwebsite bei. Verwenden Sie Ihre Maus, um einen Bereich oder Inhalt (einschließlich Diagramme, Bilder usw.) auszuwählen. Beim Einfügen erhalten Sie die Option, als Bild einzufügen oder die ursprüngliche Quellformatierung beizubehalten, wodurch Sie wertvolle Zeit sparen. Dies ist eine der vielen Möglichkeiten, mit denen der neue Microsoft Edge Tools bereitstellt, mit denen Sie beim Surfen im Internet produktiver arbeiten können.
Warum funktioniert mein Startknopf unter Windows 10 nicht?
Beginnen mit Microsoft Edge Kanarische Version 88.0.705.0, die neue Intelligente Kopie Funktion steht Benutzern zur Verfügung. Dieser Beitrag zeigt Ihnen, wie Sie das verwenden Intelligente Kopie Funktion zum Auswählen, Kopieren und Einfügen von Inhalten in Microsoft Edge.
So verwenden Sie Smart Copy in Microsoft Edge
- Öffnen Sie Microsoft Edge.
- Öffnen Sie eine Webseite, von der Sie Inhalte kopieren möchten.
- Drücken Sie jetzt die
Strg+Verschiebung+X.Schlüssel.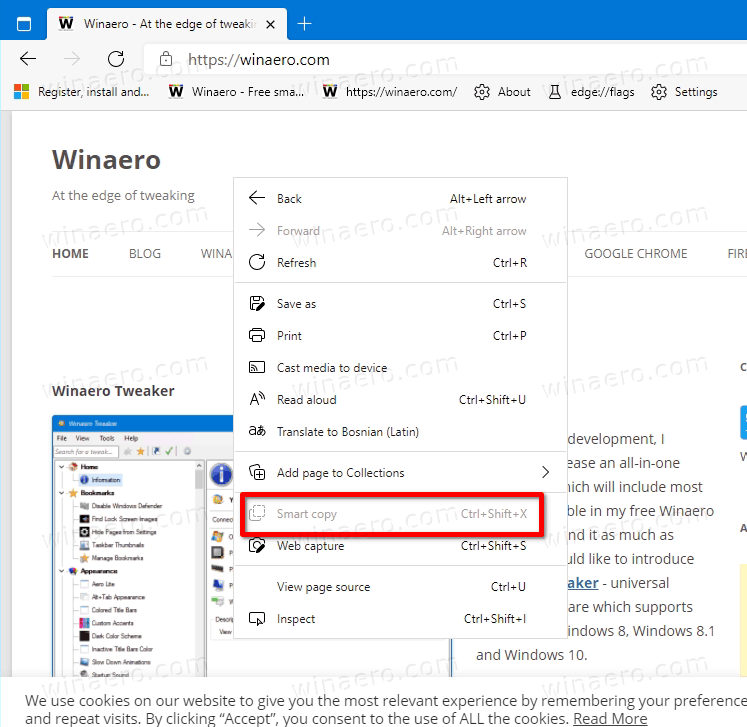
- Der Pfeil-Mauszeiger wird zum Präzisionsauswahlcursor. Hier können Sie auf eine beliebige Stelle auf der Seite klicken, um die Smart Copy abzubrechen.
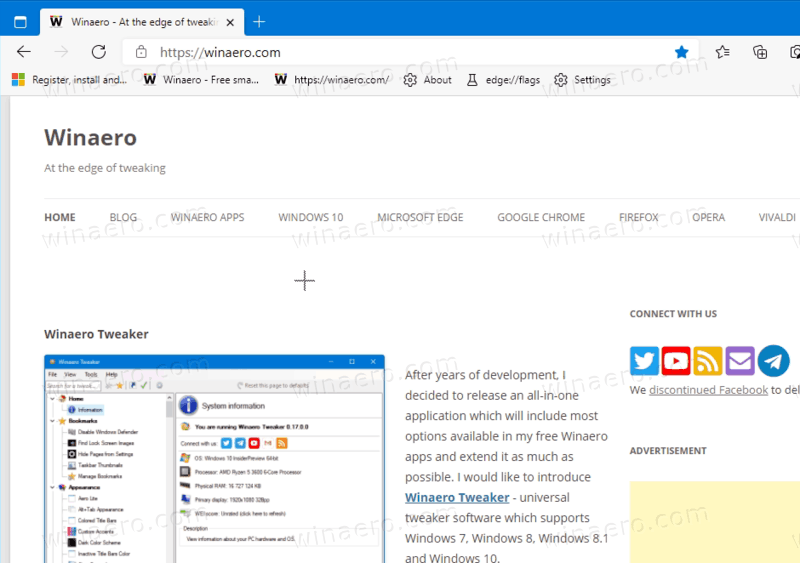
- Wählen Sie den gewünschten Bereich auf der zu kopierenden Seite aus.
- Klick auf das
Kopierenaufpoppen.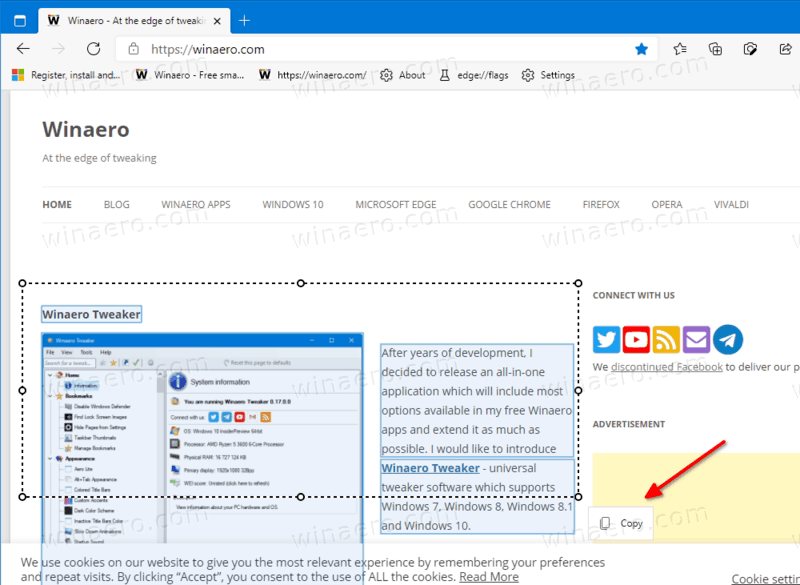
- Das
KopiertBenachrichtigung wird kurz angezeigt. Wechseln Sie jetzt zu einer anderen App, um das, was Sie kopiert haben, einzufügen. Die ursprüngliche Formatierung bleibt erhalten.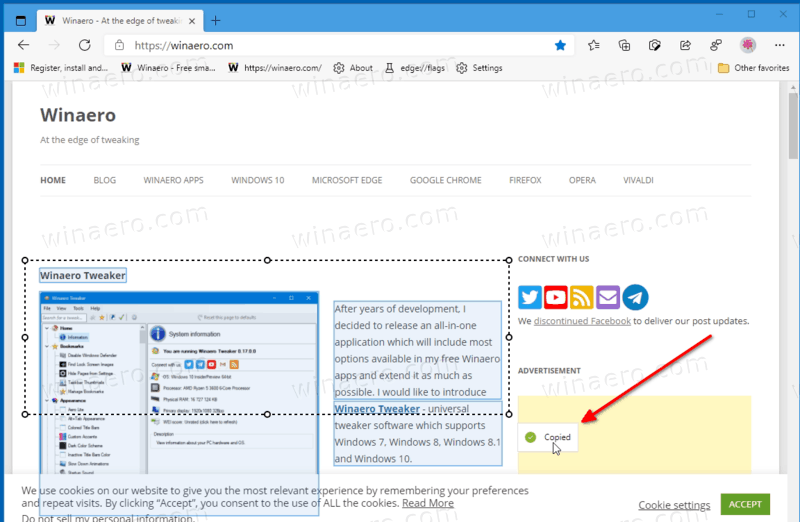
Beachten Sie, dass das Smart Copy-Element im Kontextmenü einer Seite ab sofort abgeblendet ist, wenn Sie jedoch das verwendenStrg+Verschiebung+X.Tastenkombinationen, dann funktioniert alles einwandfrei.