Es gibt ein paar verschiedene Methoden, mit denen Sie Kontakte zu Telegram hinzufügen können, und jede Methode erfordert nur ein paar einfache Schritte. Mit Telegram können Sie Kontakte zu bestehenden Konten hinzufügen und Personen aus der Kontaktliste Ihres Geräts einladen, Telegram beizutreten. Da Telegram eine Cloud-basierte App ist, können Sie Kontakte von jedem beliebigen Gerät hinzufügen.

In diesem Leitfaden zeigen wir Ihnen die verschiedenen Möglichkeiten, wie Sie auf verschiedenen Geräten Kontakte zu Telegram hinzufügen können. Wir werden auch einige häufig gestellte Fragen beantworten, die Sie möglicherweise zu dieser App haben.
Kontakte in Telegram hinzufügen
Es gibt verschiedene Möglichkeiten, Kontakte auf Telegram hinzuzufügen. Denken Sie daran, dass, wenn die Person, die Sie hinzufügen möchten, bereits in Ihrer Kontaktliste auf Ihrem Gerät ist und sie bereits ein Konto hat, sie automatisch in Ihre Telegram-Kontaktliste importiert wird, wenn Sie Ihr Konto zum ersten Mal erstellen.
Wenn Sie mit jemandem chatten möchten, der sich in Ihrer Kontaktliste befindet, gehen Sie einfach zu „Kontakte“, suchen Sie die Person, mit der Sie sprechen möchten, und tippen Sie auf ihren Namen. Dadurch wird ein neuer Chat geöffnet.
Wenn Sie sich jedoch fragen, wie Sie Kontakte zu Telegram hinzufügen können, die sich nicht in Ihrer Kontaktliste befinden, aber Sie ihre Telefonnummer haben, zeigen wir Ihnen, wie Sie dies auf verschiedenen Geräten tun können.
Mac
Gehen Sie wie folgt vor, um Kontakte zu Telegram auf Ihrem Mac hinzuzufügen:
- Öffnen Sie die Desktop-App auf Ihrem Mac.
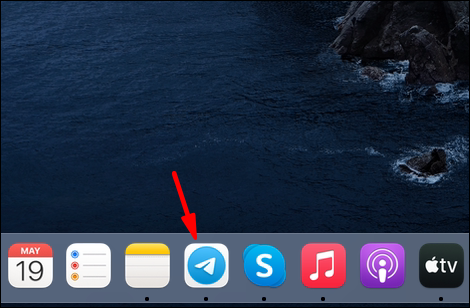
- Klicken Sie auf das Personensymbol in der unteren linken Ecke Ihres Bildschirms.
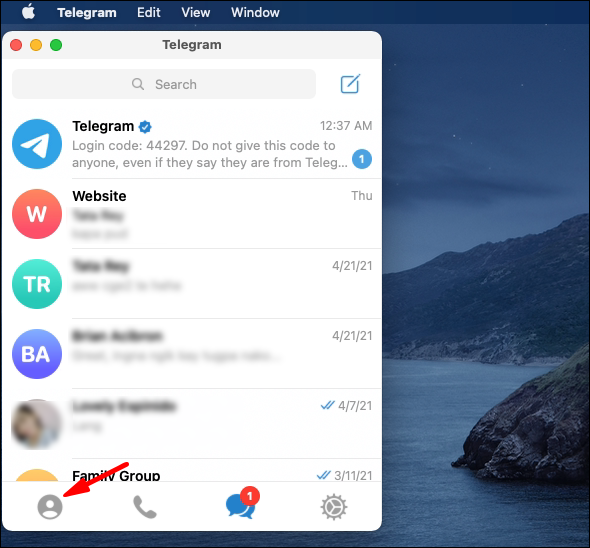
- Gehe zu Kontakt hinzufügen .
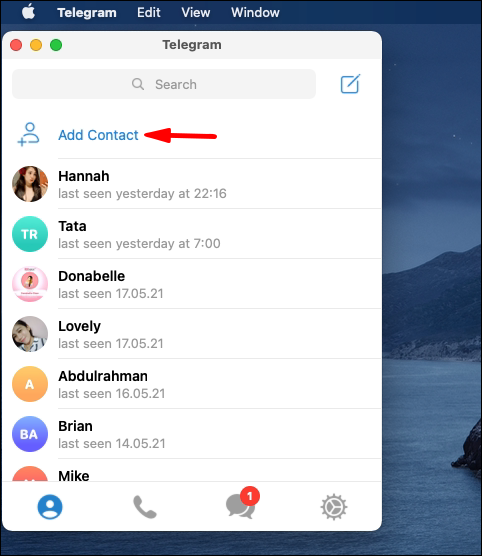
- Geben Sie den Namen und die Telefonnummer der Person ein, die Sie hinzufügen möchten.
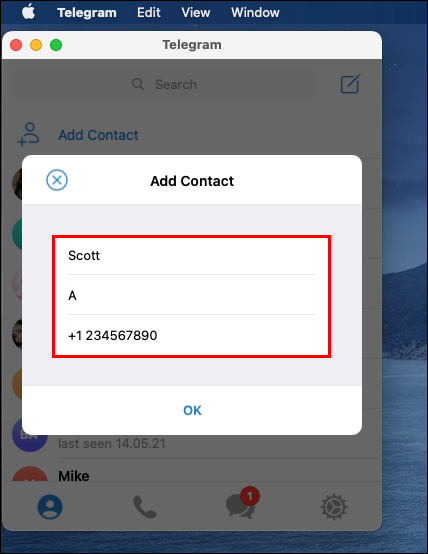
- Klicken Okay .
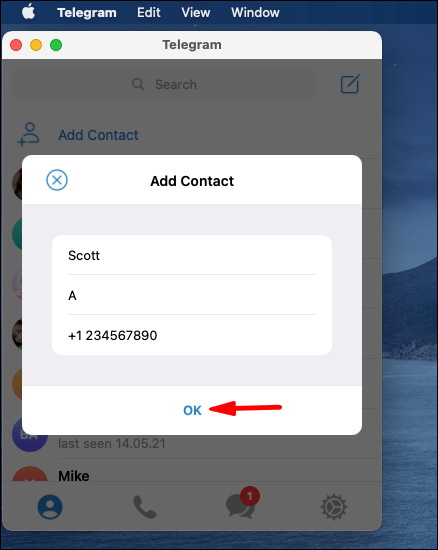
Das ist alles dazu. Jetzt wurde der Kontakt zu Ihrer Kontaktliste auf Telegram hinzugefügt. Jedes Mal, wenn Sie mit ihnen chatten möchten, klicken Sie einfach auf ihren Namen, und ein neuer Chat wird angezeigt.
Windows 10
Führen Sie die folgenden Schritte aus, um Kontakte zur Telegram-Desktop-App auf Ihrem Windows 10 hinzuzufügen:
- Starten Sie Telegram auf Ihrem Desktop.
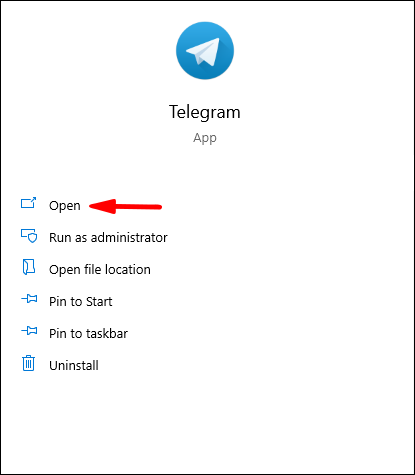
- Gehen Sie zum drei horizontale Linien in der oberen linken Ecke Ihres Bildschirms.
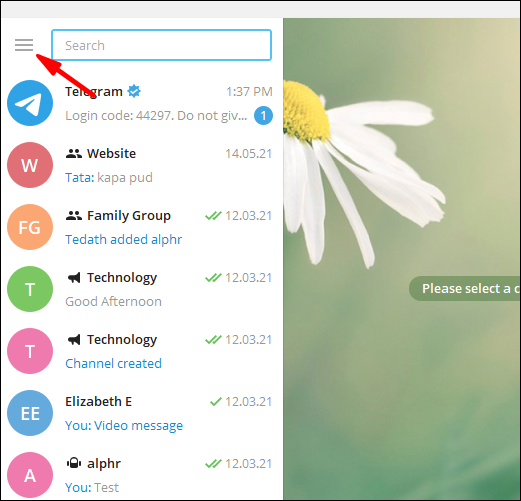
- Finden Kontakte und klicken Sie darauf.
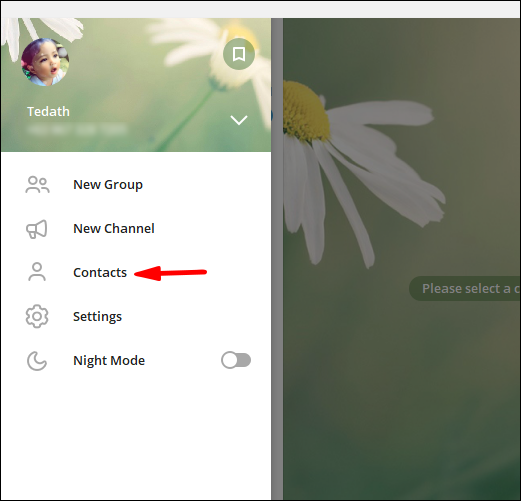
- Wählen Kontakt hinzufügen .
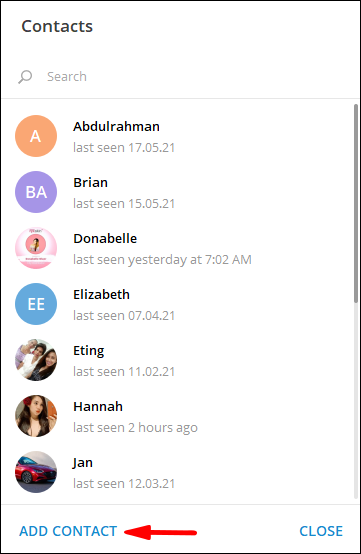
- Geben Sie den Namen und die Telefonnummer der Person, die Sie hinzufügen möchten, in die leeren Felder ein.
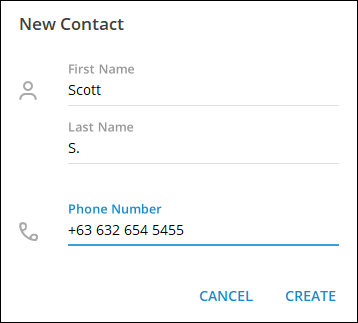
- Klicke auf Erstellen .
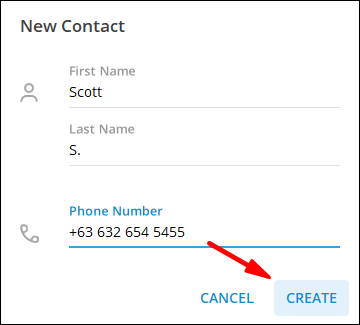
Android
Wenn Sie auf einem Android-Telefon Kontakte zu Telegram hinzufügen möchten, gehen Sie wie folgt vor:
- Starten Sie die App auf Ihrem Android.
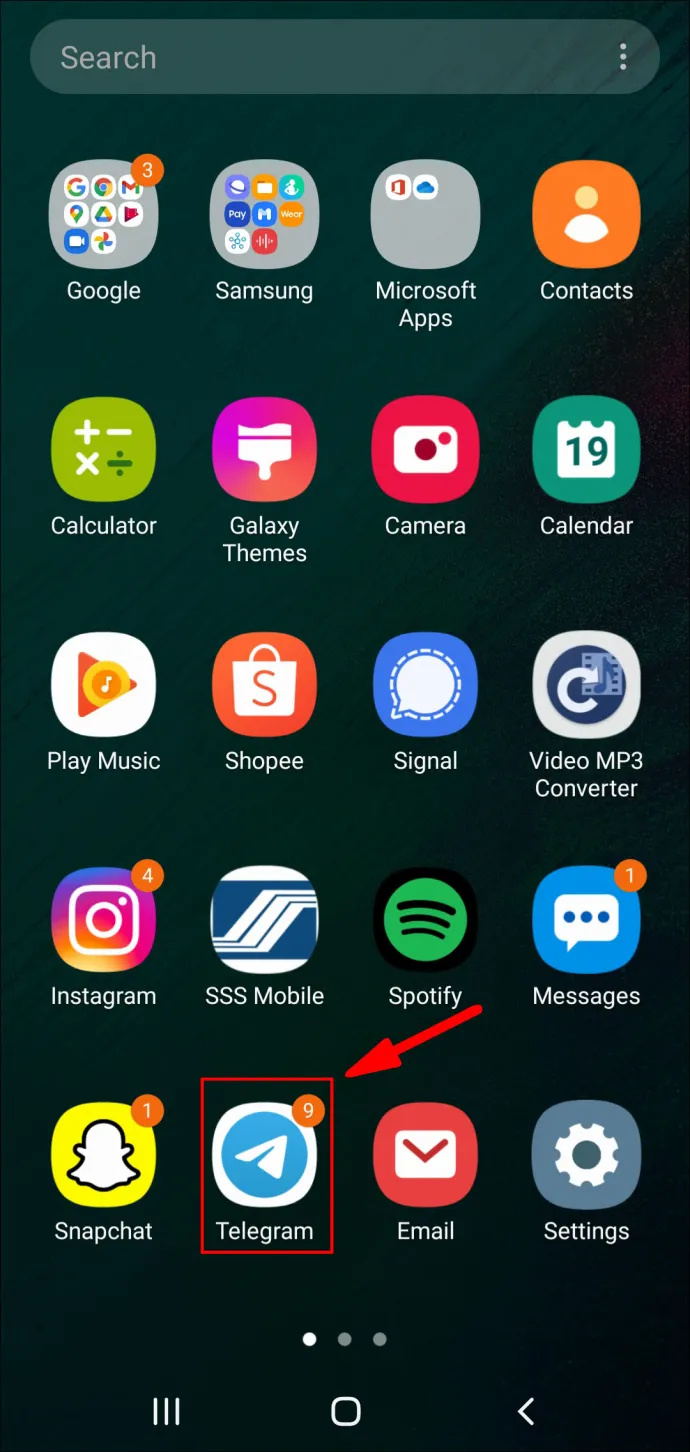
- Tippen Sie auf die drei horizontale Linien in der oberen linken Ecke Ihres Bildschirms.
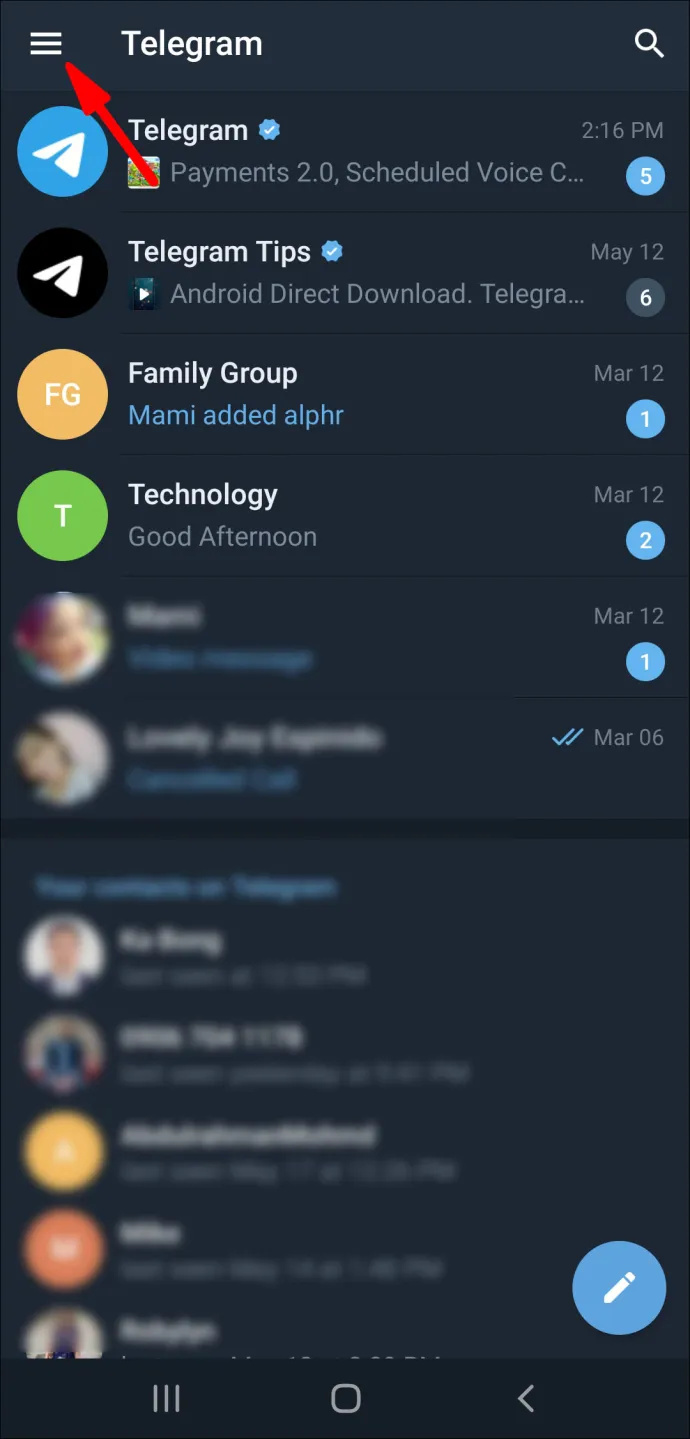
- Finden Kontakte auf der Speisekarte.
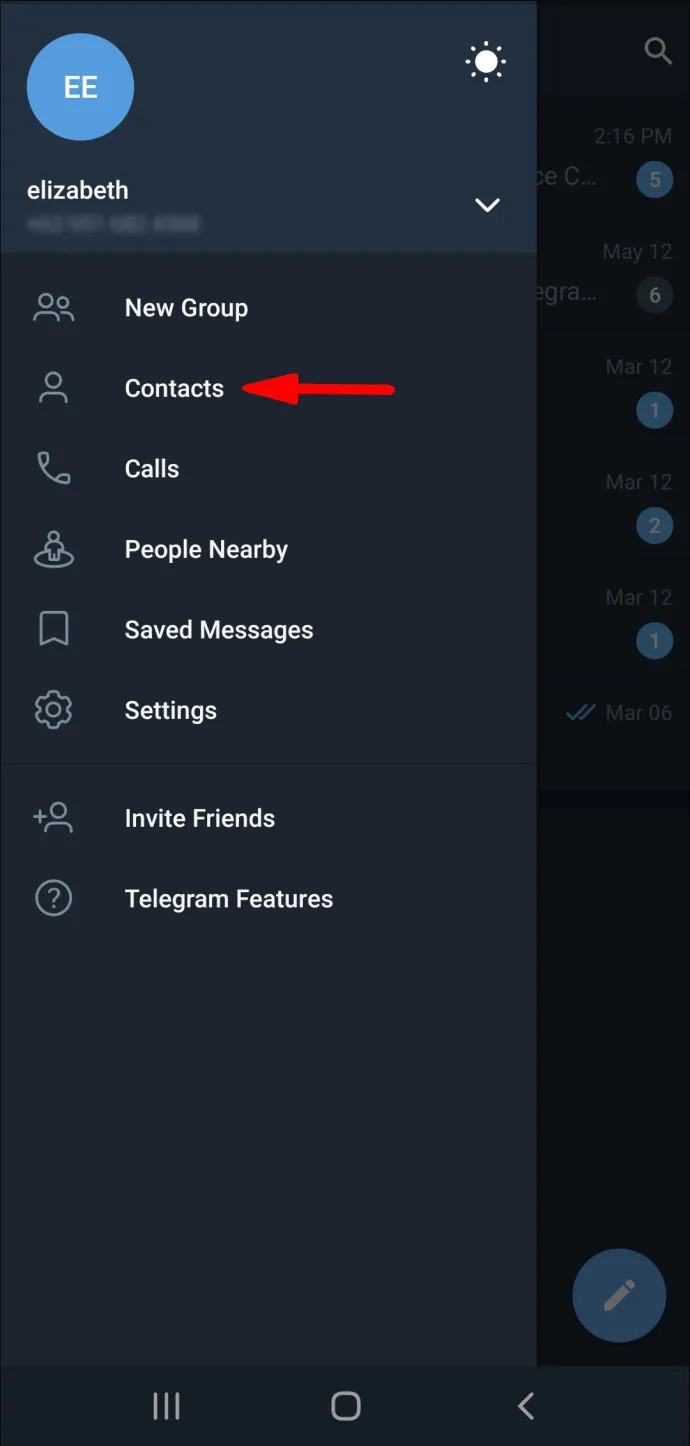
- Klopfen + wenn das neue Fenster erscheint.
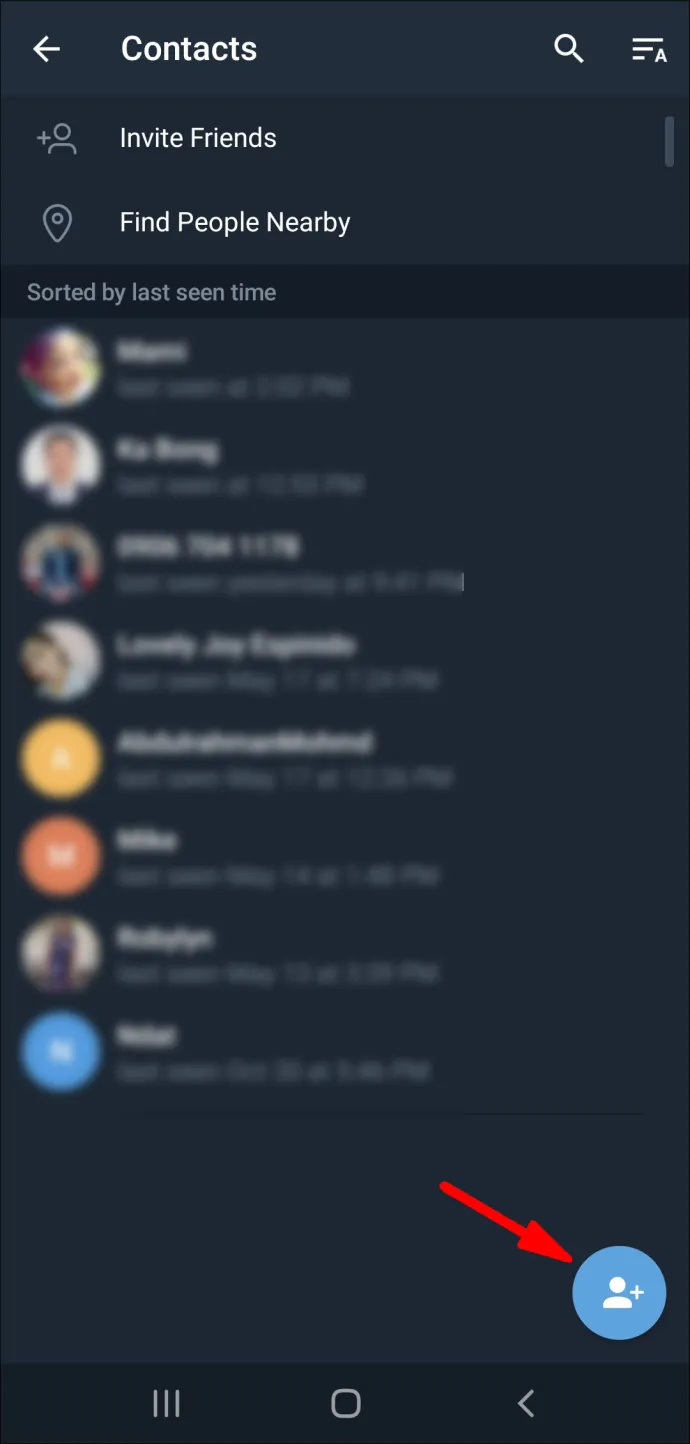
- Schreiben Sie den Namen und die Telefonnummer Ihres neuen Kontakts auf.
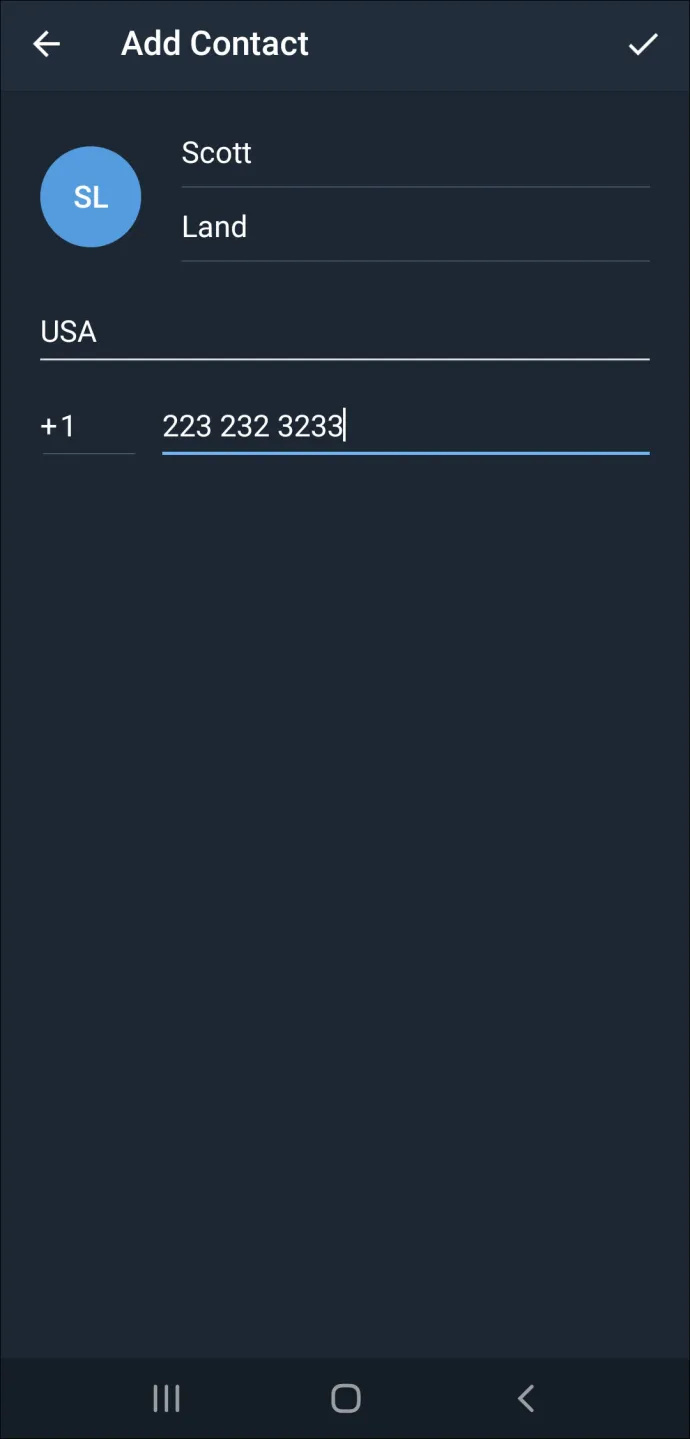
- Tippen Sie auf die Häkchen-Symbol in der oberen rechten Ecke Ihres Bildschirms.
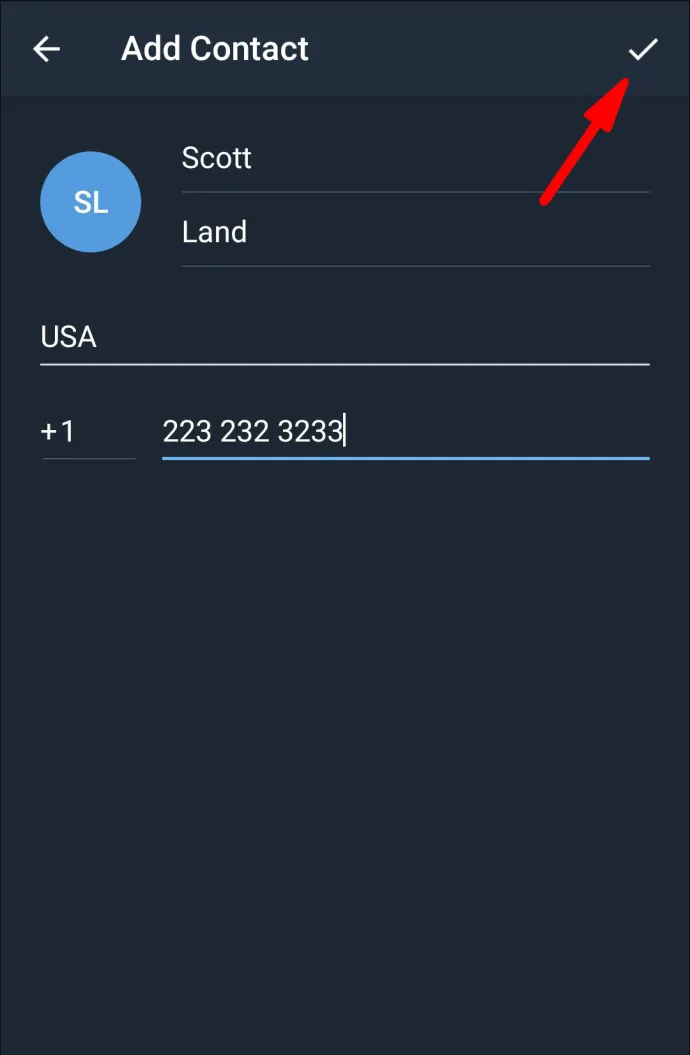
Denken Sie daran, dass diese Methode nur für Kontakte gilt, die bereits Konten bei Telegram haben. Wenn Sie die obigen Schritte befolgen und Telegram Sie darüber informiert, dass der Kontakt nicht registriert ist, müssen Sie ihn einladen, der App beizutreten. Es könnte auch bedeuten, dass Sie nicht die richtige Telefonnummer eingegeben haben, also überprüfen Sie diese Information.
In der Popup-Nachricht gibt Ihnen Telegram die Möglichkeit, diesen Kontakt einzuladen, der App beizutreten. Tippen Sie in diesem Fall einfach auf die Option „Einladen“.
Eine andere Möglichkeit, Kontakte auf Telegram einzuladen, ist die folgende:
- Öffnen Sie Telegram auf Ihrem Telefon.
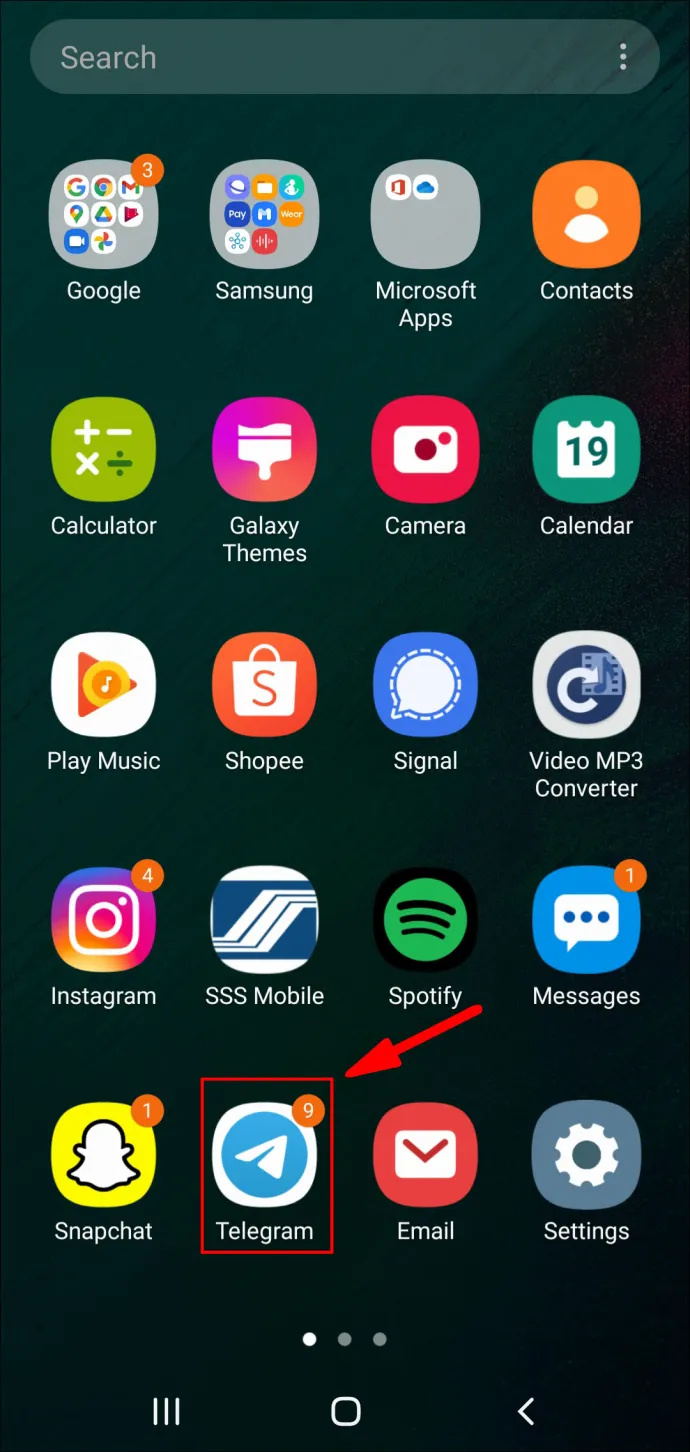
- Tippen Sie auf die drei horizontale Linien in der oberen linken Ecke Ihres Bildschirms.
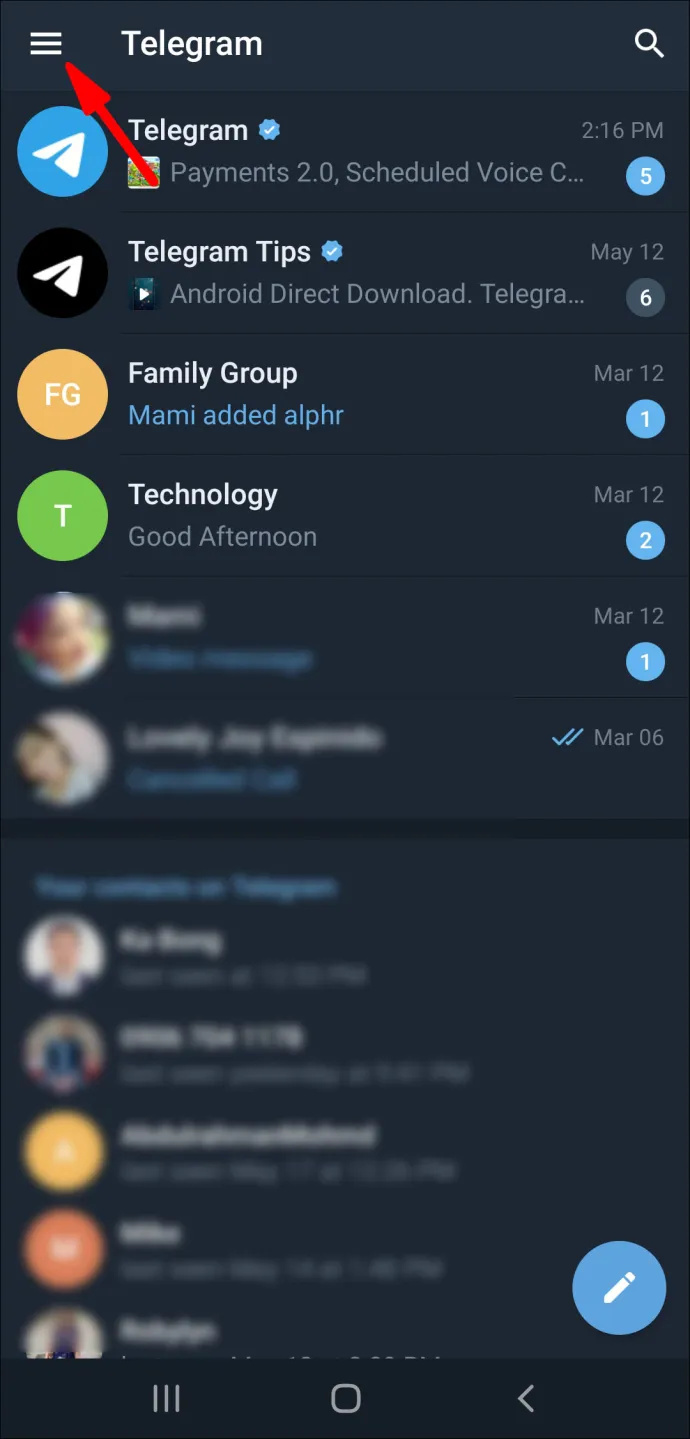
- Gehe zu Freunde einladen .
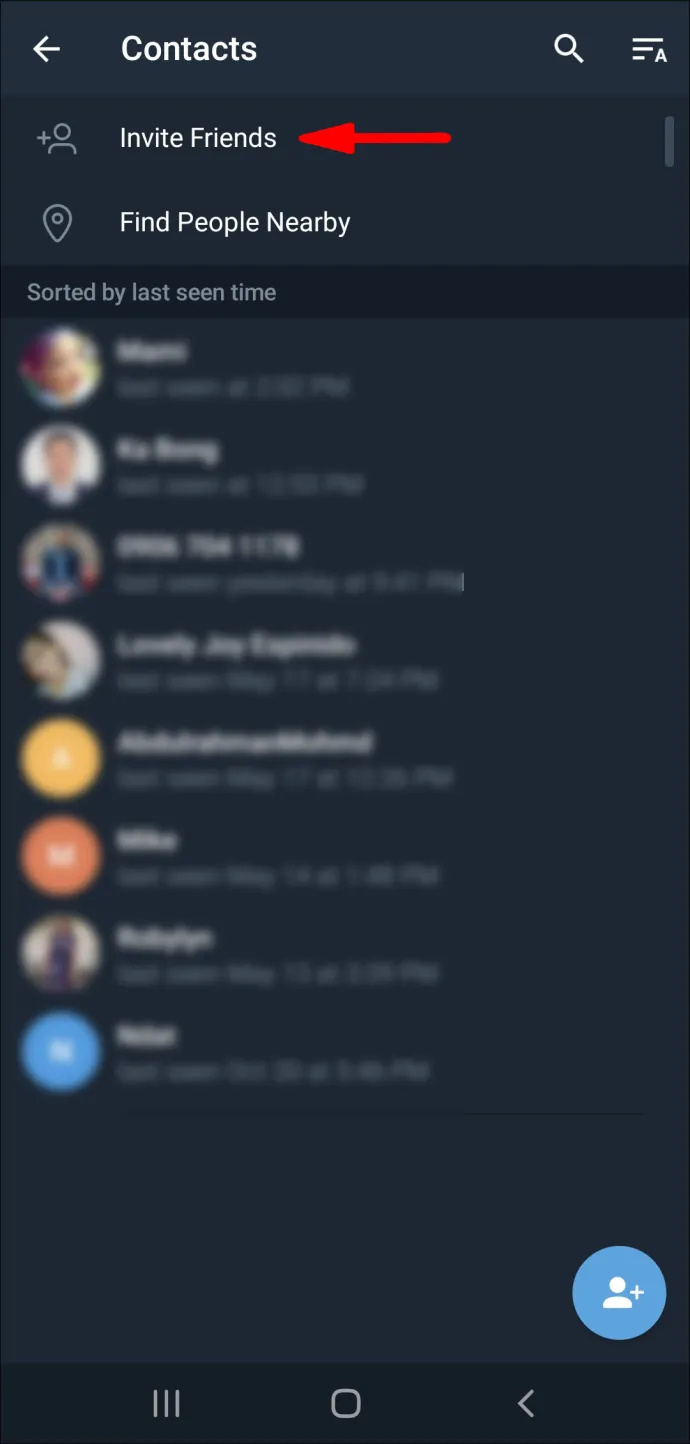
- Ihre Kontaktliste auf Ihrem Gerät wird geöffnet. Tippen Sie auf den Kontakt, den Sie einladen möchten.
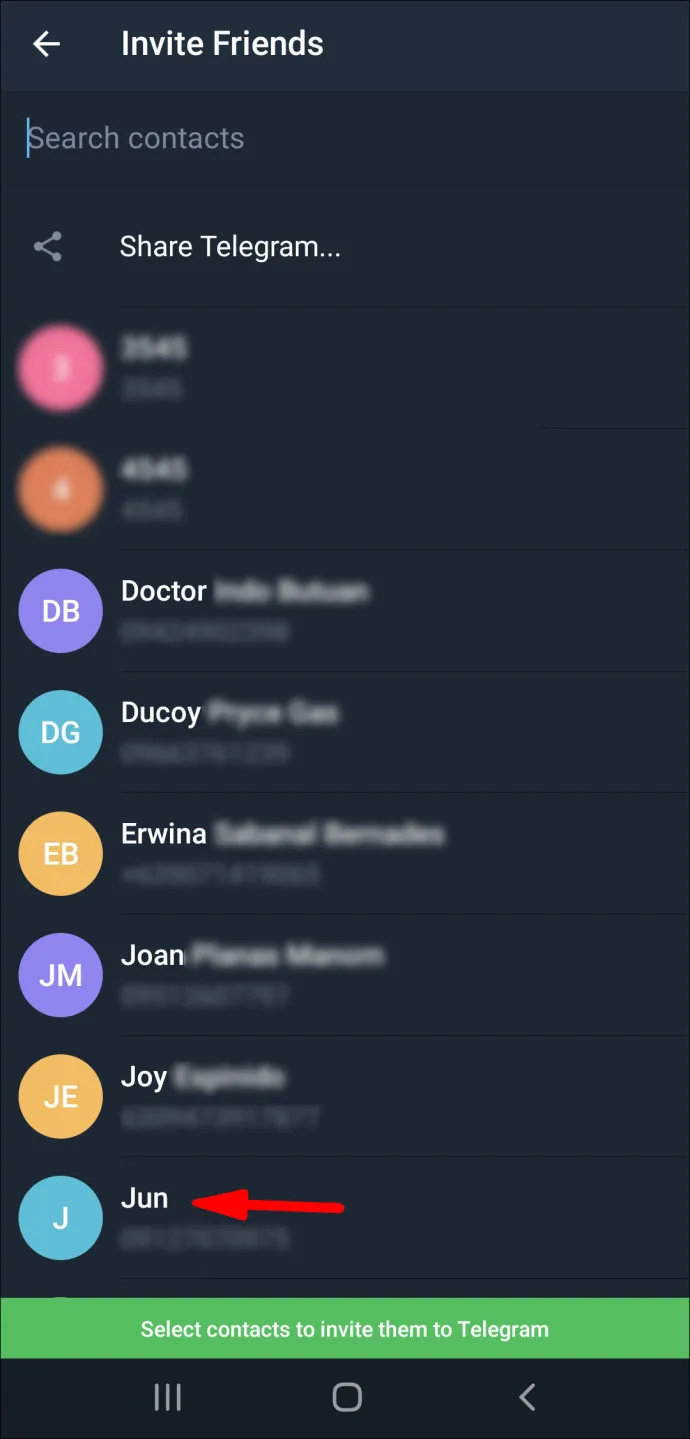
- Wählen Zu Telegramm einladen .
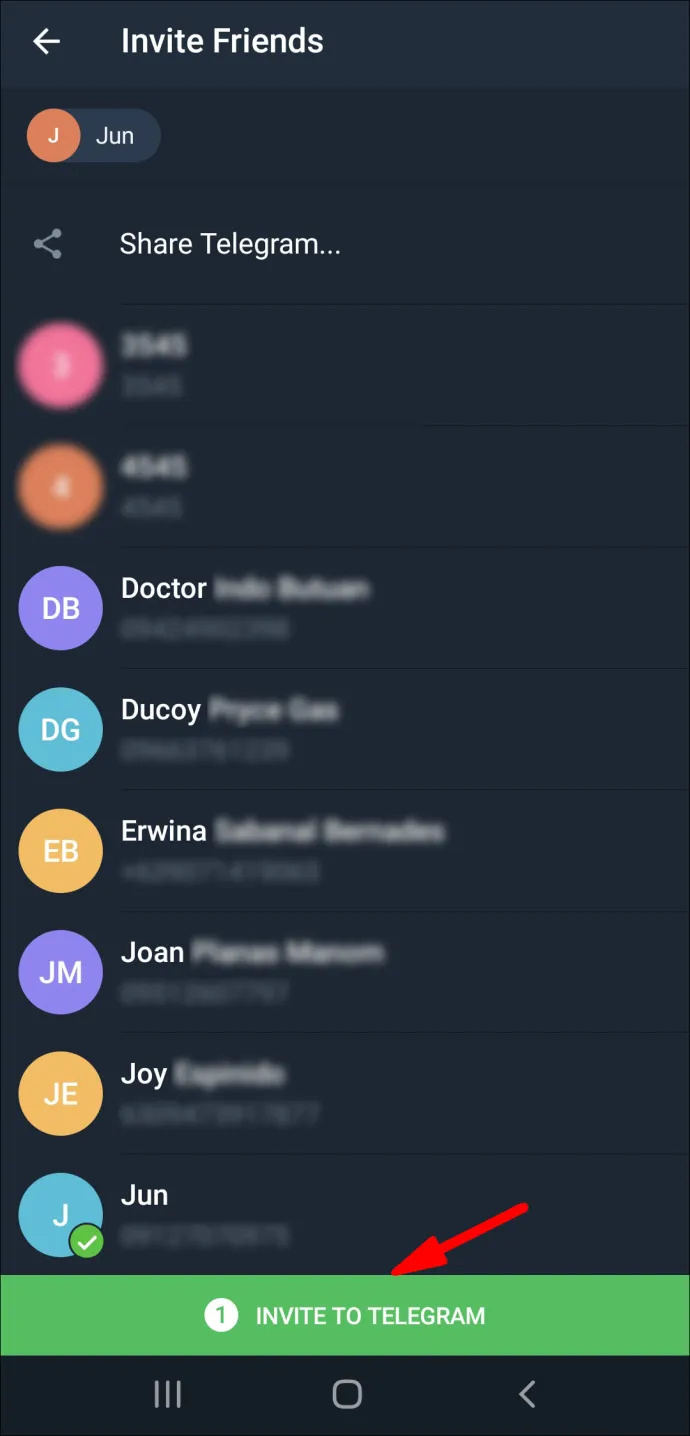
Die von Ihnen eingeladenen Kontakte erhalten automatisch eine Einladungsnachricht.
IPhone
Befolgen Sie die nachstehenden Anweisungen, um auf einem iPhone-Gerät Kontakte zu Telegram hinzuzufügen:
- Öffnen Sie Telegram auf Ihrem iPhone.
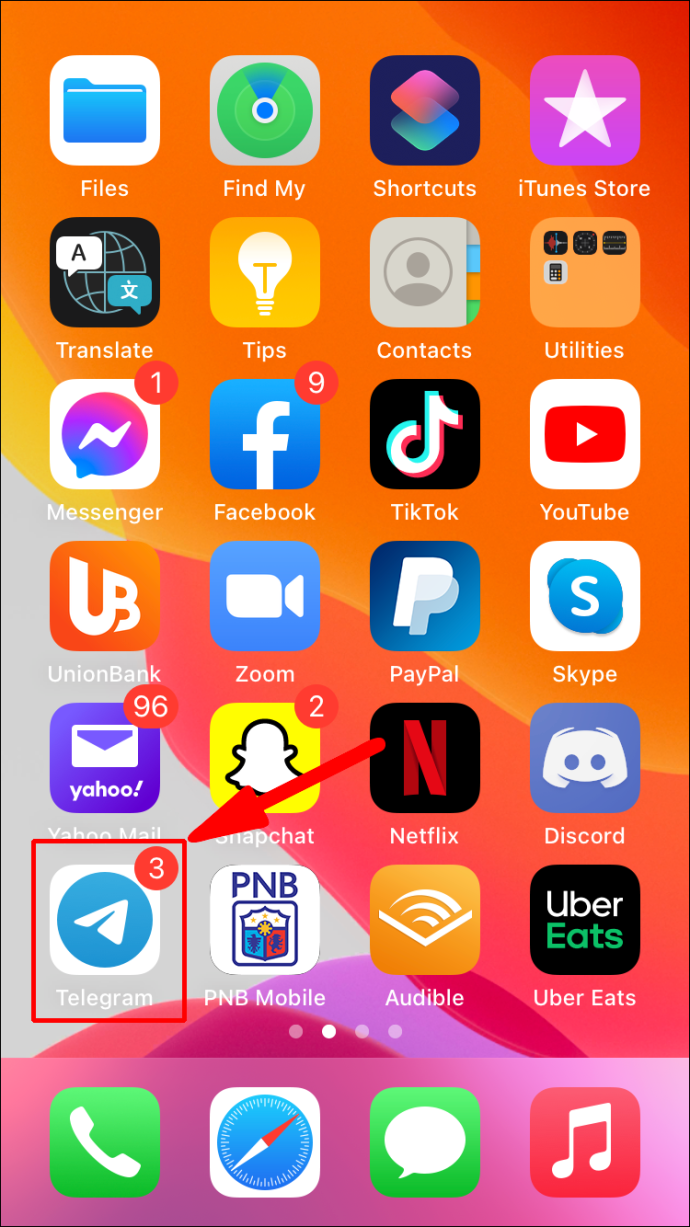
- Tippen Sie auf die drei horizontale Linien in der oberen linken Ecke Ihres Bildschirms.
- Gehe zu Kontakte auf der Optionsliste.
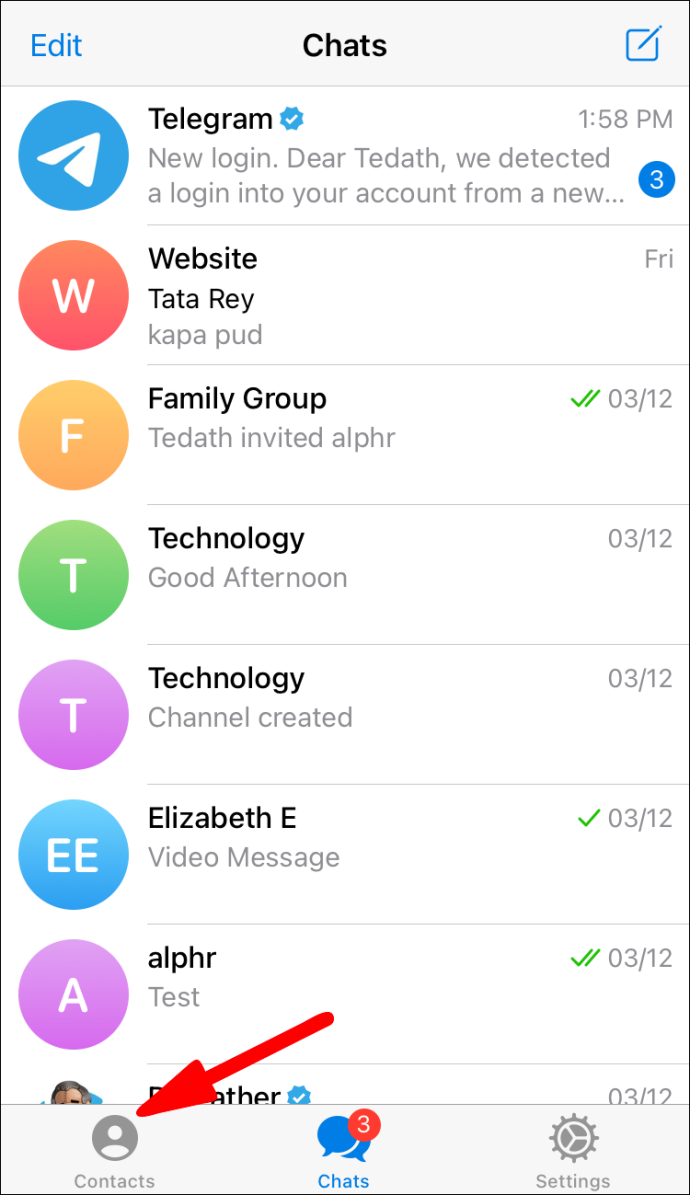
- Ein neuer Tab wird angezeigt. Tippen Sie auf die + Symbol.
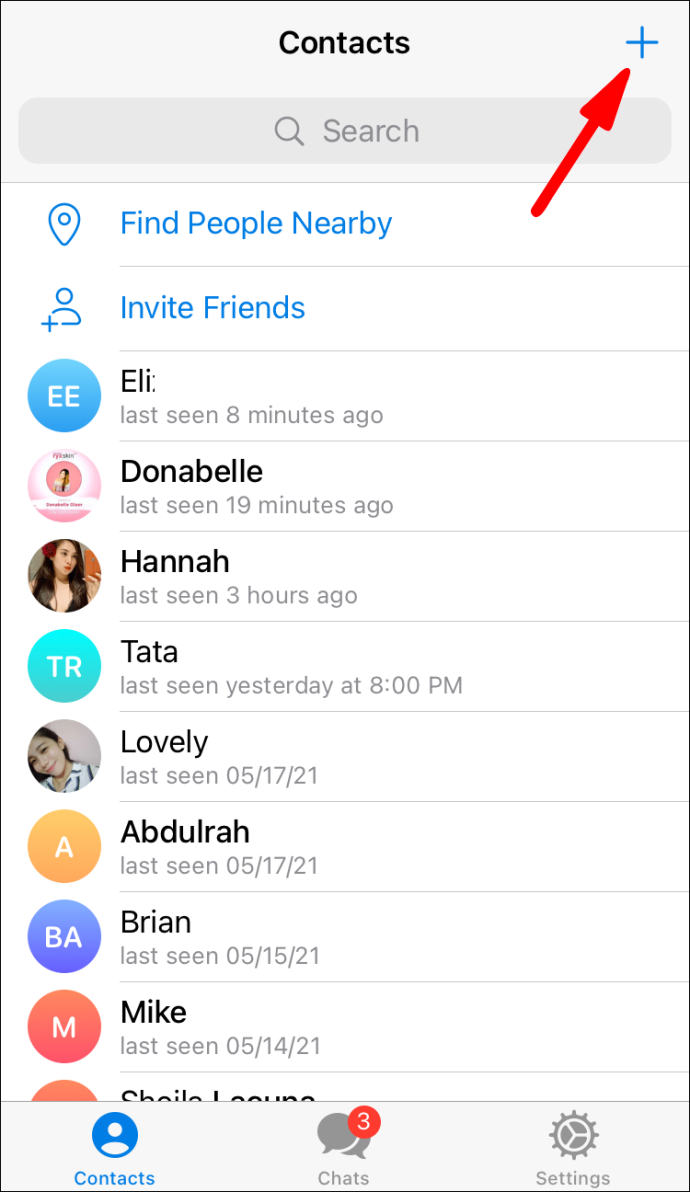
- Geben Sie den Namen und die Telefonnummer des Kontakts in die Felder ein.
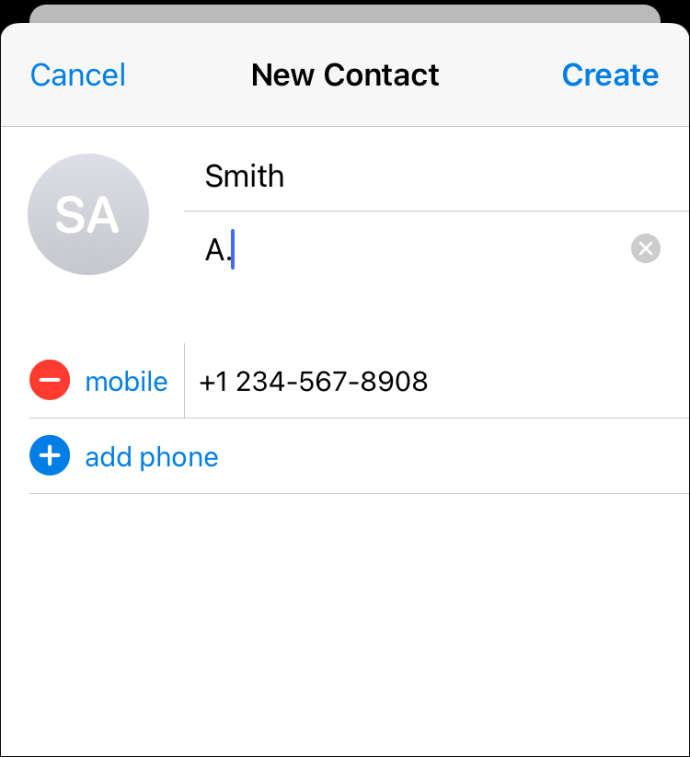
- Wählen Erstellen .
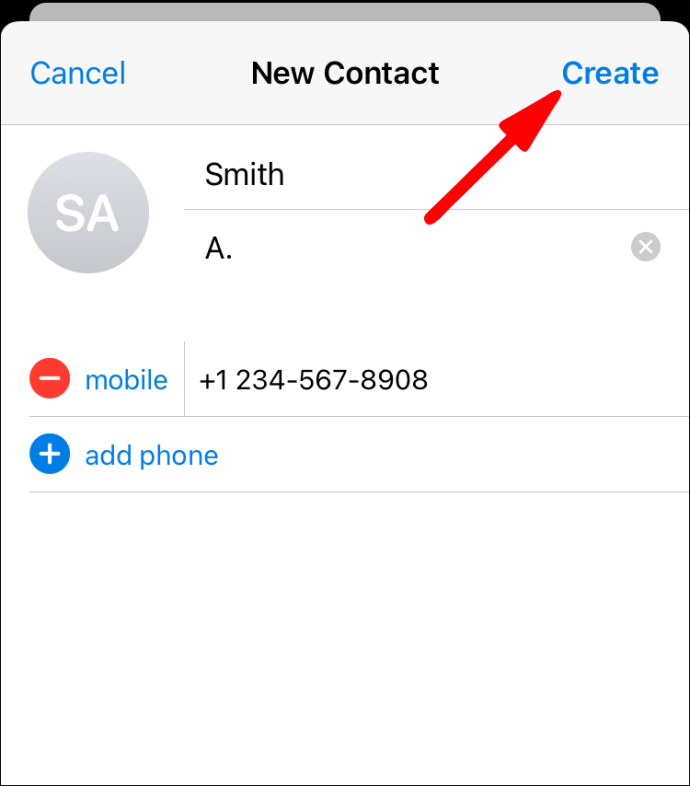
Das ist alles dazu. Sie haben erfolgreich einen neuen Kontakt auf Telegram auf Ihrem iPhone hinzugefügt.
Fügen Sie Kontakte nach Name und Telefonnummer in Telegram hinzu
Der Vorgang zum Hinzufügen von Kontakten nach Name und Telefonnummer auf Telegram ist auf jedem Gerät ähnlich. So wird's gemacht:
- Offen Telegramm auf Ihrem Gerät.
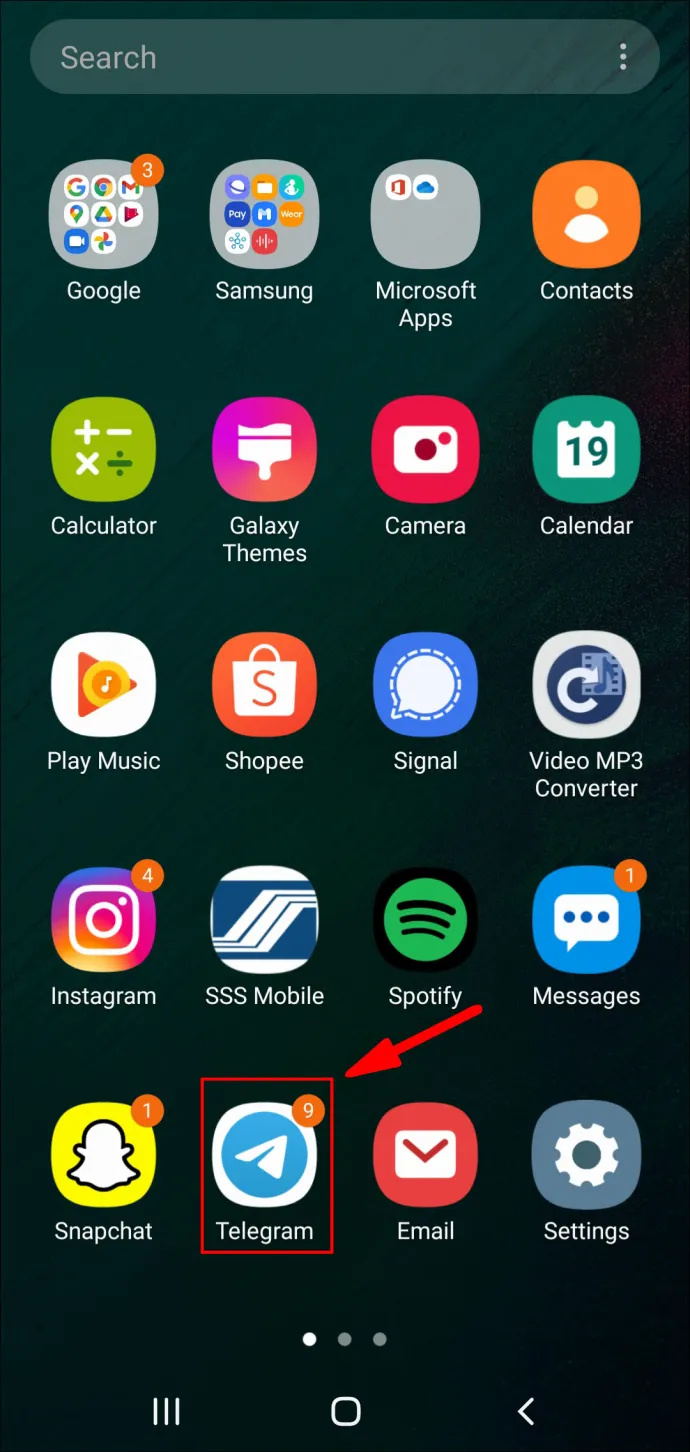
- Gehen Sie zum drei horizontale Linien in der oberen linken Ecke Ihres Bildschirms.
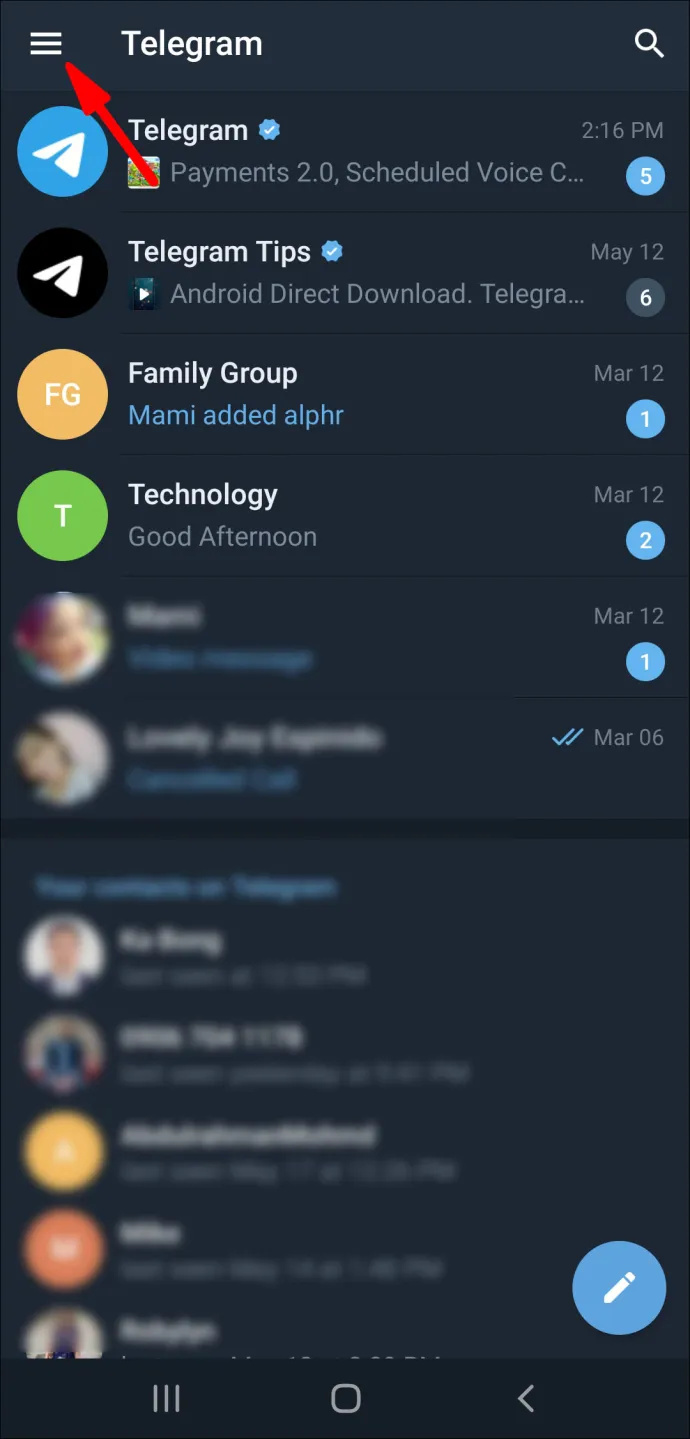
- Finden Kontakte im Dropdown-Menü.
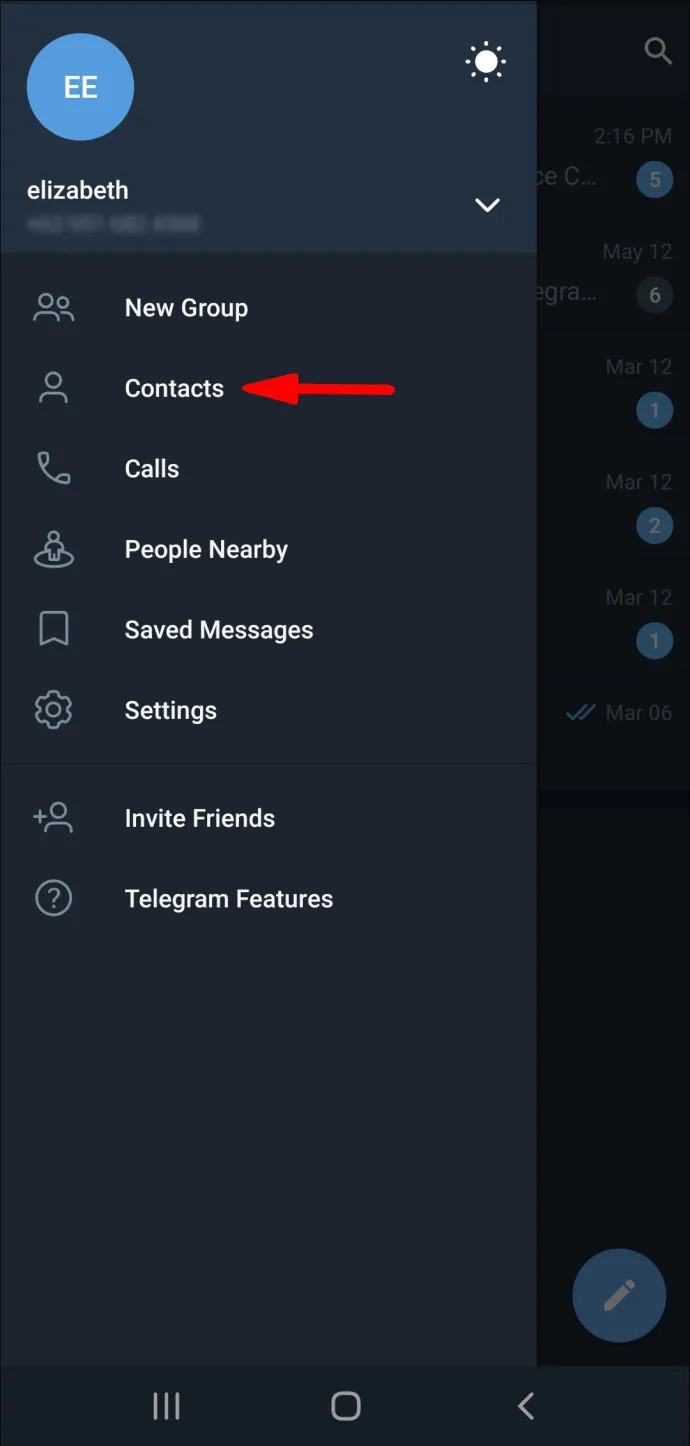
- Tippen oder klicken Sie auf die + in der unteren rechten Ecke Ihres Bildschirms.
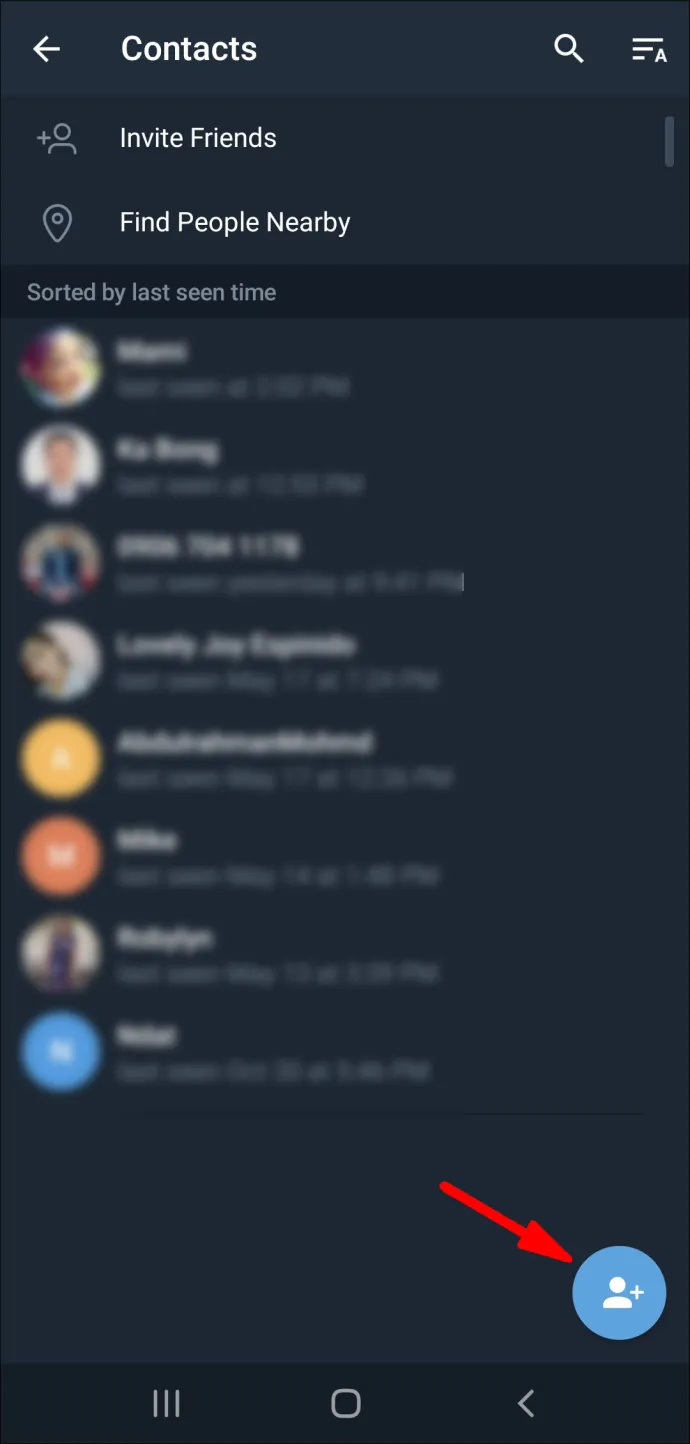
- Geben Sie den Vor- und Nachnamen in die Felder ein.
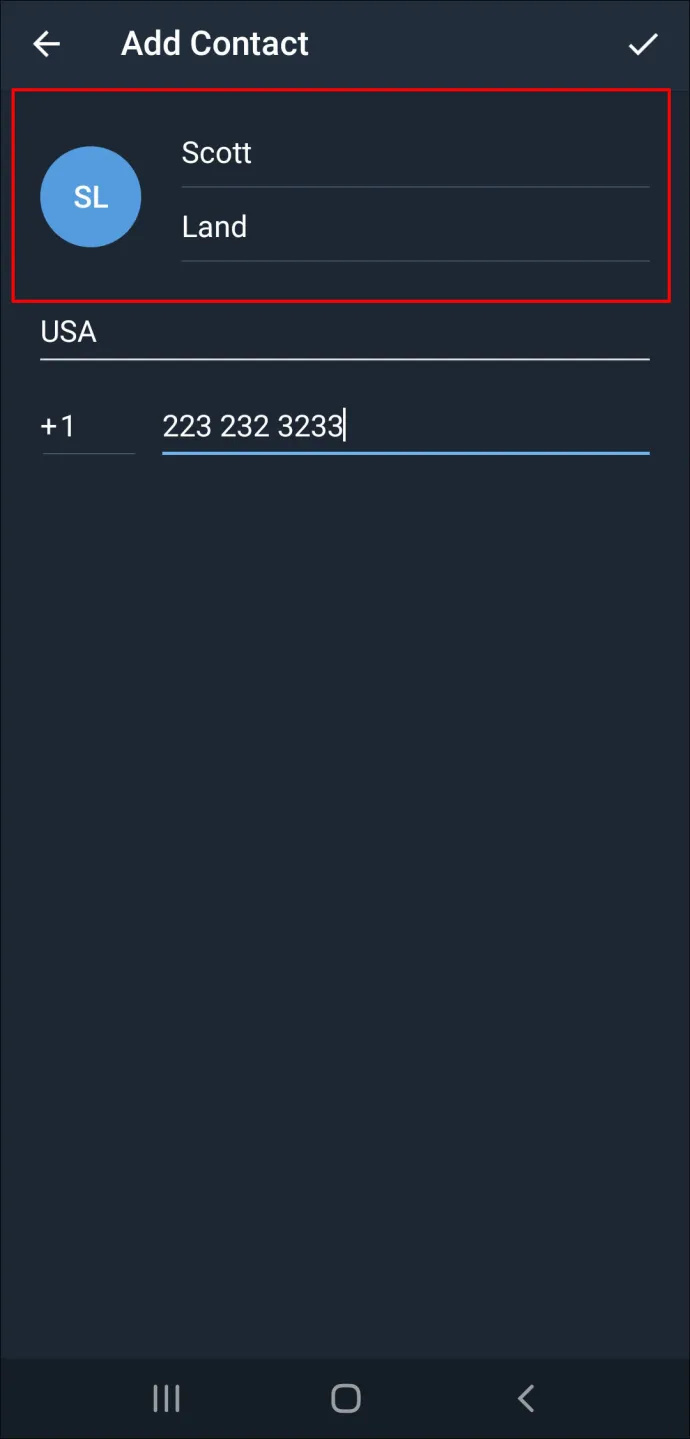
- Geben Sie die Telefonnummer des Kontakts ein.
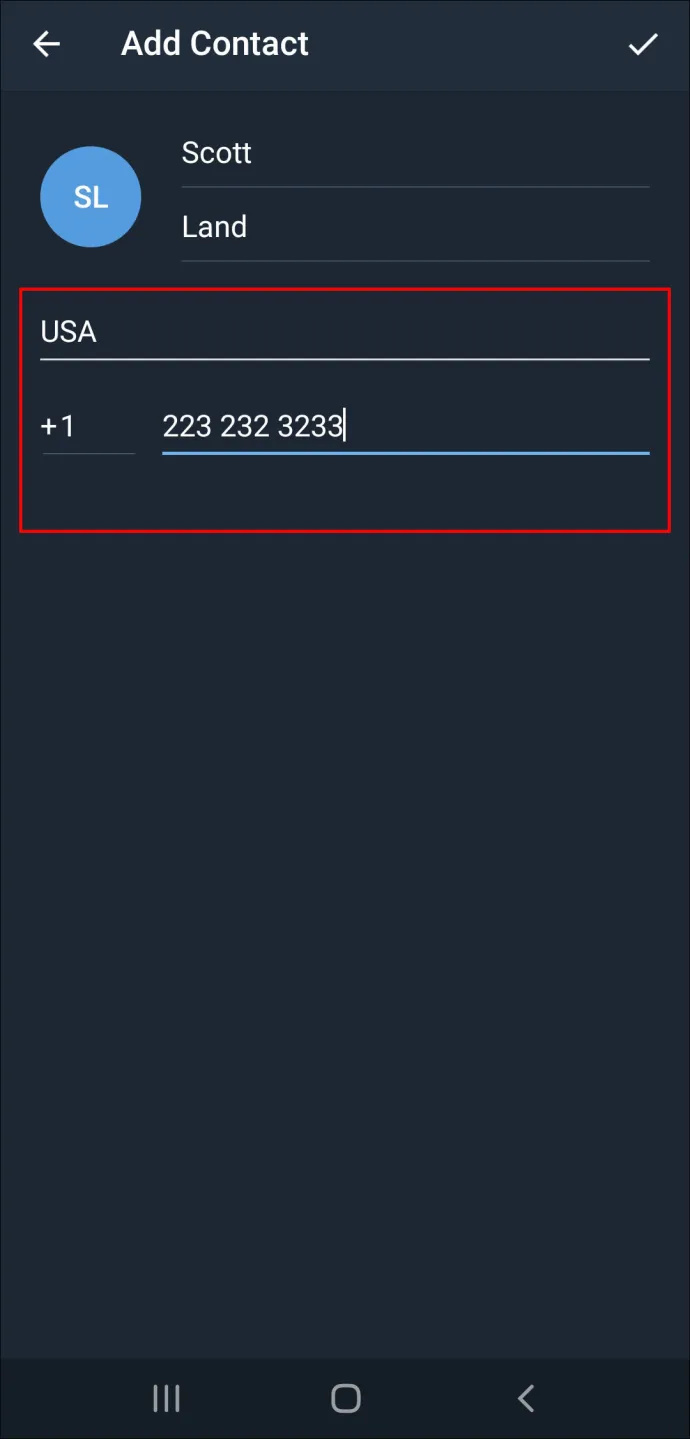
- Gehen Sie zum Häkchen-Symbol in der oberen rechten Ecke Ihres Bildschirms.
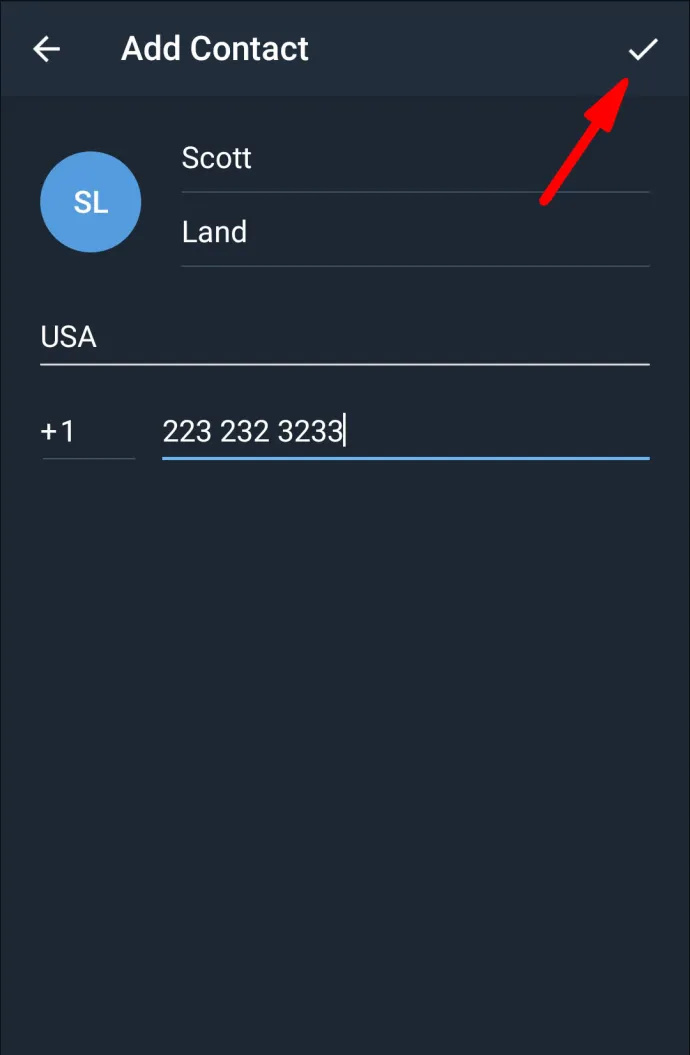
Fügen Sie Kontakte nach Benutzernamen in Telegram hinzu
Sie können auch Kontakte auf Telegram hinzufügen, indem Sie ihren Benutzernamen verwenden. So wird's gemacht:
- Starten Sie Telegram auf Ihrem Gerät.
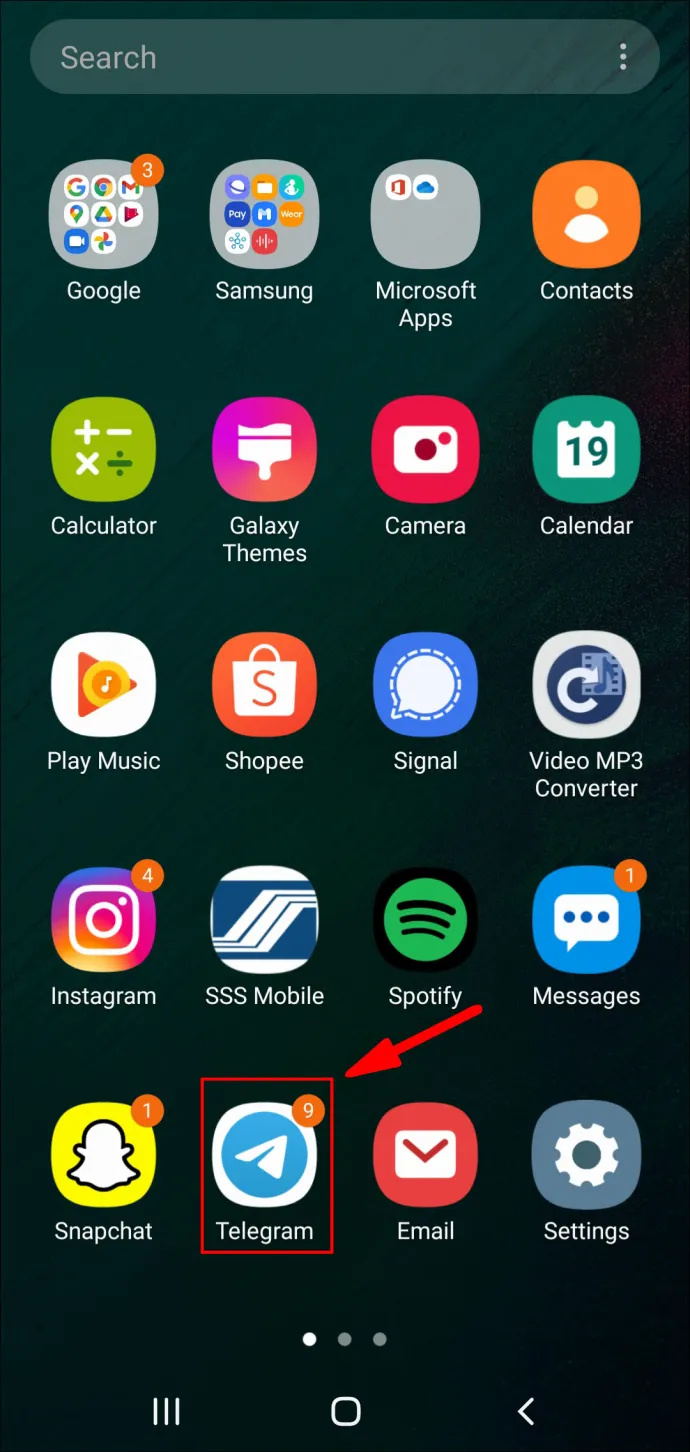
- Finden Sie die Lupensymbol in der oberen rechten Ecke Ihres Bildschirms.
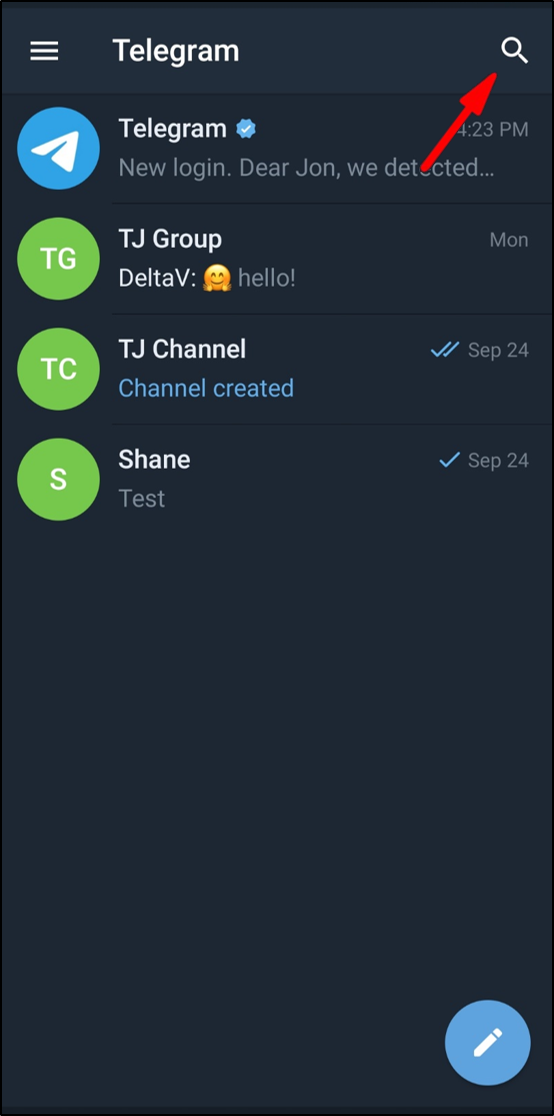
- Geben Sie den Benutzernamen des Kontakts, den Sie hinzufügen möchten, in die Suchleiste ein.
- Klicken oder tippen Sie in der Liste der Optionen auf ihren Benutzernamen.
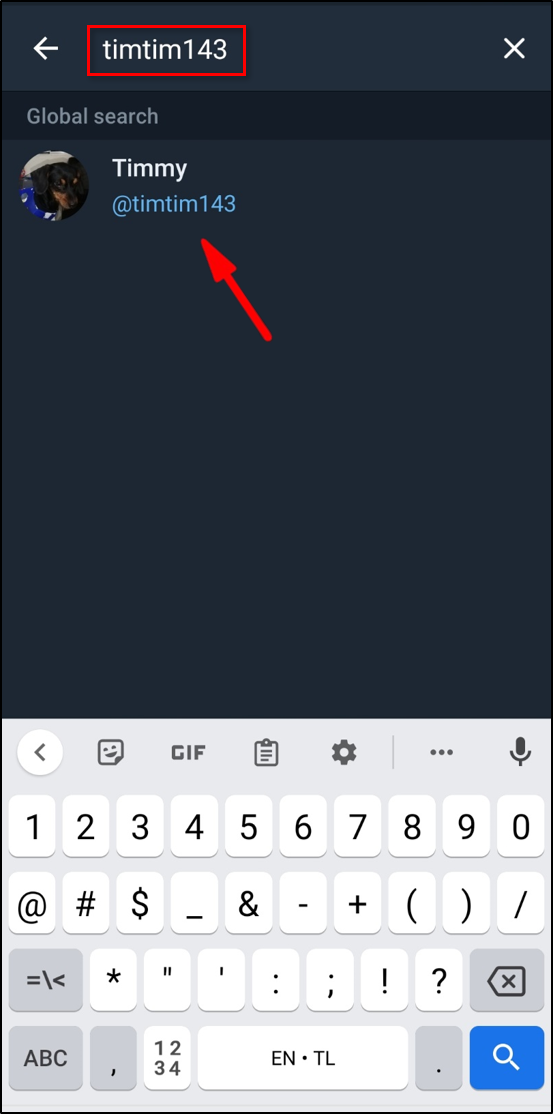
- Ein Chat mit dieser Person wird geöffnet.
- Tippen Sie auf den Namen der Person.
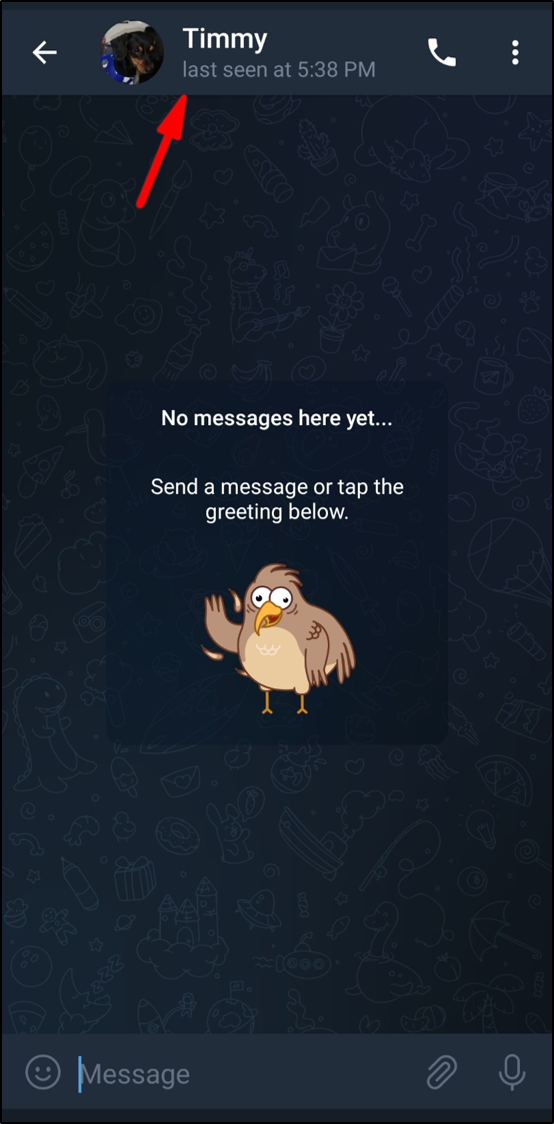
- Tippen Sie auf die Drei-Punkte-Symbol oben rechts.
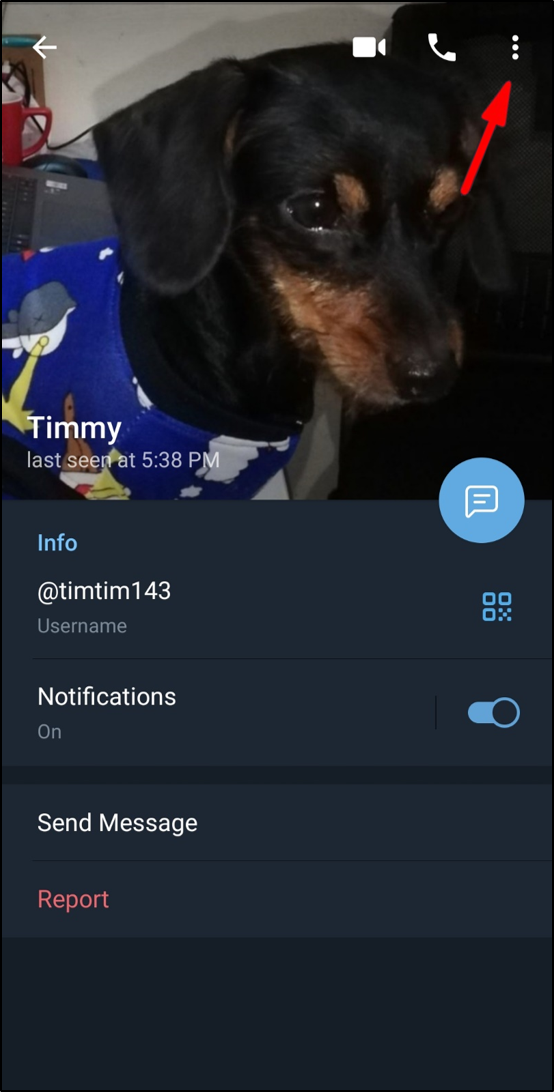
- Wählen Zu den Kontakten hinzufügen .
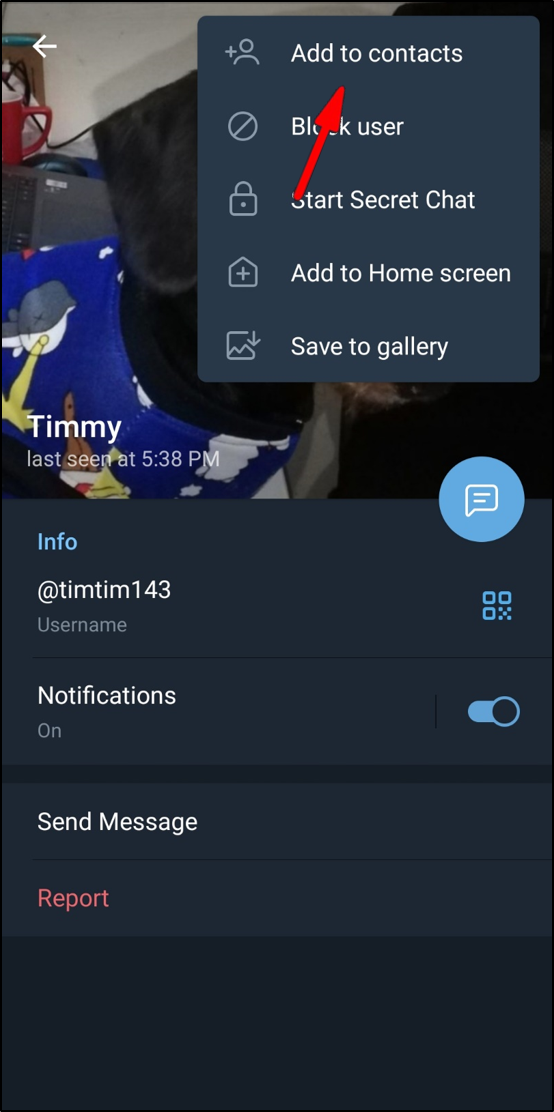
- Fügen Sie einen Kontaktnamen hinzu und tippen Sie auf Erledigt .
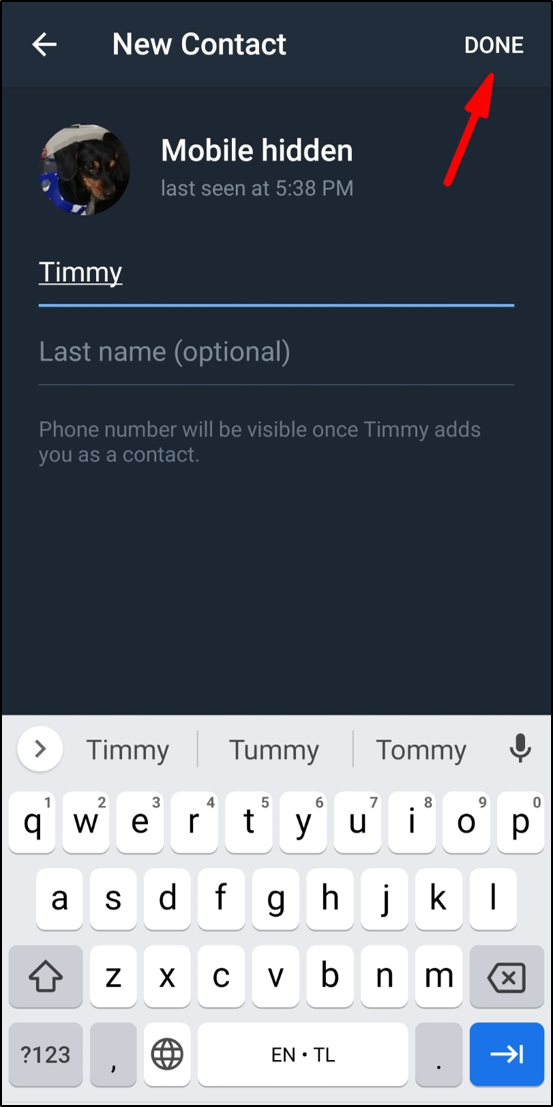
Der Kontakt wird sofort zu Ihrer Kontaktliste auf Telegram hinzugefügt.
Kontakte in der Nähe auf Telegram hinzufügen
„Personen in der Nähe hinzufügen“ ist eine neue praktische Funktion, die Telegram entwickelt hat, um schnell alle Telegram-Mitglieder hinzuzufügen, die sich in der Nähe Ihres Standorts befinden. So wird's gemacht:
- Öffnen Sie Telegram auf Ihrem Telefon.
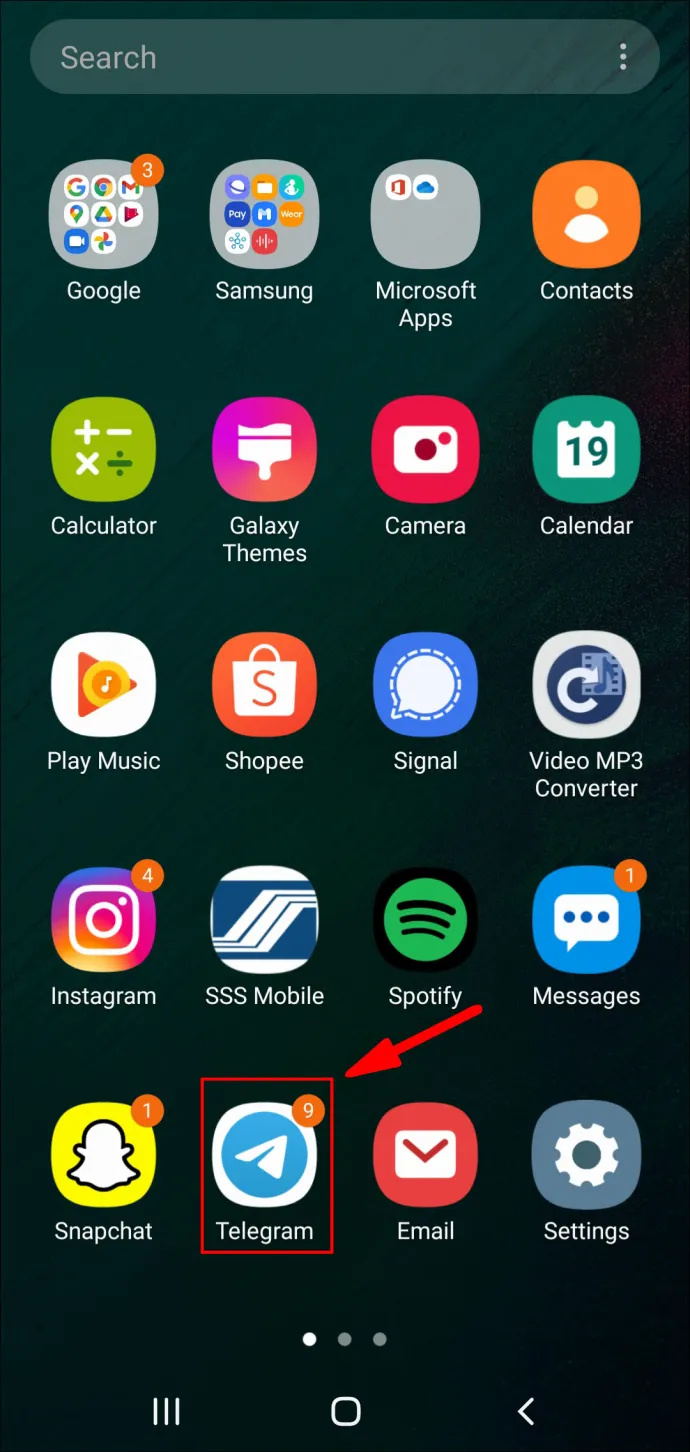
- Gehen Sie zum drei horizontale Linien in der oberen linken Ecke Ihres Bildschirms.
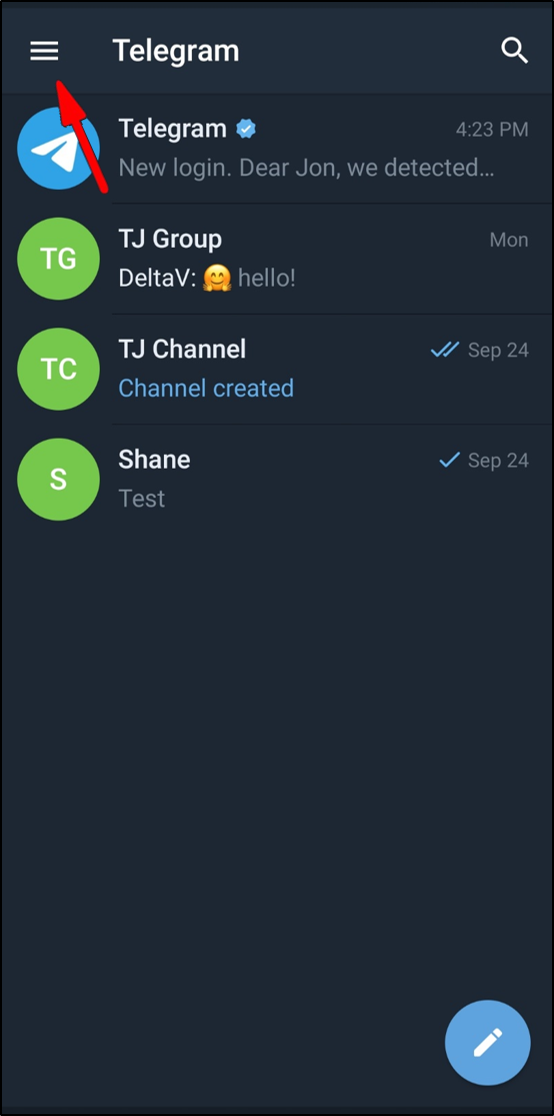
- Wählen Kontakte auf der Speisekarte.
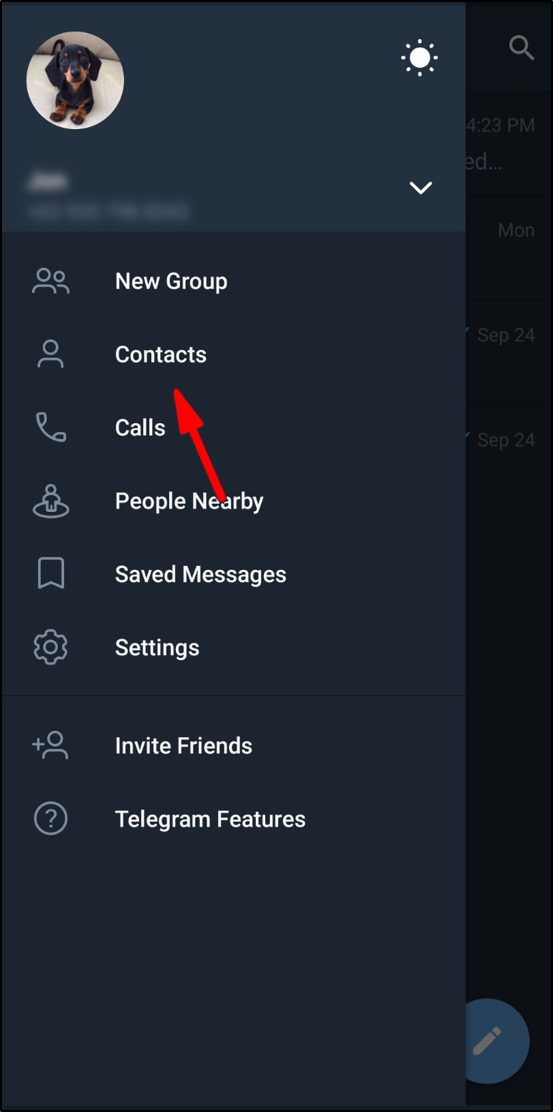
- Wählen Finden Sie Personen in der Nähe .
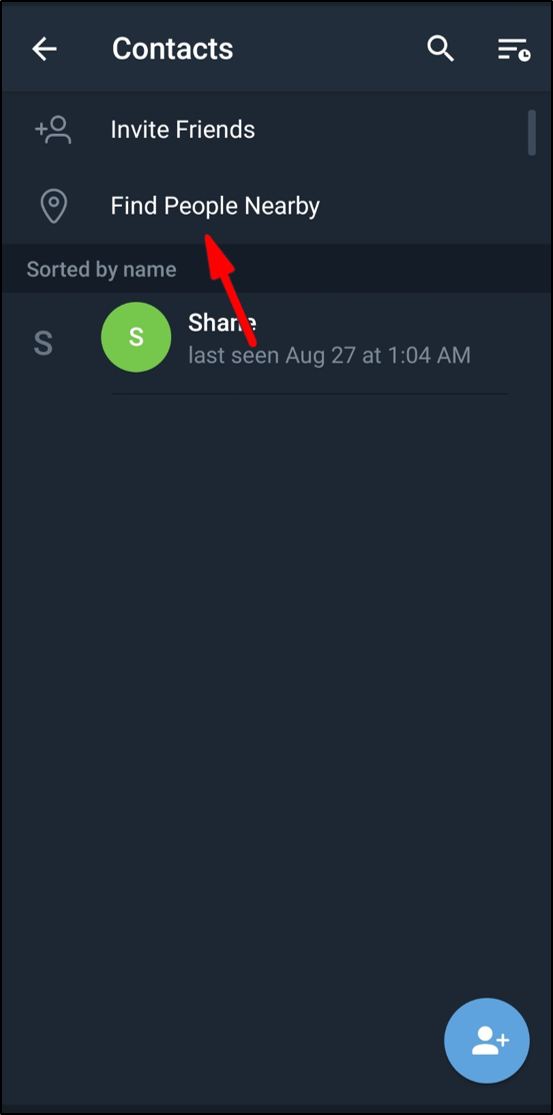
- Tippen Sie in der Liste der Telegram-Mitglieder auf den Kontakt, den Sie hinzufügen möchten.
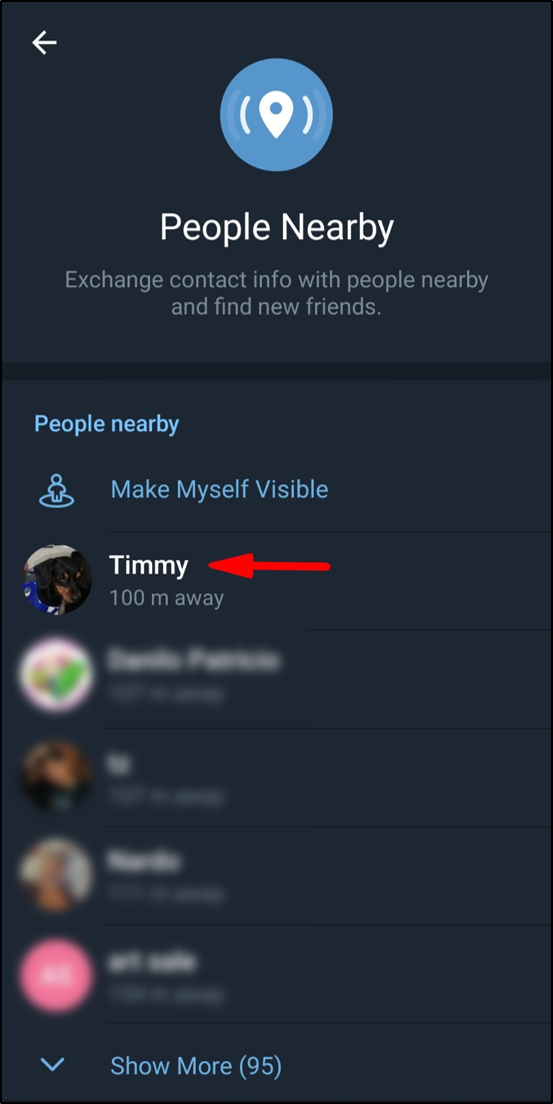
- Tippen Sie auf die Drei-Punkte-Symbol oben rechts.
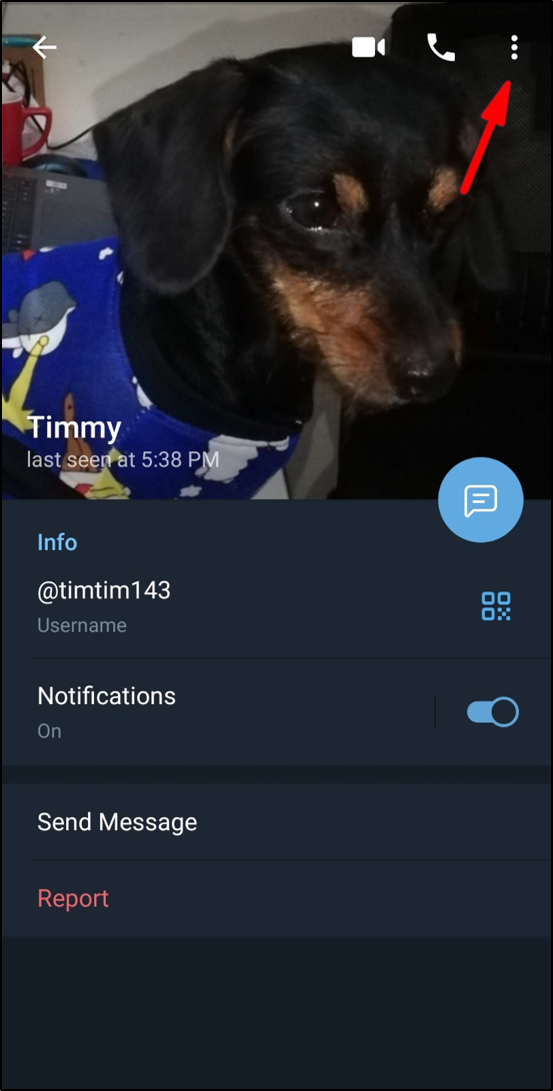
- Wählen Zu den Kontakten hinzufügen .
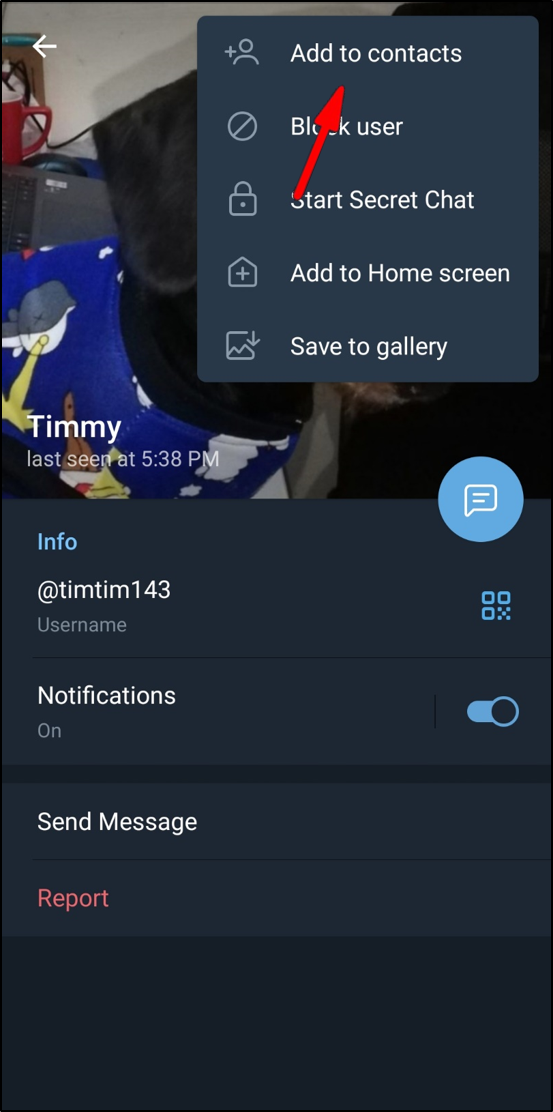
- Kontaktnamen hinzufügen und auf tippen Erledigt .
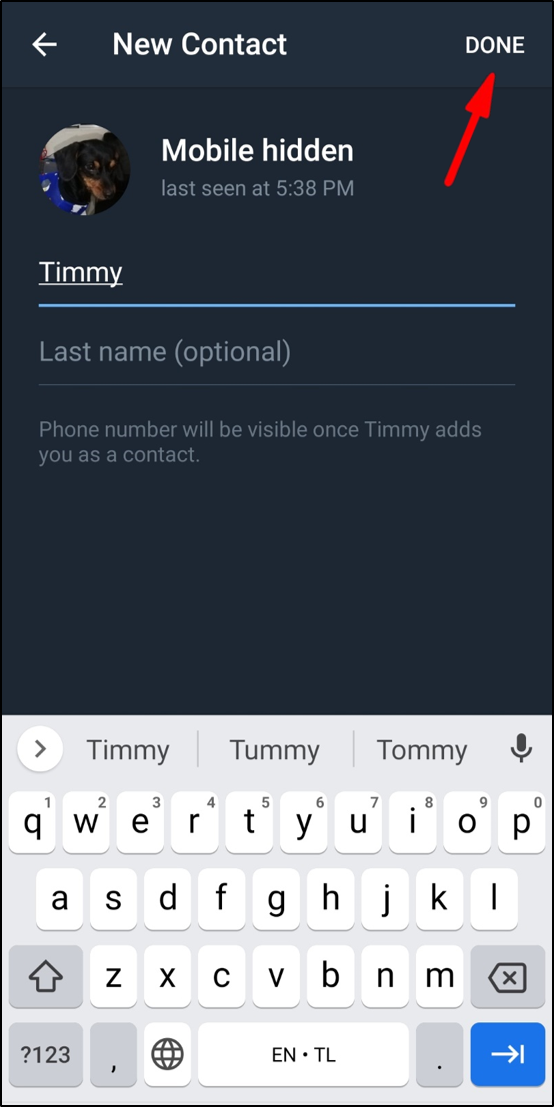
Tritt Gruppen in der Nähe auf Telegram bei
Neben „Personen in der Nähe hinzufügen“ haben Sie auch die Möglichkeit, Gruppen in der Nähe beizutreten. So wird's gemacht:
- Öffnen Sie Telegram auf Ihrem Telefon.
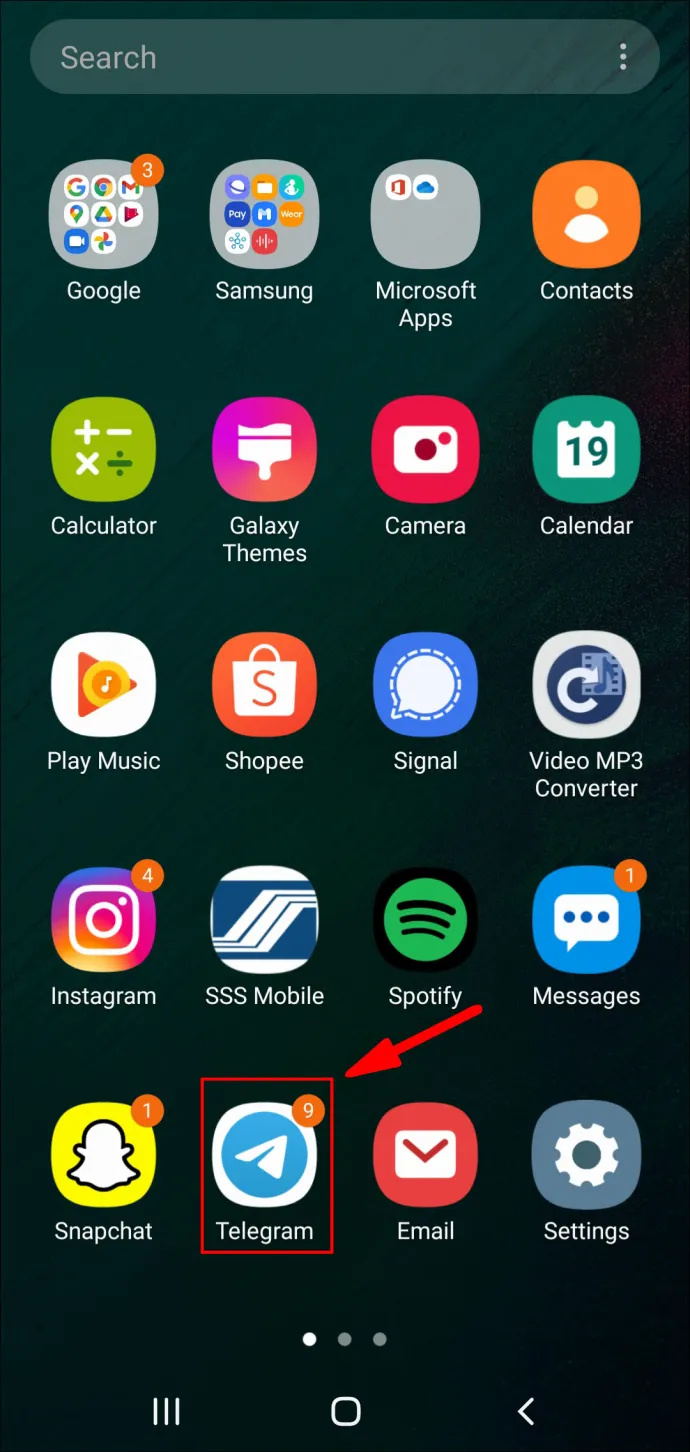
- Gehen Sie zum drei horizontale Linien in der oberen linken Ecke Ihres Bildschirms.
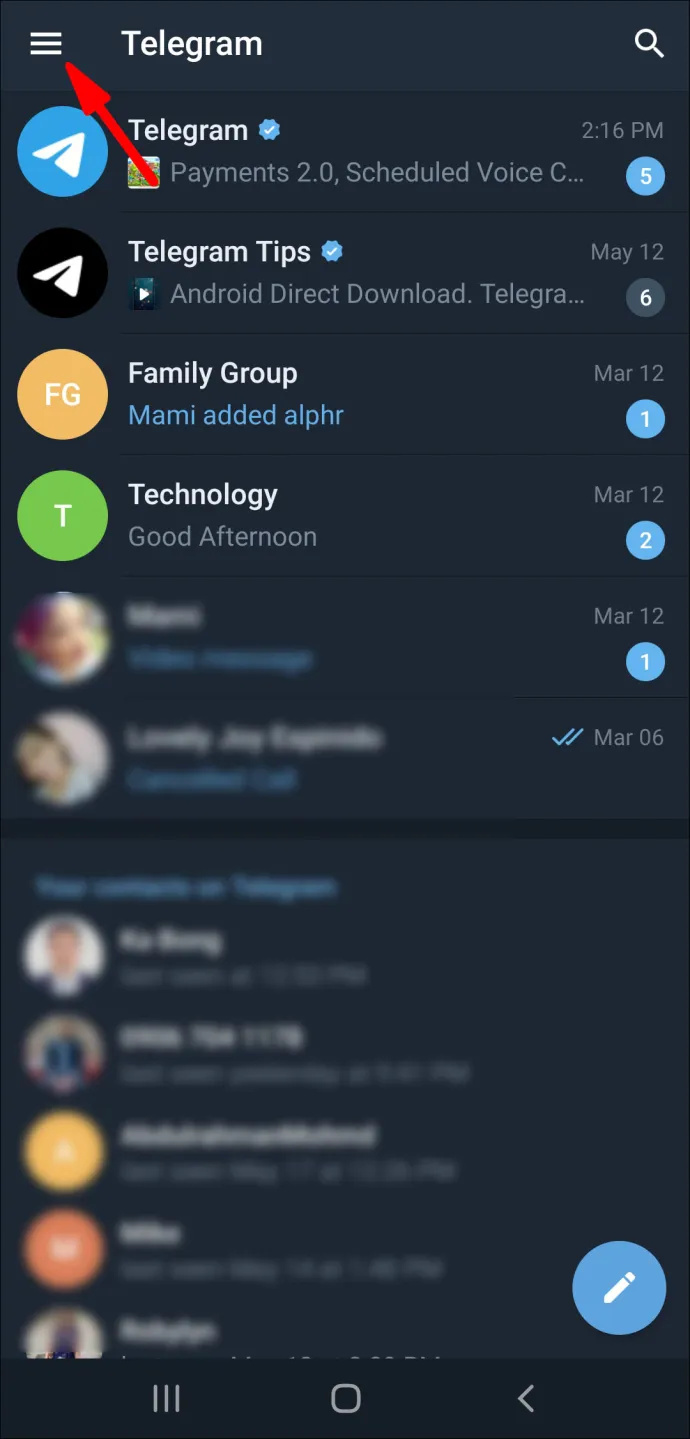
- Wählen Finden Sie Personen in der Nähe auf der Optionsliste.
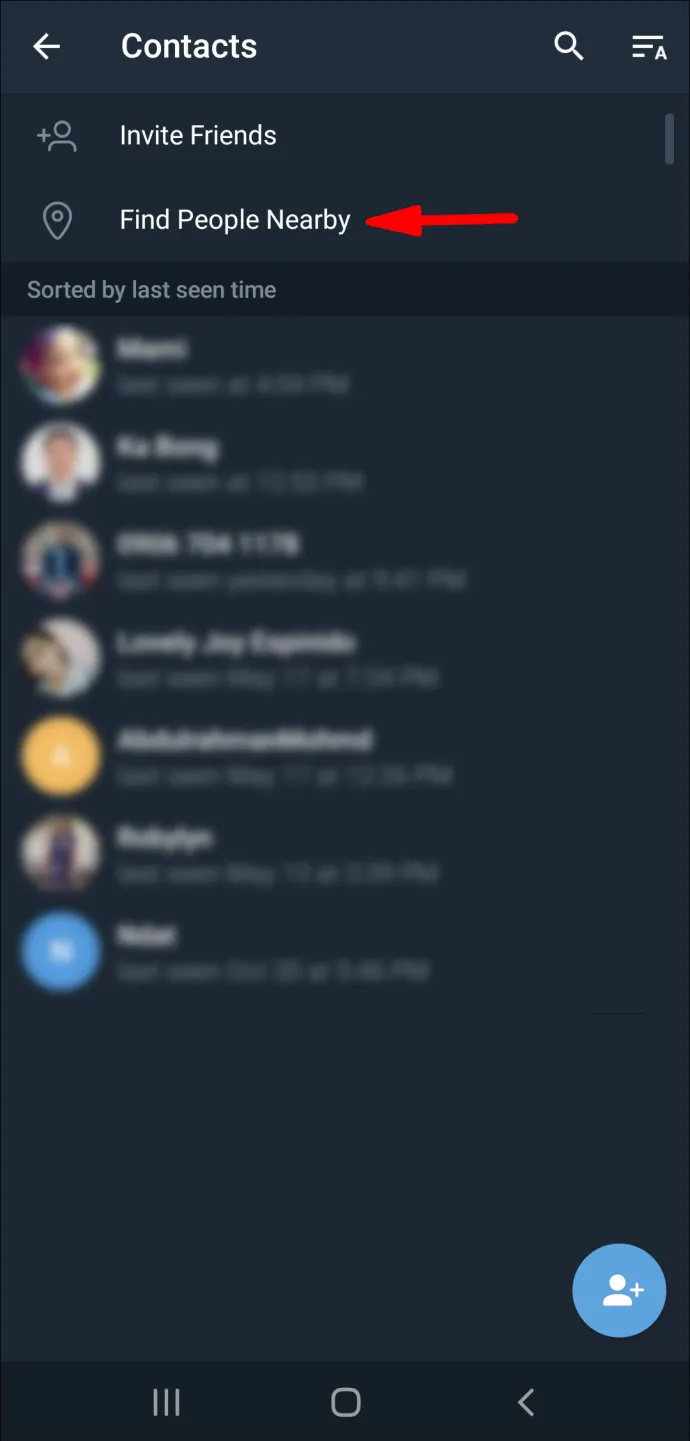
- Suchen Sie die Gruppe, der Sie beitreten möchten.
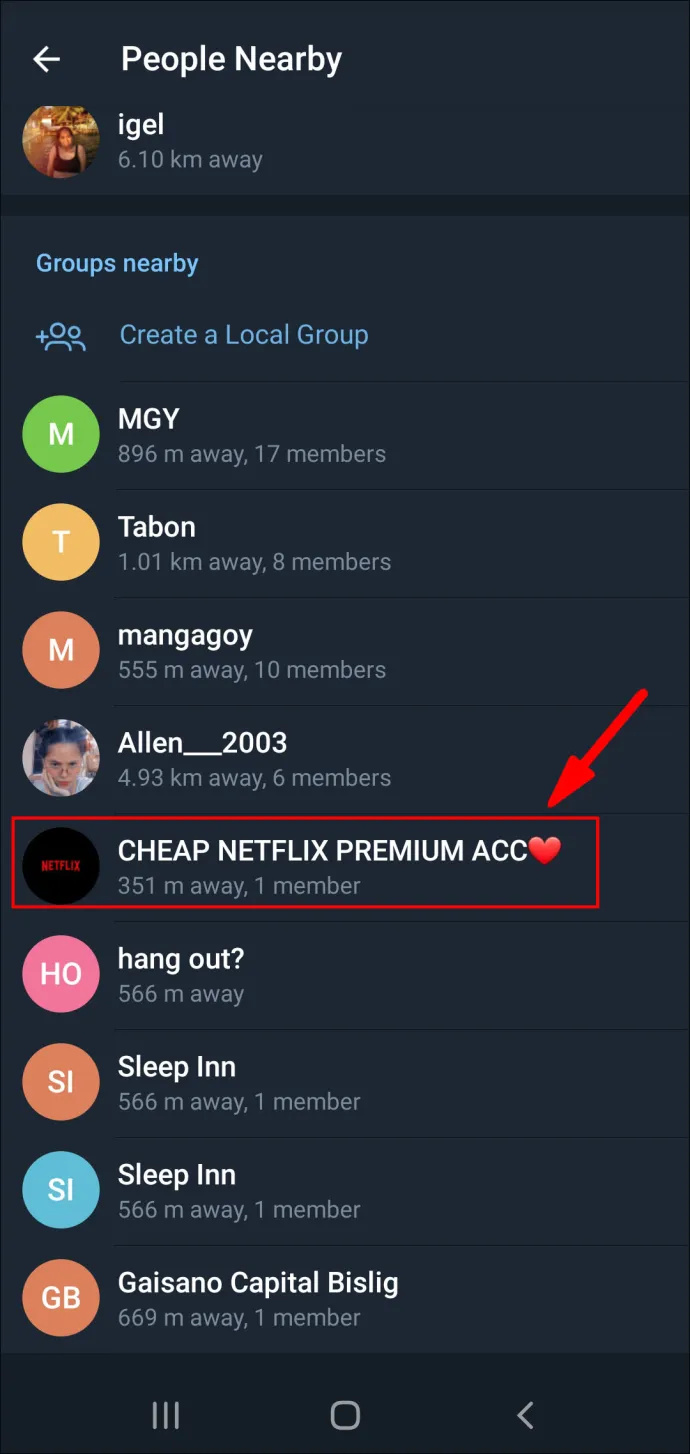
- Tippen Sie auf Gruppe beitreten .
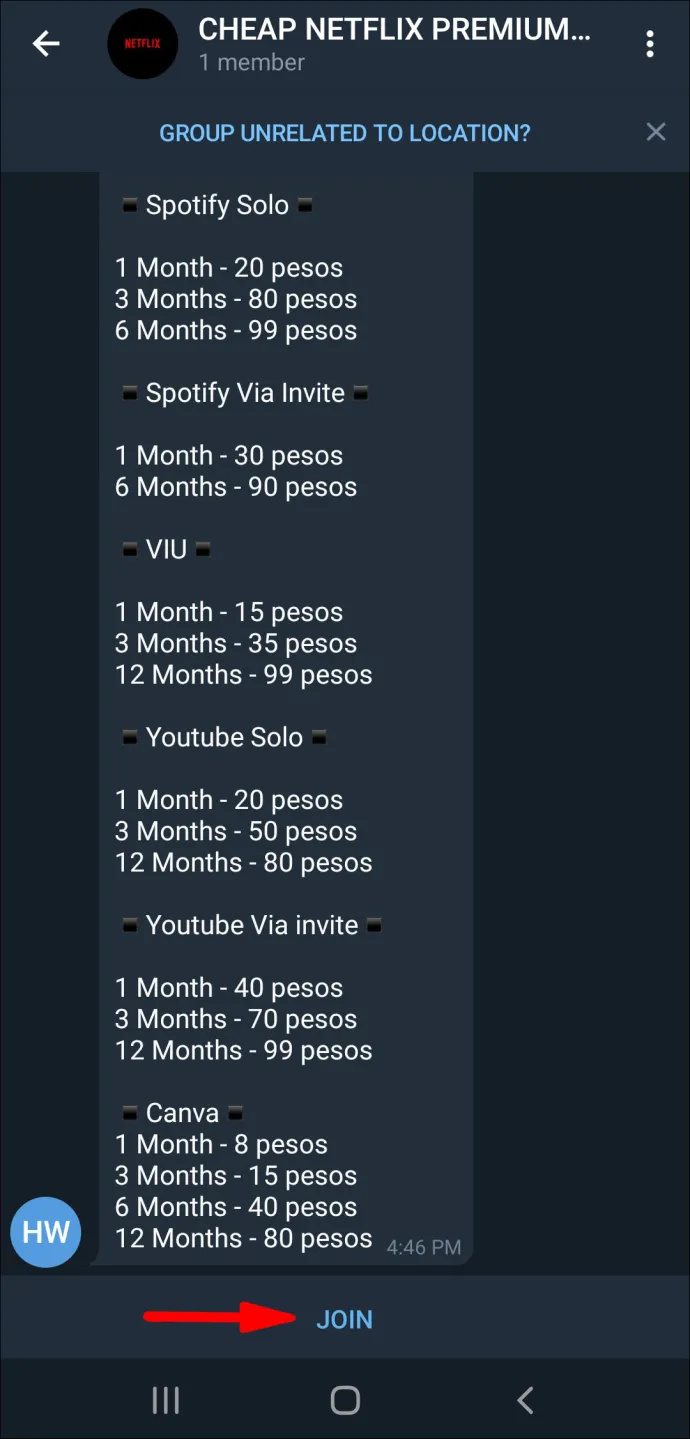
Wenn die betreffende Gruppe privat ist, muss ein anderes Gruppenmitglied Ihre Mitgliedschaftsanfrage genehmigen, bevor Sie beitreten können.
Wenn Sie Kontakte zu Telegram-Gruppen hinzufügen möchten, gehen Sie wie folgt vor:
- Öffnen Sie Telegram auf Ihrem Gerät.
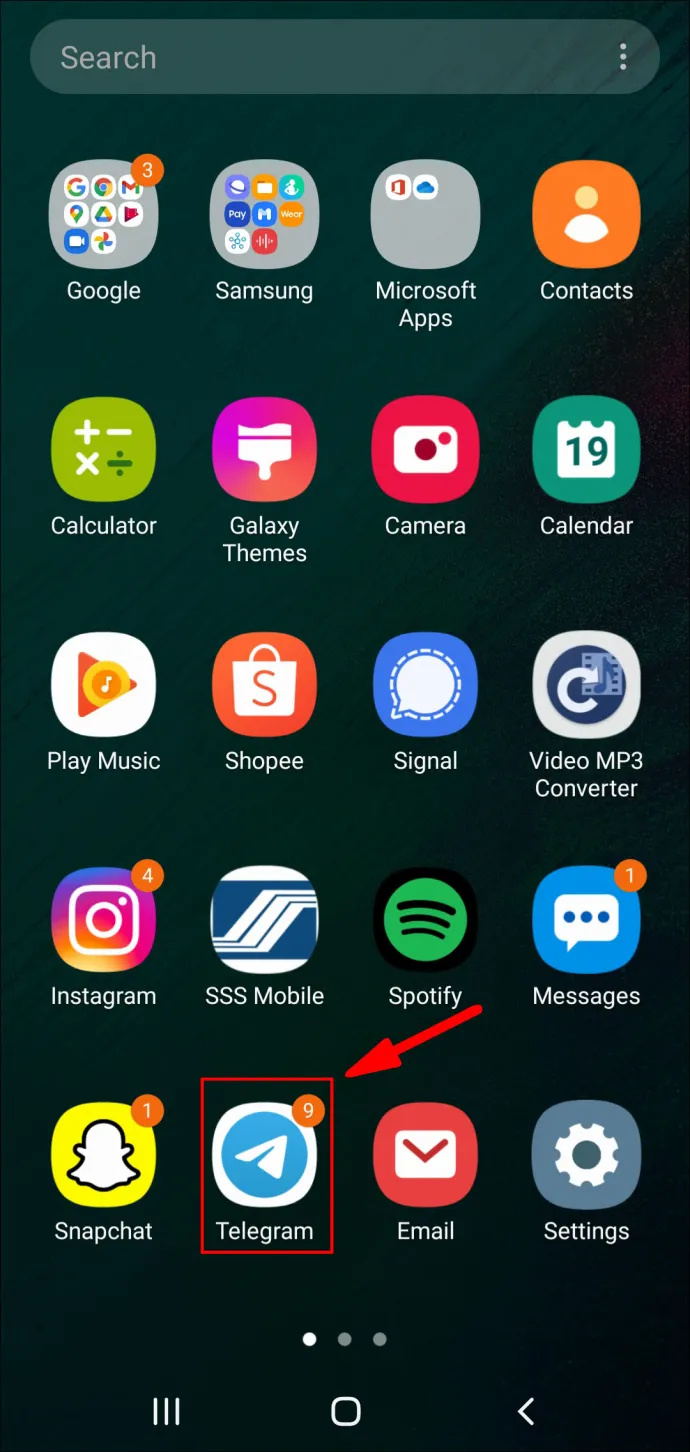
- Öffnen Sie die Gruppe, der Sie einen Kontakt hinzufügen möchten.
- Tippen Sie auf die der Gruppe Profilbild in der oberen rechten Ecke Ihres Bildschirms.
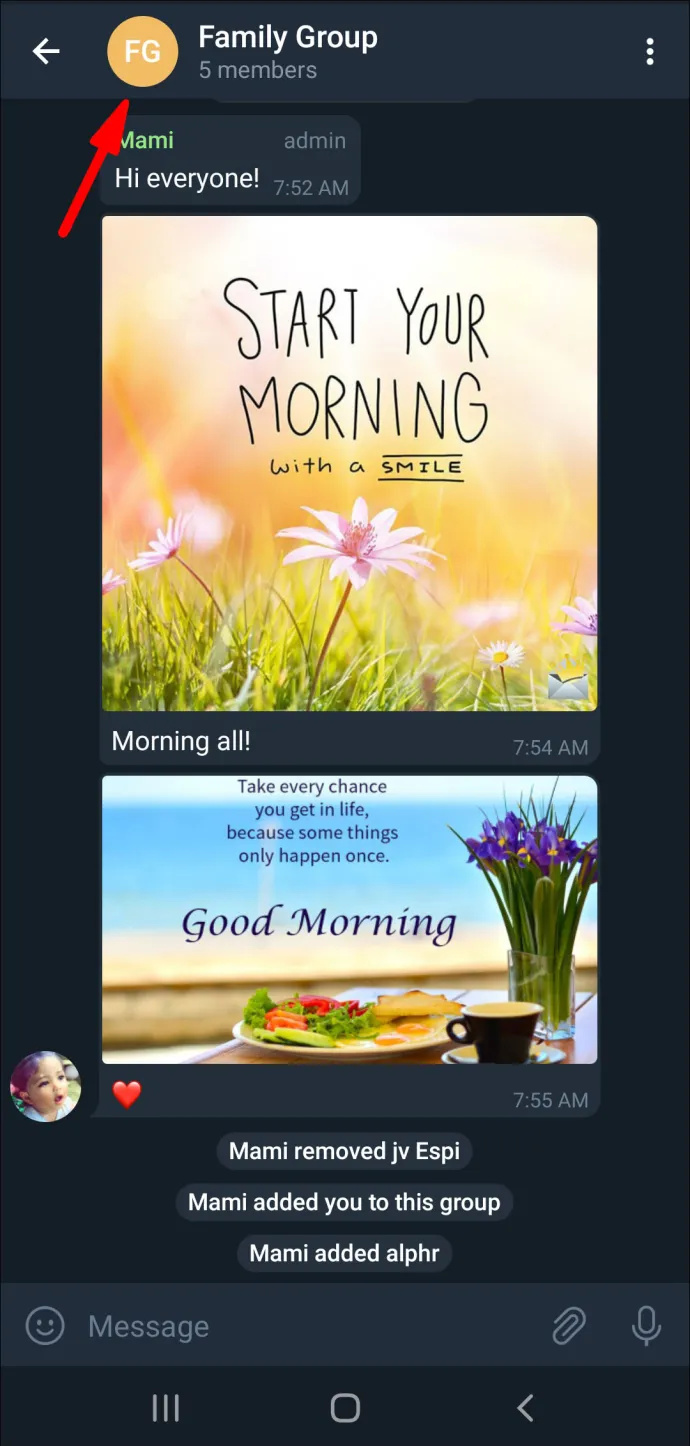
- Wählen Fügen Sie Mitglieder hinzu .
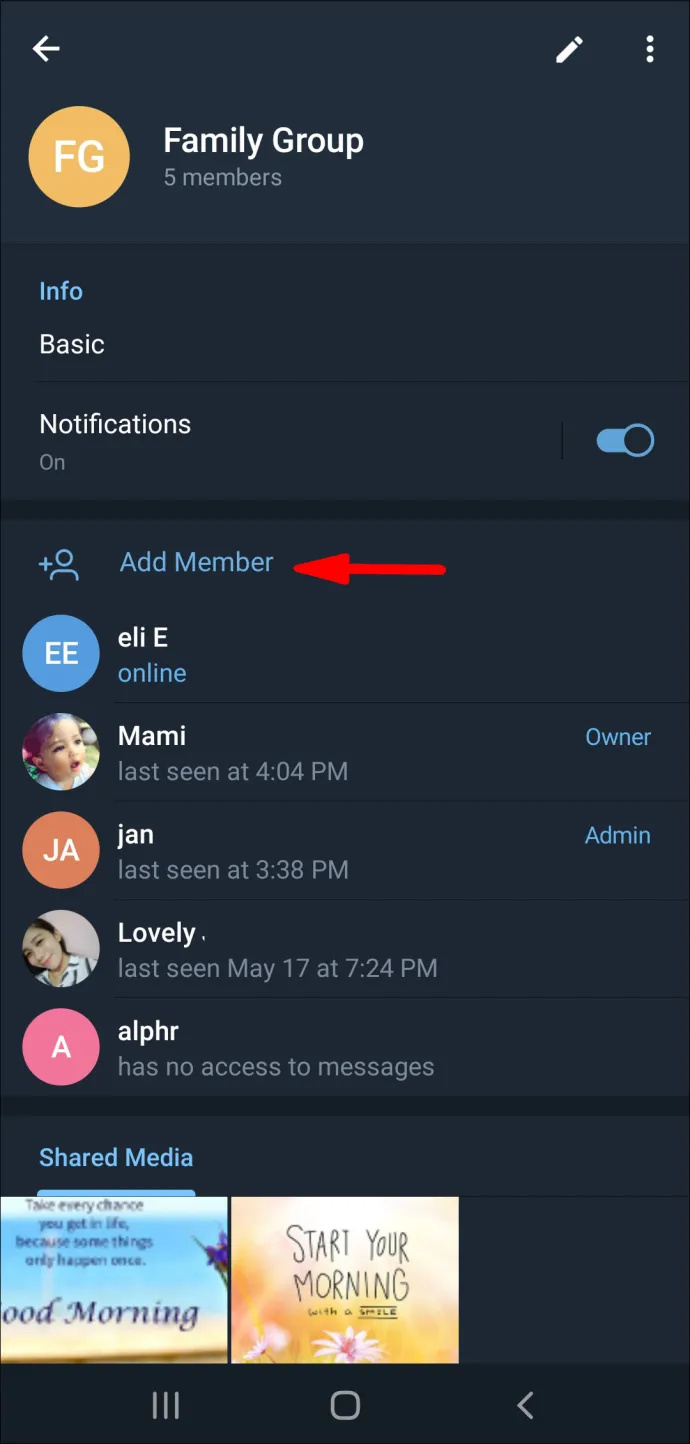
- Wählen Sie die Person aus, die Sie der Telegram-Gruppe hinzufügen möchten, und gehen Sie zu Hinzufügen .
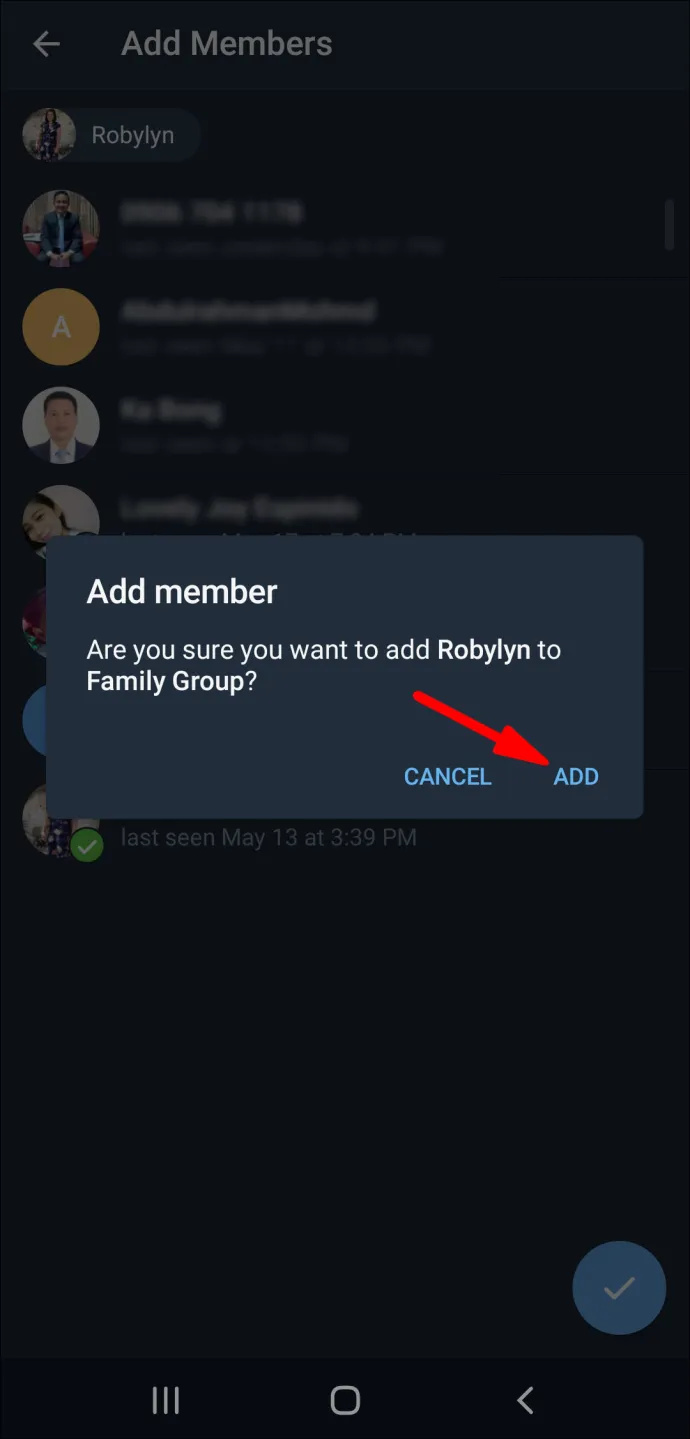
Sie können Mitglieder hinzufügen, die bereits Telegram-Konten haben, oder Sie können einen Einladungslink an Kontakte senden, um Telegram beizutreten. Sie können dies tun, indem Sie die auswählen Per Link zur Gruppe einladen Möglichkeit.
Telegrammgruppen können bis zu 200.000 Mitglieder enthalten.
Weitere häufig gestellte Fragen
Wie deaktiviere ich die Telegram-Ortungsdienste?
Warum funktioniert mein Windows-Button nicht?
Das Deaktivieren der Ortungsdienste auf Telegram bedeutet, dass Sie die Funktion „Personen in der Nähe“ ausschalten möchten. Diese Aktion erfordert nur ein paar Schritte und wird außerhalb der App abgeschlossen. So wird es auf einem iPhone-Gerät gemacht:
1. Gehen Sie zu Einstellungen auf Ihrem Telefon.
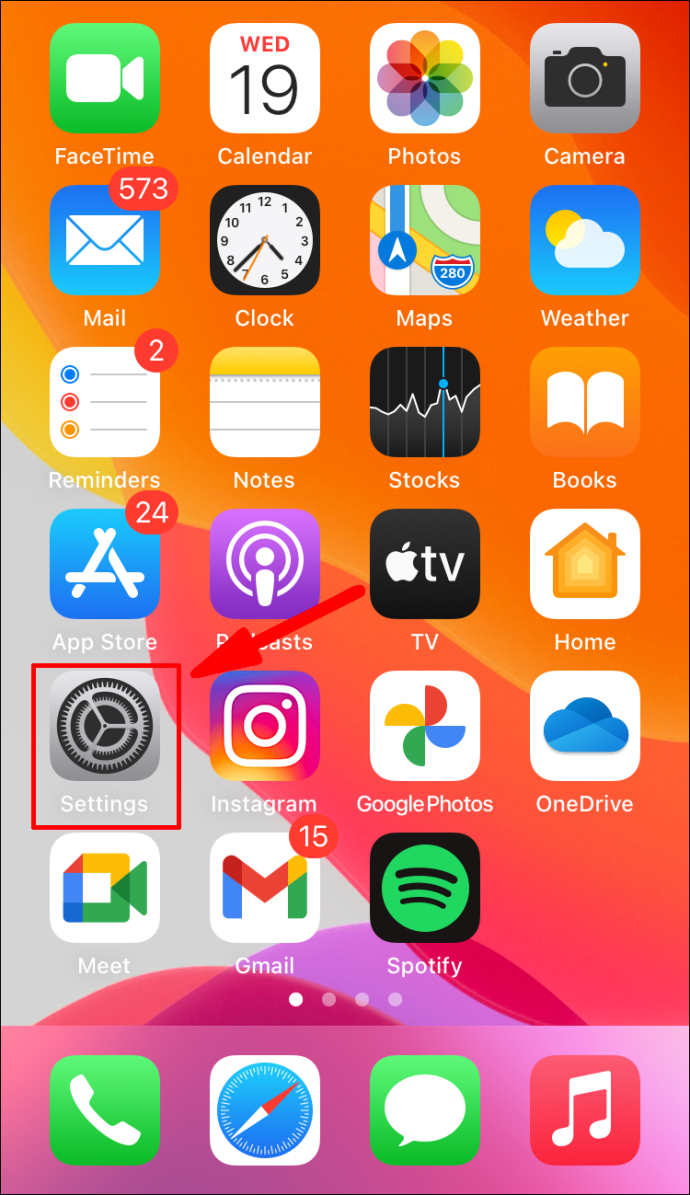
2. Finden Privatsphäre in der Liste der Optionen und tippen Sie darauf.
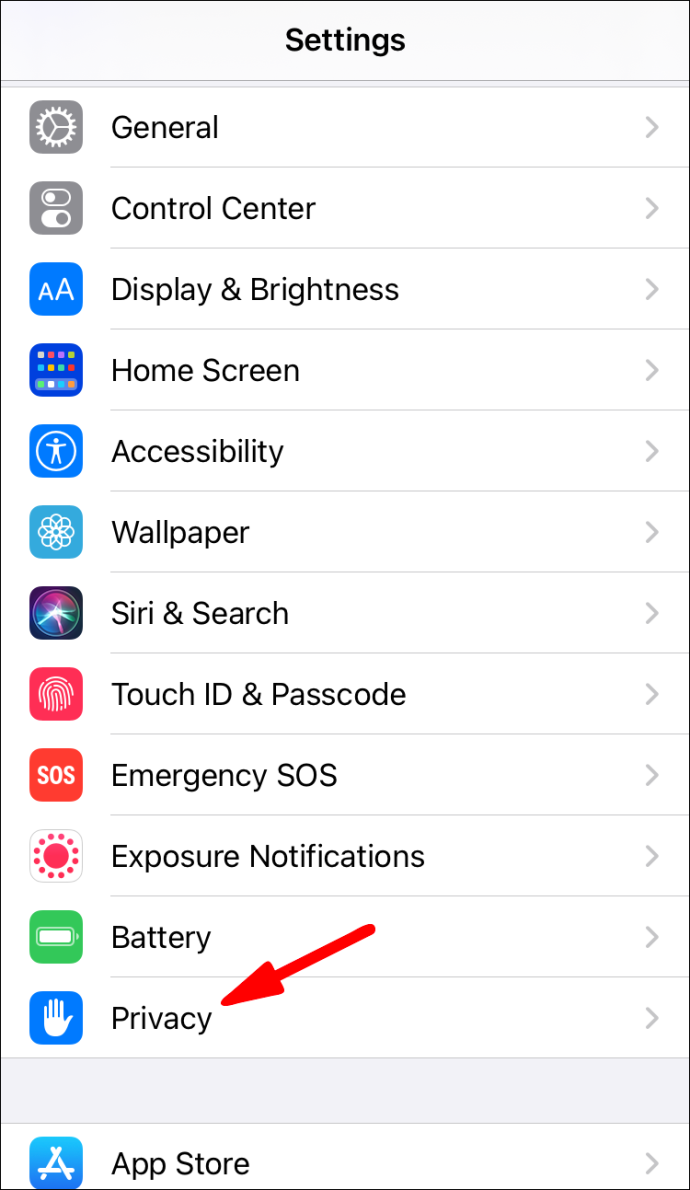
3. Tippen Sie auf Standortdienste .
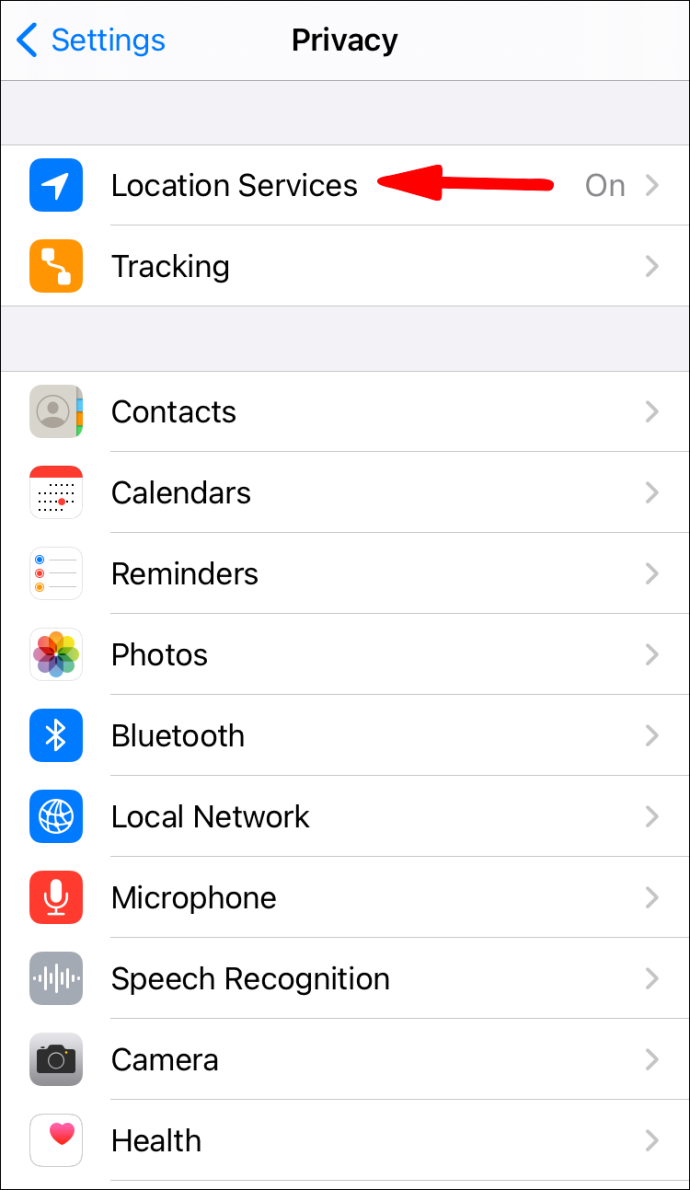
4. Suchen Sie Telegram in der Liste der Apps und tippen Sie darauf.
5. Im Standortzugriff zulassen Abschnitt, tippen Sie auf Niemals .
Dadurch wird die Option „Personen in der Nähe“ in Telegram deaktiviert, sodass Telegram-Benutzer in der Nähe Ihr Konto nicht finden können. Telegram-Mitglieder bevorzugen diese Option aus Sicherheitsgründen. Führen Sie die folgenden Schritte aus, um die Ortungsdienste auf einem Android-Gerät zu deaktivieren:
1. Gehen Sie zu Einstellungen .
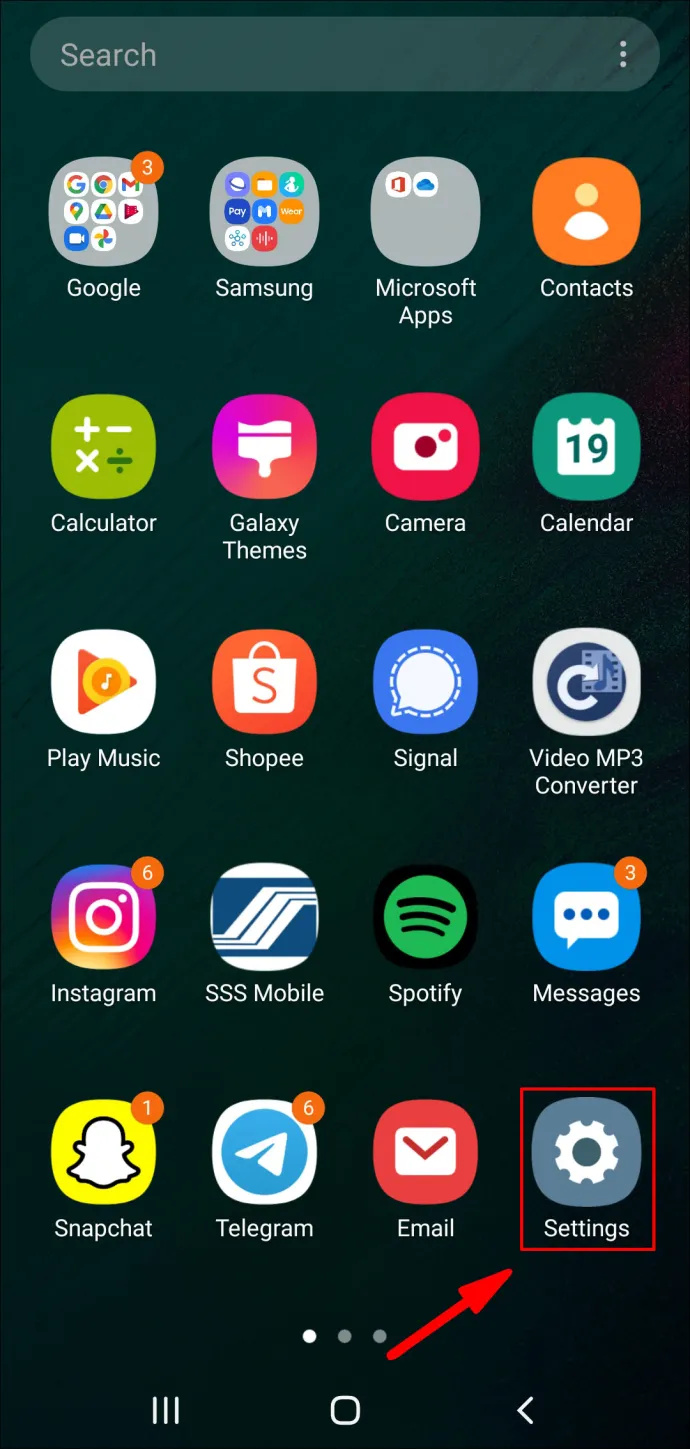
2. Finden Anwendungen auf der Speisekarte.
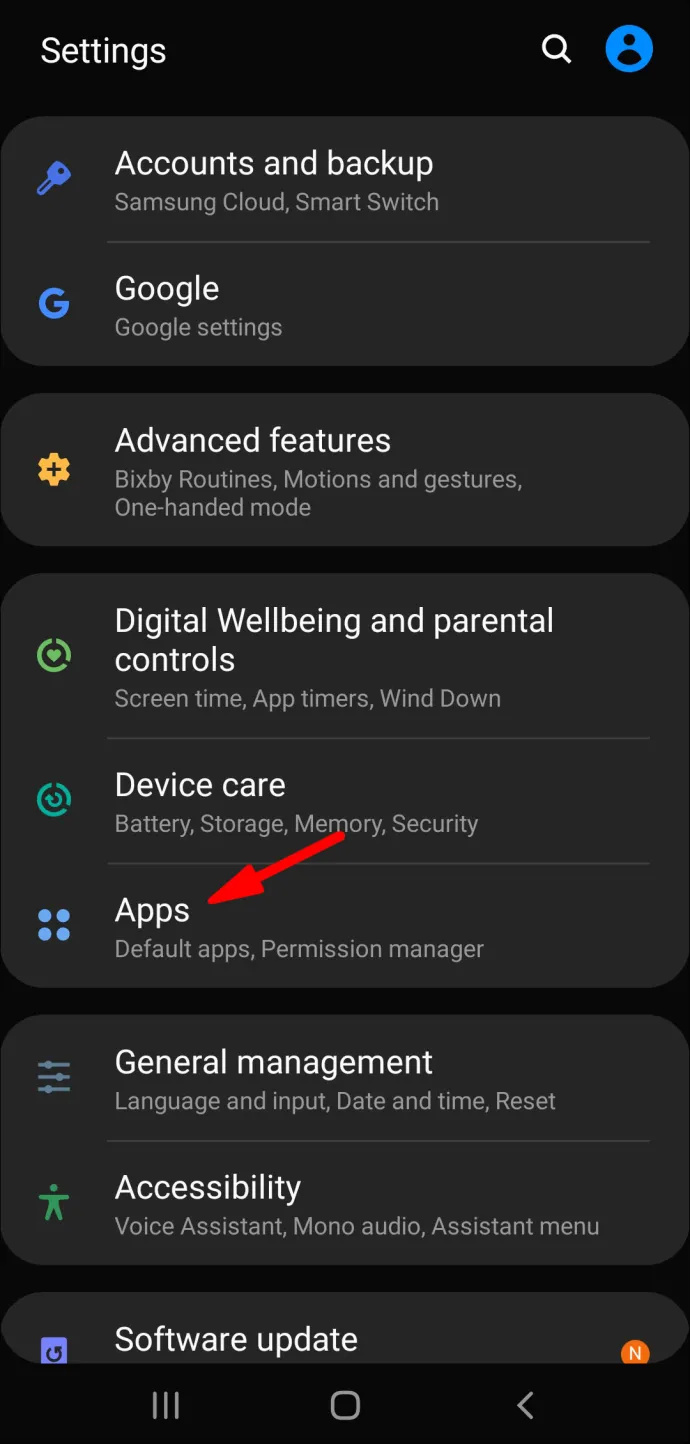
3. Gehen Sie zu Berechtigungen und dann zu Standort .
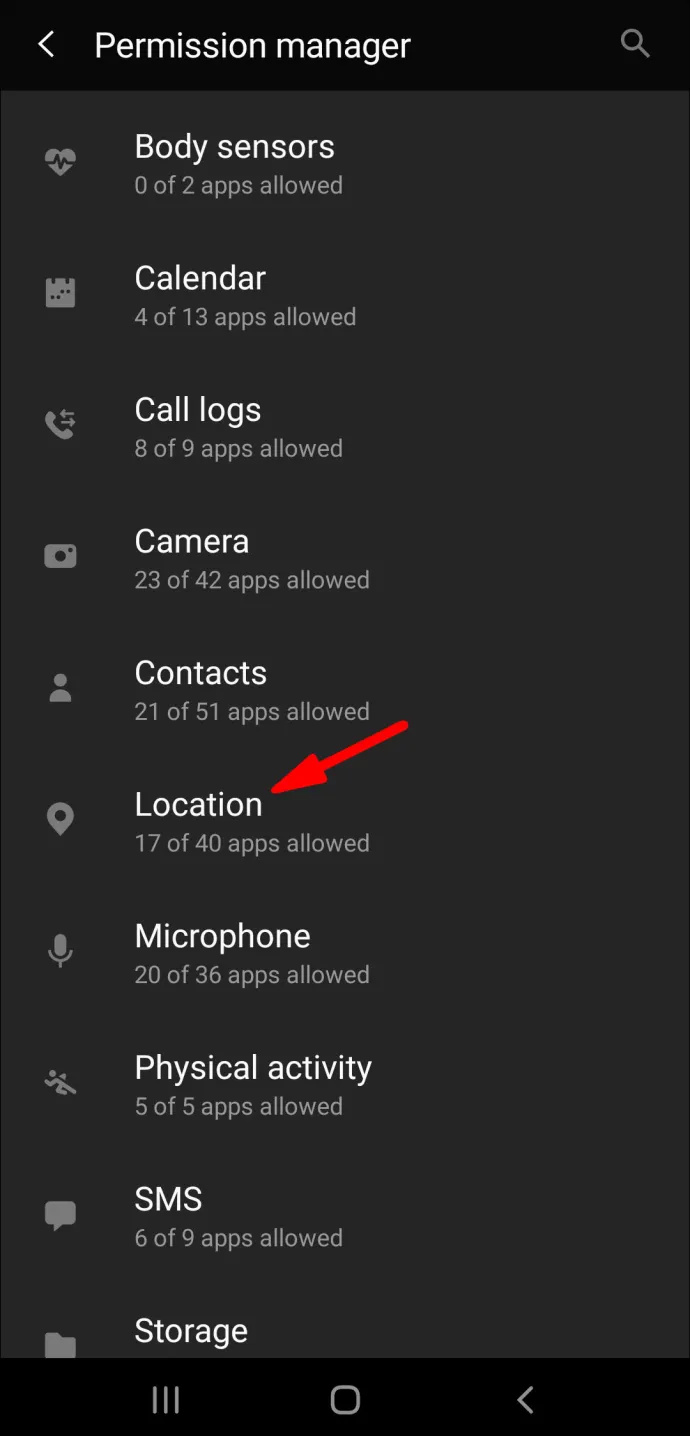
4. Suchen Sie Telegram in der Liste der Apps und schalten Sie den Schalter um, um es auszuschalten.
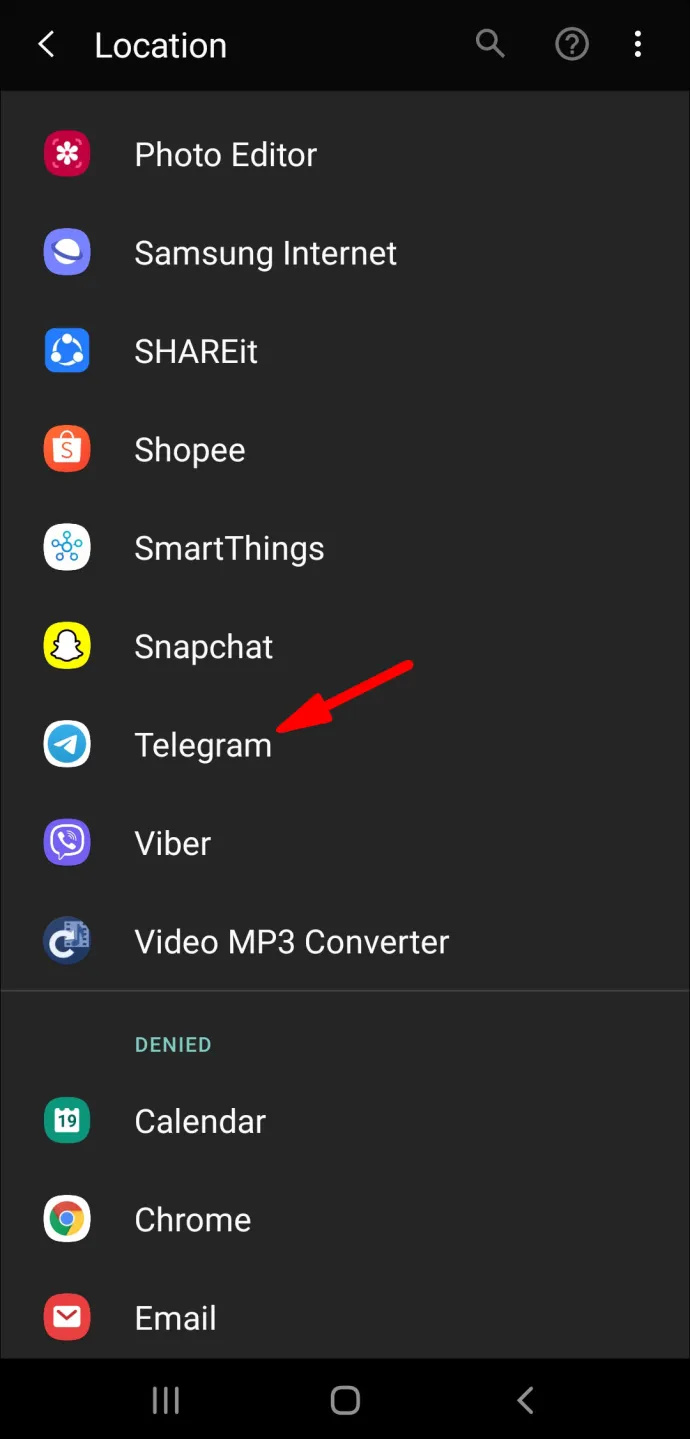
Sie haben die Ortungsdienste auf Ihrem Telefon erfolgreich deaktiviert. Wenn Sie Ihre Meinung ändern, gehen Sie einfach zurück zu den Einstellungen und aktivieren Sie den Standort für Telegram.
Chatten Sie mit all Ihren Freunden auf Telegram
Jetzt wissen Sie, wie Sie mit verschiedenen Methoden auf verschiedenen Geräten Kontakte zu Telegram hinzufügen. Sie wissen auch, wie Sie Gruppen beitreten, Kontakte zu Ihren Gruppen hinzufügen und Ortungsdienste auf Telegram auf verschiedenen Geräten deaktivieren. Nachdem Sie nun alle Ihre Freunde zu Ihrer Kontaktliste auf Telegram hinzugefügt haben, können Sie mit dem Chatten beginnen.
Haben Sie schon einmal einen Kontakt auf Telegram hinzugefügt? Haben Sie eine der in diesem Artikel beschriebenen Methoden angewendet? Lassen Sie es uns im Kommentarbereich unten wissen.








