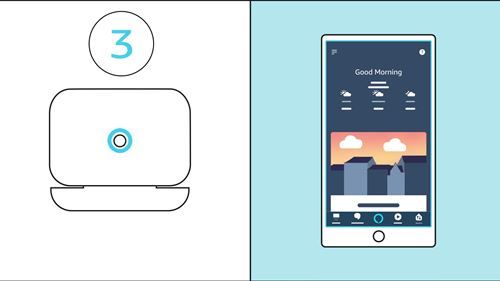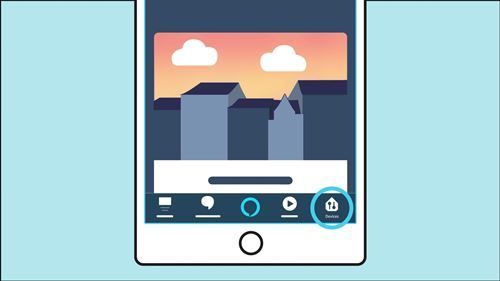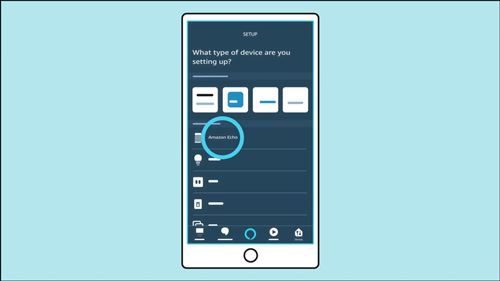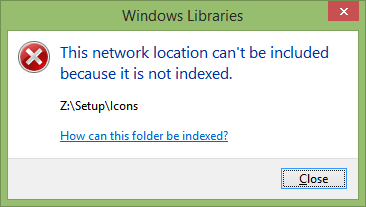Die neueste Ergänzung in der Welt der drahtlosen Bluetooth-Ohrhörer sind die Echo Buds von Amazon. Sie sind ein mit Spannung erwarteter Rivale der AirPods von Apple und verfügen über ein Mikrofon, über das Sie Alexa bestellen können. Sie können den KI-Assistenten bitten, ein Hörbuch oder einen Song abzuspielen oder die Lautstärke zu erhöhen.

Mit den Echo Buds können Sie auch den Standardassistenten Ihres Smartphones verwenden, sei es Siri oder Google Assistant. Alles, was Sie tun müssen, ist, einen Ihrer Ohrhörer zu drücken und zu halten. Es gibt viel, was Sie tun können, wenn Sie Alexa im Ohr haben. Aber wie funktioniert das alles und können Sie Echo Buds mit mehreren Geräten koppeln?
Koppeln Ihrer Echo Buds
Wenn Sie sich ausschließlich auf die Bluetooth-Verbindung verlassen, können sich Ihre Echo Buds mit jedem Gerät verbinden, das dies unterstützt. Dazu müssen Sie nur Folgendes tun:
- Aktivieren Sie Bluetooth auf Ihrem Telefon, Computer oder einem anderen Gerät.
- Öffne die Echo Buds Hülle und halte dann die Taste an der Hülle 3 Sekunden lang gedrückt. Ein blaues Licht beginnt zu blinken und zeigt an, dass die Echo Buds im Begriff sind, sich mit einem anderen Gerät zu koppeln.
- Setzen Sie die Echo Buds in Ihre Ohren ein.
- Gehen Sie zurück zu Ihrem Computer oder einem anderen Gerät und koppeln Sie Ihre Echo Buds über die Bluetooth-Einstellungen.
Hinweis. Sie müssen Ihre Echo Buds in das Gehäuse legen, damit die Kopplung erfolgreich ist.
Sie können Ihre Echo Buds mit mehreren Geräten koppeln, aber Sie können sie nur mit einem Gerät gleichzeitig verwenden. Wenn sie mit mehreren Geräten verbunden sind, sollten Sie die Bluetooth-Funktion auf den Geräten deaktivieren, mit denen Sie sie nicht verwenden möchten.

wie man verbündete Rassen schnell freischaltet
Echo Buds und Alexa
Wie bereits erwähnt, funktionieren Echo Buds perfekt mit jedem Gerät, das eine Bluetooth 5.0-Verbindung unterstützt, aber um Amazons Alexa zu verwenden, müssen Sie es über eine drahtlose Verbindung mit der Alexa-App koppeln.
Findest du auf beiden Google Play und der Apple Laden und laden Sie es auf ein beliebiges unterstützendes Gerät herunter. Das Koppeln Ihrer Echo Buds mit Alexa ist unkompliziert und ähnelt dem Bluetooth-Verbindungsprozess. Alles was du tun musst, ist:
- Schalten Sie Bluetooth auf Ihrem Telefon oder einem anderen Gerät ein.
- Öffnen Sie die Alexa-App auf Ihrem Gerät.
- Öffnen Sie den Gehäusedeckel der Echo Buds und halten Sie die Taste an der Unterseite 3 Sekunden lang gedrückt. Dadurch wird der Pairing-Modus aktiviert.
- Stellen Sie sicher, dass das blaue Licht blinkt und setzen Sie die Echo Buds in Ihre Ohren ein.
- Tippen Sie in der Alexa-App auf Geräte, die sich in der unteren rechten Ecke des Bildschirms befinden.
- Fahren Sie mit der Auswahl des Plus-Symbols in der oberen rechten Ecke des Bildschirms fort. Wählen Sie dann Gerät hinzufügen.
- Wählen Sie Amazon Echo und dann Echo Buds aus.
- Befolgen Sie die restlichen Anweisungen auf dem Bildschirm, um die Einrichtung abzuschließen.
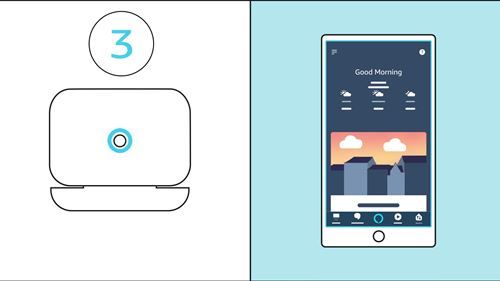
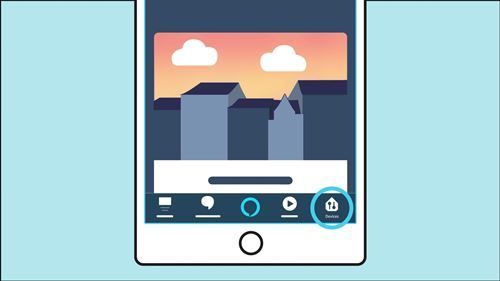
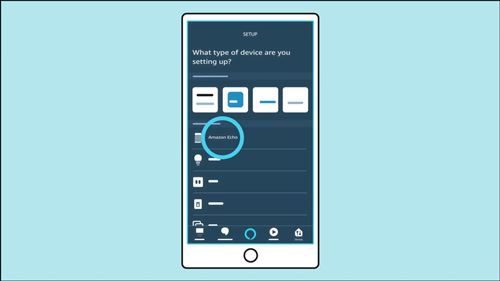
Falls Sie ein iPhone verwenden, denken Sie daran, dass es einige Zeit dauern kann, bis Ihre neuen Echo Buds auf dem Entdeckungsbildschirm angezeigt werden. Also keine Panik und gib ihnen ein wenig Zeit.
Alexa unterwegs
Wissen Sie, wie Sie Ihr Handy immer wieder aus der Tasche oder Handtasche nehmen, wenn Sie draußen sind? Nun, Echo Buds bewahren Sie vor dieser zwanghaften Aktion. Sie können Alexa jetzt mitnehmen und direkt mit ihr sprechen.
Sie können einen Anruf tätigen, ohne die Nummer manuell zu wählen. Sie können auch eine Wegbeschreibung erhalten, wenn Sie sich verirrt haben. Oder wenn Sie feststellen, dass Sie knapp bei Kasse sind, fragen Sie Alexa einfach nach dem nächsten Geldautomaten und fahren Sie in diese Richtung fort.
erhöhte eingabeaufforderung windows 10
Andere Eigenschaften
Die Echo Buds sind auch mit der Bose Active Noise Reduction Technology ausgestattet, die eine unglaublich nützliche und praktische Funktion ist, wenn Sie Ihre Gedanken vom Rest der Welt isolieren müssen.
Wenn Sie jedoch wissen möchten, was um Sie herum passiert, ohne die Ohrhörer herauszunehmen, können Sie den Passthrough-Modus aktivieren. Sie können Ihre Echo Buds doppelt antippen, um zwischen den beiden Einstellungen zu wechseln.
Wenn Sie Probleme mit der Bluetooth-Verbindung haben
Falls Sie auf einige Bluetooth-Verbindungsprobleme stoßen, machen Sie sich keine Sorgen, die meisten sind mit ein paar einfachen Schritten lösbar. Meistens müssen Sie nur die Alexa-App schließen und Ihre Ohrhörer für etwa 30 Sekunden wieder in die Hülle legen. Einige der anderen Dinge, die Sie ausprobieren können, sind:
- Stellen Sie sicher, dass Ihr Gerät aufgeladen ist und die Bluetooth-Verbindung aktiviert ist.
- Starten Sie die Alexa-App neu.
- Starten Sie Ihr Telefon neu.
- Gehen Sie in der Alexa-App zu den Echo Buds-Geräteeinstellungen und entkoppeln Sie das Gerät. Fahren Sie dann fort, es erneut zu koppeln.
- Wenn alles andere fehlschlägt, können Sie Ihr Gerät jederzeit auf die Werkseinstellungen zurücksetzen und den Einrichtungsvorgang erneut durchführen.
Echo Buds sind multikompatibel
Da Sie nur ein Paar Ohren haben, ist es sinnvoll, die Echo Buds jeweils nur mit einem Gerät zu koppeln. Sie sind sowohl mit Android- als auch mit Apple-Geräten kompatibel und können sowohl mit Siri als auch mit Google Assistant arbeiten. Sie funktionieren jedoch am besten mit Alexa.
Die Einrichtung mit Ihren Geräten ist nicht schwierig, und Sie können die Probleme jederzeit in wenigen einfachen Schritten beheben. Wenn Sie also joggen gehen möchten und keine Lust haben, Ihr Handy aus der Tasche zu holen, um den Song zu wechseln, bitten Sie Alexa um Hilfe.
Was haltet ihr von den neuen Echo Buds? Stehen sie auf deiner Weihnachtswunschliste? Lass es uns in den Kommentaren unten wissen.