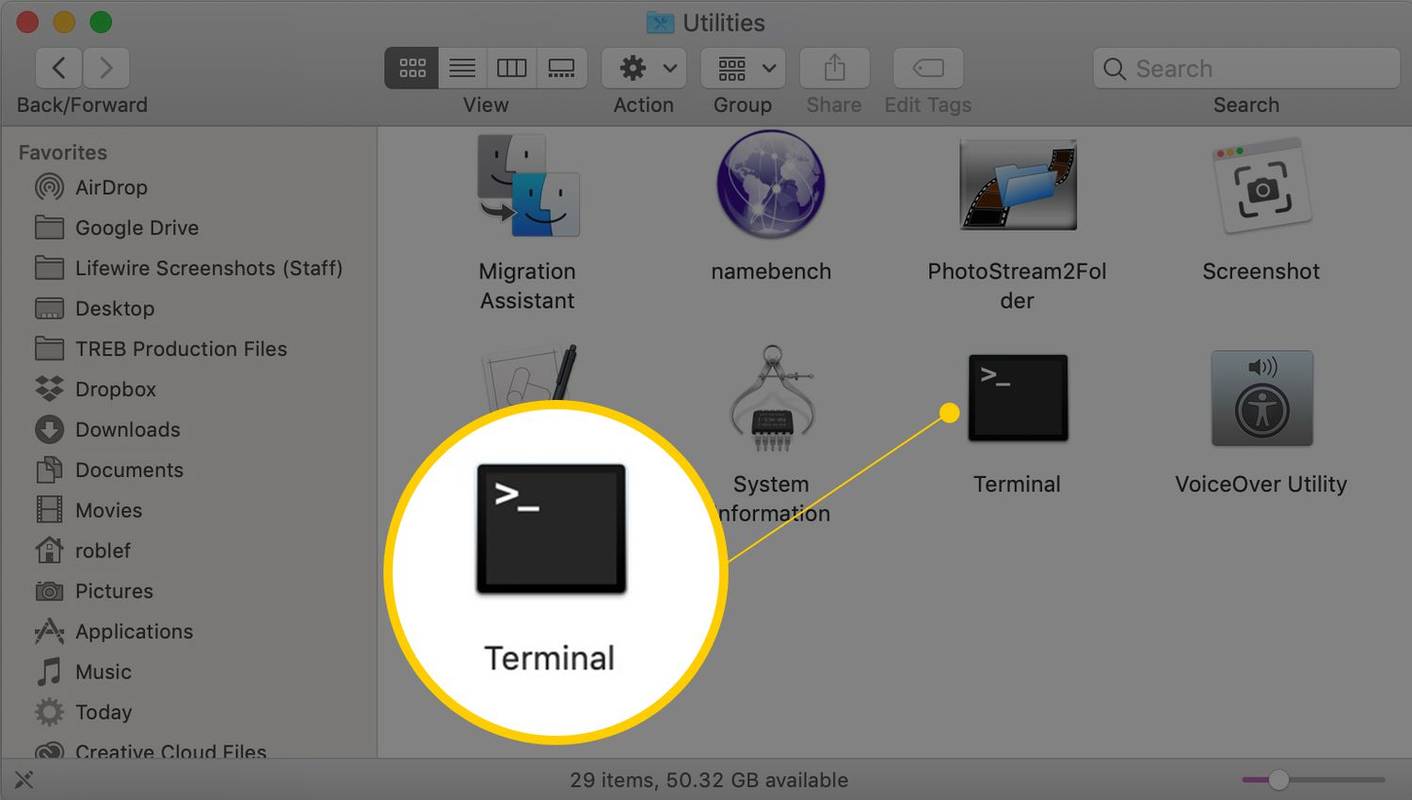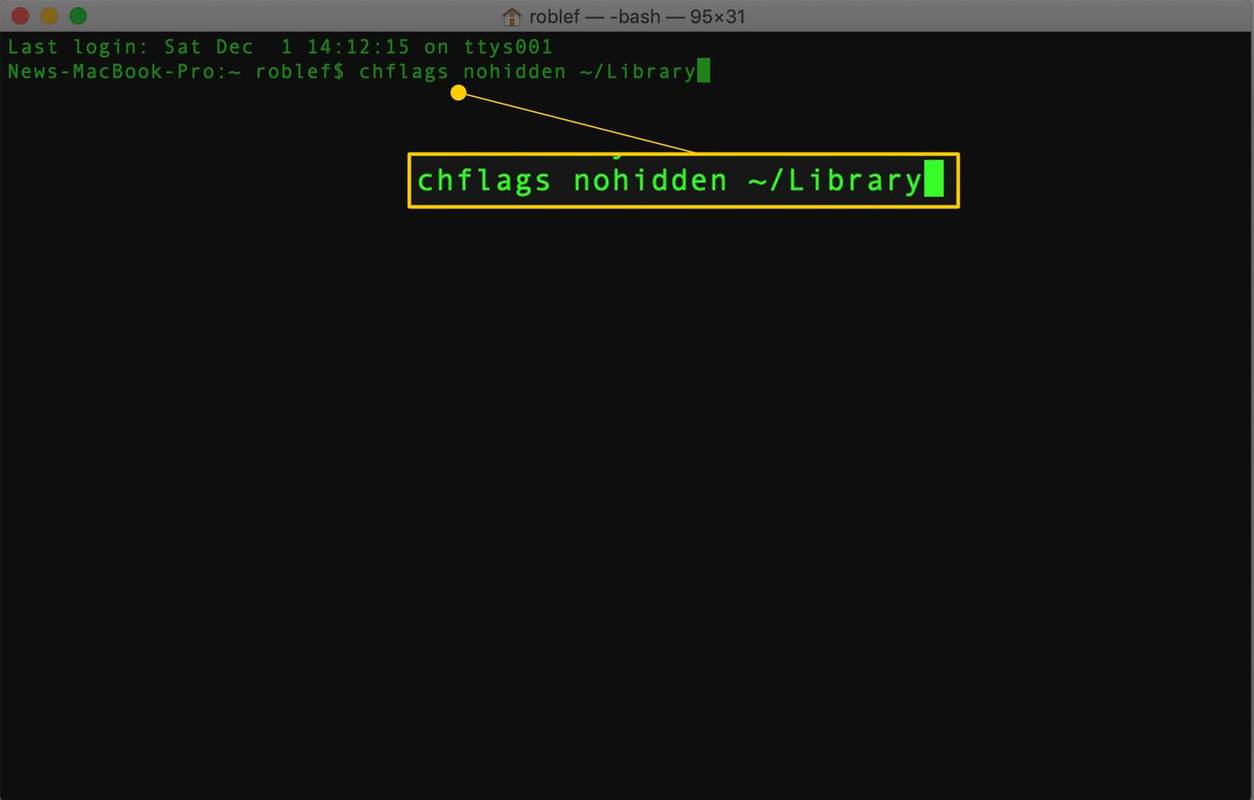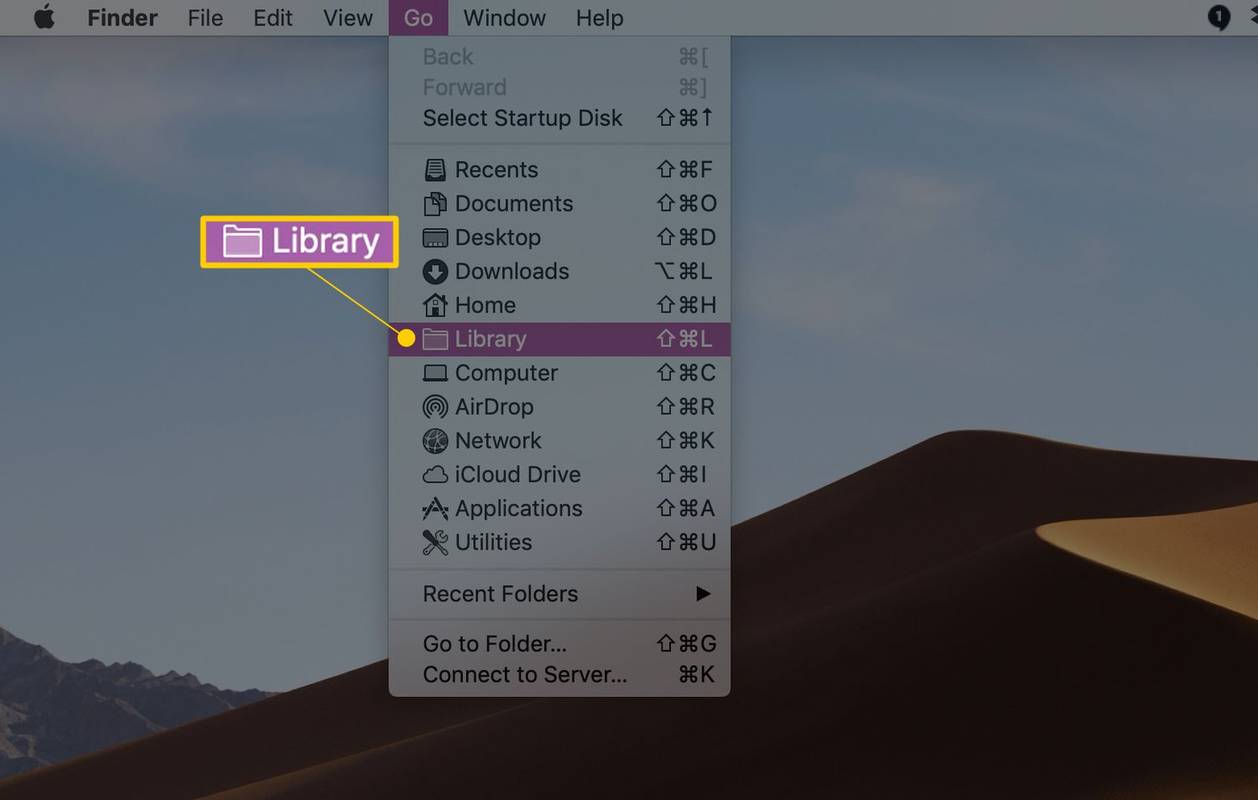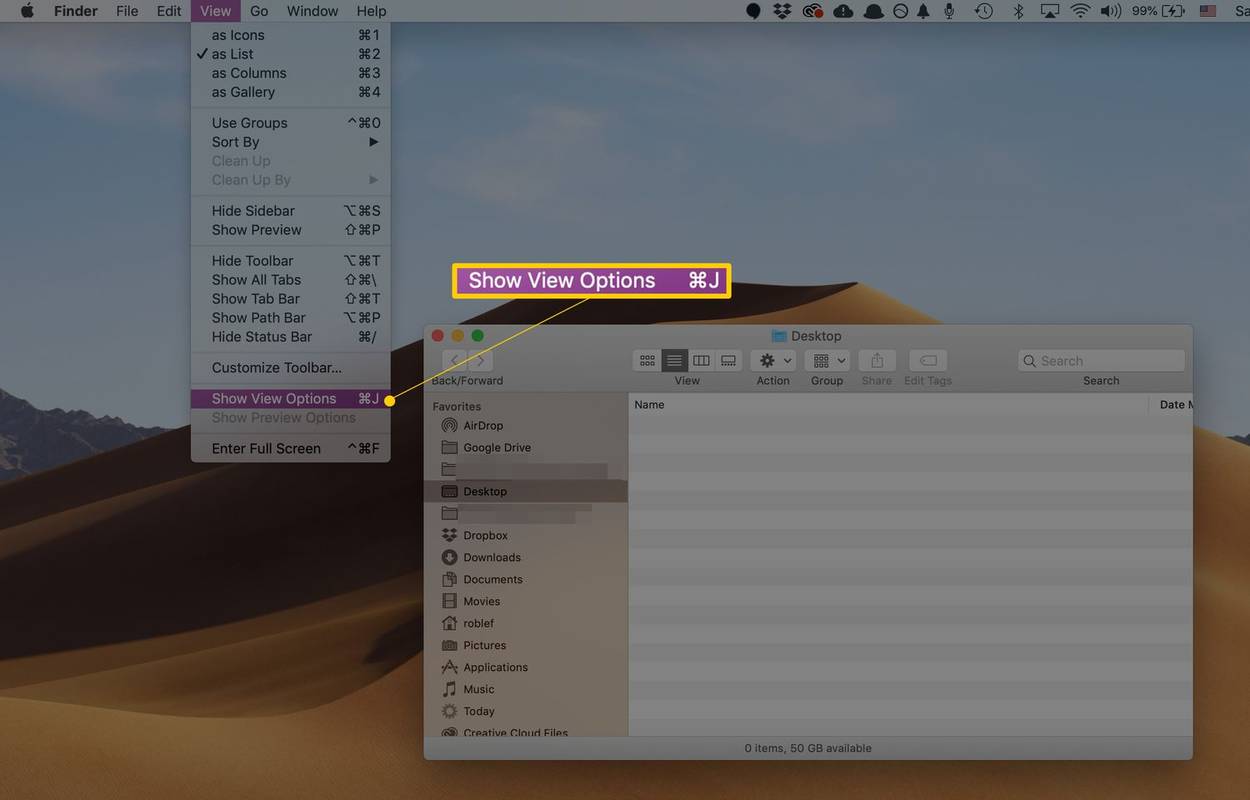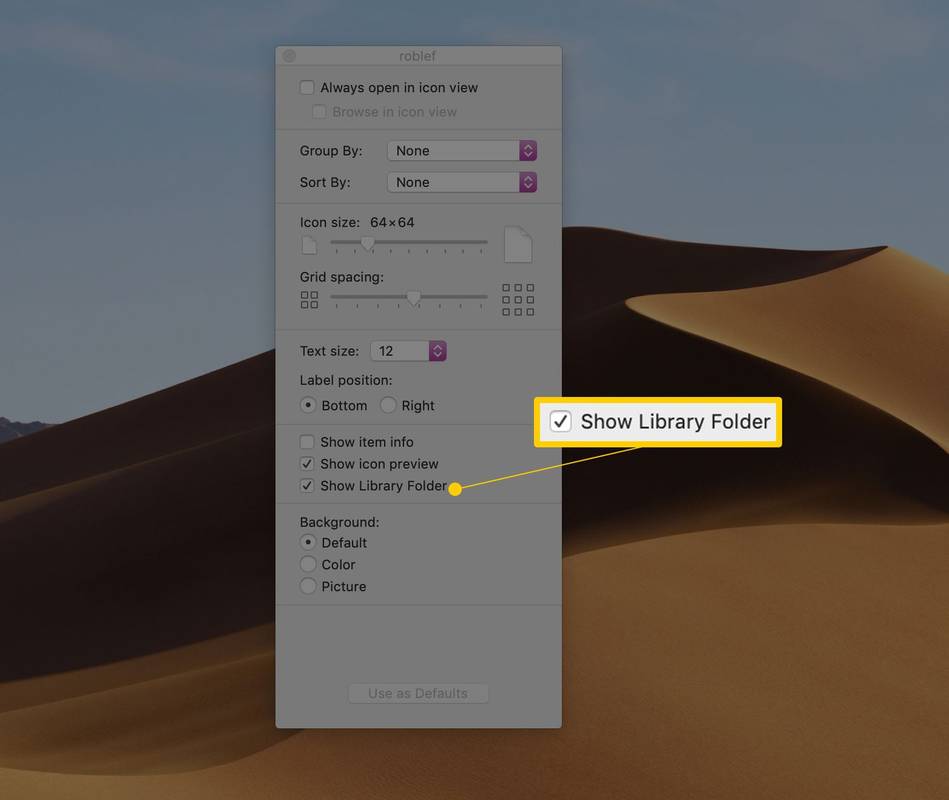Was Sie wissen sollten
- Öffnen Sie das Terminal und betreten Sie es chflags nohidden ~Library .
- Halten Sie im Finder oder auf dem Desktop gedrückt Möglichkeit während Sie das auswählen Gehe zum Menü . Wählen Bibliothek .
- Wählen Sie im Home-Ordner im Finder Sicht > Ansichtsoptionen anzeigen, und auswählen Bibliotheksordner anzeigen .
In diesem Artikel werden drei Möglichkeiten beschrieben, den standardmäßig ausgeblendeten Libary-Ordner in macOS Big Sur (11) bis OS X 10.7 (Lion) zu finden und anzuzeigen.
So machen Sie die Bibliothek dauerhaft sichtbar
Apple verbirgt den Bibliotheksordner, indem es ein mit dem Ordner verknüpftes Dateisystem-Flag setzt. Sie können die Sichtbarkeitsflagge für jeden Ordner auf Ihrem Mac umschalten. Apple hat sich dafür entschieden, das Sichtbarkeitsflag des Bibliotheksordners standardmäßig auf den Aus-Zustand zu setzen. Hier erfahren Sie, wie Sie es ändern können.
-
Startterminal, gelegen in /Anwendungen/Dienstprogramme .
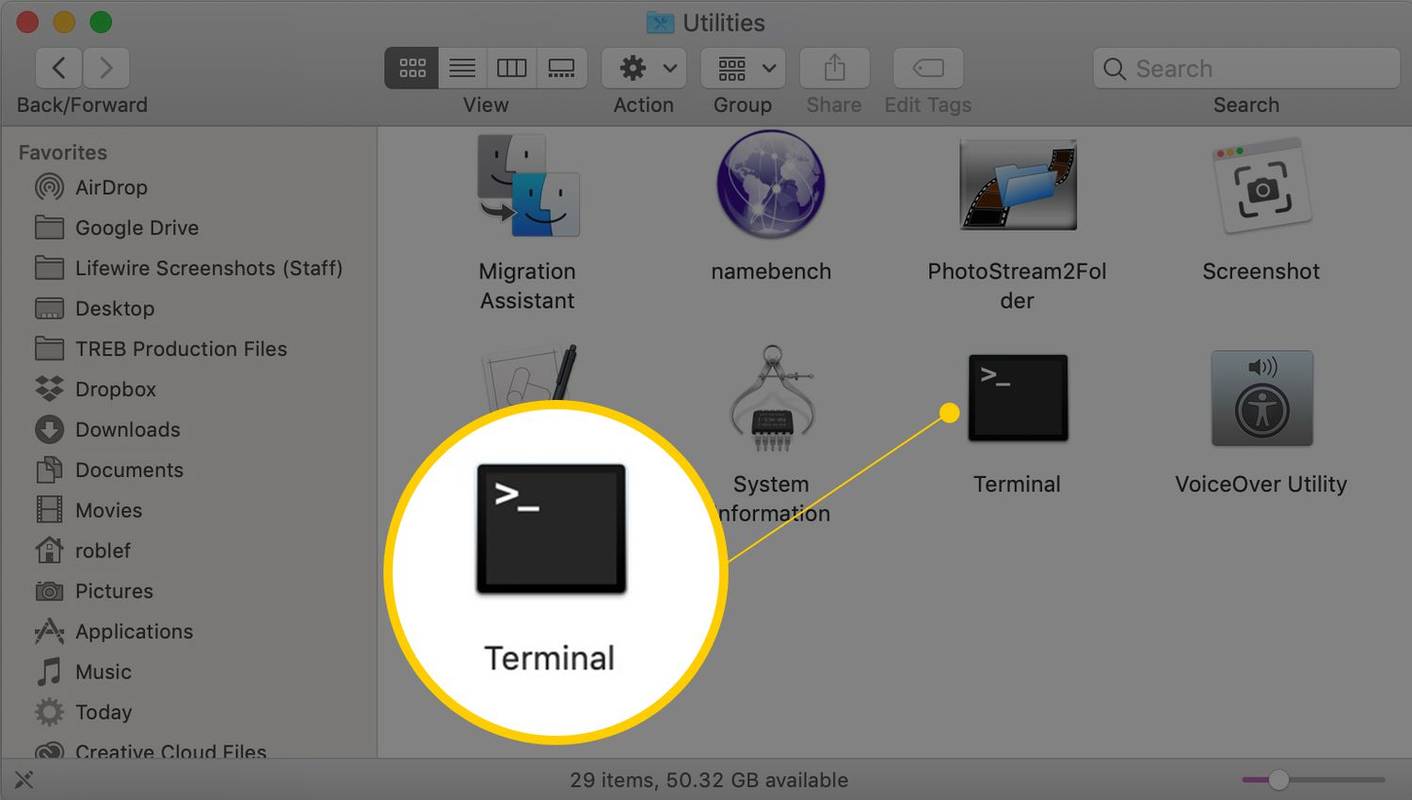
-
Eingeben chflags nohidden ~Library an der Terminal-Eingabeaufforderung:
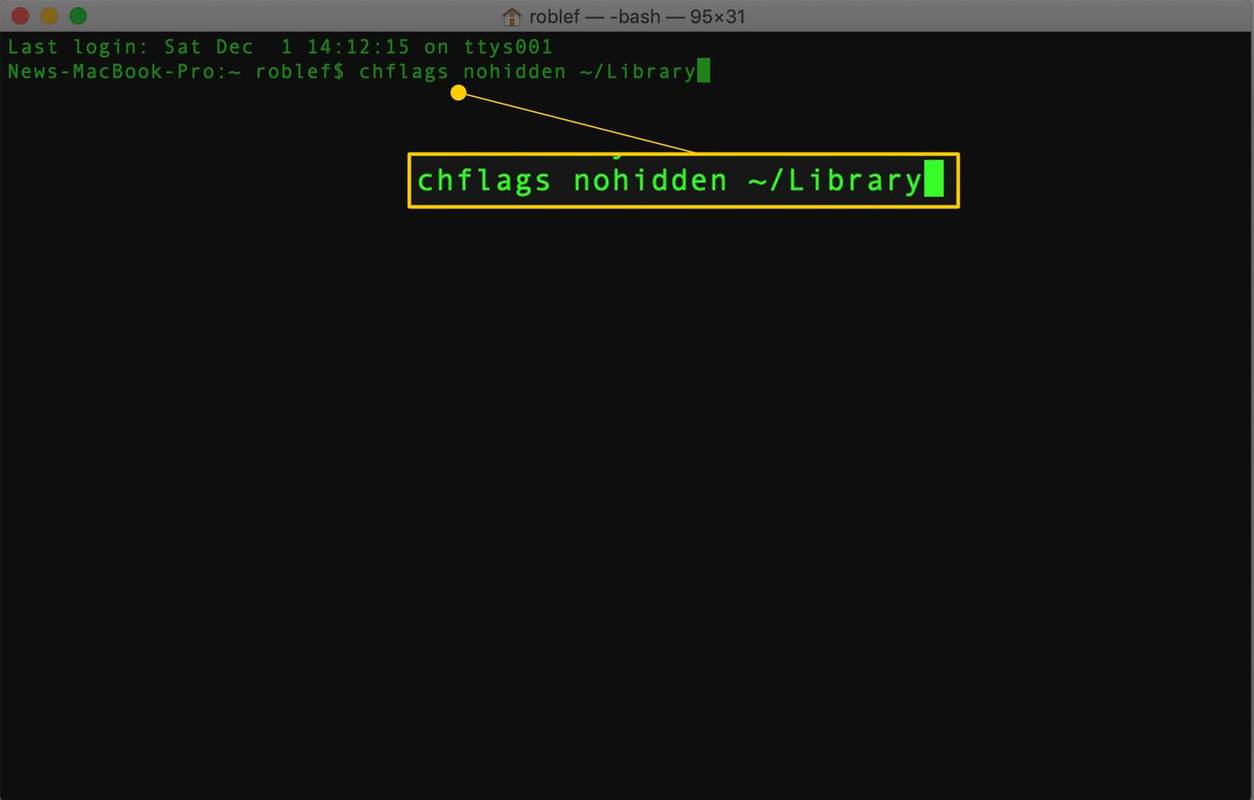
-
Drücken Sie Zurückkehren .
So richten Sie den Fire Stick auf der Xbox One ein
-
Nachdem der Befehl ausgeführt wurde, beenden Sie Terminal. Der Bibliotheksordner wird nun im Finder sichtbar sein.
Blenden Sie den Bibliotheksordner im Gehe zu-Menü ein
Sie können auf den versteckten Bibliotheksordner zugreifen, ohne Terminal zu verwenden. Bei dieser Methode wird der Bibliotheksordner jedoch nur so lange sichtbar, wie Sie das Finder-Fenster für den Bibliotheksordner geöffnet lassen.
-
Halten Sie entweder den Desktop oder ein Finder-Fenster als vorderste Anwendung gedrückt Optionsschlüssel und wählen Sie die aus Gehen Speisekarte.
-
Der Bibliotheksordner wird als eines der Elemente im Menü „Gehe zu“ angezeigt.
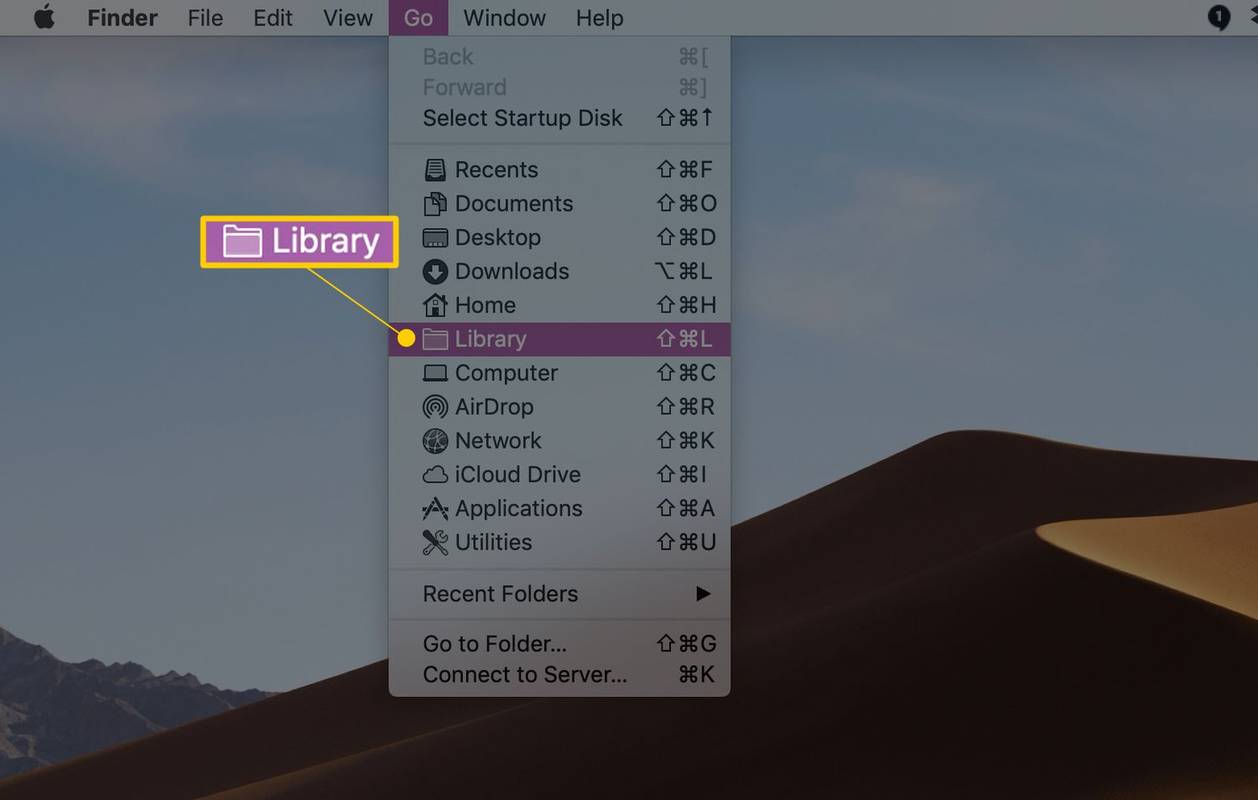
-
Wählen Bibliothek . Ein Finder-Fenster wird geöffnet und zeigt den Inhalt des Bibliotheksordners an.
-
Wenn Sie das Finder-Fenster des Bibliotheksordners schließen, wird der Ordner wieder ausgeblendet.
Greifen Sie ganz einfach auf die Bibliothek zu (OS X Mavericks und höher)
Wenn Sie OS X Mavericks oder höher verwenden, haben Sie die einfachste Möglichkeit, dauerhaft auf den versteckten Bibliotheksordner zuzugreifen. Diese Methode wird jedem empfohlen, der dauerhaften Zugriff wünscht und keine Angst davor hat, versehentlich eine Datei im Bibliotheksordner zu ändern oder zu löschen.
-
Öffnen Sie ein Finder-Fenster und navigieren Sie zu Ihrem Home-Ordner .
-
Klicken Sie im Finder-Menü auf Sicht > Ansichtsoptionen anzeigen .
So ändern Sie den Hotspot-Namen Android
Die Tastenkombination lautet Befehl + J .
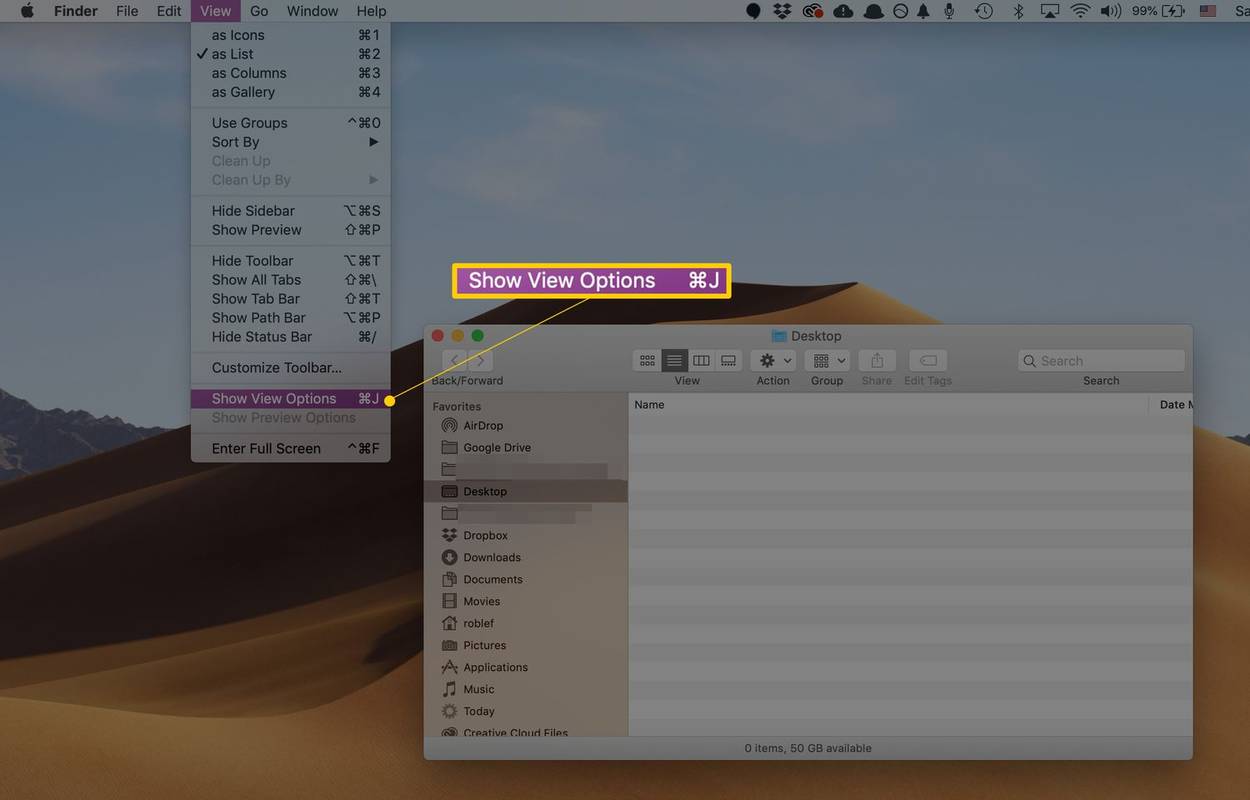
-
Setzen Sie ein Häkchen in das Kästchen mit der Bezeichnung Bibliotheksordner anzeigen .
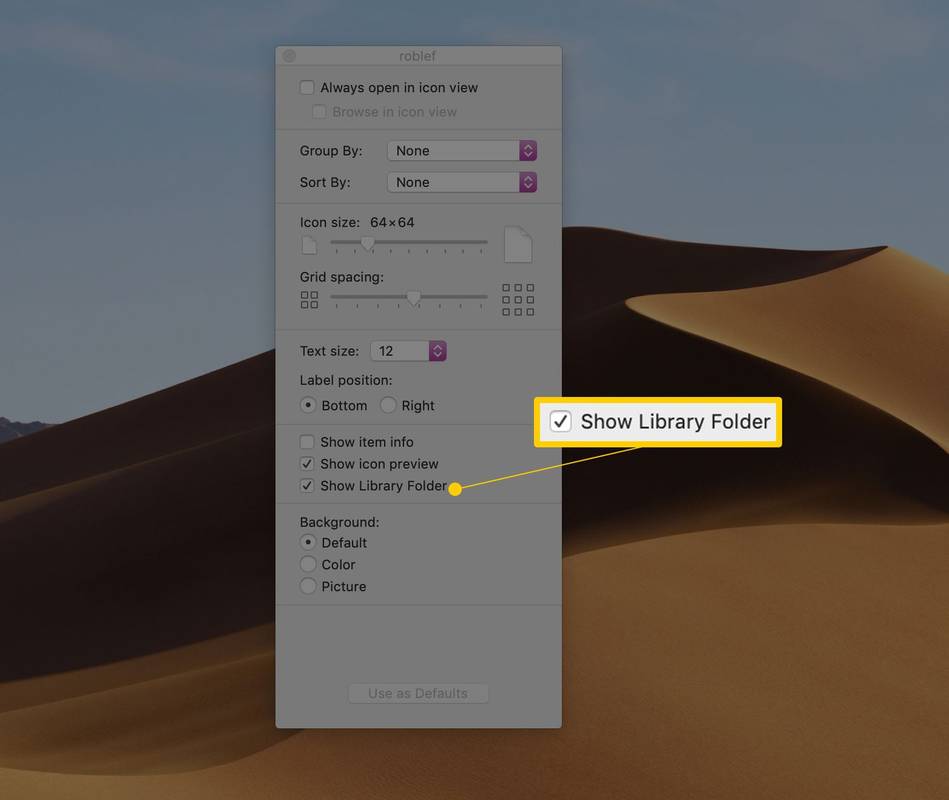
Der Bibliotheksordner enthält viele der Ressourcen, die installierte Anwendungen verwenden müssen, einschließlich Einstellungen, Supportdokumente, Plug-in-Ordner und Dateien, die den gespeicherten Status von Anwendungen beschreiben. Es ist seit langem eine Anlaufstelle für die Fehlerbehebung bei einzelnen Anwendungen oder Komponenten, die von mehreren Anwendungen gemeinsam genutzt werden.