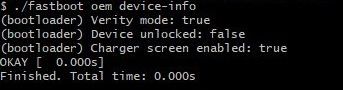Android ist ein anpassbares System, das Sie an Ihre Bedürfnisse anpassen können. Wenn Sie beispielsweise eine ältere Version von Android haben, deren Aktualisierung eingestellt wurde, können Sie einfach ein benutzerdefiniertes ROM flashen und aktualisieren.

Um dies und viele andere Anpassungen und Optimierungen an einem verwurzelten Android-Telefon vorzunehmen, müssen Sie dessen Bootloader entsperren. Bevor Sie sich für diesen anspruchsvollen Prozess entscheiden, sollten Sie überprüfen, ob Ihr Bootloader bereits entsperrt ist. Wir werden detaillierter erklären, wie das geht.
Kannst du Wii-U-Spiele auf Nintendo Switch spielen?
Überprüfen Sie von Ihrem Android-Gerät
Auf vielen Android-Handys können Sie überprüfen, ob der Bootloader entsperrt ist, indem Sie einen Code wählen. Wenn dies nicht funktioniert, können Sie immer die zweite, längere Methode verwenden.
Um Ihren Bootloader-Status direkt von Ihrem Telefon aus zu überprüfen, sollten Sie:
- Entsperren Sie Ihr Android-Handy.
- Öffnen Sie die Telefon-App oder den Dialer.
- Geben Sie den Code ein: * # * # 7378423 * # * #
- Dies sollte automatisch ein neues Fenster öffnen.
- Tippen Sie auf die Serviceinformationen.
- Konfiguration öffnen.
- Sie sollten eine der beiden Nachrichten sehen:
- Bootloader entsperrt erlaubt - Ja
- Bootloader entsperrt - Ja
Die erste Meldung bedeutet, dass der Bootloader des Geräts gesperrt ist. Sie können ihn jedoch entsperren. Der zweite bedeutet, dass der Bootloader entsperrt ist.
Wenn Ihr Telefon Sie jedoch nach Eingabe des Codes nicht zu einem neuen Fenster führt, müssen Sie eine andere Methode verwenden.
Überprüfen Sie von Ihrem PC
Um Ihren Bootloader-Status von Ihrem PC aus zu überprüfen, müssen Sie eine verwenden ADB und Fastboot Werkzeug. Bis vor kurzem mussten Sie das vollständige Software Development Kit (SDK) herunterladen, um zu ADB und Fastboot zu gelangen. Jetzt können Sie dieses leichte Werkzeug separat erwerben.
Schritt 1: Einrichten der Eingabeaufforderung
Wenn Sie das Tool installieren, sollten Sie:
- Suchen Sie den Pfad zum ADB- und Fastboot-Ordner.
- Klicken Sie auf das Startmenü und geben Sie 'cmd' ein, bis das Eingabeaufforderungssymbol angezeigt wird.
- Geben Sie den Pfad zum ADB- und Fastboot-Ordner in Ihre Eingabeaufforderung ein. Beispielsweise:
C: UsersUsernameDownloadsADB und Fastboot
Schritt 2: Einschalten des Fastboot-Modus
Sobald die Eingabeaufforderung eingerichtet ist, sollten Sie Ihr Telefon in den Schnellstartmodus versetzen. Um dies zu tun:
Wie viele Stunden habe ich in Minecraft?
- Schalten Sie Ihr Android-Handy aus.
- Halten Sie gleichzeitig die Lautstärketasten und die Ein- / Aus-Taste gedrückt, bis sich das Telefon wieder einschaltet.
- Lassen Sie beim Einschalten die Ein- / Aus-Taste los, halten Sie jedoch die Lautstärketaste gedrückt, bis das Bootloader-Menü angezeigt wird. Es sollte den kleinen Android-Bot auf dem Rücken auf einem dunklen Hintergrund mit einem Text darunter anzeigen.

- Verbinden Sie den Computer und Ihr Telefon mit einem Datenkabel.
Schritt 3: Überprüfen des Status
Nachdem alles eingestellt ist, können Sie über die Eingabeaufforderung den Status Ihres Bootloaders überprüfen. Dazu sollten Sie:
- Geben Sie den Befehl './adb Geräte' in die Eingabeaufforderung ein, um zu überprüfen, ob ADB Ihr Gerät finden kann. Dies sollte Ihr Telefon auflisten.
- Führen Sie den Befehl './adb bootloader' aus, um den Bootloader zu starten.
- Wenn Sie sich im Bootloader befinden, geben Sie den Befehl 'Fastboot-Geräte' in die Eingabeaufforderung ein und führen Sie ihn aus. Wenn ein Code aufgeführt ist, bedeutet dies, dass das System Ihr Telefon erkennen kann.
- Geben Sie den Befehl 'fastboot oem device-info' ein und führen Sie ihn aus. Es sollte einige Gerätedaten auflisten, einschließlich der Bootloader-Informationen.
- Suchen Sie in den Informationen nach 'Gerät entsperrt'.
- Wenn daneben 'true' angezeigt wird, bedeutet dies, dass Ihr Gerät entsperrt ist. Wenn 'falsch' angezeigt wird, bedeutet dies, dass es immer noch gesperrt ist.
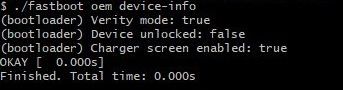
Manchmal können Sie diese Informationen sofort im Bootloader-Display Ihres Android-Telefons sehen.
Können alle Telefone den Bootloader entsperren?
Technisch gesehen gibt es eine Möglichkeit, Ihren Bootloader auf jedem Android-Telefon zu entsperren. Dies kann jedoch für einige Modelle sehr schwierig sein. Ihre Schwierigkeit beim Entsperren hängt vom Hersteller ab. Beispielsweise ist Nexus standardmäßig entsperrbar. HTC-, Xiaomi-, Motorola- und OnePlus-Telefone lassen sich ebenfalls recht einfach entsperren.
Es ist jedoch fast unmöglich, einige Telefone zu entsperren, und Sie müssen normalerweise warten, bis eine Sicherheitslücke entdeckt wird.
kann wechseln spielen wii u spiele
Unlocked Bootloader - Ein Open-Source-Sicherheitsrisiko
Wenn Ihr Bootloader entsperrt ist, können Sie benutzerdefinierte ROMs rooten oder flashen. Beachten Sie jedoch, dass es einen Grund gibt, warum jedes Android mit einem gesperrten Bootloader ausgestattet ist. Im gesperrten Zustand wird nur das Betriebssystem gestartet, auf dem sich das Betriebssystem befindet. Dies ist aus Sicherheitsgründen äußerst wichtig.
Ein entsperrter Bootloader kann große Probleme verursachen, wenn Ihr Telefon in die falschen Hände gerät. Dies liegt daran, dass Diebe Ihren PIN-Code oder andere Mittel oder Schutzmaßnahmen umgehen und mit dem entsperrten Bootloader auf alle Ihre Dateien zugreifen können. Berücksichtigen Sie daher die Risiken, bevor Sie Ihren Bootloader entsperrt lassen.