Gruppen-Textnachrichten sind zu einem gängigen Werkzeug für Vermarkter und Unternehmen geworden, um mit dem in Kontakt zu treten, was ihrer Meinung nach ihre Zielgruppe ist. Obwohl dies eine legitime Geschäftspraxis ist, sind nicht alle Gruppentexte so harmlos. Betrüger nutzen diesen bequemen Weg auch, um Gruppen von Menschen in der Hoffnung auf eine einfache Auszahlung zu kontaktieren.

Glücklicherweise gibt es mehrere Dinge, die Sie tun können, um diese Situationen zu beenden. In diesem Artikel besprechen wir, welche Maßnahmen Sie ergreifen können, um sich aus Gruppentexten zu entfernen und diejenigen zu blockieren, die sie senden.
Blockieren einer Gruppe auf Ihrem iDevice
Die Gruppe verlassen
Wenn Sie zu einer iMessage-Gruppe hinzugefügt wurden, können Sie diese einfach verlassen. Sobald Sie eine iMessage-Gruppe verlassen, erhalten Sie keine Benachrichtigungen mehr, wenn Gruppenteilnehmer darauf antworten. Um eine Gruppe zu verlassen, befolgen Sie diese Anweisungen:
- Öffnen Sie die Textnachricht.
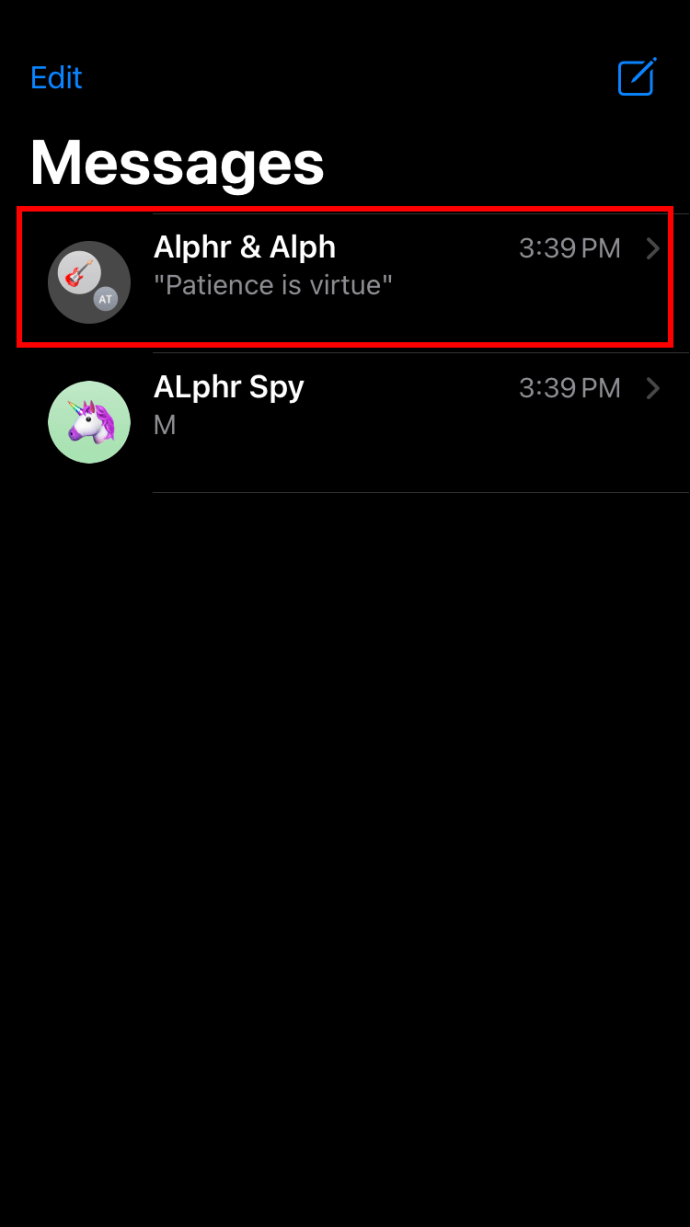
- Tippen Sie auf das Symbol „Personen“ oben in der Nachricht, die die Teilnehmer der Gruppe auflistet, scrollen Sie nach unten und wählen Sie „Diese Unterhaltung verlassen“.
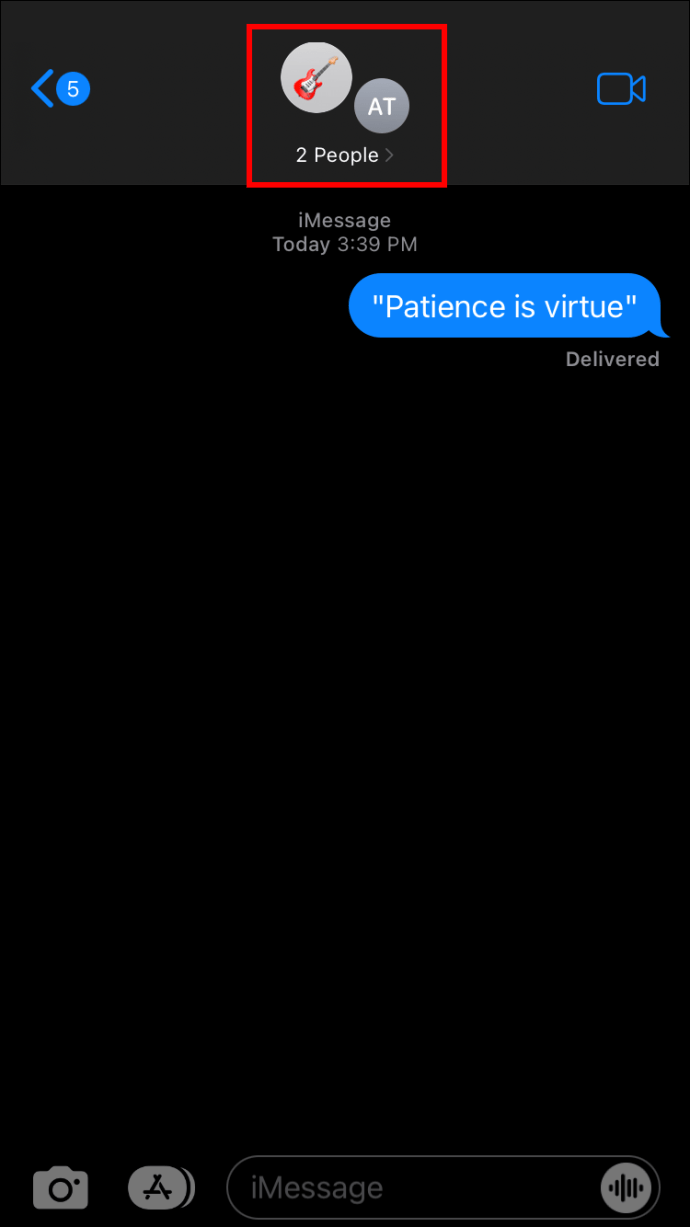
Sie wurden jetzt aus dem Gruppentext entfernt. Du kannst den Chat von deinem iPhone löschen, indem du ihn nach links wischst und auf „Löschen“ tippst.
Benachrichtigungen stoppen
Es gibt einen Unterschied zwischen einer iMessage und einer SMS. Eine iMessage ist eine, bei der alle Gruppenteilnehmer iPhones verwenden. Sie erkennen dies daran, dass alle Antworten innerhalb der Gruppe blau sind. Eine SMS ist eine mit einer Mischung aus Teilnehmern, die iPhones und andere Geräte verwenden, und die Antworten sind grün.
Wie man Xbox One-Spiele auf dem PC spielt
Leider gibt es keine Möglichkeit, einen SMS-Gruppentext zu hinterlassen. Eine Option für diese Art von unerwünschtem Gruppentext besteht darin, Ihre Benachrichtigungen stummzuschalten. Sie sind immer noch in der Gruppe, aber Sie müssen nicht jedes Mal, wenn ein Teilnehmer antwortet, Textbenachrichtigungen erhalten. Um zu erfahren, wie das geht, gehen Sie wie folgt vor:
- Starten Sie Ihre Nachrichten-App.
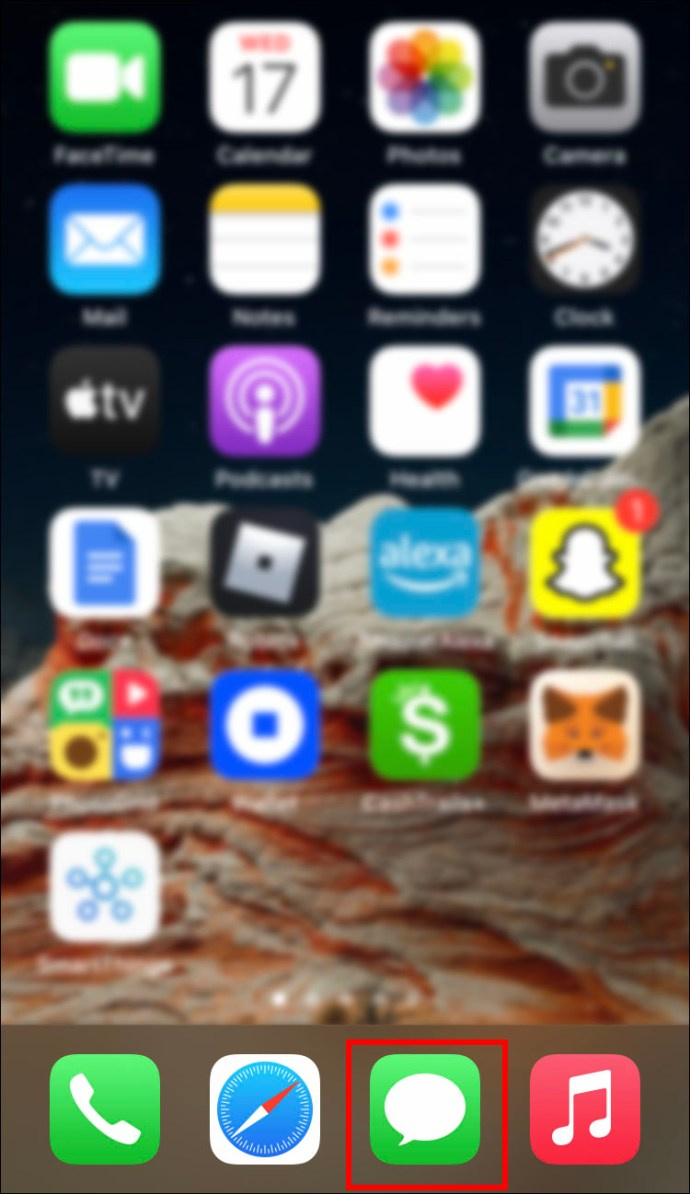
- Wischen Sie auf dem Gruppentext nach links.
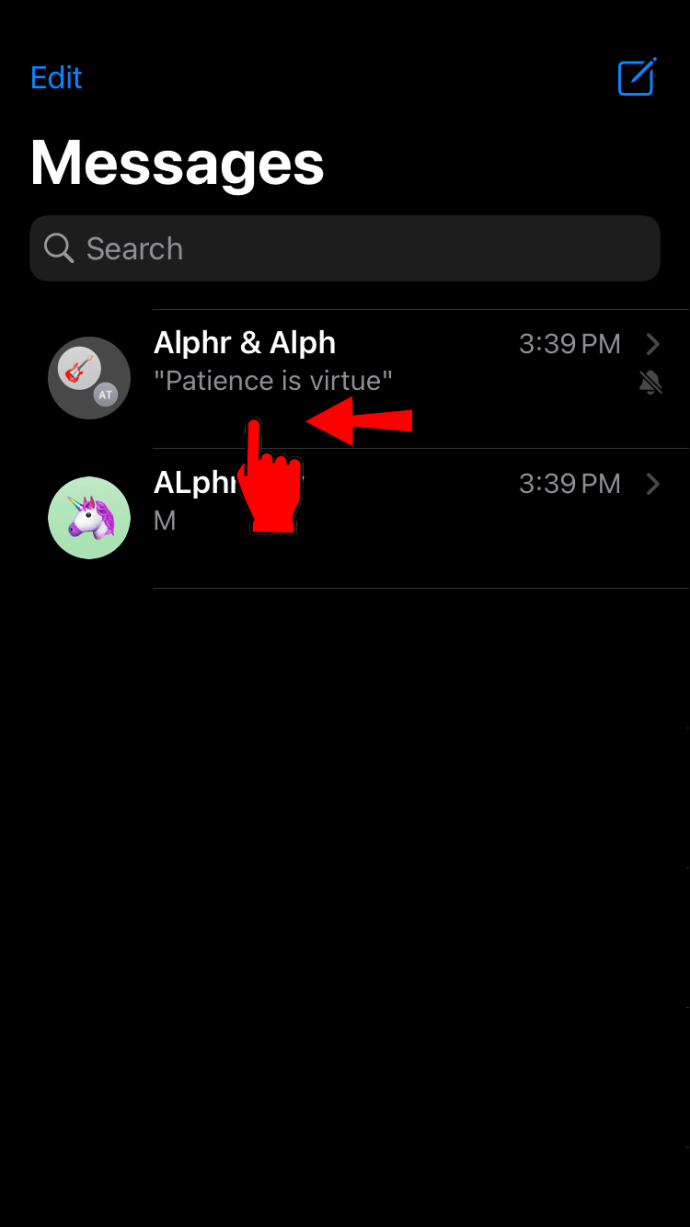
- Tippen Sie auf das Symbol „Glocke“.
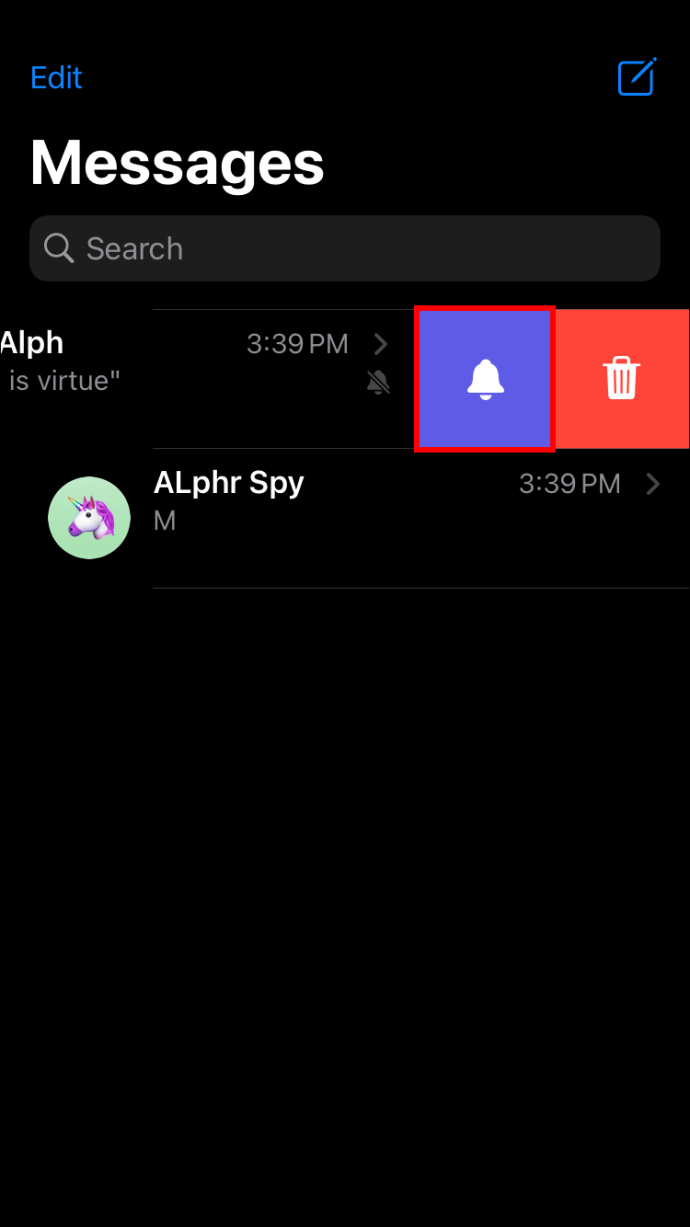
Benachrichtigungen für diesen Gruppentext werden jetzt stummgeschaltet.
Spam-Filterung
Obwohl diese Option unerwünschte Gruppen-Textnachrichten nicht buchstäblich blockiert, ist sie das Nächstbeste. Ihr iPhone kann Textnachrichten von unbekannten Absendern filtern. Wenn eine Person versucht, Ihnen eine Textnachricht zu senden, und sie nicht in Ihrer Kontaktliste gefunden wird, können Sie diese an einen separaten Ordner senden lassen. Sie erhalten keine Benachrichtigung über den Erhalt solcher SMS. Gehen Sie wie folgt vor, um den Spamfilter zu aktivieren:
- Tippen Sie auf „Einstellungen“.
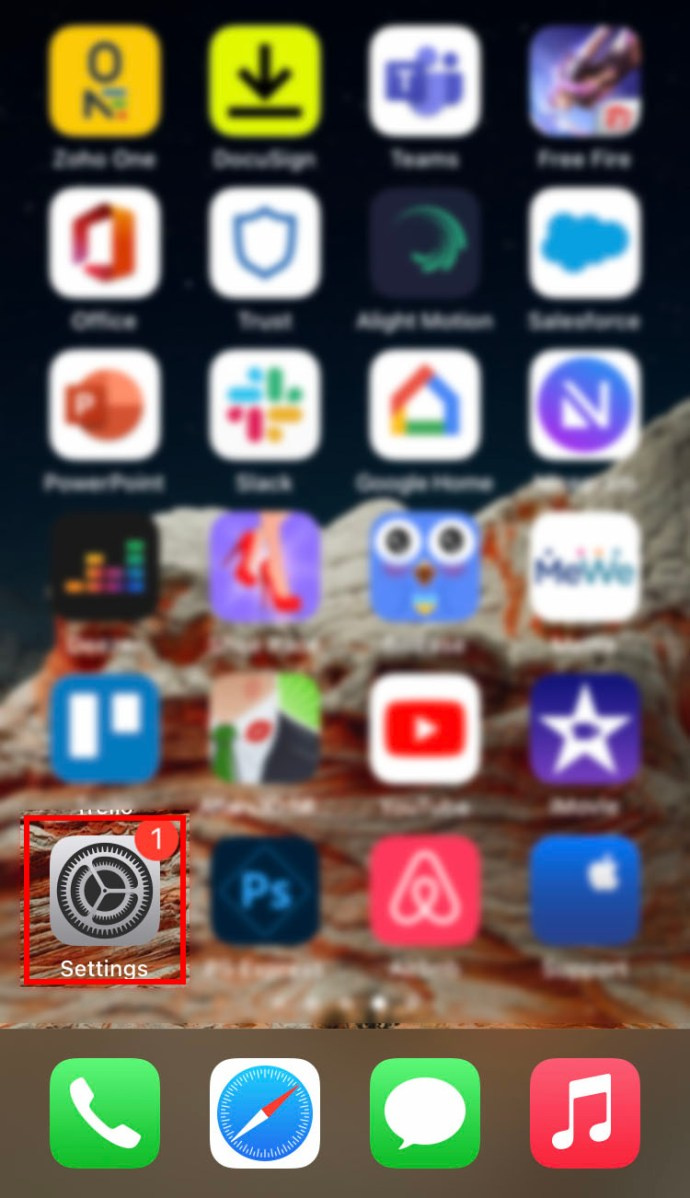
- Suchen und wählen Sie „Nachrichten“.
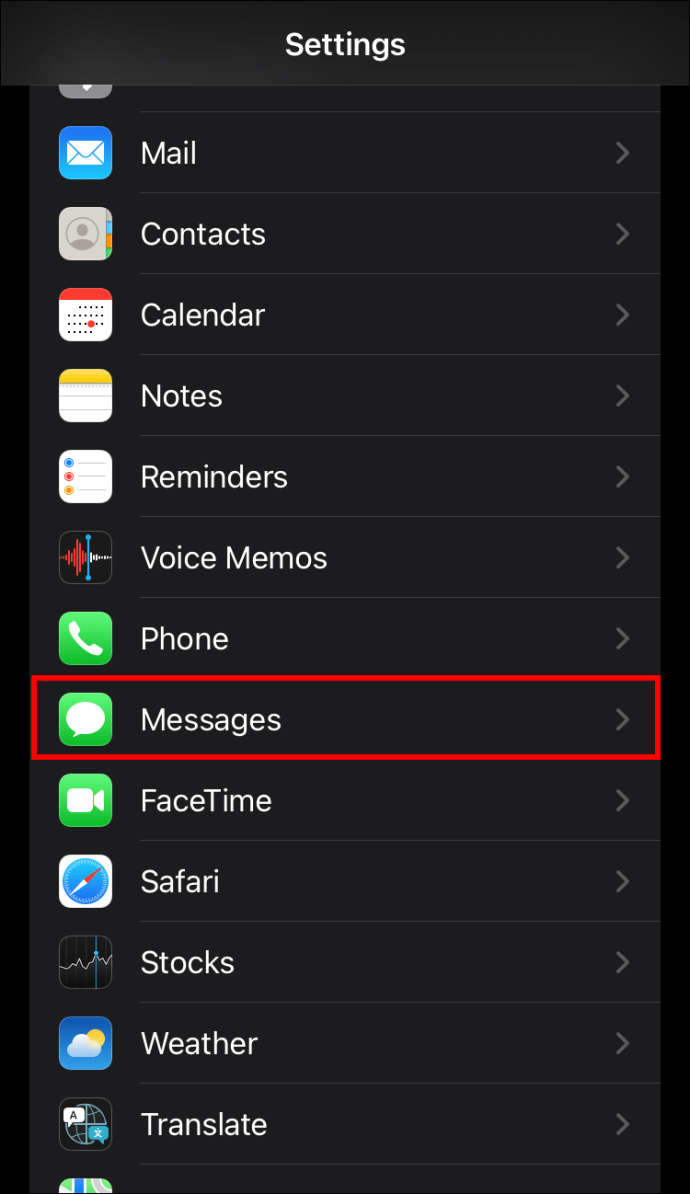
- Scrollen Sie nach unten und suchen Sie nach „Unbekannte Absender filtern“ oder „Unbekannt & Spam“.
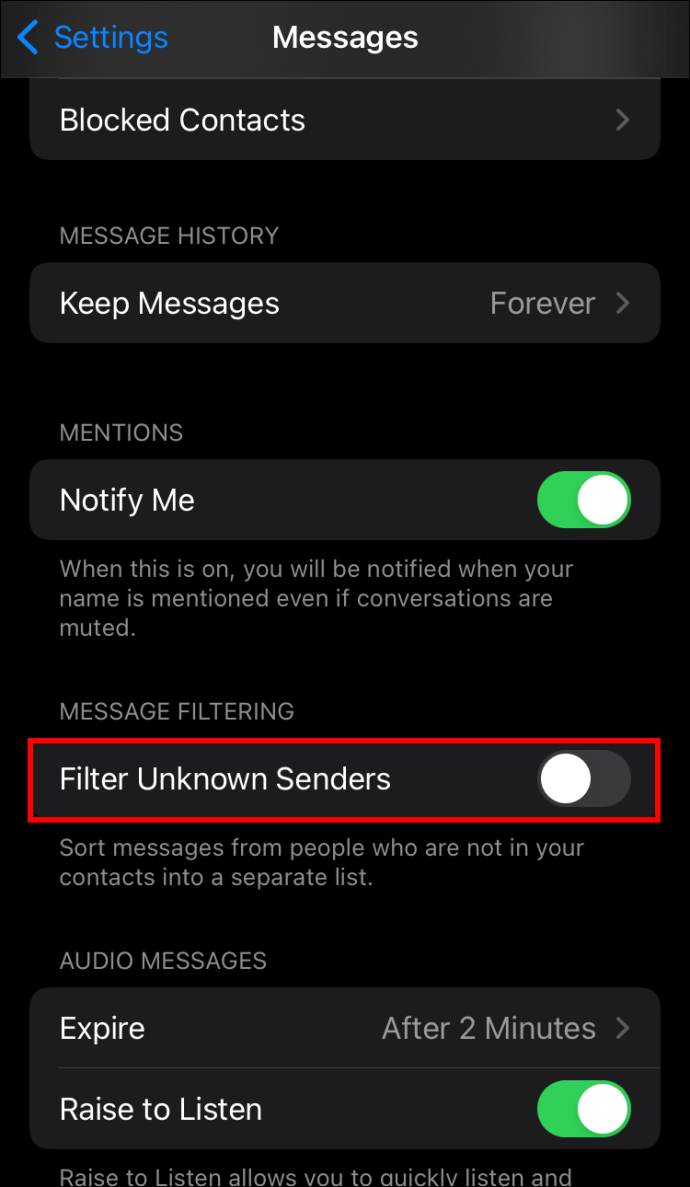
- Klicken Sie auf den Kippschalter, um ihn einzuschalten.
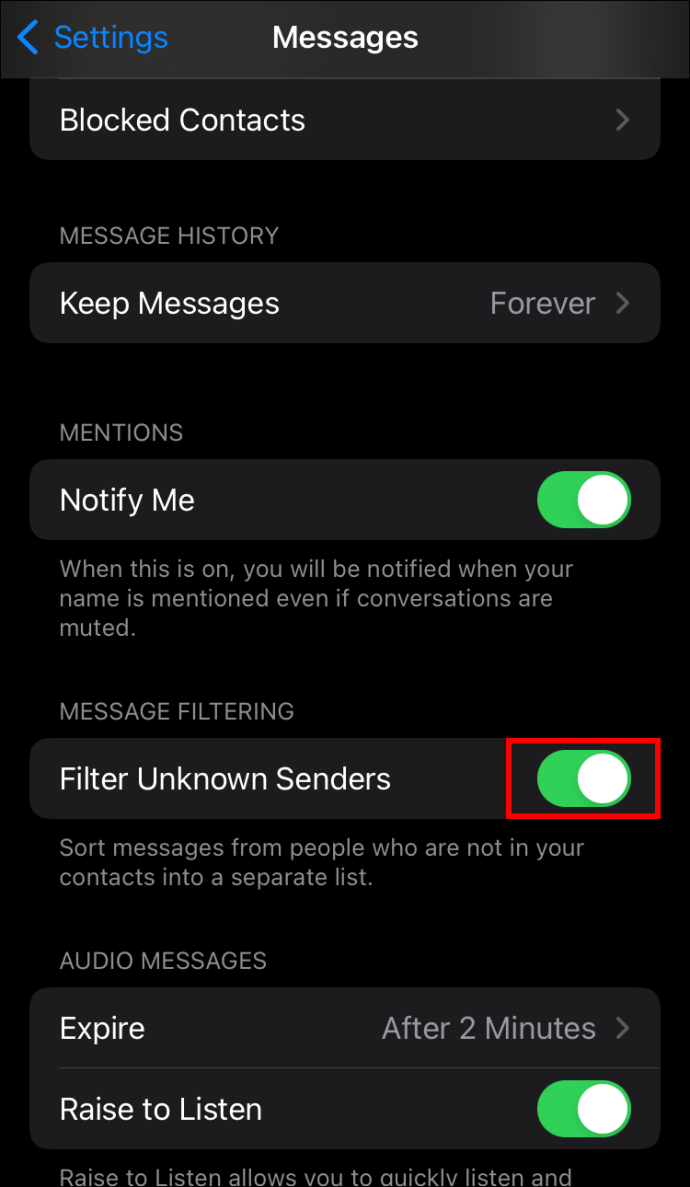
Sie können keine Links in als Spam gefilterten Textnachrichten öffnen, bis Sie entweder den Absender zu Ihrer Kontaktliste hinzufügen oder auf den Text antworten. Es ist wichtig zu beachten, dass es Zeiten geben kann, in denen Sie über eine SMS von einem unbekannten Absender benachrichtigt werden möchten. Ein Beispiel hierfür wäre eine Benachrichtigung Ihrer Bank.
Blockieren Sie den Absender
Eine weitere Möglichkeit besteht darin, den Absender der Gruppen-SMS zu sperren. Damit stellen Sie sicher, dass der Absender der SMS Sie zukünftig nicht mehr zu einer Gruppen-SMS hinzufügen kann. Obwohl dies wie die Lösung für dieses Problem klingt, beendet es möglicherweise nicht unerwünschte Textnachrichten von diesem bestimmten Absender. Spammer verwenden selten dieselbe Telefonnummer, aber das Blockieren ihrer Nummer ist immer eine Option. Befolgen Sie diese Schritte, um keine SMS mehr von einer Telefonnummer zu erhalten:
- Öffnen Sie die Textnachricht.
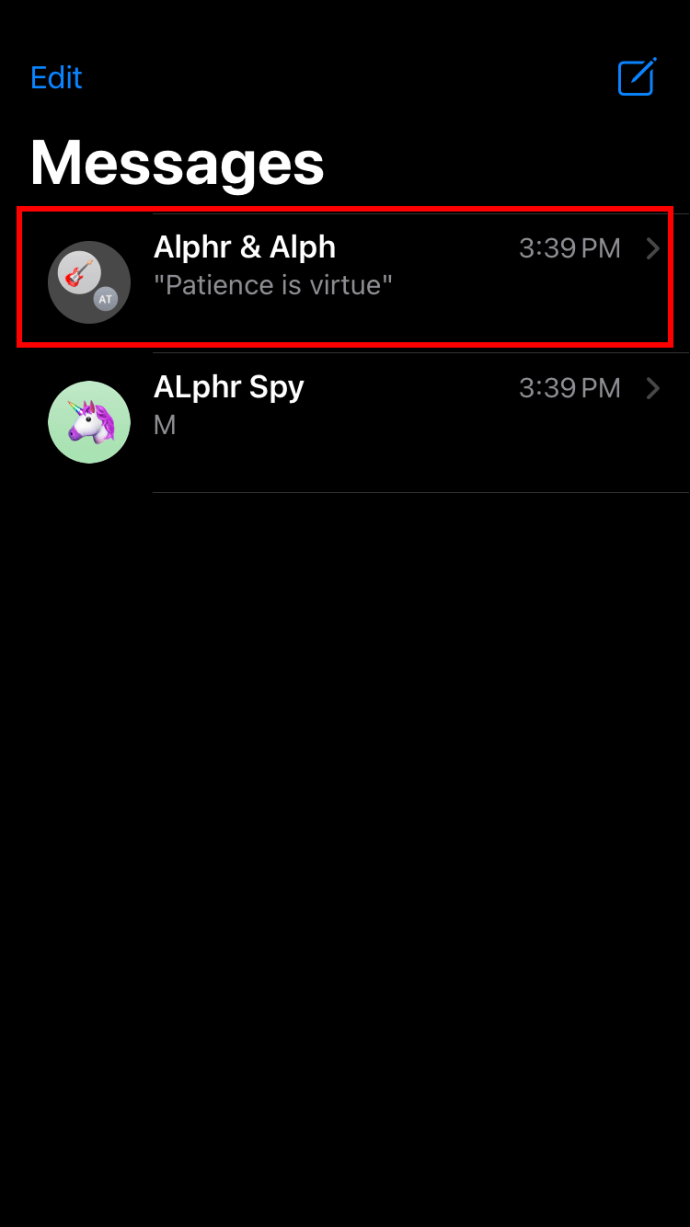
- Klicken Sie oben auf dem Bildschirm auf das Symbol „Personen“.
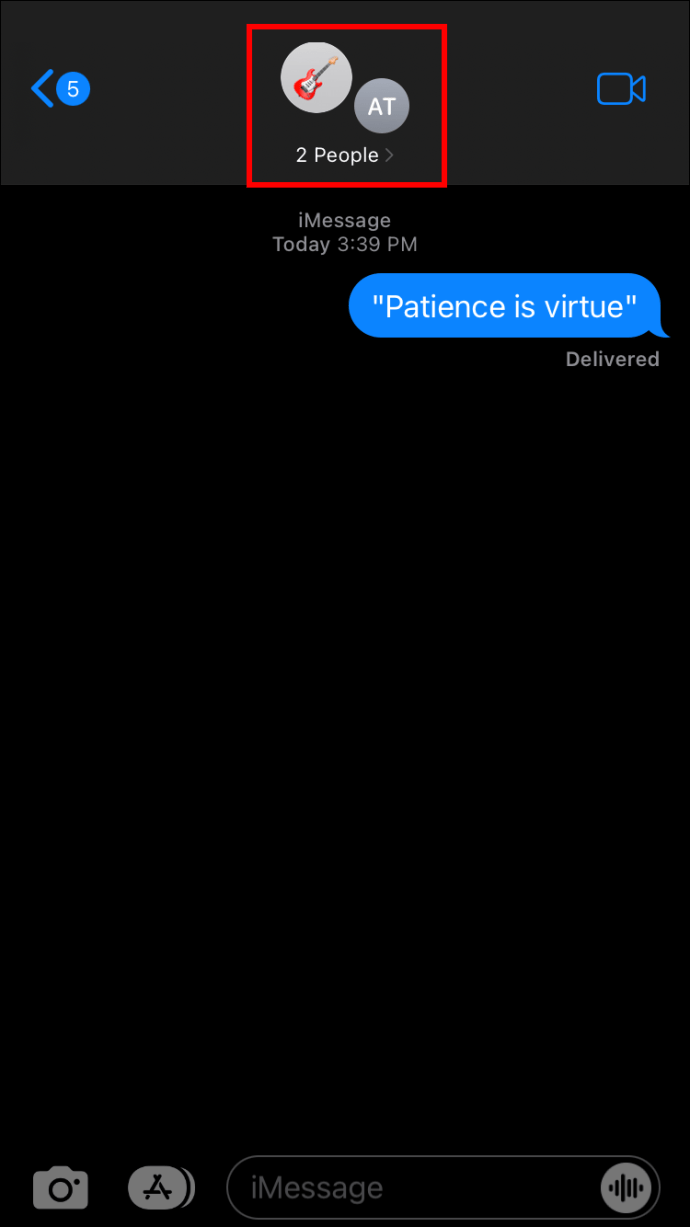
- Drücken Sie auf die Person, die Sie blockieren möchten.
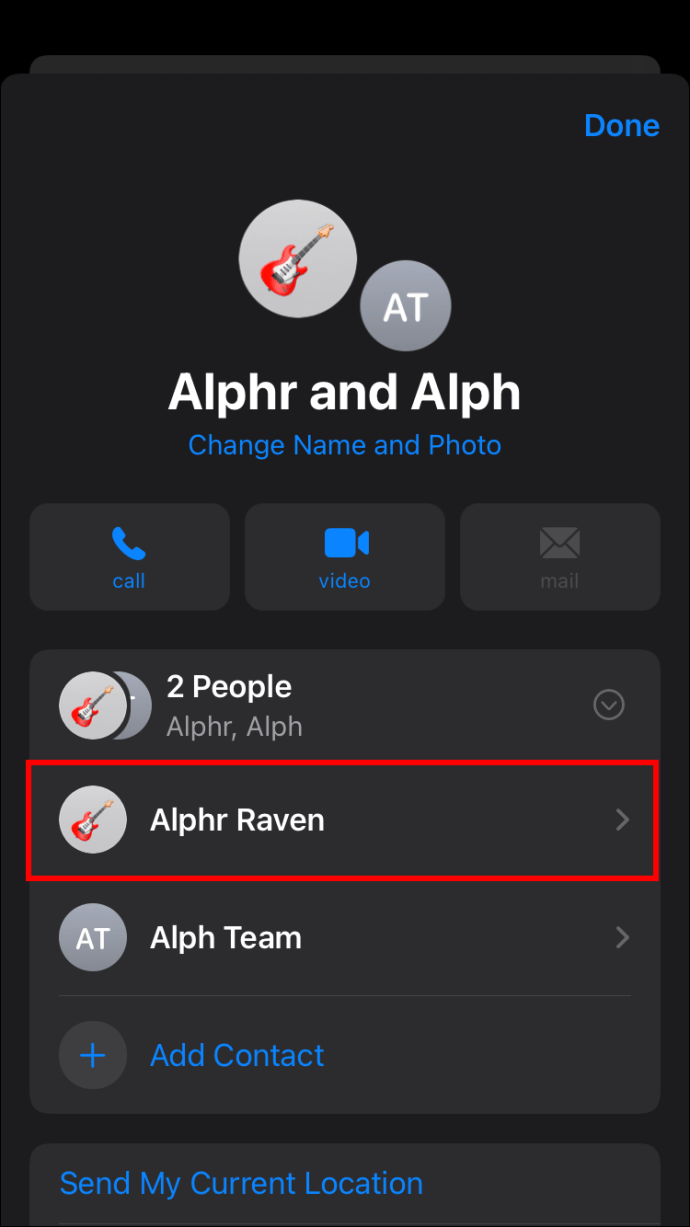
- Scrollen Sie nach unten und wählen Sie „Diesen Anrufer blockieren“.
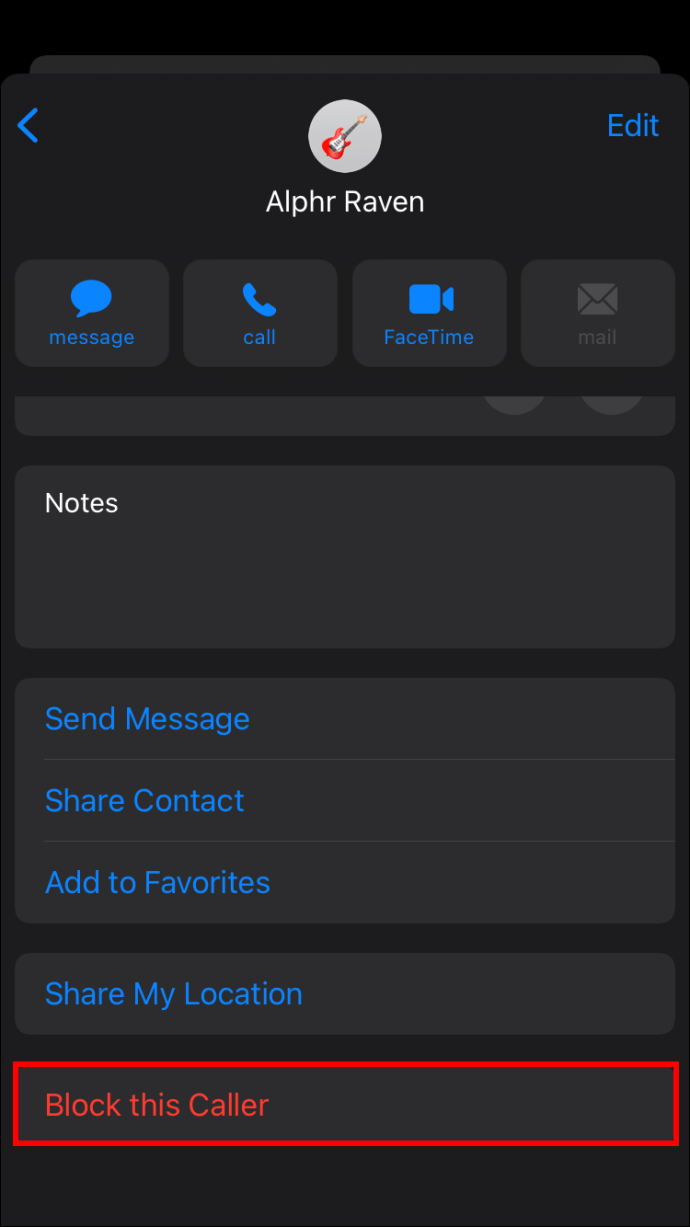
- Tippen Sie zur Bestätigung auf „Kontakt blockieren“.
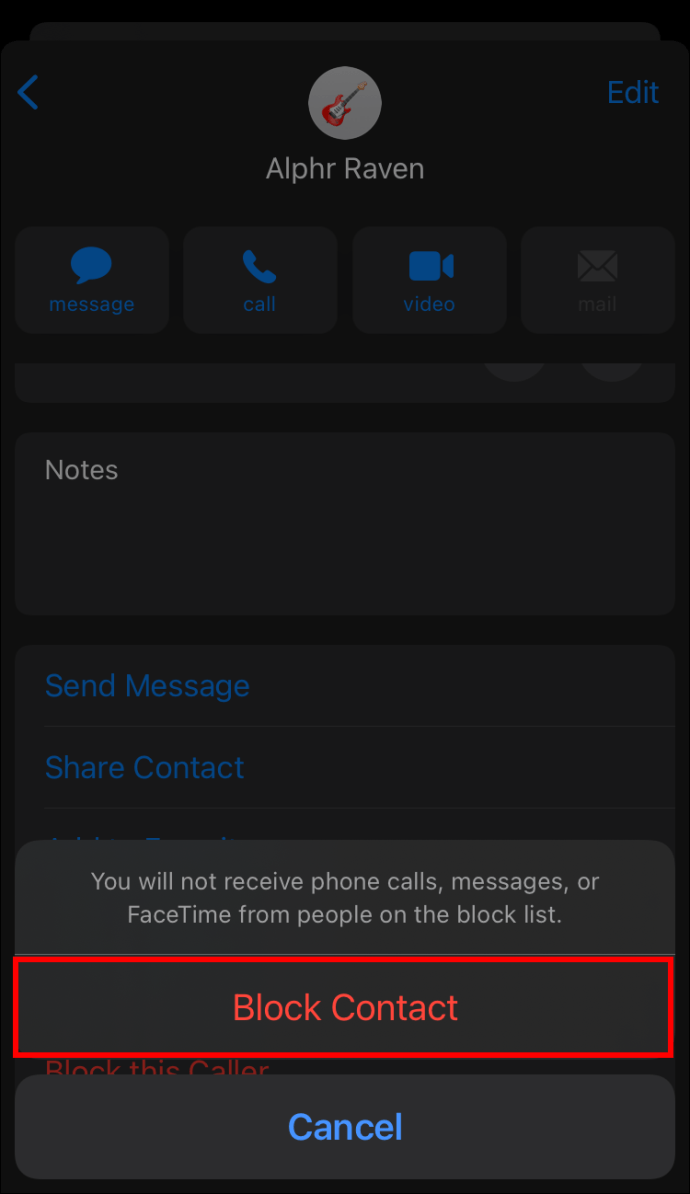
Es ist normalerweise einfach herauszufinden, wer Ihnen den Gruppentext geschickt hat, da dies normalerweise der erste Text in der Gruppe ist. Wenn Sie sich nicht sicher sind, wer der Absender ist, können Sie jederzeit alle Mitglieder der Gruppe blockieren, indem Sie der oben beschriebenen Methode folgen.
Beenden Sie diese unerwünschten Gruppennachrichten mit ein paar Fingertipps
Leider können Sie nicht alle eingehenden unerwünschten Gruppentexte blockieren, aber Sie haben einige Optionen, um sie weniger nervig zu machen. Es ist eine gute Wahl, die Gruppe zu verlassen, oder Sie können Benachrichtigungen stumm schalten. Das Blockieren des Absenders ist eine gute Idee, aber erfahrene Spammer verwenden selten dieselbe Nummer.
Windows 7 Update Rollup August 2016
Haben Sie sich über unerwünschte Gruppen-SMS geärgert? Haben Sie eine der in diesem Artikel beschriebenen Lösungen verwendet? Lassen Sie es uns im Kommentarbereich unten wissen.









