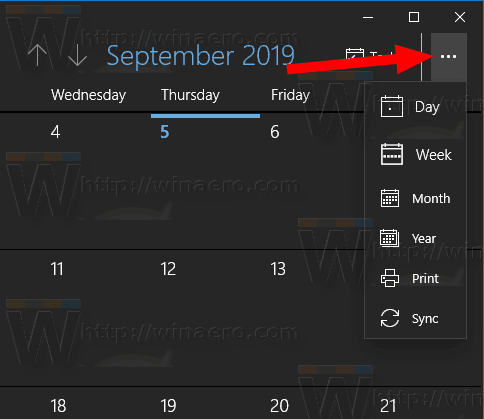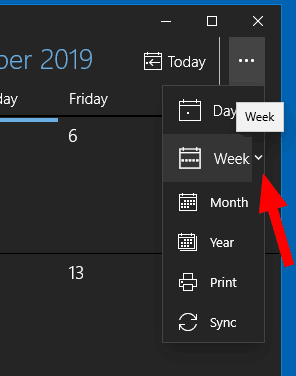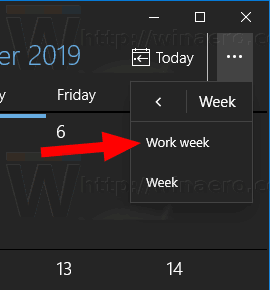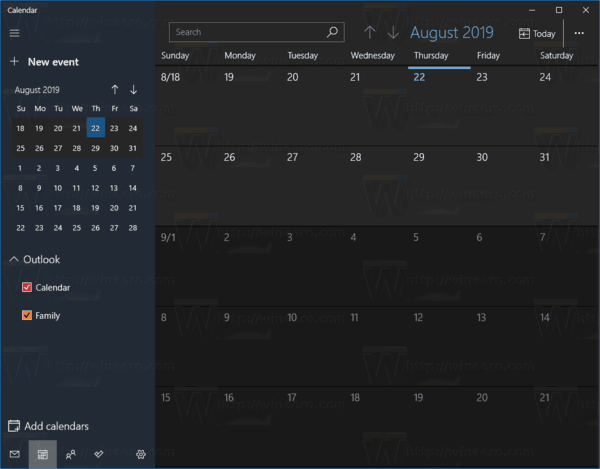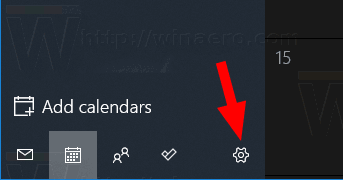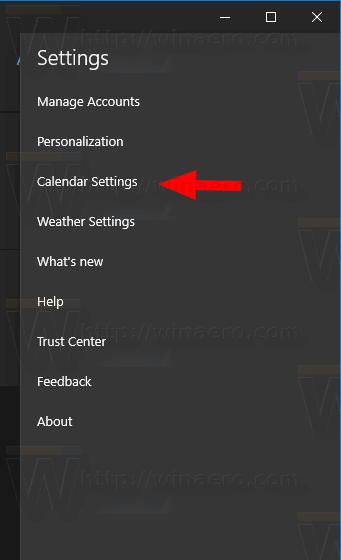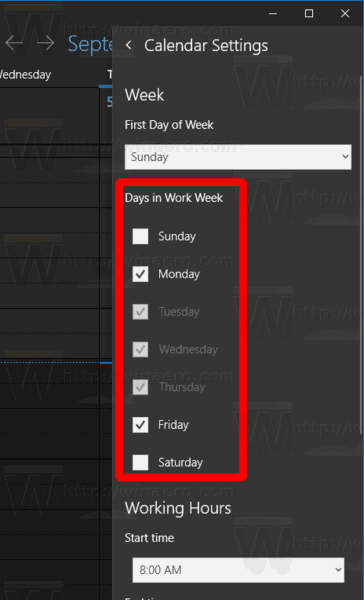Festlegen von Arbeitswochentagen im Windows 10-Kalender
In Windows 10 ist eine Kalender-App sofort vorinstalliert. Es ist im Startmenü verfügbar. Gelegentlich erhält es Updates aus dem Microsoft Store. Es ist nützlich für diejenigen, die nur eine einfache Kalender-App zum Speichern wichtiger Ereignisse, Termine, Feiertage usw. benötigen. Es ermöglicht die Angabe der Arbeitstage für die Wochenansicht. Andere Tage werden ausgeblendet. Dies ist eine sehr nützliche Funktion.
So sehen Sie kürzlich hinzugefügte Freunde in der Facebook-App
Werbung
Mail und Kalender für Windows 10 sind neue Apps von Microsoft, mit denen Sie über Ihre E-Mails auf dem Laufenden bleiben, Ihren Zeitplan verwalten und mit Personen in Kontakt bleiben können, die Ihnen am wichtigsten sind. Diese Apps wurden sowohl für die Arbeit als auch für zu Hause entwickelt und helfen Ihnen, schnell zu kommunizieren und sich auf das zu konzentrieren, was in all Ihren Konten wichtig ist. Es unterstützt Office 365, Exchange, Outlook.com, Google Mail, Yahoo! und andere beliebte Konten. Du kannst auch Windows 10-Kalender zeigt nationale Feiertage an .Windows 10-Kalender unterstützt die folgenden Ansichten:
- Tagesansicht: In der Tagesansicht wird standardmäßig ein einzelner Tag angezeigt. Wenn Sie auf den Abwärtspfeil neben Tag klicken, können Sie 1, 2, 3, 4, 5 oder 6 Tage gleichzeitig anzeigen.
- Arbeitswoche: In der Arbeitswochenansicht werden die Tage angezeigt, die Sie als Arbeitstage definiert haben.
- Woche: In der Wochenansicht werden sieben Tage angezeigt, beginnend mit dem Tag, den Sie in den Einstellungen als ersten Wochentag ausgewählt haben.
- Monat: In der Monatsansicht wird standardmäßig ein Kalendermonat angezeigt. Wenn Sie nach unten scrollen, können Sie jeweils fünf Wochen anzeigen.
- Jahr: Die Jahresansicht zeigt Ihnen auf einen Blick ein ganzes Kalenderjahr. Sie können keine Termine oder Ereignisse in der Jahresansicht anzeigen.
So können Sie die Arbeitstage für Windows 10-Kalender angeben, um die Arbeitswochenansicht anzupassen. Bevor Sie fortfahren, sollten Sie die Arbeitswochenansicht aktivieren.
Aktivieren Sie die Arbeitswochenansicht
- Führen Sie die Kalender-App aus.
- Klicken Sie auf die Menüschaltfläche mit drei Punkten.
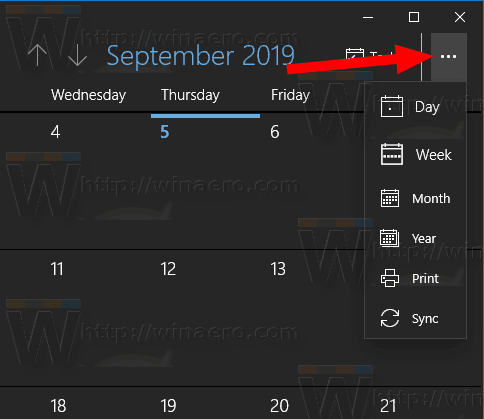
- Bewegen Sie den Mauszeiger über das Element 'Woche'.
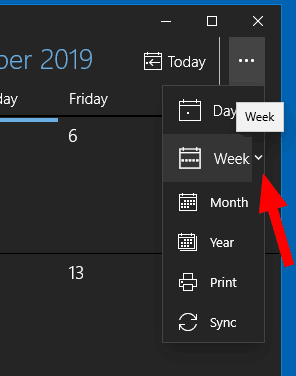
- Klicken Sie auf das Abwärtspfeilsymbol und wählen Sie 'Arbeitswoche'.
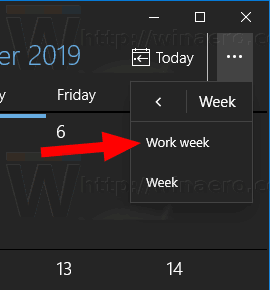
Du bist fertig.

Jetzt ändern wir die Arbeitstage in unserer Woche.
So aktivieren Sie die Wochennummern für die Kalender-App in Windows 10:
- Starten Sie die Kalender-App von das Startmenü .
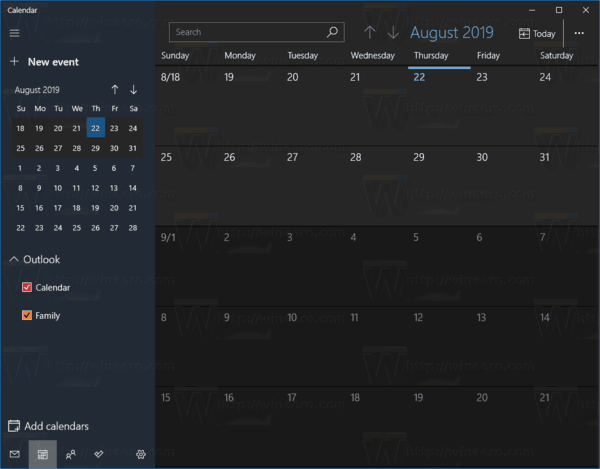
- Klicken Sie im linken Bereich auf das Symbol Einstellungen (die Schaltfläche mit dem Zahnradsymbol).
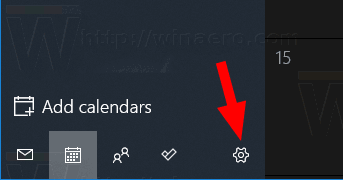
- Klicken Sie in den Einstellungen aufKalendereinstellungen.
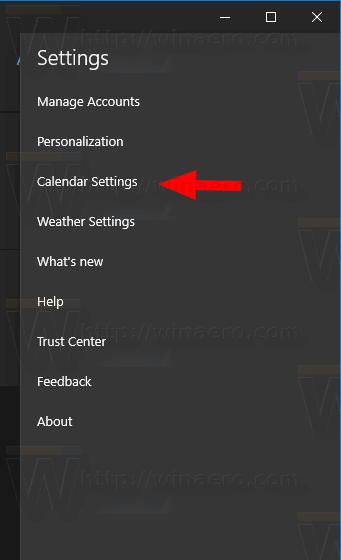
- Aktivieren (überprüfen) Sie unter Tage in der Arbeitswoche die Tage, die die Arbeitstage für Sie sind. Deaktivieren Sie die anderen Wochentage.
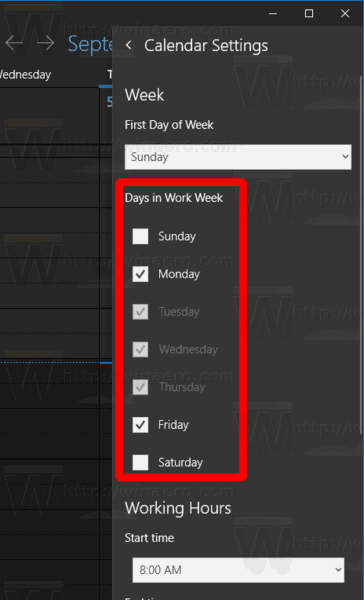
- Jetzt können Sie die Kalendereinstellungen schließen.
Du bist fertig!
Hinweis: Während Mail und Kalender für Windows 10 Outlook-, Exchange- und Office 365-Konten unterstützen, handelt es sich um separate Anwendungen von Outlook oder Outlook.com.
Registrierter Besitzer ändern Windows 10
Sie finden die Mail- und Kalender-App im Microsoft Store .
Zum Thema passende Artikel:
- Aktivieren Sie die Wochennummern für die Kalender-App in Windows 10
- Erstellen Sie ein neues Ereignis im Kalender in Windows 10
- Ändern Sie den ersten Wochentag im Windows 10-Kalender
- Verhindern Sie, dass Cortana in Windows 10 auf Kontakte, E-Mail und Kalender zugreift
- Deaktivieren Sie den App-Zugriff auf den Kalender in Windows 10
- Deaktivieren Sie die Kalenderagenda in Windows 10
- Lassen Sie den Windows 10-Kalender Nationalfeiertage anzeigen