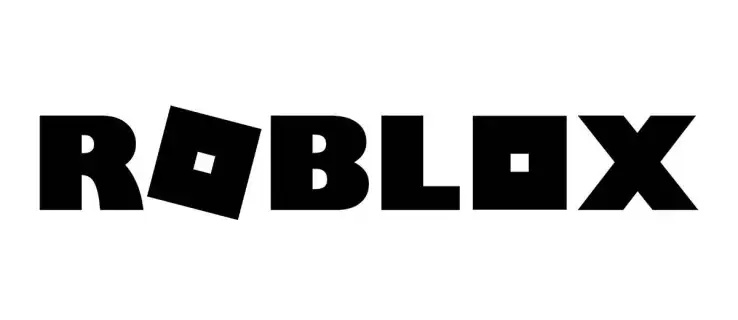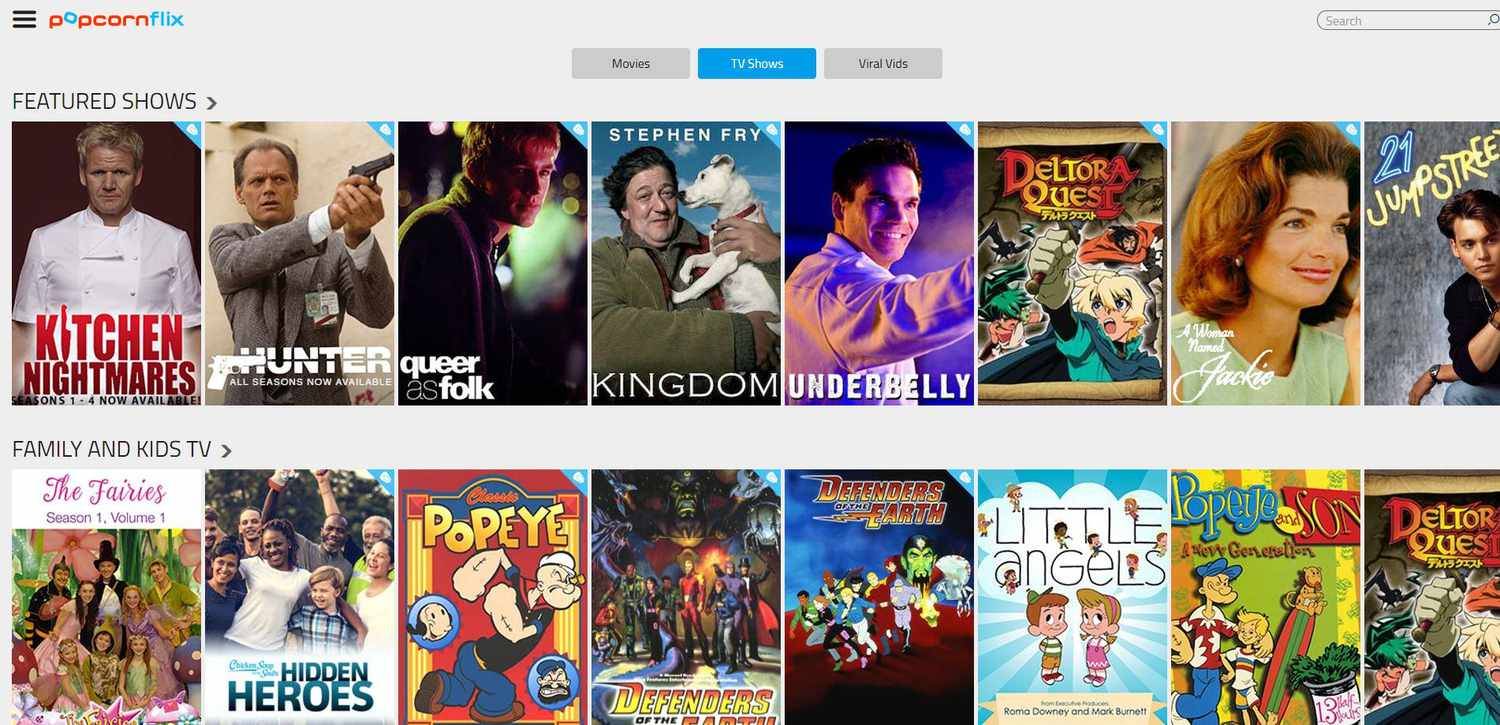Microsoft hat es kürzlich ermöglicht, Xbox-Spiele auf Ihrem Windows-PC zu spielen. Um Ihr Lieblingsspiel auf der Xbox One auf dem Computer zu spielen, benötigen Sie die Hilfe der bewährten Xbox-App. Sie können jedes Spiel spielen, wenn Sie die beiden Geräte mit einem Netzwerk verbinden.
Wenn Sie über ein Xbox Live-Konto verfügen, können Sie ausgewählte Titel auch ohne Konsole auf dem PC spielen. Es gibt auch eine Möglichkeit, Xbox One-Spiele auch ohne die Xbox-App auf dem PC zu spielen.
Microsoft ermöglicht Ihnen auch, Ihre Xbox One-Konsole und Ihren Windows-PC zu synchronisieren, um Ihre Lieblingsspiele auf dem Computer zu spielen. Der Einrichtungsvorgang dauert einige Minuten und ist nach einmaligem Durchlaufen einfach zu wiederholen. Lassen Sie uns eintauchen.
Bedarf
Es gibt eine Reihe von Anforderungen, die Sie erfüllen müssen, um Xbox One-Spiele auf Ihrem PC spielen zu können. Sie umfassen Folgendes:
- Aktivieren Sie das Streaming in den Einstellungen der Konsole.
- Melden Sie sich auf Ihrem PC bei der Xbox-App an. Stellen Sie sicher, dass der Gamertag mit dem auf der Konsole übereinstimmt.
- Die beiden Geräte müssen im selben Netzwerk angemeldet sein. Kabelgebundene Ethernet-Netzwerke funktionieren am besten. Ein 5-GHz-WLAN-Netzwerk ist die nächstbeste Lösung.
- Ihr PC benötigt mindestens 2 GB RAM und einen Prozessor mit 1,5 GHz oder schneller.
- Die Konsole muss während des gesamten Vorgangs eingeschaltet sein.
Bereiten Sie die Konsole vor
Zuerst aktivieren wir die Verbindung auf der Konsole. Führen Sie bei eingeschalteter Xbox die folgenden Schritte aus:
- Drücken Sie die mittlere Taste Ihres Controllers, die Xbox-Taste.
- Wenn das Handbuch geöffnet wird, gehen Sie zu Einstellungen.
- Gehen Sie als Nächstes zu Einstellungen.
- Öffnen Sie danach die Xbox-App-Verbindungen.
- Gehen Sie zu Diese Xbox und suchen Sie die Optionen Spielstreaming auf andere Geräte zulassen. Aktivieren Sie es.
- Gehen Sie zu Andere Geräte. Aktivieren Sie dort die Option Verbindungen von jedem Gerät zulassen. Das Aktivieren der Option Nur von Profilen, die auf dieser Xbox angemeldet sind, funktioniert ebenfalls.
Bonustyp: Wenn Sie sich in einem anderen Raum befinden, müssen Sie nicht zu Ihrer Xbox gehen, um sie einzuschalten. Verwenden Sie die Xbox Companion-App auf Ihrem Smartphone oder Pc um Ihre Xbox aus der Ferne einzuschalten.
Klicken Sie einfach auf das Konsolensymbol auf der linken Seite und dann auf 'Einschalten'.

Wenn Ihre Konsole nicht angezeigt wird, befolgen Sie die nachstehenden Anweisungen, um Ihre Xbox mit Ihrem PC zu verbinden.
Verbinden Sie den Controller
Das Anschließen Ihres Controllers ist einfach. Folgen Sie einfach diesen Schritten:
- Stecken Sie ein Micro-USB-Kabel in den Computer. Stellen Sie sicher, dass es sich um ein Datenübertragungskabel handelt.
- Stecken Sie das andere Ende des Kabels in Ihren Controller.
- Klicken Sie auf das Windows-Symbol in der unteren linken Ecke des Bildschirms.
- Klicken Sie auf das Symbol Einstellungen.
- Klicken Sie auf Geräte.
- Wählen Sie links die Registerkarte Bluetooth & andere Geräte aus.
- Wenn alles in Ordnung ist, sollten Sie das Controller-Symbol im Abschnitt Andere Geräte sehen.
Wenn Sie mit dieser Methode Probleme haben, versuchen Sie es mit einem anderen Kabel. Einige USB-Kabel dienen nur zum Aufladen und können keine Daten übertragen. Hier wird ein Kabel benötigt, das die Fähigkeit besitzt, Informationen zu übertragen.
Windows 10 Startmenü und Taskleiste funktionieren nicht
Verbinden Sie den PC und die Konsole
Bis jetzt mag es wie viele Schritte erscheinen, aber es ist eigentlich ganz einfach. Kommen wir zum Verbinden Ihrer Geräte.
Schritt 1
Öffnen Sie die Xbox Companion-App auf Ihrem PC.

Schritt 2
Wenn die App gestartet wird, klicken Sie im Bedienfeld auf der linken Seite des Fensters auf die Registerkarte Verbinden.

Schritt 3
Die App durchsucht dann das Netzwerk nach verfügbaren Konsolen. Wählen Sie diejenige aus, mit der Sie eine Verbindung herstellen möchten. Wenn Sie über mehrere Konsolen verfügen, ist es möglicherweise eine gute Idee, ihnen unterschiedliche Namen zu geben, da alle Xbox One-Konsolen standardmäßig My Xbox heißen.

Wenn der Verbindungsvorgang abgeschlossen ist, sehen Sie Optionen für Medienfernbedienungen, Stromversorgung und Streaming. Sie sehen auch Ihre Konsole in der Liste sowie den Controller. Sie können Ihre Xbox One-Konsole jetzt über die PC-App fernsteuern.
Schritt 4
Klicken Sie anschließend auf die Schaltfläche Stream, um das Streaming zu starten.

Schritt 5
Durchsuchen Sie danach die Liste der Spiele und wählen Sie das aus, das Sie spielen möchten.

Schritt 6
Klicken Sie in der App auf die Schaltfläche Von der Konsole spielen in der oberen rechten Ecke der Spielseite. Dadurch wird das Spiel auf der Konsole gestartet und auf Ihren PC gestreamt.

Streaming-Qualität ändern
Mit der Xbox-App auf Ihrem PC können Sie auch die Videoeinstellungen Ihrer Streams ändern. Auf diese Weise können Sie sie senken, wenn Sie sich in einem 2,4-GHz-WLAN-Netzwerk befinden, oder sie hochfahren, wenn Sie ein Ethernet-Netzwerk eingerichtet haben. Natürlich sollten Sie die Fähigkeiten Ihres Computers berücksichtigen. So geht's:
- Verbinden Sie Ihren PC und die Xbox One-Konsole wie in den vorherigen Abschnitten beschrieben.
- Starten Sie die Xbox-App.
- Klicken Sie im Menü auf der linken Seite auf die Registerkarte Einstellungen.
- Gehen Sie in das Untermenü Game Streaming.
- Öffnen Sie den Abschnitt Videocodierungsstufe. Es gibt drei Optionen – Niedrig, Mittel und Hoch. Die Einstellung Niedrig gibt es für 2,4-GHz-WLAN-Netzwerke, die Einstellung Mittel ist für Setups mit 5-GHz-Netzwerken, während die Einstellung Hoch für Ethernet-Kabelnetzwerke reserviert ist.

Xbox Play überall
Microsoft ermöglicht PC- und Xbox-Besitzern (nicht nur Xbox One), ausgewählte Spiele auf beiden Plattformen zu spielen, ohne sie mit einem Netzwerk zu verbinden. Dazu muss auf Ihrem Computer die Windows 10 Anniversary Edition installiert sein. Außerdem benötigen Sie ein aktives Xbox Live-Konto.

So spielen Sie mit Xbox Play Anywhere:
- Kaufen Sie ein Spiel (es muss ein digitaler Titel sein) im Windows Store oder Xbox Store.
- Starten Sie Ihren PC.
- Schließen Sie Ihren Controller wie zuvor beschrieben an.
- Starten Sie die Xbox-App.
- Finde dein kürzlich gekauftes Spiel in der App.
- Starte das Spiel.
Leider ist die Liste der Spiele ziemlich begrenzt, sodass Sie nur die Option haben, genehmigte Titel zu spielen.
Rohdaten lesen
Microsoft hat es bereits möglich gemacht, Ihre Xbox One-Konsole und Ihren Controller an Ihren PC anzuschließen und Ihre Lieblingsspiele auf einem Computer zu genießen. Der Fortschritt wird synchronisiert und die App ist sehr flüssig. Aber was tun, wenn Sie Ihre Xbox One-Konsole verkauft oder verschenkt haben und einige Spiele-DVDs herumliegen? Sie können Ihre Lieblingsspiele aus Ihrer Kindheit immer noch auf einem PC spielen. So bringen Sie sie auf einem PC zum Laufen:
- Starten Sie Ihren PC.
- Legen Sie beim Hochfahren die Spieldiskette in das DVD-Laufwerk ein.
- Doppelklicken Sie auf dem Desktop auf die Verknüpfung Dieser PC.
- Klicken Sie mit der rechten Maustaste auf das Laufwerk, in dem sich Ihre Spielediskette befindet.
- Wählen Sie die Option Eigenschaften aus dem Dropdown-Menü.
- Klicken Sie anschließend auf die Registerkarte Hardware.
- Scrollen Sie in der Liste nach unten und klicken Sie auf das Laufwerk.
- Klicken Sie auf die Schaltfläche Eigenschaften.
- Sobald sich das Eigenschaftenfenster des Laufwerks öffnet, klicken Sie auf die Registerkarte Details.
- Wählen Sie im Dropdown-Menü Funktionen aus.
- Klicken Sie auf die Option CM_DEVCAP_RAWDEVICEOK.

- OK klicken.
- Klicken Sie noch einmal auf OK.
- Gehen Sie zu Dieser PC und doppelklicken Sie auf das Spiel.
Diese Methode ermöglicht es dem PC, die auf der Festplatte gefundenen Rohdaten zu lesen. Es umgeht die Sicherheitsfunktionen auf der Spieldiskette, ohne sie zu beschädigen oder auf der Konsole unbrauchbar zu machen.
Häufig gestellte Fragen
Je nachdem, wie gut Sie mit der Technik vertraut sind, können Sie noch Fragen haben. Keine Sorge, wir haben Ihre am häufigsten gestellten Fragen in diesem Abschnitt behandelt.
Warum kann ich meine Geräte nicht verbinden?
Sowohl Ihr PC als auch Ihre Xbox One müssen aktualisiert werden. Im Ernst, selbst wenn Sie es gestern aktualisiert haben, überprüfen Sie es erneut. Außerdem müssen sich beide Geräte im selben Wifi-Netzwerk befinden (z. B. wenn Sie mehrere Bänder haben, stellen Sie sicher, dass sie sich auf demselben befinden).
Kann ich es auf mein Handy streamen?
Theoretisch ja. Hier spielen mehrere Faktoren eine Rolle, aber wenn Sie Ihre Xbox One-Spiele auf Ihrem Telefon spielen möchten, sollten Sie die u003ca href=u0022https://play.google.com/store/apps/details?id= . herunterladen können com.microsoft.xcloudu0022u003eXbox Connect appu003c/au003e. Vorausgesetzt, dass die Update- und WLAN-Kriterien erfüllt sind, können Sie auf Android-Geräten spielen.
Xbox Unlimited!
Das Spielen von Xbox One-Spielen auf einem leistungsstarken Gaming-Computer kann Ihr Spielerlebnis erheblich verbessern, also geben Sie Ihren alten Favoriten auf Ihrem PC eine Chance.
Verwenden Sie die Xbox-App, um Ihre Xbox One-Spiele zu streamen? Verbessert es die Erfahrung? Was halten Sie von der Xbox Play Anywhere-Plattform? Stellen Sie sicher, dass Sie uns Ihre Gedanken in den Kommentaren unten mitteilen.