Cascading Style Sheets (CSS)-Snippets helfen Ihnen, benutzerdefinierte Stile zu einem Obsidian-Tresor hinzuzufügen. Dabei handelt es sich um leistungsstarke Tools, die dabei helfen, verschiedene Teile der Benutzeroberfläche zu definieren, etwa die Farbe, Position und Größe der Elemente. Wenn Sie lernen, CSS-Snippets in Obsidian zu verwenden, können Sie ein personalisiertes Erscheinungsbild erstellen, sodass Obsidian Ihrem Arbeitsstil und Ihrer Persönlichkeit besser entspricht. Dies kann Ihre Erfahrung und Produktivität insgesamt verbessern. Lesen Sie weiter, um zu erfahren, wie Sie die CSS-Snippets auf Obsidian verwenden.

Snippets in Obsidian hinzufügen
Der erste Teil der Verwendung von CSS-Snippets besteht darin, sie hinzuzufügen. Verschiedene Anpassungsmöglichkeiten und Stile ermöglichen Ihnen die Gestaltung eines optisch ansprechenden und funktionalen Arbeitsbereichs. Durch die Verwendung von Snippets wird das Erstellen von Notizen zu einem erfüllenden und unterhaltsamen Erlebnis. Falls Sie es noch nicht wissen: So fügen Sie Snippets zu Ihrem Tresor hinzu:
- Gehen Sie zu „Einstellungen“ und öffnen Sie es.
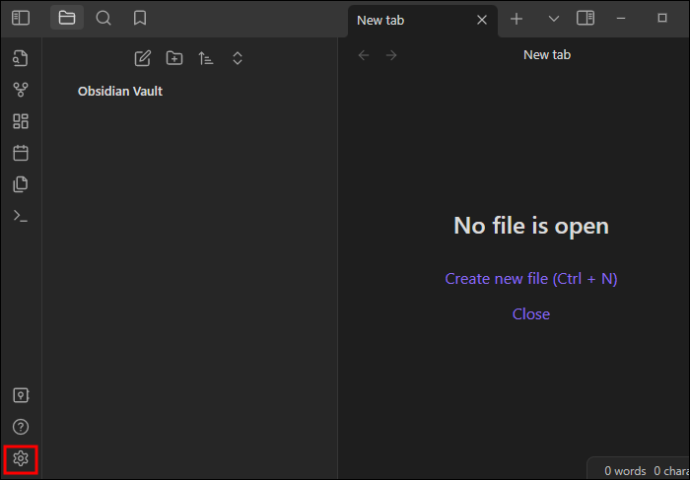
- Wählen Sie „Darstellung“ und dann „CSS-Snippets“.
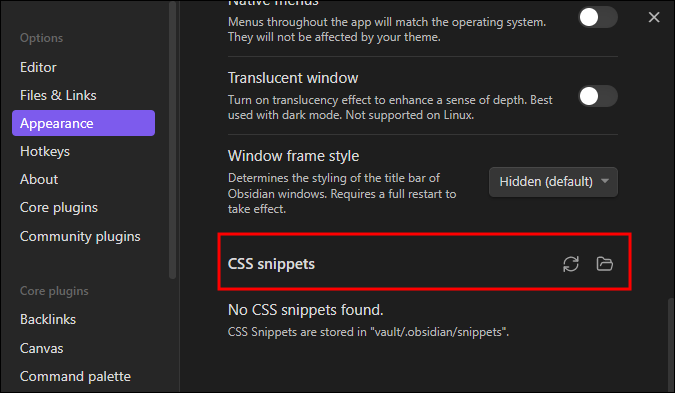
- Wählen Sie den „Snippets-Ordner“ aus.
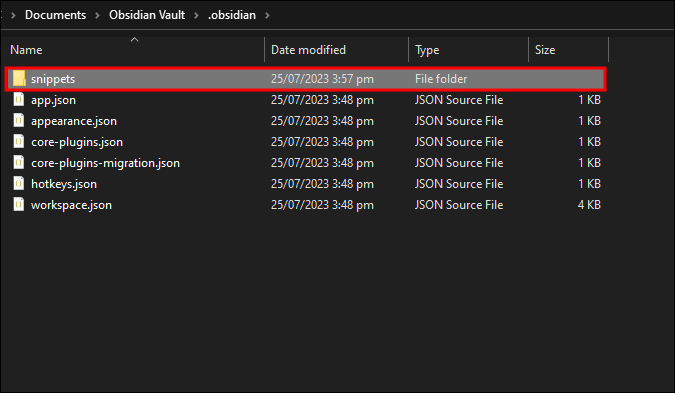
- Erstellen Sie die CSS-Snippets in diesem Ordner oder laden Sie sie herunter.
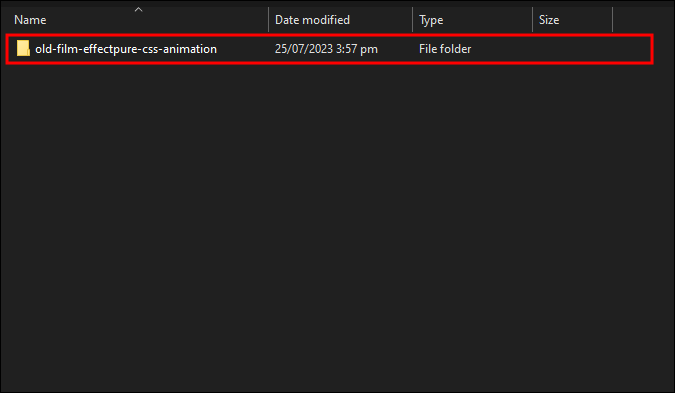
- Öffnen Sie „Snippets“ und „Neu laden“.
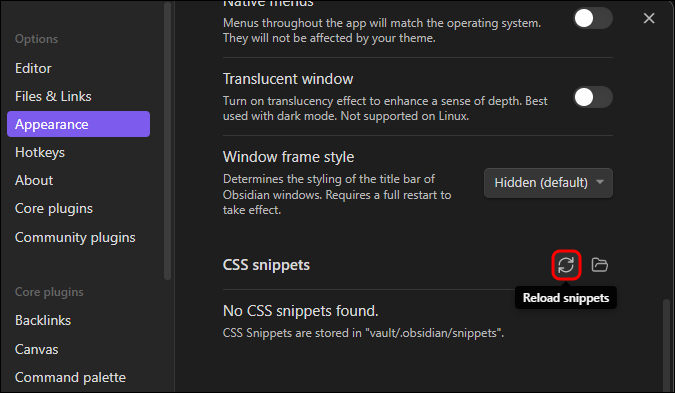
Verwenden von CSS-Snippets in Obsidian
In Obsidian hilft die Verwendung von CSS-Snippets dabei, verschiedene größere Themen, die Sie auf das Produkt anwenden, zu überschreiben oder zu ergänzen. So verwenden Sie Snippets:
- Fügen Sie eine Datei mit dem Namen
.css zu .obsidian/snippets hinzu. 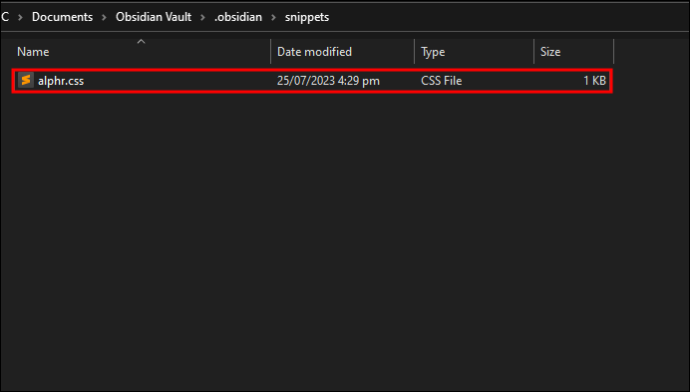
- Navigieren Sie zur Option „Darstellung“.

- Aktualisierung.
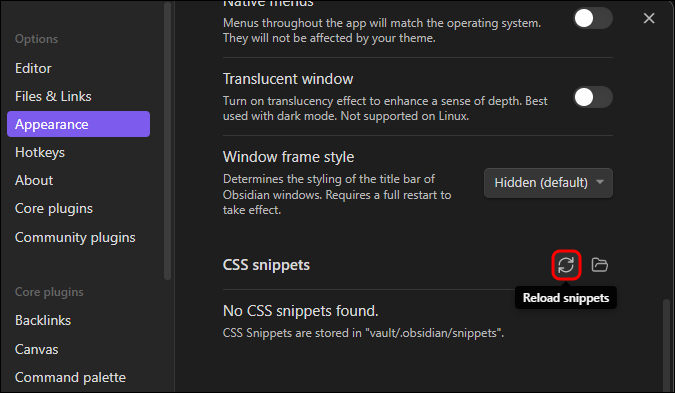
- Wählen Sie die resultierende Datei mit einem Schalter aus.

Obsidian mit CSS-Snippets gestalten
CSS-Snippets sind ein integraler Bestandteil von Obsidian, da sie beschreiben, wie jeder Teil des Tresors aussehen soll. Mit diesen Snippets können Sie praktisch alle Eigenschaften von Obsidian an Ihre Vorlieben anpassen. Für das Styling von Obsidian gibt es verschiedene Möglichkeiten.
Verwenden von Selektoren zum Auswählen eines Stils
Um zu entscheiden, was gestylt werden soll, sind „Selektoren“ erforderlich. Dadurch können Sie den Teil identifizieren, den Sie stylen müssen. Selektoren sind normalerweise verschachtelt und Sie müssen spezifisch sein. Wenn Sie den Stil „Schriftart in Anführungszeichen“ wählen, wählen Sie genau diesen aus. Im Allgemeinen ändert die Auswahl von „Anführungszeichen“ das Aussehen von Blockzitate in jedem Teil der App.
Verwenden Sie Eigenschaften, um die Auswahl zu formatieren
Um Ihre Auswahl zu gestalten, müssen Sie „Eigenschaften“ verwenden, die in CSS reichlich vorhanden sind. Um das Ergebnis genau zu bestimmen, identifizieren Sie die Eigenschaften, die bearbeitet werden müssen, und geben Sie ihnen die Zielwerte.
Verwenden Sie die Erklärung, um Anweisungen zu erteilen
Um die Anweisungen zu erteilen, wird eine „Erklärung“ verwendet. Dazu gehören der Selektor (was gestylt werden muss), die Eigenschaften, die gestylt werden müssen (die Teile, die geändert werden müssen) und die neuen Werte der Eigenschaften (das gewünschte Aussehen). Wenn Sie beispielsweise möchten, dass der gesamte Text im Editor rot ist, sagen Sie zum Beispiel: „Obsidian, suchen Sie den gesamten Text im Editor und sagen Sie ihnen, sie sollen rot werden.“ Die CSS-Deklaration sollte so aussehen:
So erzwingen Sie das Beenden unter Windows 10
.markdown-source-view {
color: red;
}
.markdown-source-view fungiert als Selektor. Die {} enthalten die Eigenschaften, die gestylt werden müssen, während die Farbe die Eigenschaft darstellt und Rot der gewünschte Wert ist. Die Wertbeziehungen aller Eigenschaften werden mit Eigenschaft angezeigt, gefolgt von einem Doppelpunkt, einem Wert und einem Semikolon zum Abschluss Ihrer Zeile. Die Eigenschaften sollten einen Gedankenstrich vom Sektor entfernt sein, um sie leichter unterscheiden zu können.
Die Aufteilung der Deklaration in Zeilen ist optional, kann Ihnen aber beim Ändern vieler verschiedener Elemente und Aspekte helfen.
Die Interpretation von CSS erfolgt sequentiell, wobei die neuesten Deklarationen Vorrang vor allen anderen davor haben.
Verwenden Sie Klassen, um auszuwählen, was gestaltet werden soll
„Klassen“ werden verwendet, um auszuwählen, was Sie stylen möchten. Klassen werden als die der App zugrunde liegenden Struktur hinzugefügten Attribute beschrieben. Sie können mithilfe von Selektoren gezielt ausgewählt werden. .markdown-source-view Identifiziert App-Inhalte, die für eine Editoransicht geöffnet sind. Ein vorangestellter Punkt in Objektnamen bezeichnet Klassen.
Zielelemente
Auch „Elemente“ müssen gezielt angesprochen werden, je nachdem, was gestylt wird. Dies sind strukturelle App-Teile. Absätze können mit einem „p“-Elementselektor eingerückt werden. Zur Beschreibung von Elementen werden keine vorangestellten Satzzeichen verwendet.
Verwenden Sie Logik in den Selektoren, um die Spezifität zu steigern
Die Verwendung eines Leerzeichens erhöht die Spezifität durch Auswahl von Nachkommen: „Großeltern-Eltern-Kind“ wählt das Kind des Elternteils aus, der das Kind des Großelternteils ist. Zum Beispiel, . Markdown-Source-View-Blockquote Wählt Blockzitate in den Bearbeitungsmodusbereichen aus.
Wenn zwischen den Klassen ein Punkt steht, zeigt dies eine „und“-Beziehung an. Wenn Sie beispielsweise „.programmer.designer“ eingeben, werden Elemente mit den Klassen „programmer“ und „designer“ ausgewählt.
So entfernen Sie Echo in Kühnheit
Ein Komma ist ein logisches „Oder“-Trennzeichen. Die Eingabe von „blockquote,pre“ zielt beispielsweise auf die Elemente „blockquote“ und „pre“ ab.
Sie können darauf verweisen Mozillas Leitfaden zu CSS , da der größte Teil der dortigen Logik auf Obsidian zutrifft.
Speichern der Styling-Deklarationen
Wenn Sie umfassende Themen erstellen, speichern Sie diese unter VAULT/.obsidian/themes. Dies sollte einen eindeutigen Namen haben und unter Einstellungen > Aussehen > Thema in Obsidian zu finden sein. Tippen Sie auf die Option „Themen neu laden“, wenn sie nicht erkannt wird. Wenn die Änderungen an einem bestehenden Theme vorgenommen werden und klein sind, speichern Sie sie unter VAULT/.obsidian/snippets.
Anpassen von Obsidian-Designs mithilfe von CSS-Snippets
Obsidian verfügt über Themen, mit denen Sie Änderungen vornehmen können. Sie können sich dafür entscheiden, weiterhin ein Thema nach dem anderen auszuprobieren oder mit DevTool ein benutzerdefiniertes CSS zu erstellen, das Ihren Anforderungen entspricht.
Aktivieren Sie die Option „CSS-Snippet anwenden“.
Hier beginnen Sie, nämlich die Aktivierung von benutzerdefiniertem CSS. Dadurch kann Obsidian den Code lesen und dann den Standardstil überschreiben. Die folgenden Schritte helfen beim Aktivieren der benutzerdefinierten CSS-Option.
- Öffnen Sie die Obsidian-App.
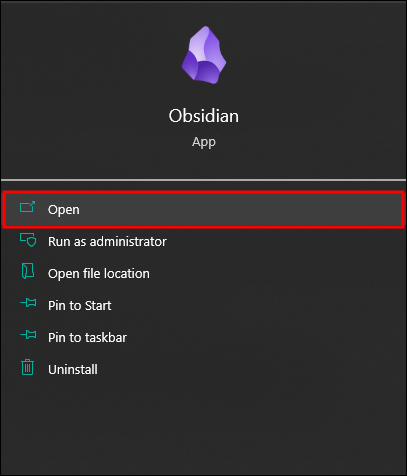
- Navigieren Sie auf Ihrer Obsidian-Seite zu „Einstellungen“ (unten rechts). Dadurch wird die Seite „Einstellungen“ geöffnet.
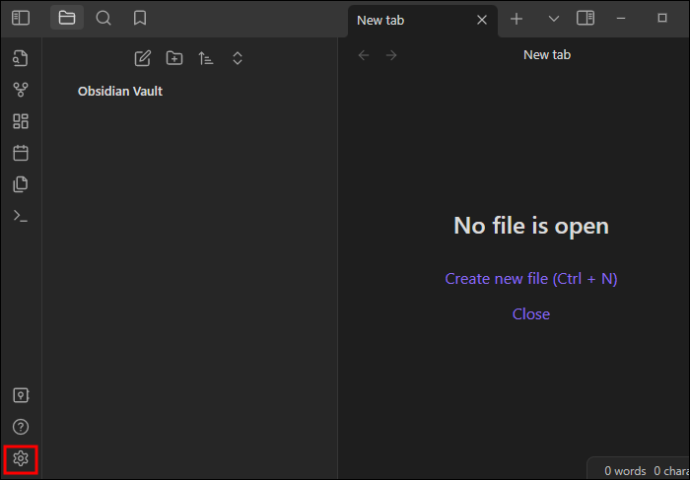
- Wählen Sie auf der Einstellungsseite „Darstellung“.

- Aktivieren Sie unten im Menü „Darstellung“ die Option „CSS-Snippet auf (Verzeichnis) anwenden“.
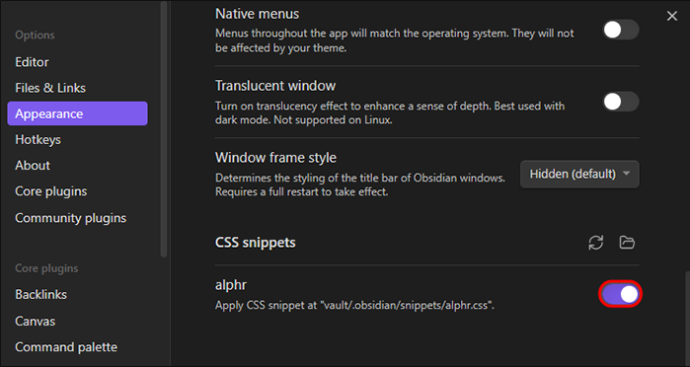
Dadurch wird die App auf die CSS-Datei verwiesen, die sich im Stammverzeichnis des Tresors befindet. Dies wird gelesen und der benutzerdefinierte CSS-Code angewendet. Zu diesem Zeitpunkt gibt es keine CSS-Datei.
Holen Sie mit CSS-Snippets das Beste aus Obsidian heraus
Obsidian eröffnet viele Möglichkeiten. Um das Beste daraus zu machen, müssen Sie etwas Besonderes ausprobieren, um die Nutzung spannender und lohnender zu machen. Das Erstellen Ihrer Themes mit CSS könnte alles sein, was Sie brauchen. Dazu müssen Sie zunächst CSS-Snippets in Obsidian über das Einstellungsmenü aktivieren. Mit CSS können Sie den Stil ändern und neue Werte hinzufügen. Mit der Verwendung von CSS-Snippets können Sie noch viel mehr erreichen und herumexperimentieren.
Haben Sie schon einmal versucht, CSS-Snippets auf Obsidian zu verwenden? Welche Erfahrungen haben Sie gemacht? Bitte teilen Sie uns dies im Kommentarbereich unten mit.









