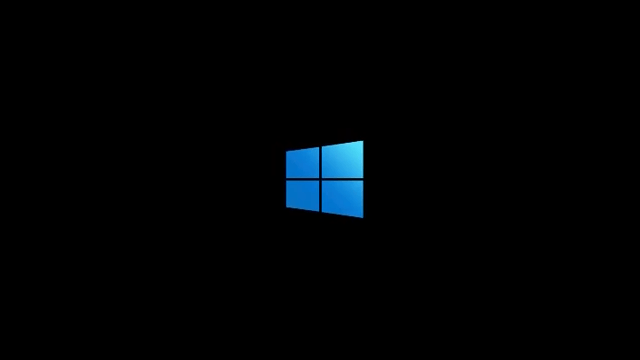Seitdem virtuelle Assistenten wie Alexa auf den Markt kommen, ist es unglaublich, wie Menschen ihre Umgebung mit ihrer Stimme steuern können. Es ist jedoch nicht ungewöhnlich, dass bei diesen Geräten besondere Probleme auftreten, die sofortige Aufmerksamkeit erfordern, beispielsweise wenn Ihre Alexa-App Geräte nicht lädt. Aber keine Sorge; Wir können es reparieren.
So ändern Sie in Google Docs ins Querformat

Wenn Ihre Alexa-App Geräte nicht wie vorgesehen lädt, sind Sie hier genau richtig. In diesem Artikel gehen wir einige schnelle Lösungen durch, um das Problem zu beheben, damit Sie Ihre Alexa wieder zum Laufen bringen können. Lass uns anfangen.
Alexa-App fehlt auf allen Geräten
Wenn Ihre Alexa-App keine Geräte lädt, können Sie diese Korrekturen ausprobieren und sehen, ob das Problem dadurch behoben wird.
Starten Sie die Alexa-App neu
Die erste Lösung, die Sie ausprobieren sollten, wenn Ihre Alexa-App keine Geräte lädt, besteht darin, die App neu zu starten. Ein schneller Neustart sollte alle vorübergehenden Probleme beheben und hoffentlich dazu führen, dass die App Ihre Geräte erneut lädt. Um die App neu zu starten, schließen Sie sie einfach, warten Sie ein paar Sekunden und öffnen Sie sie erneut.
Wenn das Problem durch einen Neustart der Alexa-App nicht behoben wird, versuchen Sie, Ihr Telefon neu zu starten. Durch einen Neustart des Telefons sollten alle im RAM verstopften Prozesse freigegeben werden, sodass alle Anwendungen, einschließlich der Alexa-App, neu gestartet werden können.
Überprüfen Sie noch einmal, ob eine aktive Internetverbindung besteht
So offensichtlich es auch klingen mag: Alexa kann Ihre Geräte nicht laden, wenn Sie keine aktive Internetverbindung haben. Stellen Sie sicher, dass Ihr WLAN funktioniert. Wenn Sie Mobilfunkdaten nutzen, stellen Sie sicher, dass Ihnen die Daten nicht ausgehen.
Deinstallieren Sie die Alexa-App und installieren Sie sie dann erneut
Wenn das Problem nicht behoben wird, liegt wahrscheinlich ein Fehler in der aktuellen Version der von Ihnen verwendeten App vor. Löschen Sie daher die Alexa-App und installieren Sie sie erneut. Alternativ können Sie die App aktualisieren und prüfen, ob das Problem dadurch behoben wird.
Einige Geräte fehlen in der Alexa-App
Wenn die Alexa-App einige Geräte lädt, andere jedoch nicht, versuchen Sie es mit den unten aufgeführten Korrekturen.
So erhalten Sie ein Google Mail-Konto ohne Telefonnummer
Starten Sie das fehlende Gerät neu
Wenn Sie bemerken, dass bis auf ein Gerät alle anderen Geräte angezeigt werden, liegt das Problem bei diesem bestimmten Gerät und nicht bei Alexa. Versuchen Sie daher, das nicht angezeigte Gerät neu zu starten, und prüfen Sie, ob das Problem dadurch behoben wird.
Starten Sie die Alexa-App neu
Wenn das Problem durch einen Neustart des fehlenden Geräts nicht behoben wird, besteht Ihre nächstbeste Möglichkeit darin, die Alexa-App vollständig neu zu starten. Alternativ können Sie Ihr Telefon neu starten und prüfen, ob das Problem dadurch behoben wird.
Ermitteln Sie manuell die Alexa-fähigen Geräte
Eine andere Lösung besteht darin, zu versuchen, die Geräte manuell zu erkennen. Gehen Sie dazu folgendermaßen vor:
Wie wandelt man ein Word-Dokument in ein JPEG um?
- Auf Ihrem Alexa Gehen Sie in der App zu „Geräte“.
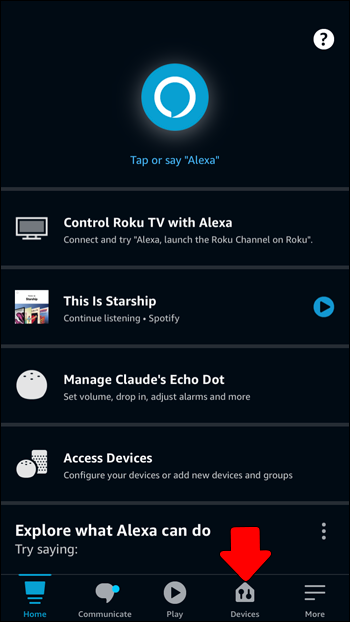
- Tippen Sie auf das Plus-Symbol in der oberen rechten Ecke des Bildschirms.
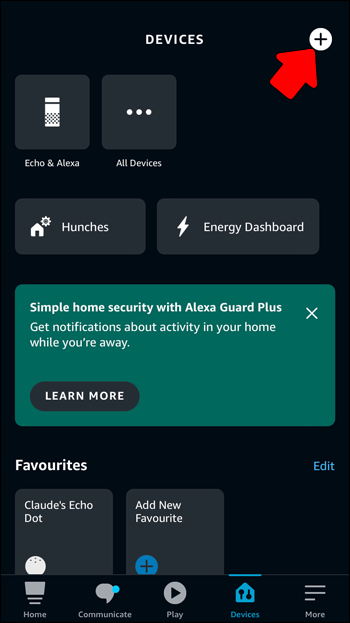
- Wählen Sie aus den Optionen „Gerät hinzufügen“ aus.
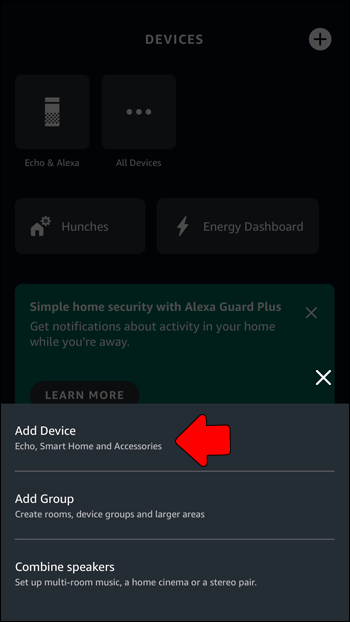
- Scrollen Sie nach unten und wählen Sie „Andere“.
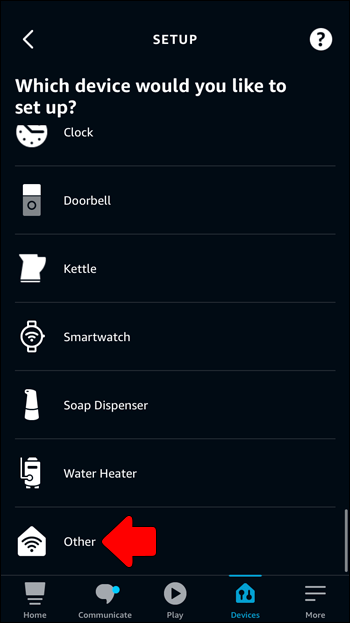
- Klicken Sie auf die Schaltfläche „Geräte entdecken“.
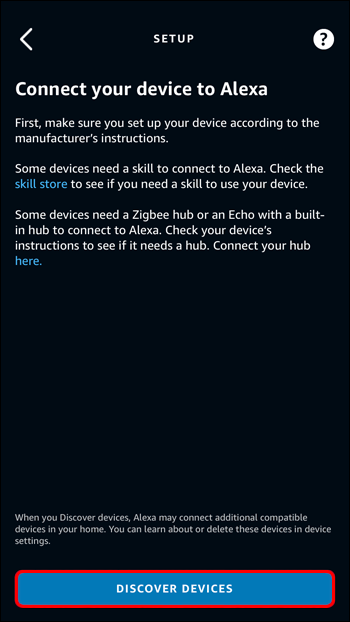
- Warten Sie einige Minuten, bis die Alexa-App die Geräte neu erkennt.
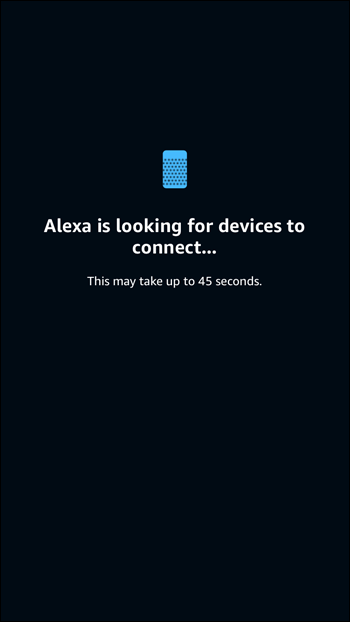
- Die Alexa-App sollte alle Alexa-fähigen Geräte erkennen und Sie sollten eine Benachrichtigung über die Anzahl der erkannten Geräte erhalten.
- Tippen Sie auf „WEITER“, um die Einrichtung der Geräte abzuschließen, falls Sie dies noch nicht getan haben.
Verwenden Sie den Alexa Web Client, um die fehlenden Geräte hinzuzufügen
Wenn die obige Lösung bei Ihnen nicht funktioniert hat, können Sie versuchen, die Geräte über den Webclient zu Ihrer Alexa hinzuzufügen.
- Gehen Sie zu Ihrem Browser und öffnen Sie die Alexa-Webclient .
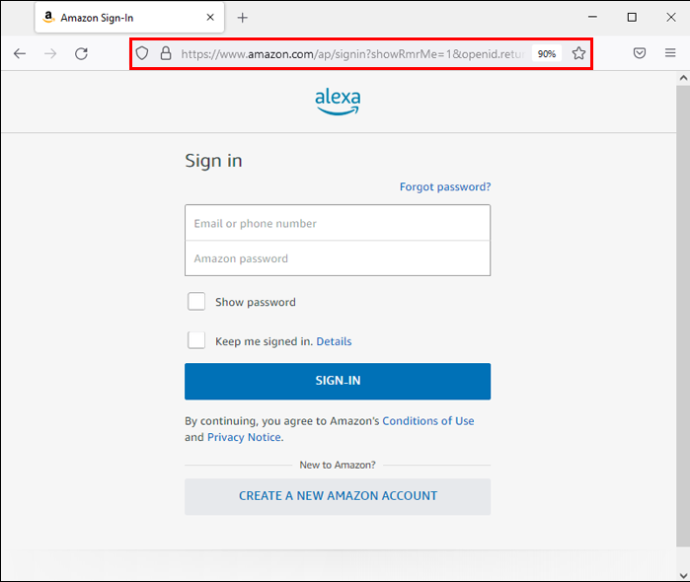
- Melden Sie sich mit Ihrem Amazon-Konto beim Portal an. Wenn Sie kein Amazon-Konto haben, erstellen Sie eines, um fortzufahren.
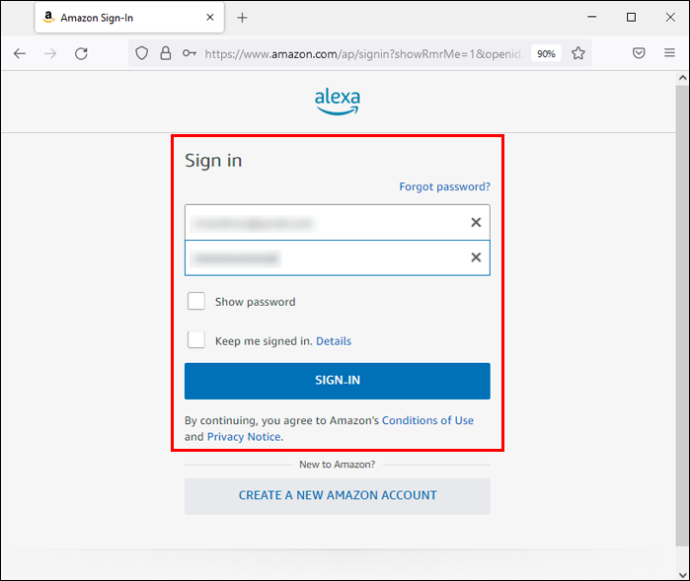
- Wählen Sie im Seitenleistenmenü „Einstellungen“ aus.
- Klicken Sie auf das Menü „Setup beginnen“.
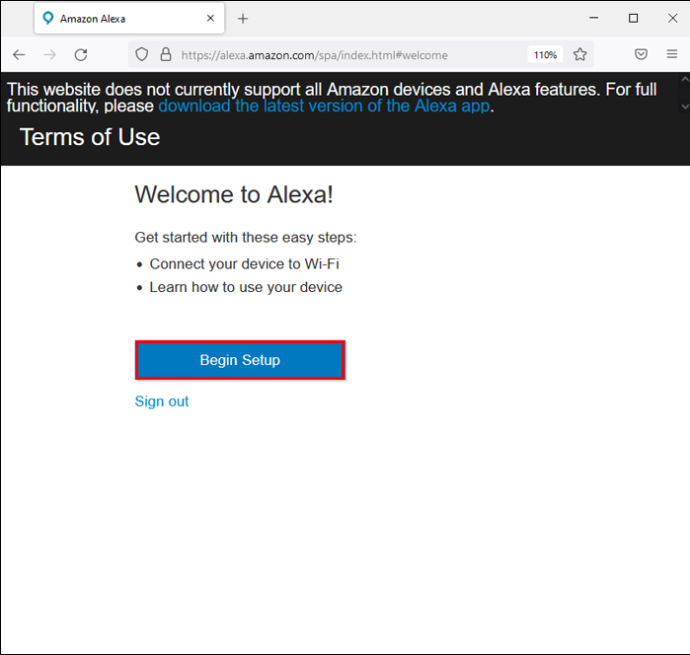
- Wählen Sie aus den aufgelisteten Amazon-Geräten das Gerät aus, das Sie einrichten möchten.
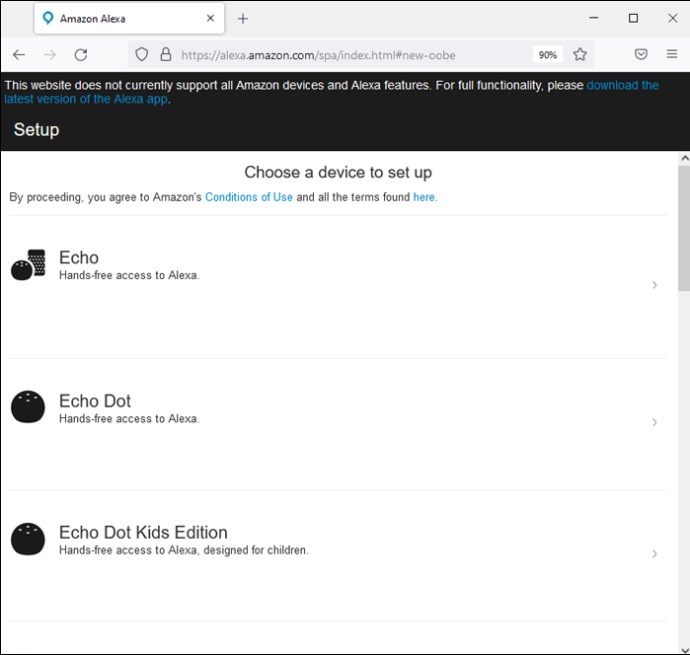
- Klicken Sie auf die Schaltfläche „Weiter“.
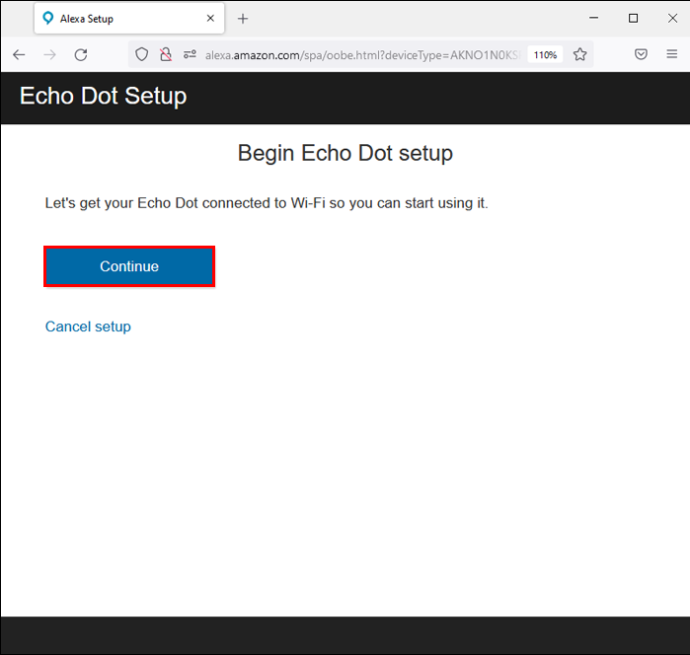
- Authentifizieren Sie das oben ausgewählte Alexa-Gerät mit Ihren Anmeldedaten und klicken Sie auf die Schaltfläche „Weiter“.
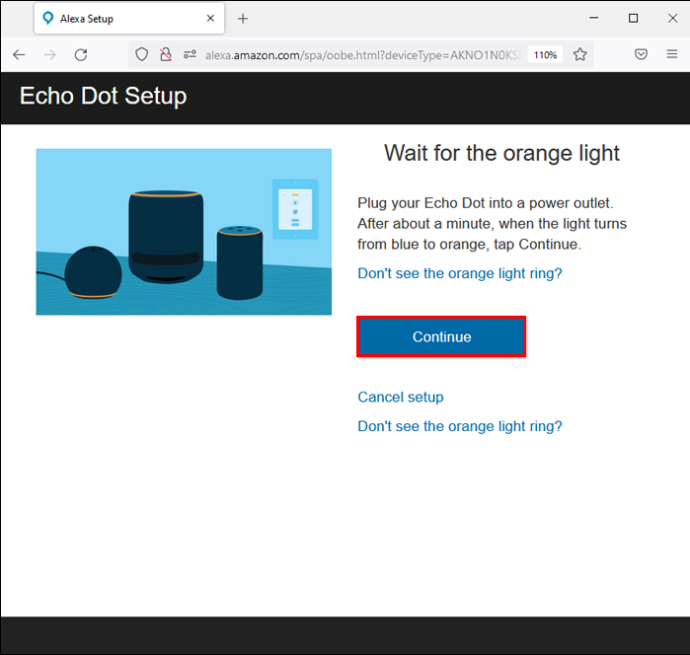
- Befolgen Sie die Anweisungen auf dem Bildschirm, um fortzufahren.
- Verbinden Sie Ihr Alexa-Gerät mit demselben Wi-Fi-Netzwerk wie Ihren Computer.
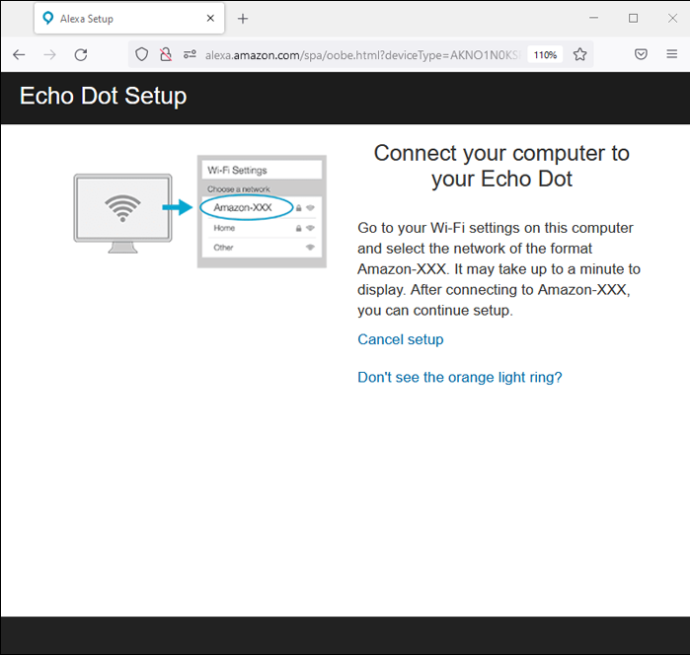
Deaktivieren Sie den Skill für die fehlenden Geräte und aktivieren Sie ihn erneut
Das Problem kann möglicherweise auch durch Deaktivieren und Aktivieren der Fähigkeiten für die fehlenden Geräte behoben werden. So gehen Sie bei dem Vorgang vor:
- Öffne das Alexa App.
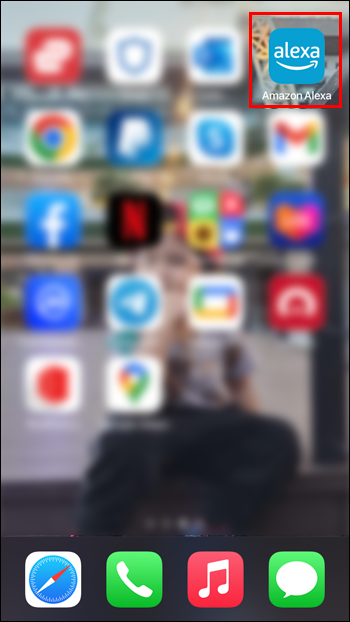
- Tippen Sie auf „Mehr“ und navigieren Sie zur Registerkarte „Ihre Fähigkeiten“.
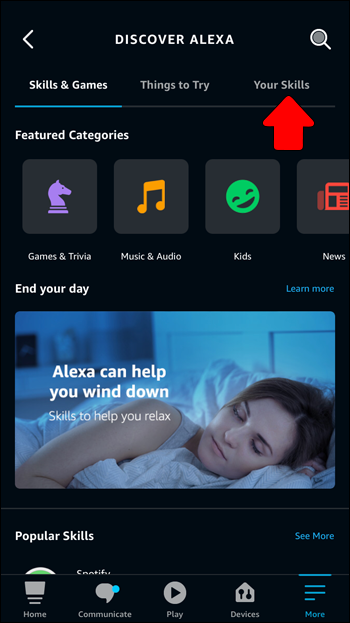
- Finden Sie den Skill für das fehlende Gerät.
- Klicken Sie auf die Schaltfläche „SKILL DEAKTIVIEREN“.
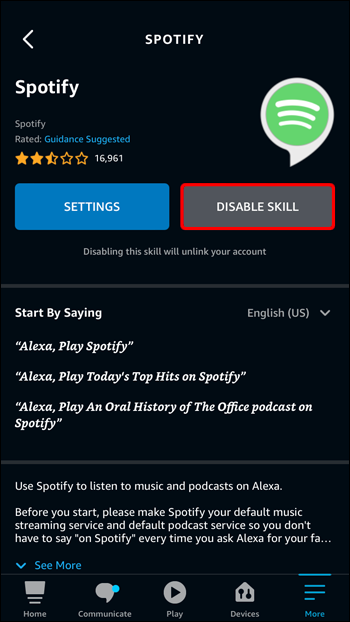
- Aktivieren Sie den Skill erneut.
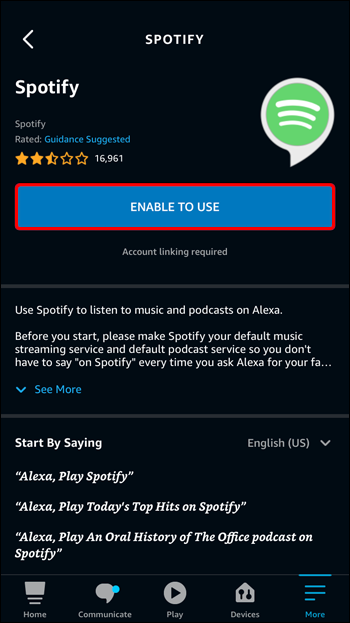
Laden Sie Updates für das fehlende Gerät herunter und installieren Sie sie
Wenn Ihr Alexa ein Gerät immer noch nicht lädt, fehlen möglicherweise wichtige Software-Updates für das Gerät. Software-Updates sollen Fehler und Störungen beseitigen und die Leistung des Geräts überprüfen. Überprüfen Sie daher, ob es für Ihr Gerät neue Softwareversionen gibt. Wenn ja, laden Sie diese unbedingt herunter und installieren Sie sie.
Bringen Sie Ihre Alexa-App wieder zum Strahlen
Geräte, die nicht in der Alexa-App geladen werden, können eine ziemliche Unannehmlichkeit sein, insbesondere wenn Sie es gewohnt sind, sie bequem mit Ihrer Stimme zu steuern. Dies bedeutet jedoch nicht, dass Sie mit der Budgetierung für eine neue Alexa beginnen sollten. Tatsächlich können Sie die meisten Probleme schnell beheben, indem Sie die App oder die in der App fehlenden Geräte neu starten. Wenn diese nicht funktionieren, probieren Sie die anderen erweiterten Korrekturen in diesem Artikel aus.
Welche der oben genannten Korrekturen hat Ihr Problem behoben? Bitte lassen Sie es uns im Kommentarbereich unten wissen.