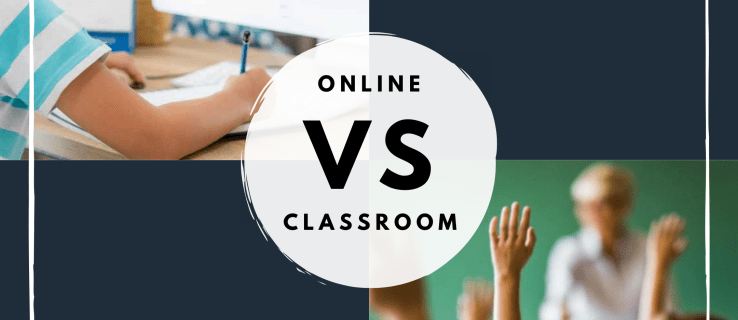Externe Festplatten sind wichtige Bewahrer wertvoller Daten, insbesondere wenn Sie häufig reisen, flexiblen Speicher für die Arbeit benötigen oder wichtige Dinge von den Eingeweiden Ihres PCs fernhalten möchten. Aber es gibt Zeiten, in denen diese digitalen Schatztruhen für eine optimale Nutzung unter Windows etwas aufpoliert werden müssen.

Hier finden Sie eine umfassende Anleitung, die Ihnen beim Formatieren einer externen Festplatte (Festplatte) für Windows hilft.
Formatieren einer externen Festplatte für Windows
Durch die Formatierung arbeitet das Laufwerk nahtlos mit Windows zusammen und sorgt für einen sauberen Zustand, bei dem alte Daten und Einstellungen gelöscht werden. Eine brandneue Festplatte wird unformatiert geliefert und muss formatiert werden.
Das Formatieren eines bereits formatierten Laufwerks kann dabei helfen, Fehler zu beheben oder es mit Ihrem System kompatibel zu machen. Bedenken Sie jedoch, dass bei diesem Vorgang alle vorhandenen Daten gelöscht werden. Stellen Sie daher sicher, dass Sie alle wichtigen Dateien gesichert haben, bevor Sie mit diesem Unterfangen beginnen.
Kannst du deinen Namen auf Twitch ändern?
Schauen wir uns die Grundlagen zum Formatieren Ihrer externen Festplatte für Windows an. Befolgen Sie diese Anweisungen:
- Schließen Sie die externe Festplatte an, navigieren Sie zu „Dieser PC“ („Arbeitsplatz“ unter Windows 7 und früher) und suchen Sie Ihre externe Festplatte.

- Klicken Sie mit der rechten Maustaste auf das Laufwerk und wählen Sie „Formatieren“.

- Wählen Sie ein Format und aktivieren Sie das Kontrollkästchen „Schnellformatierung“. Sie können auch eine vollständige Formatierung durchführen, wenn Sie alte Daten nicht mehr wiederherstellen möchten. Dies kann jedoch sehr lange dauern.

- Klicken Sie auf „Start“ und lassen Sie Windows seine Magie entfalten.

Im Formatierungsfenster stehen Ihnen mehrere Dateisystemoptionen zur Verfügung, wie zum Beispiel:
- NTFS – Dies ist das Standardsystem für Windows NT-Systeme, ideal für Laufwerke, die nur mit Windows verwendet werden.
- exFAT – Als Alleskönner ist dieses Format mit Windows (XP SP3 und höher), Linux und Mac (10.6.5 oder höher) kompatibel und eignet sich daher hervorragend, wenn Sie das Laufwerk austauschbar zwischen Systemen verwenden müssen .
- FAT32 – Ein altes, aber hochkompatibles Format, das in den letzten Jahrzehnten fast jedes Gerät erkennen konnte.
Sobald die Formatierung abgeschlossen ist, erscheint ein Popup-Fenster mit der Meldung „Formatierung abgeschlossen“, was bedeutet, dass Ihre Festplatte einsatzbereit ist. Damit haben Sie Ihre externe Festplatte erfolgreich für Windows formatiert.
Partitionieren des Laufwerks zur Verwendung mit verschiedenen Systemen
Was aber, wenn Sie das Laufwerk mit mehreren Betriebssystemen wie Windows und Mac verwenden müssen? Kein Problem; Sie können das Laufwerk problemlos in zwei oder mehr Partitionen mit jeweils eigenem Format aufteilen. Es ist, als hätte man mehrere Laufwerke in einem physischen Gerät. So geht's:
- Geben Sie im Suchfeld „
diskmgmt.msc“ ein und drücken Sie die Eingabetaste.
- Klicken Sie mit der rechten Maustaste auf die externe Festplatte.

- Wählen Sie „Volumen verkleinern“.

- Geben Sie ein, wie viel Speicherplatz Sie von der Partition verkleinern möchten. Der Rest wird nicht mehr zugewiesen.

- Klicken Sie mit der rechten Maustaste auf den nicht zugewiesenen Speicherplatz und klicken Sie auf „Neues einfaches Volume“, um ein neues Volume zu erstellen.

- Geben Sie die Größe der neuen Partition an und geben Sie ihr einen Laufwerksbuchstaben. Wählen Sie ein Dateisystem (NTFS für Windows, exFAT für Windows und Mac usw.) und aktivieren Sie „Schnellformatierung“.

- Klicken Sie auf „Weiter“ und dann auf „Fertig stellen“. Wenn ein Popup erscheint, in dem Sie aufgefordert werden, die Festplatte zu formatieren.

- Klicken Sie auf „Datenträger formatieren“.

Es ist eine gute Idee, Ihre externe Festplatte zu partitionieren, wenn Sie verschiedene Dinge damit machen müssen. Auf diese Weise wirken sich alle Änderungen, die Sie in einem Abschnitt vornehmen, nicht auf die anderen aus. Sie haben die Flexibilität, es mit allen Betriebssystemen zu verwenden, ohne befürchten zu müssen, dass etwas kaputt geht.
Formatieren eines neuen Laufwerks unter Windows
Bei einem brandneuen Laufwerk müssen Sie es initialisieren, bevor Sie es formatieren können. Hier sind die Schritte:
- Halten Sie die „Windows-Taste + R“ gedrückt, um die Datenträgerverwaltung zu öffnen.

- Geben Sie im Feld „Ausführen“ „
diskmgmt.msc“ ein und klicken Sie dann auf „OK“.
- Klicken Sie mit der rechten Maustaste auf die Festplatte und wählen Sie dann „Festplatte initialisieren“. Wählen Sie den Partitionsstil aus: MBR für Laufwerke unter 2 TB und GPT für Laufwerke über 2 TB.

- Klicken Sie mit der rechten Maustaste auf das Feld „Nicht zugewiesen“ und wählen Sie „Neues einfaches Volume“.

- Folgen Sie den Anweisungen (Willkommensassistent, Volume-Größe angeben, Laufwerksbuchstaben oder -pfad zuweisen).
- Wählen Sie ein Dateisystem (nur NTFS für Windows, exFAT für Multi-OS).

- Legen Sie im Feld „Volume Label“ einen Namen für Ihr Laufwerk fest.

- Klicken Sie auf „Weiter“ und dann auf „Fertig stellen“.

Neuformatieren eines vorhandenen Laufwerks unter Windows
Möglicherweise verfügen Sie über ein vorhandenes Laufwerk, das Sie für einen Neuanfang formatieren möchten. Der Vorgang ähnelt dem Formatieren einer neuen Datei, mit einem kleinen Unterschied. Hier ist wie:
- Schließen Sie das Laufwerk an und öffnen Sie den Windows Explorer.

- Klicken Sie mit der rechten Maustaste auf das Laufwerk, wählen Sie „Formatieren“ und wählen Sie dann das Dateisystem aus.

- Benennen Sie Ihr Laufwerk im Feld „Volume Label“ um. Aktivieren Sie „Schnellformatierung“ und klicken Sie auf „Start“.

Dadurch werden alle Daten auf der Festplatte gelöscht, aber durch die Schnellformatierung ist sie mit einer Wiederherstellungssoftware eine Zeit lang wiederherstellbar, falls Sie Daten zurückgeben müssen.
wie man einen Screenshot von Snapchat macht
Ein Blick in Dateisysteme
Dateisysteme sind im Wesentlichen Möglichkeiten, mit denen das Betriebssystem Ihres Computers Daten auf dem Laufwerk organisiert und verwaltet. Jedes Dateiformat hat unterschiedliche Vor- und Nachteile mit unterschiedlicher Kompatibilität. Denken Sie also darüber nach und wählen Sie mit Bedacht aus.
NTFS (New Technology File System)
NTFS ist die „Muttersprache“ von Windows (hauptsächlich Windows 2000 und höher) und ein leistungsstarkes Dateisystem, das Sicherheit auf Dateiebene, Transaktionen, Verschlüsselung, Komprimierung und vieles mehr unterstützt. Es eignet sich perfekt für Windows-exklusive Laufwerke (obwohl Betriebssysteme wie Linux dieses Format zwar lesen, aber nicht installieren können).
exFAT (Erweiterte Dateizuordnungstabelle)
Dies ist der Linguist der Dateisysteme – er spricht fließend sowohl Mac als auch Windows. Dank seiner umfassenden Kompatibilität ist es ideal, wenn Sie voraussichtlich Dateien zwischen Mac- und Windows-Systemen übertragen müssen. Allerdings gibt es eine Einschränkung: exFAT unterstützt weder den Dateiversionsverlauf von Windows noch die Time Machine von macOS.
Windows 10 Anmeldeton
FAT32 (Dateizuordnungstabelle 32)
Dies ist der ehrwürdige Älteste der Dateisysteme. Es wird von Windows, Linux, Mac und sogar BSD unterstützt. Es eignet sich hervorragend für kleinere Laufwerke und Dateien und ist mit fast jedem Gerät kompatibel (z. B. Spielekonsolen, Smart-TVs, ältere Computer usw.). FAT32 hat jedoch eine erhebliche Einschränkung: Es kann keine einzelnen Dateien verarbeiten, die größer als 4 GB sind.
HFS+ (Hierarchical File System Plus) und APFS (Apple File System)
Diese beiden sind die Ideen von Apple. HFS+ ist für herkömmliche rotierende Festplattenlaufwerke (HDDs) gedacht, während APFS das neuere, effizientere System für Solid-State-Laufwerke (SSDs) ist. Sie sind beide hauptsächlich für macOS-Systeme gedacht.
ext4 (Viertes erweitertes Dateisystem)
Dies ist derzeit das Standarddateisystem für viele Linux-Distributionen. Es ist robust, zuverlässig und effizient und unterstützt Dateigrößen bis zu 16 Terabyte und Volumes bis zu 1 Exabyte. Das ext4-System verfügt außerdem über viele Verbesserungen gegenüber seinen Vorgängern, wie z. B. Unterstützung für verzögerte Zuweisung, dauerhafte Vorzuweisung und Journalprüfsummenbildung.
Btrfs (B-Tree-Dateisystem)
Btrfs wird oft als „Butter FS“ ausgesprochen und ist ein modernes Copy-on-Write-Dateisystem (CoW) für Linux, das erweiterte Funktionen implementiert und sich dabei auf Fehlertoleranz, Reparatur und einfache Verwaltung konzentriert. Btrfs zeichnet sich durch die Unterstützung von Snapshots, Datenpooling und die Möglichkeit aus, Daten inkrementell zu sichern und wiederherzustellen.
Sicheres Löschen eines Laufwerks
Bevor Sie ein Laufwerk an jemand anderen weitergeben, möchten Sie möglicherweise alles sicher löschen. Dies erfordert Schritte, die über die einfache Formatierung hinausgehen, um eine Datenwiederherstellung zu verhindern. Sie können das Microsoft Diskpart Erase-Dienstprogramm verwenden. Seien Sie bei diesem Vorgang jedoch vorsichtig und trennen Sie andere Laufwerke, damit Sie diese nicht versehentlich löschen.
- Suchen Sie die Datenträgernummer in der Datenträgerverwaltung (geben Sie „
diskmgmt.msc“ in das Feld „Ausführen“ ein).
- Notieren Sie sich die Festplattennummer des Laufwerks, das Sie löschen möchten.
- Öffnen Sie die Eingabeaufforderung mit „
cmd“ im Feld „Ausführen“.
- Geben Sie „
diskpart“ ein und drücken Sie dann die Eingabetaste.
- Geben Sie den Befehl „
list disk“ ein und drücken Sie „Enter“.
- Geben Sie „Disk X“ ein (ersetzen Sie X durch die Ihrem Laufwerk zugewiesene Festplattennummer).

- Verwenden Sie den Befehl „clean“, drücken Sie die Eingabetaste und schließen Sie die Eingabeaufforderung, nachdem Sie die Erfolgsmeldung erhalten haben.
Der Empfänger kann es nun nach Belieben initialisieren, partitionieren und formatieren.
Das richtige Format
Ganz gleich, ob Sie ein neues Laufwerk formatieren, ein vorhandenes neu formatieren oder ein Laufwerk für die Verwendung durch mehrere Betriebssysteme partitionieren möchten: Wenn Sie diese Schritte befolgen, können Sie die Formatierungsreise problemlos durchführen.
Welches ist Ihr bevorzugtes Format für Ihre externen Festplatten? Erzählen Sie uns im Kommentarbereich unten von Ihren Formatierungserfahrungen.