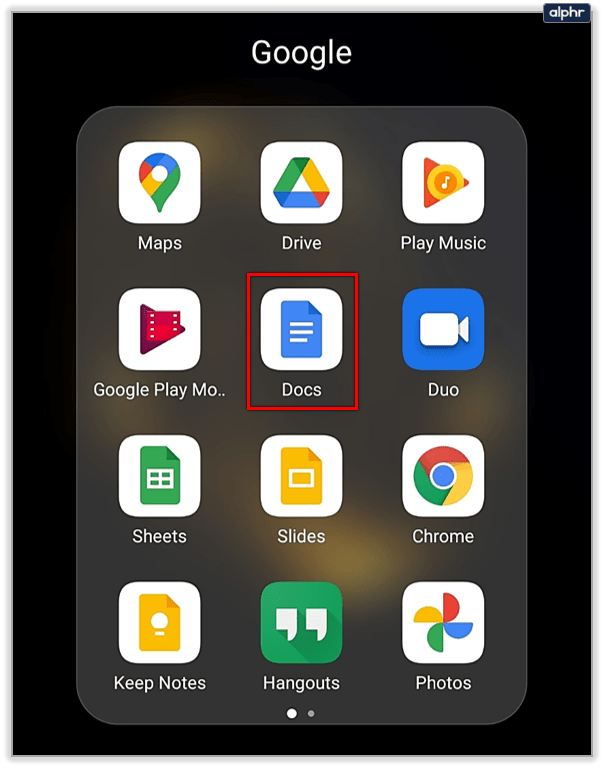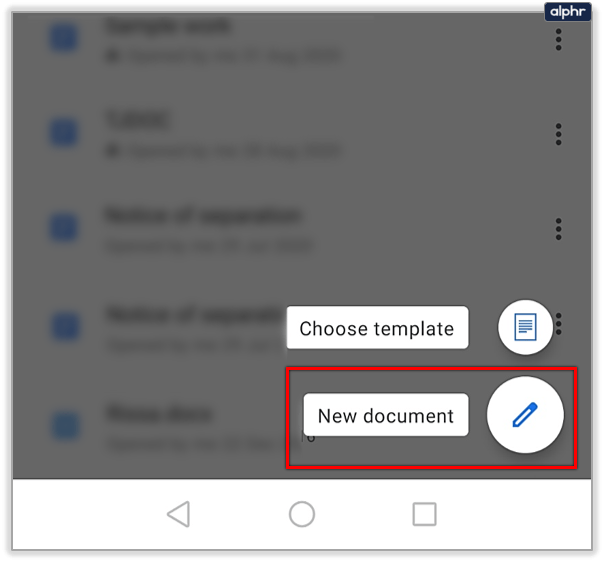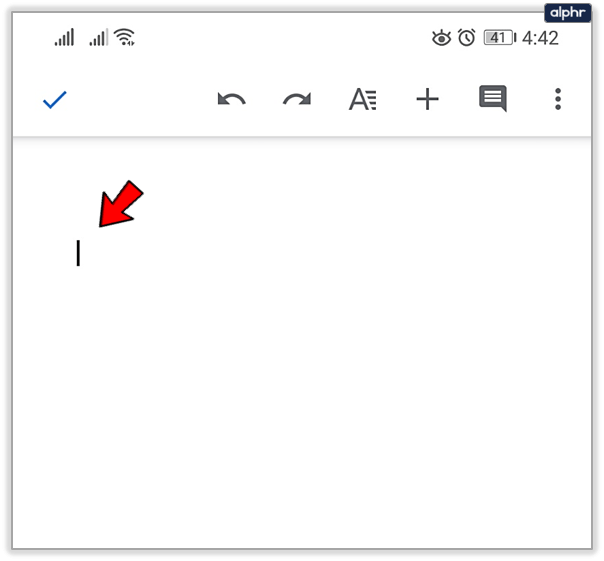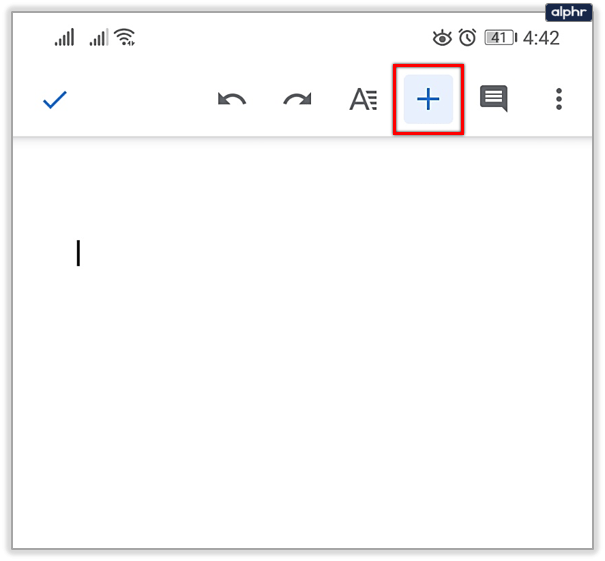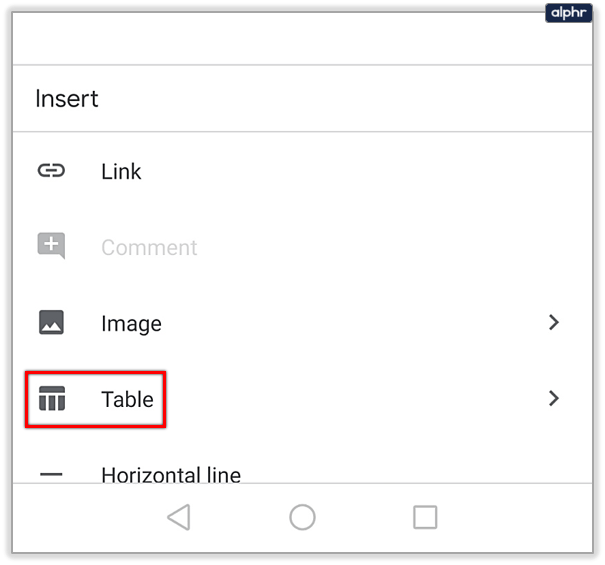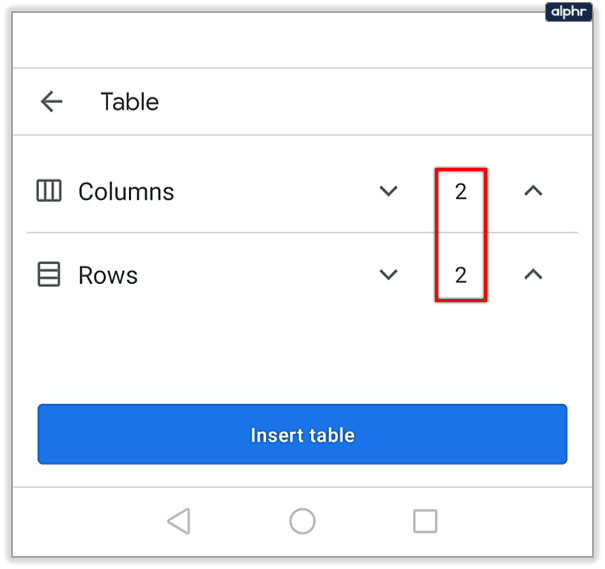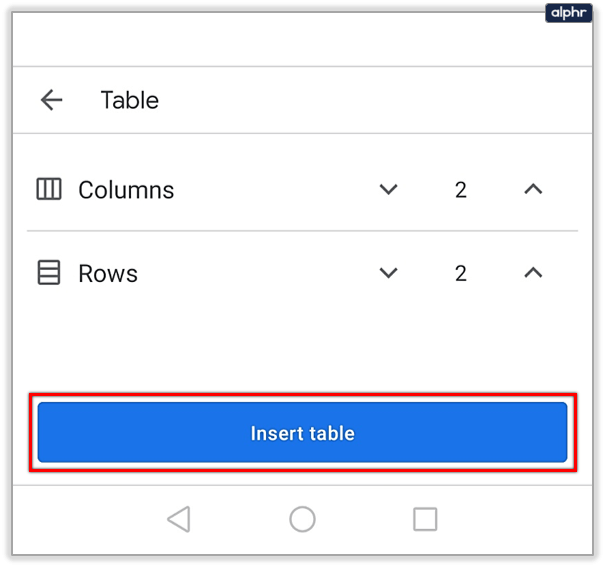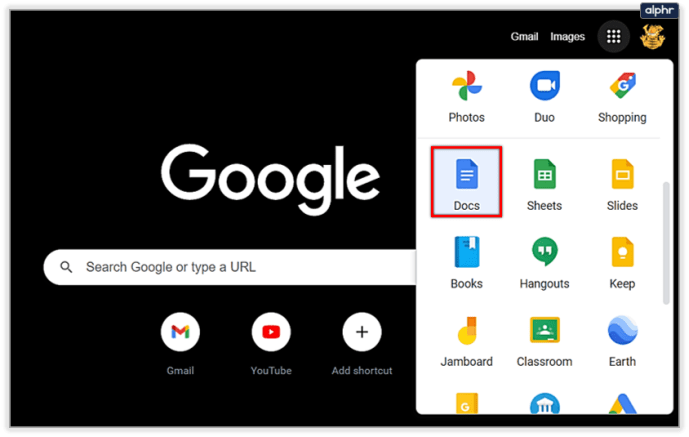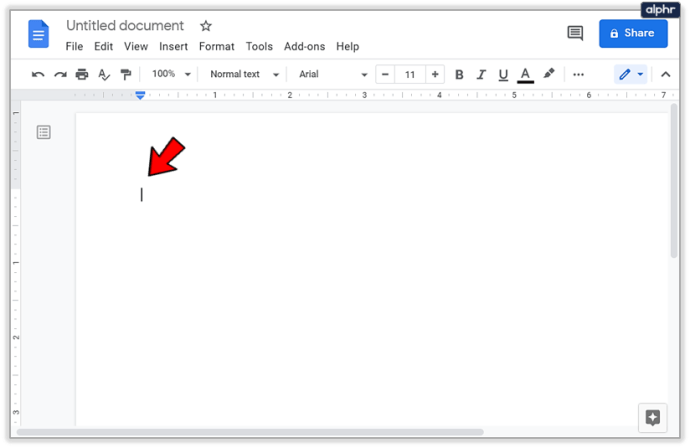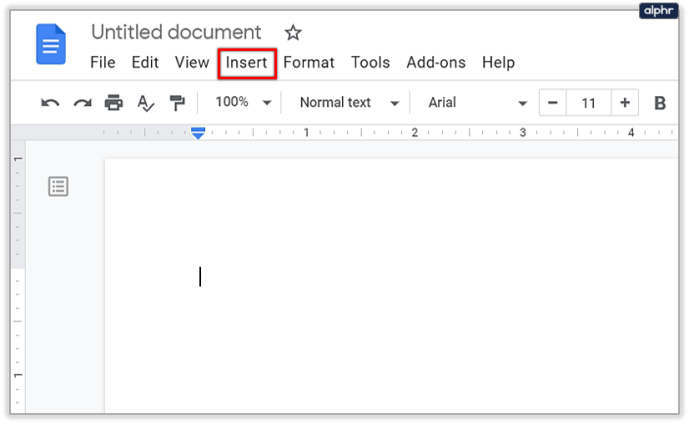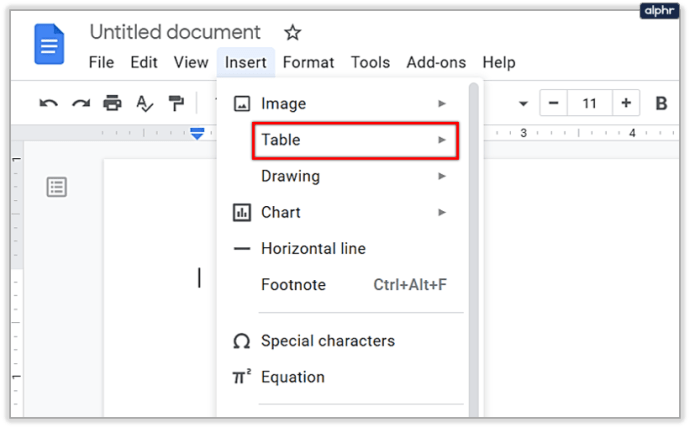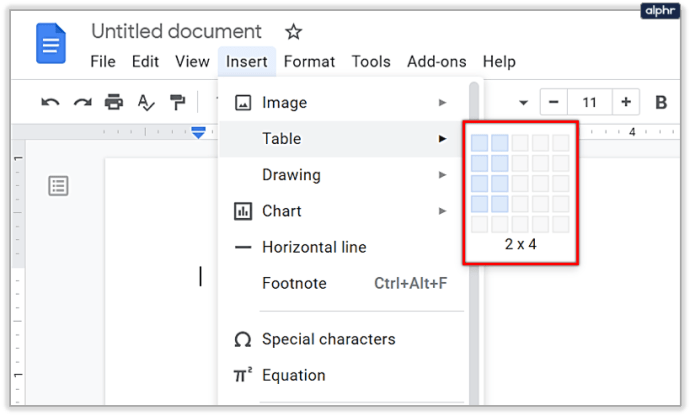Mit Google Notizen können Sie Notizen, Erinnerungen und Aufgabenlisten erstellen, die automatisch synchronisiert werden. Aber so nützlich die App auch ist, einige wichtige Funktionen wie das Hinzufügen von Tabellen fehlen noch.

Aber keine Sorge, wir sind für Sie da. In diesem Artikel zeigen wir Ihnen einige Alternativen, mit denen Sie Tabellen von Ihrem Telefon oder Desktop aus erstellen können.
Google Docs als Alternative
Einer der Gründe, warum Google Keep noch nicht vollständig entwickelt ist, ist, dass Google bereits über Google Docs verfügt, das alle erweiterten Optionen bietet, die Sie jemals benötigen werden. Es scheint, dass Google möchte, dass Google Keep so einfach und benutzerfreundlich wie möglich ist, ohne zu viele Optionen.
Jedes Mal, wenn jemand in einem Google-Forum fragt, ob er einige neue Funktionen in Google Notizen einführen möchte, raten Administratoren ihm, stattdessen Google Text & Tabellen auszuprobieren. Daher müssen Sie Google Docs verwenden, bis Google sich endgültig entscheidet, Keep zu aktualisieren.
Wenn Sie Docs noch nie verwendet haben, machen Sie sich keine Sorgen, es ist relativ einfach. Es sieht aus wie eine klassische Schreib-App wie Microsoft Word, hat aber mehr Optionen. Das Beste an Google Docs ist, dass es kostenlos ist. Außerdem können Sie es sowohl auf Ihrem Desktop als auch als mobile App verwenden.
Trinkgeld: Wenn Sie eine Tabelle hinzufügen möchten, die in Zukunft keine Updates benötigt, haben wir tolle Neuigkeiten für Sie. Sie können die Tabelle in Google Docs erstellen und dann einen Screenshot davon machen. Fügen Sie dieses Foto dann in einer Ihrer Notizen zu Google Notizen hinzu. Das ist es! Es ist etwas aufwändiger, aber Sie haben Ihre Tabelle in Google Keep, wo Sie sie leicht öffnen können.


Tabelle in der mobilen App hinzufügen
Die meisten Leute verwenden Keep auf ihren Mobiltelefonen, und deshalb beginnen wir mit dieser Option. Wenn Sie Google Docs noch nicht verwendet haben, können Sie es aus dem App Store herunterladen. Melden Sie sich mit Ihren Google-Anmeldedaten an und schon können Sie loslegen.
Hinweis: Die Google Docs App sieht auf Android- und iOS-Geräten ähnlich aus, und deshalb kann jeder diese Anleitung verwenden.
- Öffnen Sie die Google Docs-App.
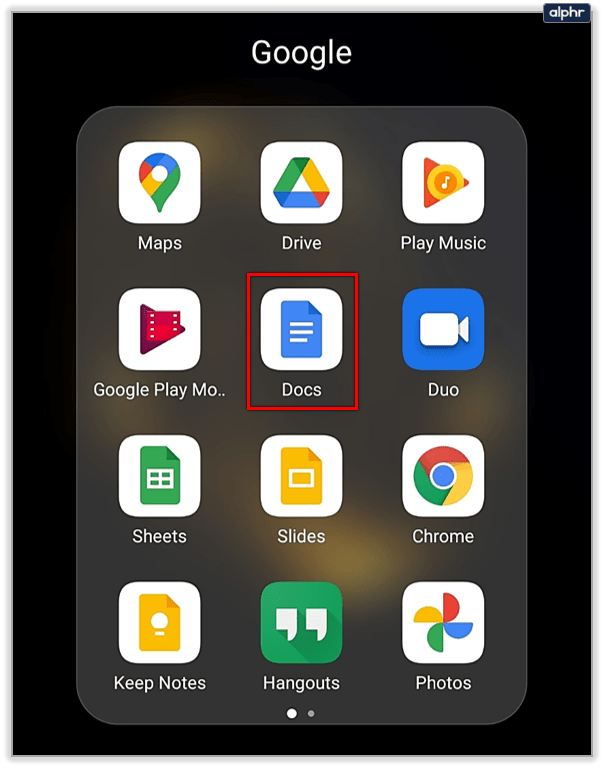
- Erstellen Sie ein neues Dokument oder öffnen Sie das Dokument, in dem Sie eine Tabelle hinzufügen möchten.
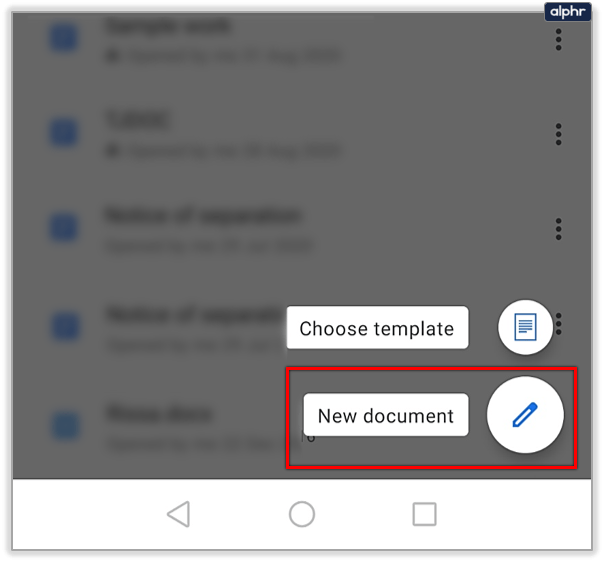
- Tippen Sie auf den Teil des Bildschirms, an dem Sie ihn platzieren möchten.
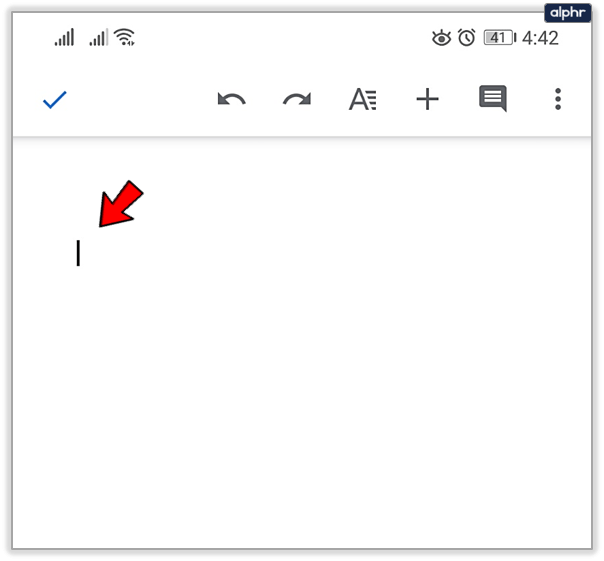
- Tippen Sie auf das Pluszeichen in der oberen rechten Ecke.
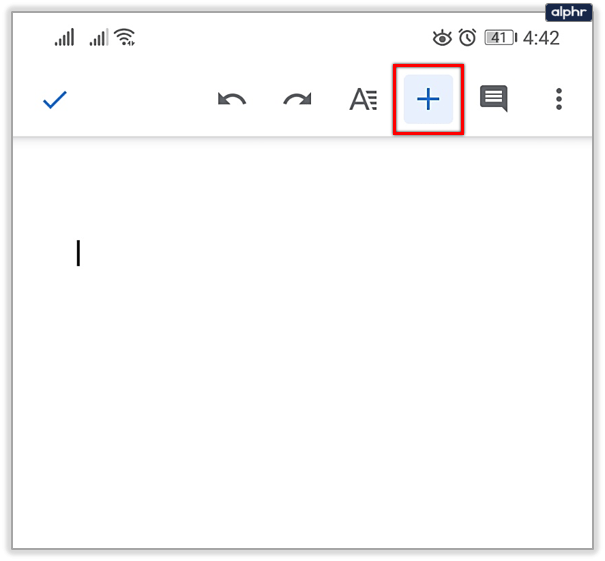
- Wählen Sie Tabelle.
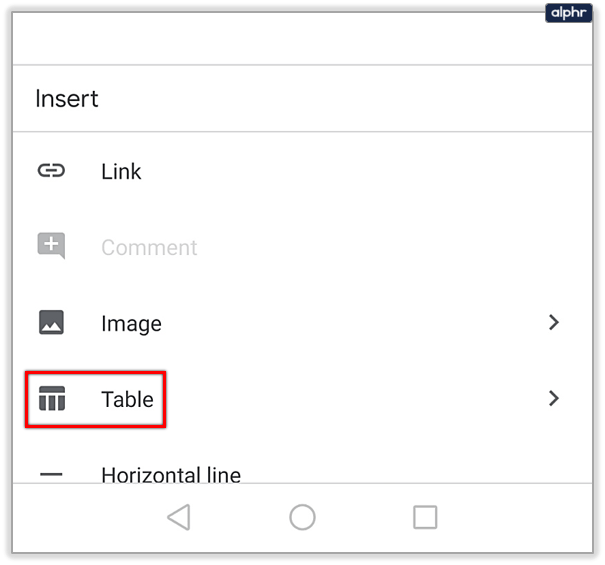
- Geben Sie die Anzahl der Zeilen und Spalten ein, die Sie hinzufügen möchten.
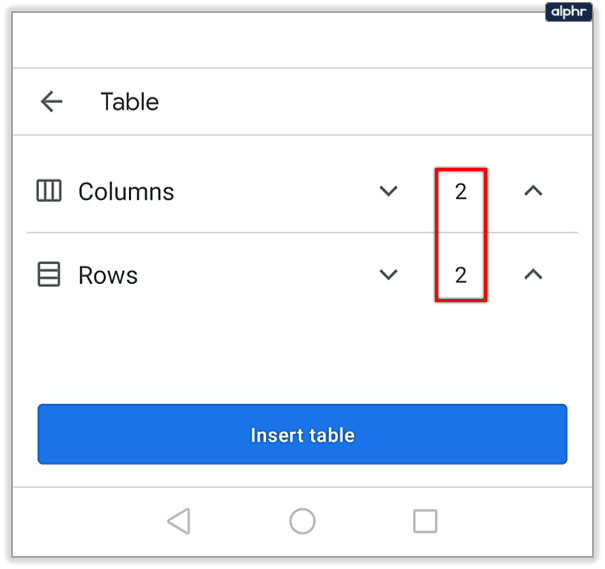
- Tippen Sie auf Tabelle einfügen.
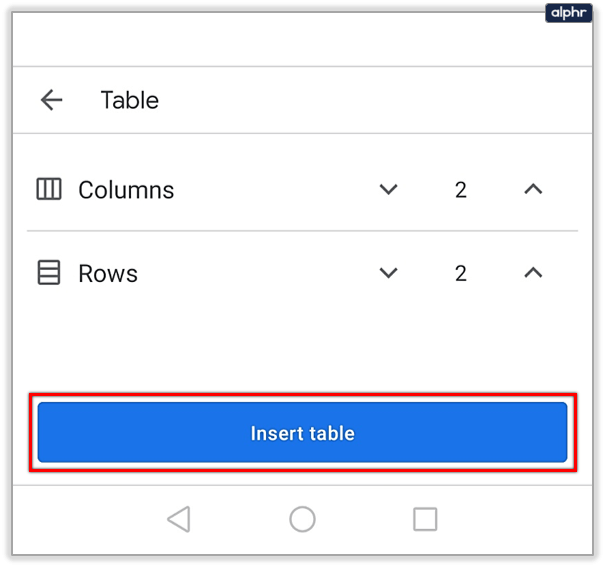
Hier hast du es! Natürlich können Sie die Tabelle jederzeit bearbeiten, indem Sie neue Zeilen und Spalten hinzufügen. Sie müssen lediglich auf die Seite der Tabelle tippen, an der Sie eine neue Zelle hinzufügen möchten, und dann auf das Pluszeichen tippen.


Tabelle auf dem Desktop hinzufügen
Wussten Sie, dass Sie sowohl Google Notizen als auch Google Docs auch auf Ihrem Desktop verwenden können? Darüber hinaus synchronisieren sich die mobile und die Desktop-Version, sodass Sie sich keine Sorgen um die Übertragung Ihrer Daten machen müssen. So fügen Sie eine Tabelle in Google Docs hinzu:
- Öffnen Sie Google Docs und melden Sie sich mit Ihrem Google-Konto an.
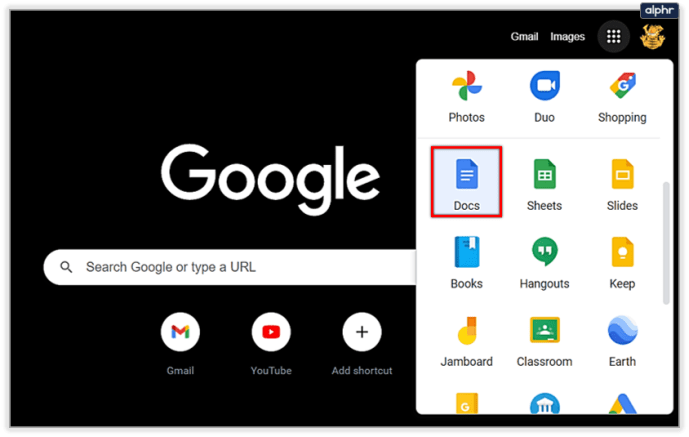
- Erstellen Sie ein neues Dokument oder öffnen Sie das Dokument, in dem Sie eine Tabelle hinzufügen möchten.
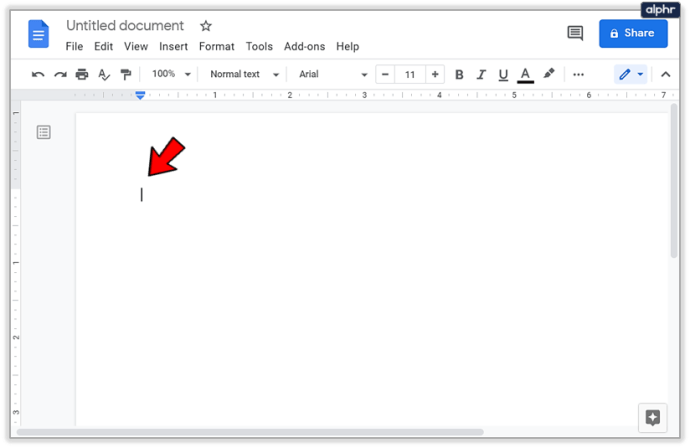
- Gehen Sie zum oberen Menü und klicken Sie auf Einfügen.
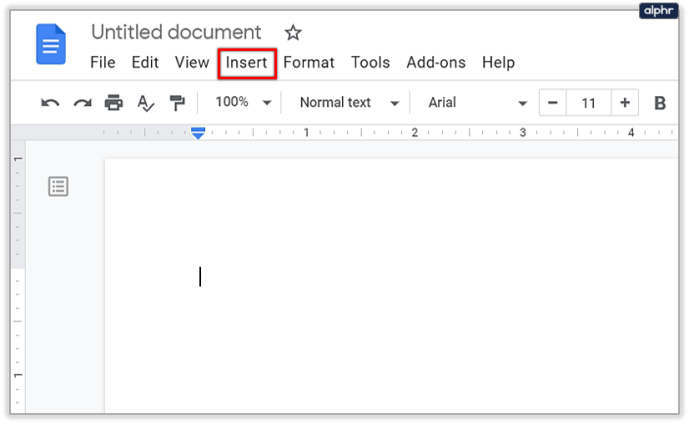
- Wählen Sie Tabelle.
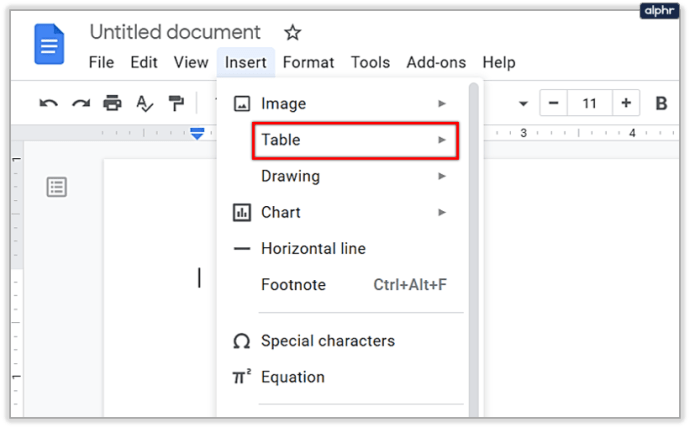
- Geben Sie die Anzahl der Zeilen und Spalten ein, die Sie hinzufügen möchten.
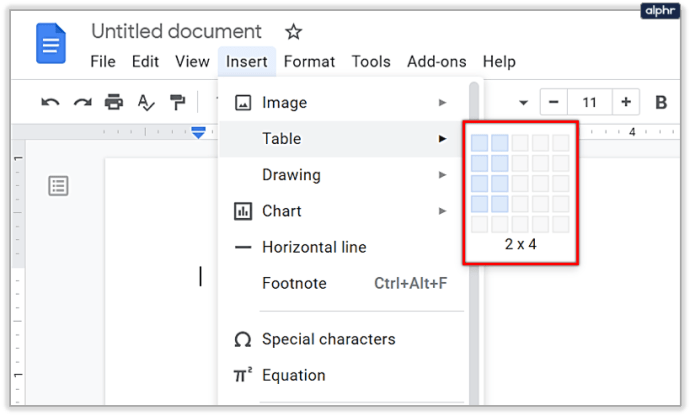
Das ist es! Beachten Sie, dass die größte Tabelle 20 x 20 Zellen haben kann. Wenn Sie eine größere Tabelle benötigen, sollten Sie sich vielleicht für eine Tabellenkalkulations-App entscheiden.

Einfache Option: Tabelle in den Notizen Ihres Telefons hinzufügen
Wenn Sie sich nicht mit zusätzlichen Apps herumschlagen möchten, können Sie in Ihren Notizen eine Tabelle erstellen. Apple hat diese Funktion kürzlich eingeführt und viele Android-Geräte sind diesem Beispiel gefolgt. Natürlich sind Tabellen in Notes sehr begrenzt, aber Sie können sie für einige einfache Dinge verwenden.
Sie müssen lediglich eine neue Notiz erstellen und dann nach einem Pluszeichen suchen. Unter anderem können Sie eine Tabelle hinzufügen. Auf dem iPhone müssen Sie nicht einmal danach suchen, da Sie am unteren Rand Ihrer Notiz ein kleines Tabellenzeichen sehen können. Klicken Sie einfach darauf und eine einfache Tabelle wird hinzugefügt.
So aktivieren Sie den persönlichen Hotspot
Wird Google diese Option weiterhin hinzufügen?
In Bezug auf Google ist es sehr schwer vorherzusagen, was ihr nächster Schritt sein wird. Einige der neuesten Updates in Google Keep sind die Möglichkeit, Text aus Bildern zu transkribieren und Ihre Sprachnotizen in Schrift umzuwandeln! Das Hinzufügen von Tabellen scheint viel einfacher zu sein, daher hoffen wir, dass es bald hinzugefügt wird.
Fehlen noch andere Funktionen in Google Keep? Gibt es eine neue Funktion, die Sie hinzufügen möchten? Lassen Sie es uns im Kommentarbereich unten wissen.