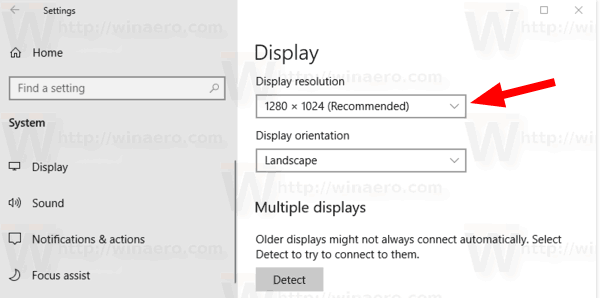Als Fernzugriffssoftware kann GoToMyPc sehr praktisch sein. Mit dieser App können Sie jederzeit und überall auf Ihren Computer zugreifen.

Zumindest wäre das der Fall, wenn nicht von Zeit zu Zeit Fehlermeldungen wie „Warten auf Verbindung mit dem Host-Computer“ auftauchen würden.
Wenn Sie auf diese frustrierende Nachricht gestoßen sind, möchten Sie wahrscheinlich unbedingt erfahren, was sie bedeutet. Wir werden genau das im folgenden Artikel besprechen. Darüber hinaus erfahren Sie, wie Sie das Problem beheben können, erfahren, wie Sie GoToMyPC am besten verwenden, und entdecken einige alternative Fernzugriffslösungen.
Was ist der Fehler „Warten auf die Verbindung des Host-Computers“?
Stellen Sie sich vor, Sie rufen einen Freund an und können ihn nicht erreichen. Ihr Telefon funktioniert ordnungsgemäß und Sie haben eine einwandfreie Verbindung, aber mit dem Gerät des Freundes stimmt etwas nicht.
Das ist ungefähr das, was passiert, wenn die Fehlermeldung „Warten auf Verbindung mit dem Host-Computer“ angezeigt wird.
Das Problem ist höchstwahrscheinlich nicht auf das Gerät zurückzuführen, mit dem Sie auf den Remotecomputer zugreifen. Stattdessen weist die Meldung darauf hin, dass der Remotecomputer Probleme beim Verbindungsaufbau hat.
Um das Problem zu verstehen, müssen wir zwei wichtige Begriffe in GoToMyPc erklären: Client und Host.
Das Clientgerät ist dasjenige, das Sie für den Fernzugriff verwenden. Das Host-Gerät ist der PC aus dem Titel der App – derjenige, zu dem Sie gehen möchten.
Wenn auf der Clientseite der Fehler „Warten auf Verbindung mit dem Host-Computer“ angezeigt wird, treten auf dem Host-Computer wahrscheinlich einige der folgenden Probleme auf:
- Die GoToMyPc-App wurde nicht ordnungsgemäß auf dem Hostgerät installiert.
- Eine Firewall blockiert den Datenverkehr von der App auf der Hostseite.
- Das Hostgerät hat eine schlechte Verbindung zum Internet.
Glücklicherweise ist die Lösung dieser Probleme nicht sehr komplex.
So beheben Sie „Warten auf die Verbindung mit dem Host-Computer“
Obwohl es sich bei GoToMyPc um eine Fernzugriffs-App handelt, müssen Sie zur Behebung des Problems „Warten auf die Verbindung mit dem Host-Computer“ physisch zum Host-Computer gehen. Dort können Sie verschiedene Lösungen ausprobieren:
- Neustart
- Verwenden des Verbindungsassistenten
- Anpassen der Firewall-Einstellungen
- Überprüfen der Internetverbindung des Host-Computers
Neustart
Bei Computern kommt es manchmal zu Leistungsproblemen, die scheinbar keine eindeutige Ursache haben. Dies kann passieren, wenn der Host-Rechner schon längere Zeit aktiv ist oder besonders ressourcenintensive Prozesse im Hintergrund laufen.
Durch einen Neustart Ihres Host-PCs könnte das Problem „Warten auf die Verbindung des Host-Computers“ behoben werden. Es handelt sich um eine schnelle Lösung, die Sie sofort ausprobieren können. Wenn Sie sich weit vom Gerät entfernt befinden, kann es sich lohnen, jemanden anzurufen, der sich in der Nähe des Host-Computers befindet, und ihn zu bitten, den PC neu zu starten.
Verwenden des Verbindungsassistenten
Der Verbindungsassistent in GoToMyPC dient der Behebung von Verbindungsproblemen. Sie können direkt über die App auf den Assistenten zugreifen.
Wie übertrage ich den Google Authenticator auf ein neues Telefon?
Starten Sie den Verbindungsassistenten und lassen Sie sich durch den unkomplizierten Einrichtungsprozess führen. Der Assistent ermittelt die effizientesten Einstellungen für die Internetverbindung und speichert sie auf dem Datenserver der App.
Sobald der Assistent abgeschlossen ist, starten Sie die App neu und prüfen Sie, ob das Problem behoben ist.
Anpassen der Firewall-Einstellungen
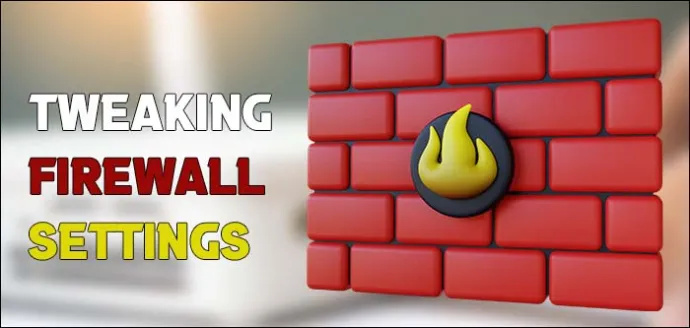
Die Firewall auf Ihrem Host-PC blockiert möglicherweise den Zugriff der GoToMyPc-App auf das Internet. In diesem Fall sollten Sie in den Firewall-Einstellungen die App zur Ausnahmeliste hinzufügen, ihr also ungehinderten Netzwerkzugriff gewähren.
Die genaue Methode zum Ändern der Firewall-Einstellungen hängt davon ab, welches Firewall-Programm Sie verwenden. Der Support-Seite Für GoToMyPC finden Sie eine ausführliche Erläuterung der optimalen Firewall-Einstellungen, die Sie anwenden müssen, damit die App reibungslos funktioniert.
Wenn Sie von dem, was Sie tun, überzeugt sind und nicht die Support-Seite konsultieren möchten, sollten Sie wissen, welche Änderungen Sie an Ihrer Firewall vornehmen müssen. Der Name des Programms, das Sie zur Ausnahmeliste hinzufügen möchten, ist g2comm.exe.
Sobald Sie die Änderungen übernommen haben, schließen Sie die App, öffnen Sie sie erneut und versuchen Sie, eine Verbindung zum Host herzustellen.
Überprüfen der Internetverbindung des Host-Computers
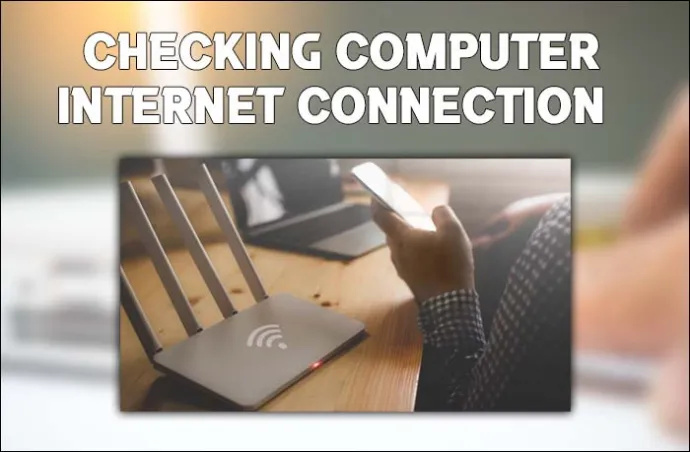
Wenn sich keine der oben beschriebenen Methoden als wirksam erweist, müssen Sie möglicherweise die Internetverbindung des Hosts überprüfen. GoToMyPc kann nur dann ordnungsgemäß funktionieren, wenn die Host- und Client-Geräte über einen ununterbrochenen Netzwerkzugriff verfügen.
Überprüfen Sie zunächst die Qualität Ihrer Verbindung. Langsamere, weniger zuverlässige Verbindungen wie DFÜ oder Satelliteninternet führen zu einer schlechten Leistung von GoToMyPC. Für ein optimales Benutzererlebnis sollten Sie über einen Breitbandanschluss wie DSL verfügen.
Vorausgesetzt, dass Ihre Verbindung die Mindestanforderungen erfüllt, liegt die Ursache für das Problem „Warten auf Verbindung mit dem Host-Computer“ möglicherweise außerhalb des Host-Geräts. Dies ist insbesondere dann der Fall, wenn Sie eine weitere Fehlermeldung erhalten: „Internetverbindung verloren“.
In solchen Fällen könnte das Problem bei Ihrem Router oder Modem liegen oder auf der Seite des Internetdienstanbieters (ISP) liegen. Verbindungsprobleme lassen sich leichter feststellen, da auch andere netzwerkabhängige Apps nicht richtig funktionieren.
Da Sie direkten Zugriff auf Ihre Heimnetzwerkgeräte haben, überprüfen Sie diese am besten zuerst:
Verwenden von imac als externer Monitor für PC
- Schalten Sie Ihren Router oder Ihr Modem aus.
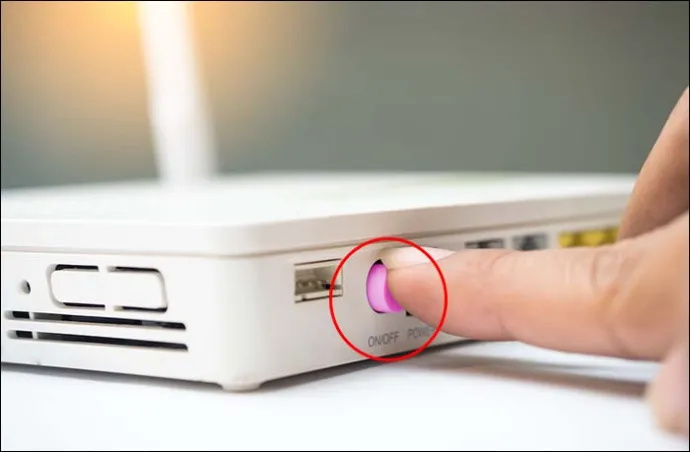
- Warten Sie 10-15 Sekunden.

- Schalten Sie das Gerät ein und warten Sie, bis es eine Verbindung aufbaut.
Wenn Sie sowohl einen Router als auch ein Modem haben, starten Sie beide Geräte wie oben beschrieben neu. Wenn Sie feststellen möchten, ob die Verbindung hergestellt wurde, erkennen Sie anhand der Leuchtanzeigen, dass die Geräte bereit sind.
Nehmen wir an, Sie haben Ihre Netzwerkgeräte neu gestartet und es ist nichts passiert. Dann könnten bei Ihrem ISP Probleme auftreten.
Wenn die Netzwerkstörung weiterhin besteht, rufen Sie Ihren ISP an und fragen Sie, ob es auf seiner Seite Ausfälle gegeben hat. Wenn nicht, kann es sich lohnen, die Probleme, die Sie haben, dem ISP-Support zu schildern. Das Support-Personal kann Ihnen möglicherweise dabei helfen, den ordnungsgemäßen Internetzugang wiederherzustellen.
So verwenden Sie GoToMyPc
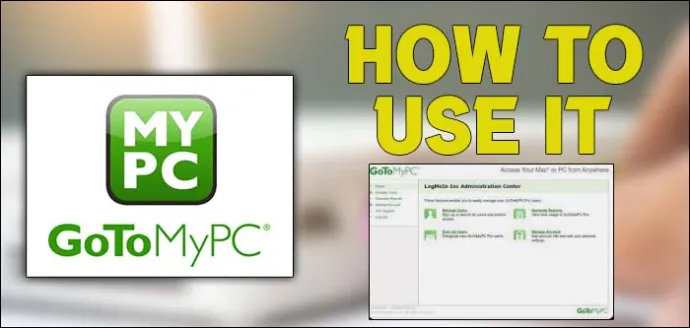
Als Fernzugriffs-App eignet sich GoToMyPc besonders für die einfache Dateiübertragung. Die App ist nicht für Remote-Support konzipiert, insbesondere da Sie von einem Client aus nur eine Verbindung zu einem einzelnen Host-Gerät herstellen können.
GoToMyPc ist vor allem für Personen nützlich, die häufig Dateien zwischen zwei Geräten übertragen müssen und unterwegs sind. Wenn Sie die App aufrufen und eine Verbindung zum Host herstellen, erfolgt die Dateiübertragung ganz einfach per Drag & Drop.
Sie können GoToMyPc auch für grundlegende Diagnosen verwenden. Die App zeigt Statistiken zu Speicher, CPU und Verbindungsgeschwindigkeit für beide Geräte an, was in bestimmten Situationen hilfreich sein kann.
Schließlich erhalten Sie mit Ihrem GoToMyPC-Abonnement die Bitdefender-Antivirensoftware. Die primäre App und das Antivirenprogramm verfügen auf Windows- und MacOS-Geräten über ähnliche Funktionen.
Alternativen zu GoToMyPC
Abhängig von Ihren Anforderungen und Ihrem Budget ist GoToMyPc möglicherweise nicht die optimale Lösung. Die App verfügt über sehr spezifische Funktionen und ist als Fernzugriffstool eingeschränkt. Außerdem ist ein umfangreiches Abonnement enthalten. Wenn Ihr Budget knapp ist oder Sie mehr für Ihr Geld bekommen möchten, können Sie einige Alternativen ausprobieren.
TeamViewer ist eine weit verbreitete Fernzugriffslösung. Dieses Tool eignet sich gut für geschäftliche Zwecke und eignet sich hervorragend für den persönlichen Gebrauch. Andererseits entscheiden sich viele Unternehmen für RemotePC, eine Fernzugriffs-App, die sich besser für größere Computerinfrastrukturen eignet.
Gehen Sie jederzeit zu Ihrem PC
Wenn die vorgeschlagenen Methoden auf Ihren Geräten funktionieren, sollte GoToMyPc problemlos funktionieren. Nachdem das Verbindungsproblem wiederhergestellt ist, können Sie bei Bedarf weiterhin auf Ihren Host-PC zugreifen und müssen sich keine Sorgen machen, dass eine wichtige Dateiübertragung mittendrin unterbrochen wird.
Konnten Sie das Problem „Warten auf Verbindung mit dem Host-Computer“ beheben? Was war die Ursache des Problems? Lass es uns unten in den Kommentaren wissen.