Die systemweite Dunkelmodus-Funktion ist jetzt in der neuesten Version von Chrome OS verfügbar. Diese Funktion befindet sich noch in der Testphase und Google hat sie noch nicht fertiggestellt. Es ist jedoch möglich, den Dunkelmodus auf Ihrem Chromebook zu aktivieren, solange Ihr Gerät alle Anforderungen erfüllt. Außerdem dauert es nur ein paar Minuten Ihrer Zeit.

In diesem Artikel zeigen wir Ihnen, wie Sie den Dunkelmodus auf einem Chromebook aktivieren. Außerdem erfahren Sie, wie Sie diese Funktion deaktivieren, wenn Sie sie nicht mehr benötigen.
So aktivieren Sie den Dunkelmodus auf einem Chromebook
Der Dunkelmodus war eine der am häufigsten nachgefragten Systemaktualisierungsfunktionen für Chromebooks. Unabhängig vom Gerät bevorzugen viele Menschen den Dunkelmodus, da er es einfacher macht, lange auf einen Bildschirm zu starren. Die Dunkelmodus-Funktion ist besonders nützlich für diejenigen, die nachts arbeiten. Der Dunkelmodus ist auch praktisch, da er das vom Bildschirm ausgestrahlte blaue Licht reduziert und so die Belastung der Augen minimiert.
Da diese Funktion noch neu ist, muss Ihr Gerät einige Anforderungen erfüllen, damit Sie sie aktivieren können. Sie müssen ein paar Chrome-Flags aktivieren, experimentelle Funktionen, an denen Google derzeit für den Anfang arbeitet.
Beachten Sie, dass Sie den Dunkelmodus auf Ihrem Chromebook nur aktivieren können, wenn Sie den Beta-Kanal verwenden. Die gute Nachricht ist, dass Sie problemlos zwischen den drei Kanälen wechseln können, die Chrome OS derzeit anbietet (dem Stable-Kanal, dem Beta-Kanal und dem Dev-Kanal). Während die Dunkelmodus-Funktion derzeit nur im Beta-Kanal verfügbar ist, ist sie möglicherweise bald mit allen Chrome OS-Kanälen kompatibel.
Um auf Ihrem Chromebook zum Beta-Kanal zu wechseln, müssen Sie Folgendes tun:
- Melden Sie sich bei Ihrem Google-Konto an.

- Wählen Sie die Zeit in der unteren rechten Ecke Ihres Bildschirms.

- Fahren Sie mit den Einstellungen fort.

- Gehen Sie zur Option Über Chrome OS und dann zur Registerkarte Zusätzliche Details.

- Klicken Sie neben dem Kanalbereich auf die Schaltfläche Kanal ändern.

- Wählen Sie Betakanal aus.

- Klicken Sie erneut auf die Option Kanal ändern.

- Warten Sie, bis der Download abgeschlossen ist.
- Starten Sie Ihr Chromebook neu.

Beachten Sie, dass der Kontoinhaber der einzige Benutzer ist, der berechtigt ist, den Chrome OS-Kanal zu ändern. Denken Sie auch daran, dass beim Wechseln der Kanäle alle Ihre Daten des vorherigen Kanals gelöscht werden. Deshalb ist es wichtig, dass Sie Ihre Dateien sichern, bevor Sie zum Beta-Kanal wechseln. Sie müssen sich auch nach dem Neustart Ihres Geräts bei Ihrem Google-Konto anmelden.
Nintendo Switch kompatibel mit Wii-U-Spielen
Da auf Ihrem Chromebook jetzt die neueste Beta-Version ausgeführt wird, können Sie die Dunkelmodus-Funktion aktivieren. Befolgen Sie die nachstehenden Schritte, um zu sehen, wie es gemacht wird:
- Öffnen Sie Google Chrome auf Ihrem Chromebook.

- Geben Sie chrome://flags in die obere Suchleiste ein. Dadurch gelangen Sie zum Fenster Experimente.

- Geben Sie in der Suchmarkierungsleiste dunkel oder dunklen Modus ein.

- Klicken Sie neben Dunkel-/Hellmodus der System-Benutzeroberfläche auf die Schaltfläche Standard.
- Wählen Sie Aktiviert aus.
- Wählen Sie neben „Dunkelmodus für Webinhalte erzwingen“ die Schaltfläche „Standard“ und dann „Aktiviert“.

- Wiederholen Sie denselben Vorgang für alle verfügbaren Chrome-Flags.
- Klicken Sie auf die Schaltfläche Neustart in der unteren rechten Ecke des Bildschirms.
Wenn Sie Ihr Chromebook wieder einschalten, sehen Sie, dass sich Ihr gesamter Desktop im Dunkelmodus befindet. Die System-Apps wie Dateien und Einstellungen und Webseiten befinden sich ebenfalls im Dunkelmodus.
Da sich die Dunkelmodus-Funktion noch in der experimentellen Phase befindet, kann es zu Fehlern und Verzögerungen kommen. Außerdem unterstützen noch nicht alle Apps diese Funktion. Wenn Ihr Chromebook diesen neuen Modus anscheinend nicht verarbeiten kann und Probleme auftreten, können Sie die Chrome-Flags am besten auf die Standardeinstellungen zurücksetzen.
Dunklen Modus vollständig deaktivieren
Wenn Sie den Dunkelmodus auf Ihrem Chromebook vollständig deaktivieren möchten, müssen Sie Folgendes tun:
- Öffnen Sie Google Chrome. Stellen Sie sicher, dass Sie bei Ihrem Google-Konto angemeldet sind.

- Geben Sie chrome://flags in die Suchleiste ein.

- Geben Sie im Fenster „Experimente“ in das Feld „Dunkel“ oder „Dunkelmodus“ ein.
- Klicken Sie neben Dunkel-/Hellmodus der System-Benutzeroberfläche auf die Schaltfläche Aktiviert.
- Wählen Sie die Option Deaktiviert.
- Wählen Sie neben Dunkelmodus für Webinhalte erzwingen die Schaltfläche Aktiviert aus.

- Wählen Sie die Option Deaktiviert.

- Wiederholen Sie denselben Vorgang für alle aktivierten Chrome-Flags.
- Fahren Sie mit der Schaltfläche Neustart in der unteren rechten Ecke fort.
Sie müssen Ihr Chromebook neu starten, um diesen Vorgang abzuschließen. Wenn Sie es wieder einschalten, sehen Sie, dass sich Ihr Desktop nicht mehr im dunklen Modus befindet.
In einigen Fällen müssen Sie Ihr Chromebook möglicherweise einem Powerwash unterziehen oder auf die Werkseinstellungen zurücksetzen, aber dadurch werden alle Daten auf der Festplatte Ihres Chromebooks gelöscht. Aus diesem Grund ist es wichtig, alle Ihre Dateien zu sichern, bevor Sie den Dunkelmodus auf Ihrem Chromebook aktivieren. Führen Sie die folgenden Schritte aus, um Ihr Chromebook auf die Werkseinstellungen zurückzusetzen:
- Melden Sie sich von Ihrem Google-Konto ab.
- Halten Sie diese Tasten Strg + Alt + Umschalt + R gleichzeitig gedrückt.
- Wählen Sie die Option Neustart.
- Klicken Sie im Popup-Menü auf die Schaltfläche Powerwash.
- Wählen Sie die Option Weiter.
- Befolgen Sie die Anweisungen auf dem Bildschirm, um Ihr Chromebook auf die Werkseinstellungen zurückzusetzen.
- Melde dich mit deinem Google-Account an.
- Schließen Sie die Einrichtung Ihres Chromebooks ab.
Wenn Sie immer noch entschlossen sind, den Dunkelmodus auf Ihrem Chromebook zu aktivieren, ist es vielleicht am besten, zu warten, bis Google diese Funktion fertiggestellt hat, und dann ist sie sicher zu verwenden.
Verwenden Sie Ihr Chromebook im Dunkelmodus
Auch wenn sich die Dark Mode-Funktion von Chrome OS noch in der Testphase befindet, ist es möglich, sie im Beta-Kanal zu aktivieren. Sobald Sie dies getan haben, befinden sich die meisten Ihrer Apps, Systemordner und Websites im Dunkelmodus. Die schlechten Lichtverhältnisse ermöglichen es Ihnen, effizienter zu arbeiten, indem die Belastung der Augen verringert wird.
Haben Sie schon einmal den Dunkelmodus auf Ihrem Chromebook aktiviert? Haben Sie die gleichen Schritte aus dieser Anleitung befolgt? Lassen Sie es uns im Kommentarbereich unten wissen.




















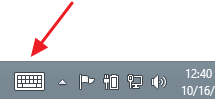



![So verwenden Sie ein VPN mit Chromecast [Januar 2021]](https://www.macspots.com/img/chromecast/91/how-use-vpn-with-chromecast.jpg)