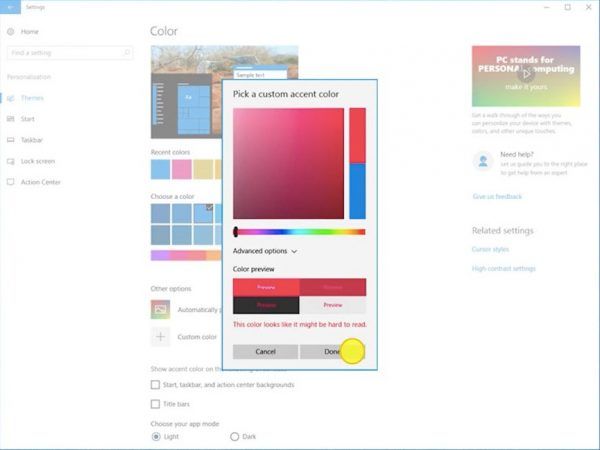Die Verwendung der Zwei-Faktor-Authentifizierung (2FA) ist eine hervorragende Möglichkeit, die Sicherheit Ihres Google-Kontos zu gewährleisten. Diese zusätzliche Schutzschicht verwendet ein mobiles Gerät, das einen zufällig generierten Schlüssel bereitstellt, der Ihr Kennwort erweitert.

Mobile Geräte sind eher vorübergehender Natur. Sie werden jedoch in der Regel innerhalb kurzer Zeit mehrmals ausgetauscht. Dies bedeutet, dass Sie Ihre 2FA-Überprüfung auf das neue Gerät verschieben müssen, um diese erweiterte Sicherheit, die 2FA ermöglicht, weiterhin nutzen zu können. In diesem Artikel zeigen wir Ihnen, wie Sie Google Authenticator-Codes auf ein neues Telefon übertragen, damit Sie die 2FA-Funktionalität weiterhin nutzen können.
Übertragen von Google Authenticator von einem alten Telefon
Zuallererst,unterlassen SieLöschen Sie den Google Authenticator auf Ihrem alten Telefon. Sie benötigen es, wenn Sie die Codes auf einfache Weise übertragen möchten. Wenn Sie ein neues Mobilgerät haben und den Authentifikator übertragen möchten, führen Sie die folgenden Schritte aus:
wie man auf Snapchat sss, ohne dass die Person es merkt
Verwenden der Telefon-zu-Telefon-Übertragung auf einem Android
- Installieren Sie den Google Authenticator auf Ihrem neuen Gerät. Sie können es kostenlos in der herunterladen Google Play Store .

- Öffnen Sie auf Ihrem alten Telefon die Authenticator-App.

- Tippen Sie auf die drei Punkte in der oberen rechten Ecke des Bildschirms.

- Tippen Sie auf Konten überweisen.

- Tippen Sie auf Konten exportieren.

- Bestätigen Sie Ihre Identität.
- Wählen Sie aus der Liste die Kontoinformationen aus, die Sie übertragen möchten.

- Tippen Sie auf Weiter.

- Tippen Sie auf Ihrem neuen Telefon auf dasselbe Symbol mit drei Punkten.

- Tippen Sie auf Konten überweisen.

- Tippen Sie auf Konten importieren.

- Tippen Sie auf QR-Code scannen (?).

- Verwenden Sie Ihr neues Telefon, um den Code zu scannen.
- Tippen Sie auf beiden Geräten auf Fertig.

So installieren Sie Google Authenticator mithilfe des 2-Schritt-Bestätigungscodes
Verwenden der Google-Website auf Android, iPhone oder iPad
- Installieren Sie Google Authenticator für Ihr neues Gerät. Laden Sie es aus dem Google Play Store oder dem Apple App Store herunter.

- Als Nächstes müssen Sie die Registrierungsseite für die Bestätigung in zwei Schritten von Google öffnen. Dies geschieht am besten mit einem Computer, wenn auch nur aus praktischen Gründen. Sie kann jedoch auch mit Ihrem Telefon oder Tablet sowie Ihrem Webbrowser auf diesen Geräten durchgeführt werden.

- Melden Sie sich mit dem Google-Konto an, dessen Codes Sie übertragen möchten.
- Scrollen Sie auf der 2-Schritt-Überprüfungsseite nach unten und klicken Sie auf der Registerkarte Authenticator App auf Telefon ändern.

- Wählen Sie die Betriebssystemversion Ihres Geräts aus. Entweder Android oder iPhone.

- Klicken Sie auf Weiter.

- Öffnen Sie auf Ihrem neuen Telefon die Authenticator-App.

- Sie haben nun zwei Möglichkeiten, den Authenticator zu aktivieren. Scannen Sie entweder den Barcode oder geben Sie den Sicherheitsschlüssel ein. Wenn Ihr Gerät einen Barcode scannen kann, wählen Sie diese Option sowohl auf Ihrem neuen Telefon als auch auf der Seite Registrierung in zwei Schritten.

- Scannen Sie entweder den Code oder geben Sie den Schlüssel ein. Sie erhalten einen zeitkritischen Code, den Sie auf der Registrierungsseite eingeben müssen.
- Sobald der Code eingegeben wurde, ist Ihre Einrichtung abgeschlossen.

In diesem ersten Schritt wurde Ihr Google Authenticator jetzt von einem Telefon auf das andere übertragen. Dies gilt jedoch nur für Ihr Google-Konto. Wenn Sie den Authentifikator als 2FA-Überprüfungstool für andere Websites verwendet haben, müssen Sie diese einzeln übertragen. Aus diesem Grund ist es wichtig, dass Sie Ihre alte Bestätigungs-App nicht entfernen.
Bei den meisten Websites werden die 2FA-Einstellungen unter Sicherheit gestellt. Entfernen Sie daher den alten Zwei-Faktor-Schutz und richten Sie einen neuen mit Ihrem neuen Gerät ein.
Beachten Sie, dass Sie beim erstmaligen Einrichten der Zwei-Faktor-Authentifizierung oder beim Aktivieren nach dem Entfernen nach einer Sicherungsanmeldeoption gefragt werden. Wählen Sie 'Andere Sicherungsoption verwenden' anstelle einer Textnachricht oder eines Telefonanrufs. Dies ist der Fall, wenn Sie Ihr Telefon verlieren und sich in Ihrem Konto anmelden müssen, um die alte 2FA zu deaktivieren. Laden Sie die angegebenen Codes herunter oder drucken Sie sie aus und bewahren Sie sie sicher auf
Was ist, wenn ich mein altes Telefon verloren habe oder es gestohlen wurde?
Der Verlust oder Diebstahl Ihres Telefons sind die Gründe, warum Sie keine Text- oder Sprachansagen als Anmeldeoptionen für Backups verwenden sollten. Die Wahrscheinlichkeit, dass dies geschieht, ist sehr hoch und kann bedeuten, dass Sie von Ihrem Konto ausgeschlossen werden.
Sie können zwischen verschiedenen Optionen wählen, um Ihre Kontoanmeldung zu sichern:
Heruntergeladene oder gedruckte Backup-Login-Codes
- Melden Sie sich mit den angegebenen Codes in Ihrem Konto an. Bitte beachten Sie, dass jeder der zehn bereitgestellten Codes nur einmal pro Login verwendet werden kann. Sie sollten daher Ihr Authentifizierungsgerät so schnell wie möglich ändern. Wenn Sie Google 2FA deaktivieren und dann wieder aktivieren, erhalten Sie jedes Mal einen anderen Satz von Codes.
- Führen Sie die obigen Schritte aus, um den Authentifikator von einem Gerät auf ein anderes zu übertragen.
Sie haben eine Eingabeaufforderung für den zweiten Schritt
- Melden Sie sich mit Ihrem Passwort und Ihrer Bestätigung im zweiten Schritt in Ihrem Konto an.
- Öffnen Sie die Registrierungsseite für die Bestätigung in zwei Schritten.

- Scrollen Sie nach unten und suchen Sie nach dem Sicherheitsschlüssel in Ihrem alten Telefon. Klicken Sie neben diesem Sicherheitsschlüssel auf Bearbeiten.

- Klicken Sie auf Diesen Schlüssel entfernen.

- Wählen Sie OK.

- Installieren Sie einen neuen Sicherheitsschlüssel mit Ihrem neuen Telefon, indem Sie auf Sicherheitsschlüssel hinzufügen klicken und dann den Anweisungen folgen.
Sie haben keinen zweiten Schritt oder können sich nicht an Ihr Passwort erinnern
- Gehen Sie zu Google Kontowiederherstellungsseite .
- Geben Sie Ihren Kontonamen ein.

- Klicken Sie auf Weiter.

- Anschließend werden Ihnen mehrere Fragen gestellt, um Ihre Identität zu überprüfen.
Hier sind einige wichtige Tipps, die Sie bei der Wiederherstellung eines Kontos beachten sollten:
- Versuchen Sie, Ihr Konto von einem Gerät oder Speicherort wiederherzustellen, an dem Sie sich zuvor angemeldet haben.
- Wenn Sie sich an Ihr Passwort erinnern, stellen Sie sicher, dass es korrekt eingegeben wurde und die Feststelltaste nicht aktiviert ist. Versuchen Sie, die Sicherheitskennwörter so genau wie möglich zu beantworten.
- Wenn Sie nach dem letzten Passwort gefragt werden, an das Sie sich für dieses Konto erinnern, versuchen Sie, die bestmögliche Vermutung anzustellen.
- Wenn Sie eine Sicherungs-E-Mail mit dem Konto verbunden haben, geben Sie diese jetzt ein.
- Fügen Sie hilfreiche Details hinzu, um zu erklären, warum Sie nicht auf Ihr Konto zugreifen können.
- Überprüfen Sie den Spam-Ordner auf die Antworten von Google. Sie können manchmal dorthin geschickt werden.
Normalerweise dauert es drei bis fünf Werktage, bis Ihr Problem behoben ist. Sobald Sie in Ihrem Konto angemeldet sind, ersetzen Sie die 2FA-Einstellungen wie in den oben angegebenen Schritten beschrieben.
Zusätzliche FAQs
Dies sind die am häufigsten gestellten Fragen bei Diskussionen zu den 2FA- und Authenticator-Codes von Google:
So blockieren Sie auf Discord Mobile
Wie setze ich Google Authenticator zurück?
Das Ausschalten und Wiedereinschalten Ihres Google Authenticator ist im Wesentlichen ein Zurücksetzen, da die von Ihnen angegebenen Codes jedes Mal eindeutig sind. Versuchen Sie, dies nicht zu oft zu tun, da das Zurücksetzen des Authentifikators in Ihrem Google-Konto ihn nicht für andere Websites von Drittanbietern zurücksetzt, die den Authentifikator ebenfalls verwenden.
Wie aktiviere ich 2FA auf mehr als einem Gerät?
Mehrere Geräte können für denselben Authentifikator verwendet werden, indem beim ersten 2FA-Setup derselbe QR-Code gescannt wird. Installieren Sie die Google Authenticator-App auf allen Geräten, die Sie verwenden möchten, und fahren Sie dann mit den obigen Schritten fort.
Wenn Sie aufgefordert werden, den QR-Code zu scannen, verwenden Sie alle gewünschten Geräte nacheinander. Sobald dies erledigt ist, erhält jedes Setup-Gerät Eingabeaufforderungen und kann zum Überprüfen der Kontoanmeldungen verwendet werden.
Wie sichere ich Google Authenticator?
Dies kann auch während des Setups erfolgen. Wie im Abschnitt zum Übertragen des Authentifikators vorgeschlagen, können die Sicherungscodes zum Wiederherstellen Ihres alten Authentifikators verwendet werden.
Eine andere Methode besteht darin, einen Screenshot des QR-Codes zu erstellen, der während des Setups auf dem Bildschirm angezeigt wird, und ihn an einem sicheren Ort aufzubewahren. Scannen Sie beim Einrichten eines neuen Telefons den gespeicherten QR-Code, um denselben Authentifikator einzurichten.
Wie binde ich Google Authenticator?
Dies ist für jede Website unterschiedlich, die Google Authenticator als 2FA-Methode verwendet. Die meisten haben die Einstellungen unter ihrer Sicherheitsseite. Öffnen Sie diese Seite auf der Website und suchen Sie den Teil mit der Aufschrift Google Authenticator.
Sie sollten einen QR-Code erhalten, der jetzt mit der Google Authenticator App gescannt werden kann. Die App generiert dann einen sechsstelligen Code, den Sie an das Eingabefeld Google Authenticator der Website senden können. Sobald die Website den Code überprüft hat, wird Ihr Authenticator an die Website gebunden.
Wie stelle ich meine Authenticator-App wieder her?
Wenn Sie die Sicherungscodes oder das alte QR-Image gespeichert haben, müssen Sie zum Wiederherstellen Ihres Google Authenticator nur die App neu installieren, dann einen der Sicherheitsschlüssel eingeben oder den QR-Code erneut scannen.
Wie füge ich einen Authenticator hinzu?
Wenn Sie einen Google Authenticator für Ihr Konto einrichten möchten, gehen Sie folgendermaßen vor:
• Öffnen Sie Ihr Google-Konto.
warum funktioniert der startbutton unter windows 10 nicht?
• Klicken Sie im Menü links auf Sicherheit.
• Scrollen Sie nach unten, bis Sie die Registerkarte Anmelden bei Google finden. Klicken Sie auf Bestätigung in zwei Schritten.
• Sie sehen nun das 2FA-Setup-Menü. Befolgen Sie die oben angegebenen Schritte, um einen Authentifikator hinzuzufügen.
Surefire Protection
Der Google Authenticator ist ein todsicherer Weg, um sich vor häufigen Hacking-Versuchen zu schützen, Ihre privaten Informationen abzurufen. Wenn Sie wissen, wie der Authenticator von einem Gerät auf ein anderes übertragen wird, sind Sie auch dann geschützt, wenn Sie Ihre alten Geräte ersetzen.
Haben Sie Erfahrungen mit der Übertragung Ihrer Google Authenticator-Codes auf ein neues Telefon gemacht? Teilen Sie Ihre Gedanken in den Kommentaren unten.

























![So löschen Sie ALLE Fotos von Ihrem Android-Gerät [Februar 2021]](https://www.macspots.com/img/smartphones/15/how-delete-all-photos-from-your-android-device.jpg)