Jeder iPhone-Benutzer weiß, wie hilfreich der Find My-Dienst ist, wenn Ihr Gerät verlegt wird. Aber wussten Sie, dass Sie die App auch nutzen können, um anderen zu ermöglichen, Ihren Standort zu finden? Besser noch, es ist ein relativ unkomplizierter Prozess.

In diesem Artikel erfahren Sie alles, was Sie über das Ändern Ihres Standorts in „Mein iPhone suchen“ wissen müssen.
Verwandle einen PC in ein Chromebook
Ändern Sie den Standort auf „Mein iPhone suchen“.
Wenn Sie Ihren Standort auf „Mein iPhone suchen“ ändern müssen, haben Sie Glück. Halten Sie das Gerät bereit, das Ihren Standort darstellen soll, und führen Sie dann die folgenden Schritte aus:
- Einstellungen öffnen.'
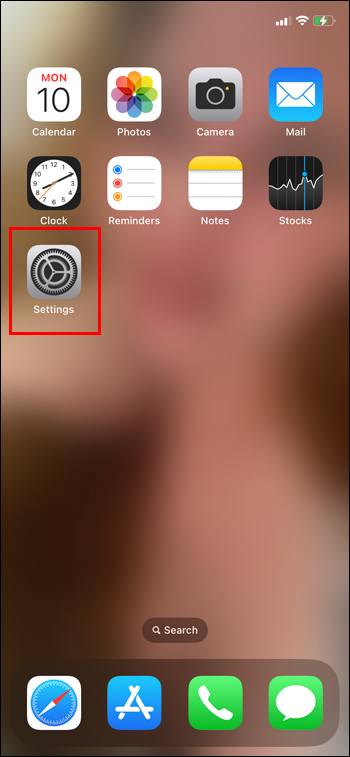
- Wählen Sie Ihre ID aus, um die Einstellungen zu öffnen.
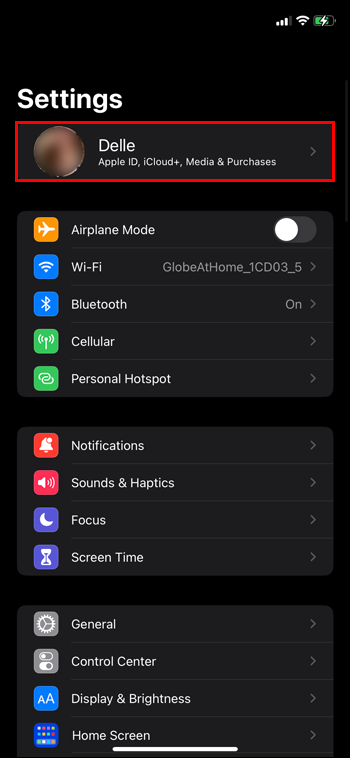
- Tippen Sie im Menü auf „Find My“.
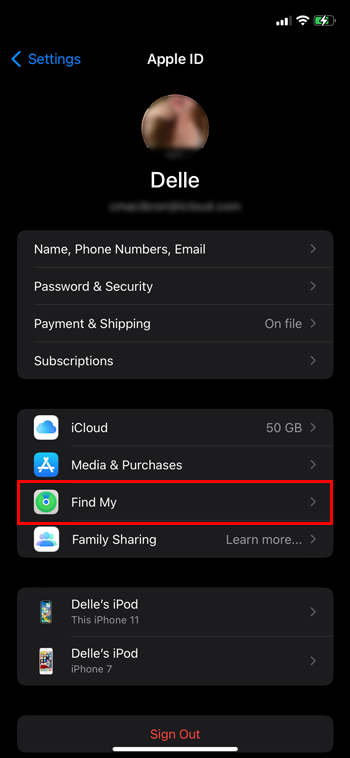
- Die Optionen „Mein suchen“ werden geöffnet. Scrollen Sie nach unten, um „Mein Standort“ zu finden. Überprüfen Sie, welches Gerät aufgeführt ist.
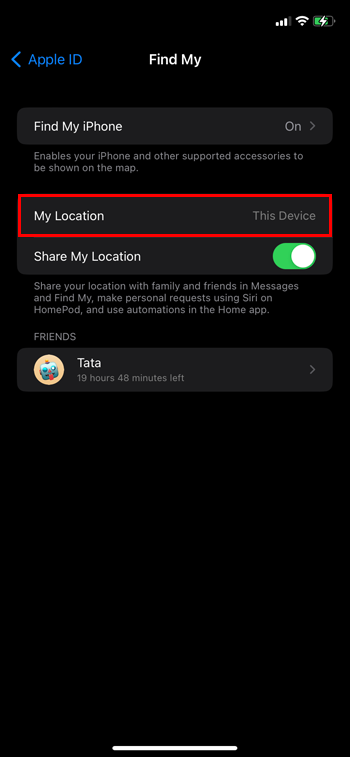
- Wenn das Gerät, das Sie verwenden möchten, derzeit nicht aufgeführt ist, können Sie unter der Zeile „Mein Standort“ auf „Dieses iPhone/iPad als meinen Standort verwenden“ tippen.
- Wenn Ihr aktuelles Gerät bereits als „Mein Standort“-Gerät aufgeführt ist, schließen Sie einfach die App.
- Dann sollte neben „Mein Standort“ „Dieses Gerät“ angezeigt werden.
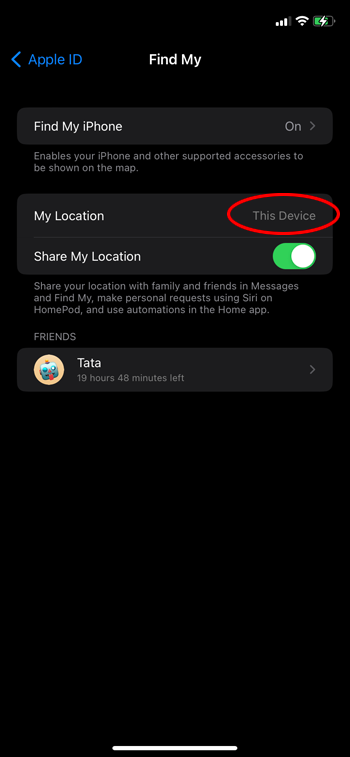
Suchen eines Geräts mit der Find My App
Nachdem nun Ihr persönlicher Standort festgelegt ist, wie verwenden Sie „Mein iPhone suchen“? Sie können damit jedes Gerät orten, bei dem Find My aktiviert ist.
- Öffnen Sie die Find My-App. Sie sehen eine Liste aller Ihrer Geräte.
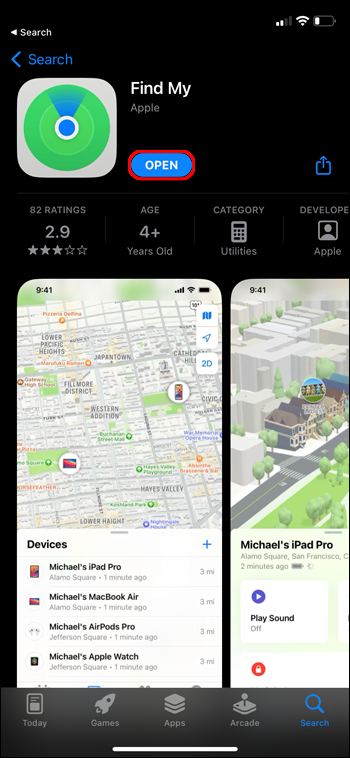
- Verwenden Sie die Karte, um jedes Gerät zu lokalisieren, das Sie verloren oder verlegt haben.
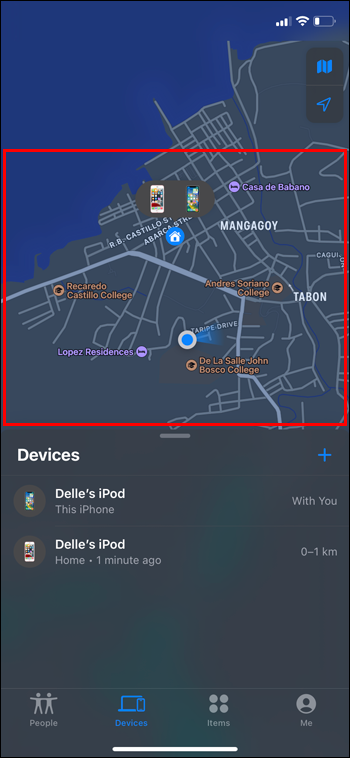
- Wenn das gesuchte Gerät nicht online ist, können Sie seinen letzten gemeldeten Standort sehen.
- Wenn das Gerät online ist, können Sie einen Ton auf dem Gerät abspielen und dem Geräusch zu seinem Standort folgen. Tippen Sie einfach auf „Sound abspielen“.
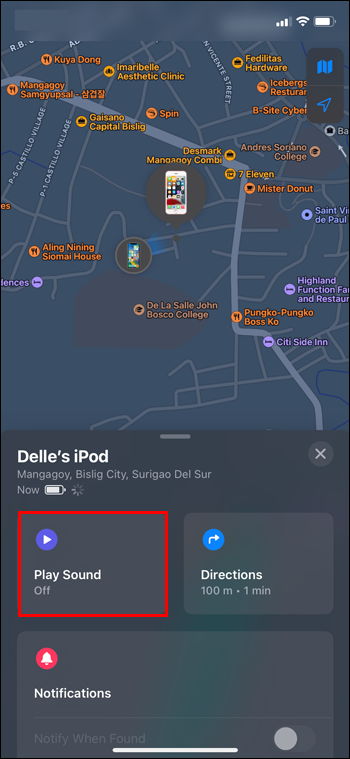
- Etwa zwei Minuten lang ertönt in Abständen ein Ton von Ihrem Gerät, dessen Lautstärke allmählich zunimmt. Wenn Sie es gefunden haben, können Sie den Ton stoppen, indem Sie auf die Benachrichtigung auf dem Bildschirm tippen.
Stoppen des Sounds zum Suchen eines Geräts
Wenn Sie auf Ihrem Gerät einen Ton abspielen, stoppt dieser automatisch nach 2 Minuten. Wenn Sie den Lärm vorher stoppen möchten, erfahren Sie hier, wie es geht.
iPhone/iPad/iPod: Es gibt mehrere Möglichkeiten, den Ton auf Apple-Geräten zu unterdrücken:
- Sie können auf den Netzschalter klicken.
- Sie können eine der beiden Lautstärketasten drücken.
- Sie können auch den Klingel-/Stummschalter umschalten.
- Wenn Ihr Gerät gesperrt ist, sollte beim Entsperren auch der Ton gestoppt werden.
- Tippen Sie auf „OK“ in der Warnung, die auf Ihrem Bildschirm angezeigt wird.
Apple Watch: Um das Standortrauschen auf einer Apple Watch auszuschalten, drücken Sie die Seitentaste. Alternativ können Sie auf dem Uhrenbildschirm auf „Verwerfen“ tippen.
Mac-Computer: Die Warnung, die auf einem Mac-PC angezeigt wird, verfügt über eine Schaltfläche „OK“, auf die Sie klicken können, um den Ton zu schließen.
AirPods: Um die Warnung auf AirPods zu stoppen, tippen Sie einfach in der Find My-App auf „Stopp“. Sie können auch versuchen, auf einen AirPod zu tippen. Abhängig von den Einstellungen Ihrer Kopfhörer sollte dies funktionieren.
Schläge: Bei Beats-Kopfhörern stoppt der Ton, wenn Sie im Find Myscreen auf „Stopp“ tippen.
Wenn Sie Probleme haben, den Ton auf Ihren Geräten zu stoppen, wird er nach zwei Minuten automatisch gestoppt.
Suchen eines Geräts mit Wegbeschreibungen auf „Mein iPhone suchen“.
Einer der Vorteile der Verbindung Ihrer Geräte mit Find My besteht darin, dass Sie bei Verlust den Anweisungen zu ihrem Standort folgen können. Tippen Sie in Ihrer Geräteliste auf ein beliebiges Gerät und dann auf „Wegbeschreibung“. Dadurch wird die Karten-App geöffnet und Sie können Schritt-für-Schritt-Anleitungen oder Wegbeschreibungen zu Ihrem verlegten Gerät erhalten.
Auffinden eines Geräts, das offline ist
Der Find My-Dienst kann ein Gerät nicht finden, das kein Signal hat. Wenn Sie nach einem Gerät suchen, es aber offline oder ausgeschaltet ist, können Sie verschiedene Dinge ausprobieren, um es zu finden. Sie können auf „Sound abspielen“ klicken und sehen, dass der Sound aussteht. Das heißt, wenn das Gerät wieder online ist, spielt es das Ortungsgeräusch ab. Sie können auch „Bei Fund benachrichtigen“ aktivieren, das sich unter dem Namen des Geräts in der Geräteliste befindet. Dadurch werden Sie benachrichtigt, wenn das Gerät wieder auffindbar ist.
FAQs
Was mache ich, wenn ich das Gerät verliere, auf dem sich die App „Mein iPhone suchen“ befindet?
So legen Sie das Standard-Google-Konto fest
Keine Angst, Sie können Ihr Gerät immer noch finden. Sie können auf iCloud.com zu „Geräte suchen“ gehen und sich mit Ihrer Apple-ID und Ihrem Passwort anmelden. Sie können dies auch tun, wenn ein Freund oder ein Familienmitglied sein Telefon verliert. Im iCloud-Benutzerhandbuch erfahren Sie mehr darüber, wie Sie mit iCloud ein verlorenes Gerät orten können.
Kann ich Siri verwenden, um mein Gerät zu finden?
Ja, du kannst. Sagen Sie: „Sir, spielen Sie einen Ton auf meinem iPad ab.“ Sie finden Ihr Gerät so, als ob Sie „Mein iPhone suchen“ verwendet hätten.
Ändern Sie den Standort auf „Mein iPhone suchen“.
Die Find My iPhone-App ist äußerst hilfreich, wenn Sie ein Gerät verlegt haben und sich einfach nicht mehr daran erinnern können, wo Sie es zurückgelassen haben. Darüber hinaus ist es ein so einfacher Vorgang, dass selbst der am wenigsten technisch versierte Benutzer keine Probleme damit haben wird. Und Sie können sogar Ihren Standort in der App ändern, damit Freunde und Familie Sie finden können.
Haben Sie jemals den Standort auf Ihrem „Mein iPhone suchen“ geändert? Wenn ja, wie haben Sie das Erlebnis bewertet? Erzählen Sie uns davon im Kommentarbereich unten.








