Wie bei jedem anderen Multiplayer-Spiel dreht sich bei Fortnite alles darum, sich mit Ihren Teamkollegen zu verbinden. Das Tippen für den Chat kann während eines Spiels oft ziemlich schwierig sein, daher ist ein Voice-Chat merklich bequemer. Wenn Sie sich fragen, wie Sie es in Fortnite aktivieren können, lesen Sie weiter.

In diesem Artikel erklären wir, wie Sie den Fortnite-Voice-Chat auf jeder Plattform aktivieren, die Audioeinstellungen anpassen und die „Push-to-talk“-Funktion verwenden. Darüber hinaus stellen wir Anweisungen zur Behebung häufiger Probleme im Voice-Chat und zur Aktivierung Ihres Mikrofons bereit.
Wie aktiviere ich den Voice-Chat in Fortnite?
Je nach Gerät können die Anweisungen zum Aktivieren des Fortnite-Voice-Chats leicht abweichen. Hier ist jedoch der Umfang:
- Starten Sie Fortnite und navigieren Sie zum Spiel Einstellungen .
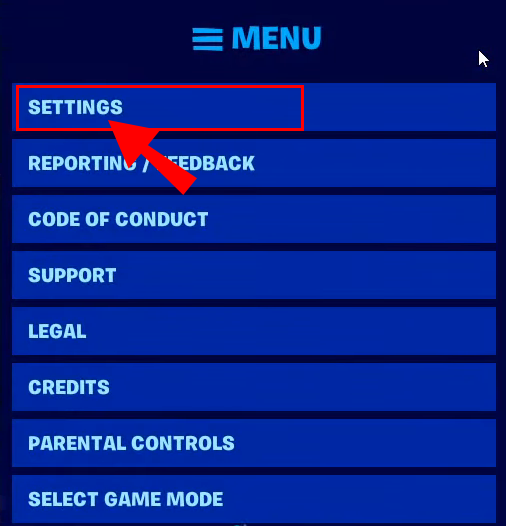
- Drücke den Lautsprecher-Symbol im oberen Teil Ihres Bildschirms.
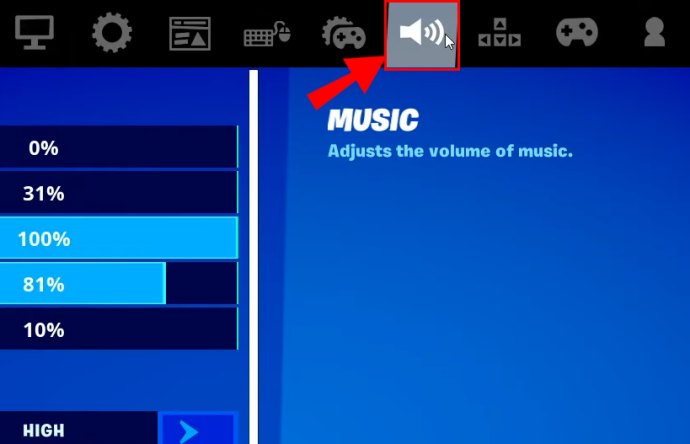
- Bewegen Sie den Schalter neben Sprachchat zum An Position.
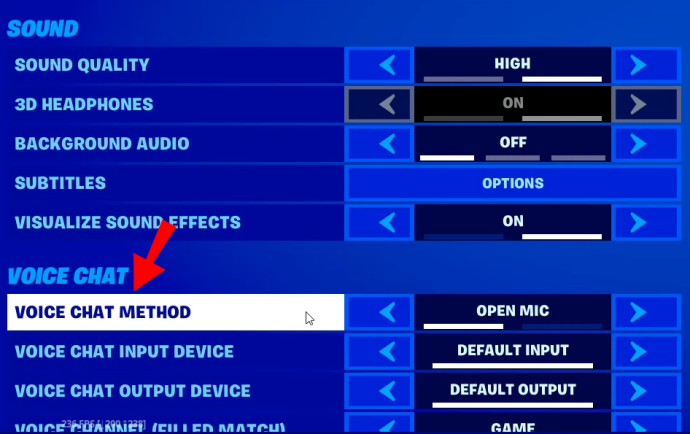
- Passen Sie optional die Tonqualität, Untertitel und andere Einstellungen an. Auf einem PC können Sie auch die Audioeingabe- und -ausgabegeräte auswählen.
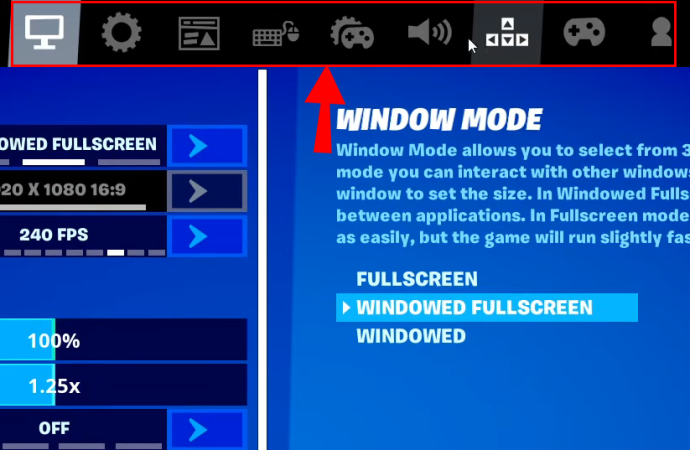
Wie aktiviere ich den Voice-Chat in Fortnite auf PS4?
Wenn Sie Fortnite auf einer PS4 spielen, führen Sie die folgenden Schritte aus, um den Voice-Chat zu aktivieren:
- Starten Sie Fortnite und navigieren Sie zum Spiel Einstellungen durch Anklicken der Zahnrad-Symbol im Menü.
- Drücke den Lautsprecher-Symbol im oberen Teil Ihres Bildschirms.
- Bewegen Sie den Schalter neben Sprachchat zum An Position.
- Passen Sie optional die Tonqualität, Untertitel und andere Einstellungen an.
Notiz: Die „Push-to-talk“-Option funktioniert auf PS4 nicht – du musst stattdessen Kopfhörer mit einem an deinen Controller angeschlossenen Mikrofon verwenden.
Wie aktiviere ich den Voice-Chat in Fortnite auf Xbox?
Das Einschalten des Voice-Chats auf einer Xbox unterscheidet sich nicht von dem auf einer PS4. Folge den Anweisungen unten:
Roblox-Symbole neben Namen 2019
- Starten Sie Fortnite und navigieren Sie zum Spiel Einstellungen durch Anklicken der Zahnrad-Symbol im Menü.
- Drücke den Lautsprecher-Symbol im oberen Teil Ihres Bildschirms.
- Bewegen Sie den Schalter neben Sprachchat zum An Position.
- Passen Sie optional die Tonqualität, Untertitel und andere Einstellungen an.
Notiz: Xbox unterstützt die „Push-to-talk“-Option nicht – Sie müssen stattdessen die Empfindlichkeit Ihrer Kopfhörer und Ihres Mikrofons anpassen.
Wie aktiviere ich den Voice-Chat in Fortnite auf Nintendo Switch?
Führen Sie die folgenden Schritte aus, um den Fortnite-Voice-Chat auf Nintendo Switch zu aktivieren:
- Starten Sie Fortnite und navigieren Sie zum Spiel Einstellungen durch Anklicken der Plus-Symbol aus dem Menü.
- Drücke den Lautsprecher-Symbol im oberen Teil Ihres Bildschirms.
- Bewegen Sie den Schalter neben Sprachchat zum An Position.
- Passen Sie optional die Tonqualität, Untertitel und andere Einstellungen an.
Notiz: Die Option „Push-to-talk“ funktioniert auf Switch nicht – Sie müssen stattdessen Kopfhörer mit einem an Ihr Gerät angeschlossenen Mikrofon verwenden.
Wie aktiviere ich den Voice-Chat in Fortnite auf Mobilgeräten?
Im Gegensatz zu Konsolen unterstützt Fortnite Mobile die „Push to talk“-Funktion. Befolgen Sie die nachstehenden Anweisungen, um den Chat zu aktivieren:
- Starten Sie Fortnite und navigieren Sie zum Spiel Einstellungen indem Sie auf tippen Zahnrad-Symbol im Menü.
- Tippen Sie auf die Lautsprecher-Symbol im oberen Teil Ihres Bildschirms.
- Bewegen Sie den Schalter neben Sprachchat zum An Position.
- Passen Sie optional die Tonqualität, Untertitel und andere Einstellungen an. Sie können auch die Audio-Eingabe- und Ausgabegeräte auswählen.
- Mit der Option „Push-to-talk“ können Sie Ihr Mikrofon ausgeschaltet lassen, bis Sie auf tippen Mikrofon-Symbol in der oberen rechten Ecke Ihres Bildschirms, um zu sprechen. Dies hilft, Umgebungsgeräusche zu eliminieren.
Häufig gestellte Fragen
In diesem Abschnitt erklären wir, wie Sie Probleme mit dem Fortnite-Voice-Chat beheben und das Mikrofon aktivieren.
Wie behebe ich Probleme mit dem Voice-Chat?
Es gibt eine Reihe von Gründen, warum Sie möglicherweise Probleme mit dem Fortnite-Voice-Chat haben. Führen Sie die folgenden Schritte aus, um das Problem zu beheben:
• Stellen Sie sicher, dass der Epic Games-Server ohne Probleme ausgeführt wird.
• Überprüfen Sie die Lautstärkeeinstellungen für den Voice-Chat.
• Überprüfen Sie, welchen Kanal Sie verwenden. Navigieren Sie dazu zu Sozial Menü und auswählen Partykanal um sich mit Spielern innerhalb Ihrer Gruppe zu verbinden oder Spielkanal sich mit Spielern Ihres Teams unabhängig von ihrer Gruppe zu verbinden.
• Wenn Sie auf einer Konsole spielen, stellen Sie sicher, dass Sie den PS4- oder Xbox-Party-Chat verlassen, bevor Sie dem Fortnite-Chat beitreten.
• Prüfen Sie, ob die Kindersicherung aktiviert ist. Wenn dies der Fall ist, passen Sie die Schalter neben an Sprachchat Zu An Und Nicht jugendfreie Sprache filtern Zu Aus .
kannst du ein pdf in google slides einfügen?
Wenn diese einfachen Schritte die Probleme mit dem Voice-Chat auf einer Xbox nicht beheben, überprüfen Sie Ihre DNS-Einstellungen. Befolgen Sie dazu die nachstehenden Anweisungen:
1. Drücken Sie die Xbox-Schlüssel auf Ihrem Xbox-Controller, um zu starten.
2. Navigieren Sie zu Registerkarte System , dann zu Einstellungen Und Netzwerk .
3. Drücken Sie Wählen Sie Netzwerkeinstellungen , Dann Erweiterte Einstellungen .
4. Notieren Sie sich die aktuellen DNS-Einstellungen, falls Sie sie an den Ausgangszustand anpassen müssen.
5. Drücken Sie DNS-Einstellungen , Dann Handbuch .
6. Geben Sie „8.8.8.8“ in das Feld neben Primary DNS und „8.8.4.4“ in das Feld neben Secondary DNS ein.
7. Geben Sie im MTU-Feld „1473“ ein.
8. Prüfen Sie, ob der Chat funktioniert.
Warum kann ich den Voice-Chat in Fortnite nicht aktivieren?
Eines der häufigsten Probleme im Zusammenhang mit der Unfähigkeit, den Fortnite-Voice-Chat auf einer Xbox zu aktivieren, sind falsche plattformübergreifende Spieleinstellungen. So passen Sie sie an:
1. Drücken Sie die Xbox-Taste und navigieren Sie zu System , dann zu Einstellungen Und Konto .
2. Drücken Sie Datenschutz & Online-Sicherheit , Dann Xbox Live-Datenschutz .
3. Wählen Sie aus Details anzeigen und anpassen , Dann Kommunikation & Multiplayer .
4. Wählen Sie aus Erlauben neben Sie können mit Leuten außerhalb von Xbox Live mit Sprache und Text spielen .
5. Wählen Sie eine von beiden aus Alle oder Freunde im Spiel neben Sie können außerhalb von Xbox Live mit Sprache und Text kommunizieren .
Wenn Sie Schwierigkeiten haben, den Voice-Chat auf einem PC zu aktivieren, versuchen Sie Folgendes:
• Vergewissern Sie sich, dass Ihr Betriebssystem aktualisiert ist.
So erstellen Sie Ihren eigenen, nicht umgedrehten Server
• Prüfen Sie, ob die Drücken, um zu sprechen Funktion ist eingeschaltet.
• Versuchen Sie, Ihre Eingabe- und Ausgabegeräte im zu ändern Audio Einstellungen .
• Vergewissere dich auf dem Mac, dass Fortnite die Berechtigung hat, dein Mikrofon zu verwenden.
Verbindung ist Teamwork
Jetzt, da Sie wissen, wie Sie den Voice-Chat in Fortnite verwenden, sollte sich Ihre Leistung dank einer besseren Verbindung mit anderen Spielern verbessern. Wenn Sie immer noch Probleme mit dem Voice-Chat haben, nachdem Sie alle unsere Tipps ausprobiert haben, stellen Sie sicher, dass die Einstellungen Ihrer Freunde korrekt sind – zum Glück können Sie einfach einen Link zu dieser Anleitung teilen. Es ist entscheidend, dass alle Spieler die erforderlichen Berechtigungen erteilen.
Finden Sie die „Push-to-Talk“-Funktion praktisch oder unnötig? Wünschen Sie, dass es auf allen Plattformen verfügbar wäre? Teilen Sie Ihre Gedanken im Kommentarbereich unten mit.









