Bildschirmhintergründe können Ihrem Computerbildschirm ein wenig Pfiff oder Personalisierung verleihen. Wenn Sie auf mehreren Monitoren arbeiten, zeigen Windows und macOS standardmäßig auf allen Bildschirmen denselben Desktop-Hintergrund an. Glücklicherweise haben Sie die Wahl, für jedes Display unterschiedliche Hintergründe auszuwählen.
So zeigen Sie alle Ihre Kommentare auf YouTube an

Wenn Sie möchten, dass Ihre Bildschirme einzigartige Hintergründe anzeigen, lesen Sie weiter für die einfache Möglichkeit, dies unter Windows und macOS zu erreichen.
Verschiedene Hintergründe für verschiedene Monitore in Windows 11
Windows 11 wird mit mehreren vorinstallierten Hintergrundfotos und Designs geliefert. Sie können ein Thema aus der Registerkarte Personalisierung in den Einstellungen auswählen oder Ihr eigenes erstellen. Gehen Sie folgendermaßen vor, um Ihre Bilder für zwei oder mehr Monitore zu verwenden.
- Greifen Sie mit den Hotkeys „Windows + I“ auf die „Einstellungen“ zu. Oder klicken Sie auf das „Start“- oder Suchsymbol im „Task-Manager“ und geben Sie dann „Einstellungen“ in die Suchleiste ein.

- Klicken Sie auf „Personalisierung“ und dann auf „Hintergrund“.
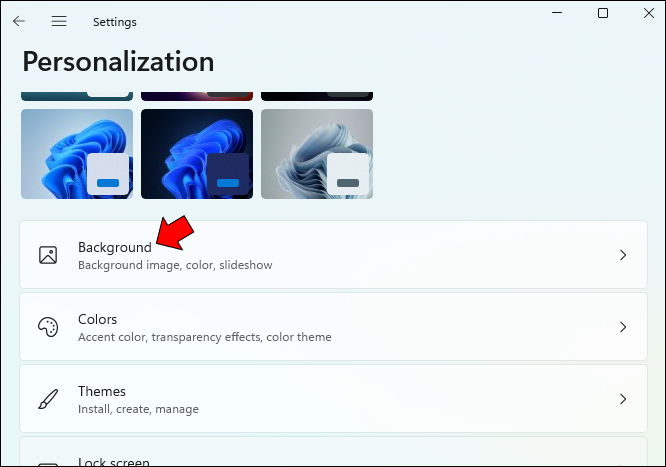
- Wählen Sie „Bild“ aus der Liste „Hintergrund personalisieren“.
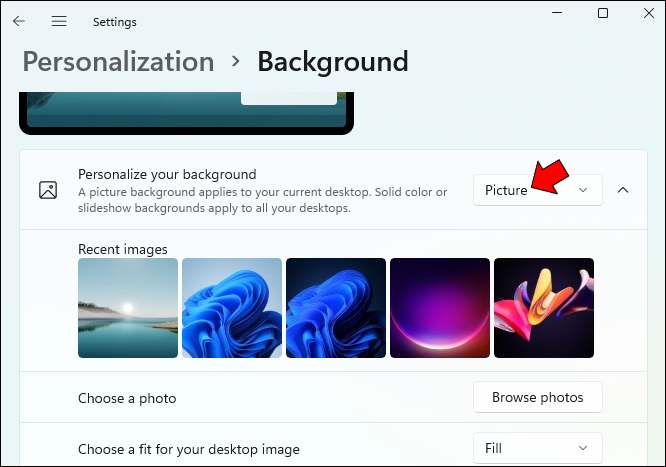
- Klicken Sie auf „Fotos durchsuchen“ und wählen Sie dann das Bild aus, das Sie als Desktop-Hintergrund festlegen möchten. Sie können ein Foto aus jedem Ordner auswählen, in dem Ihre Bilder gespeichert sind.
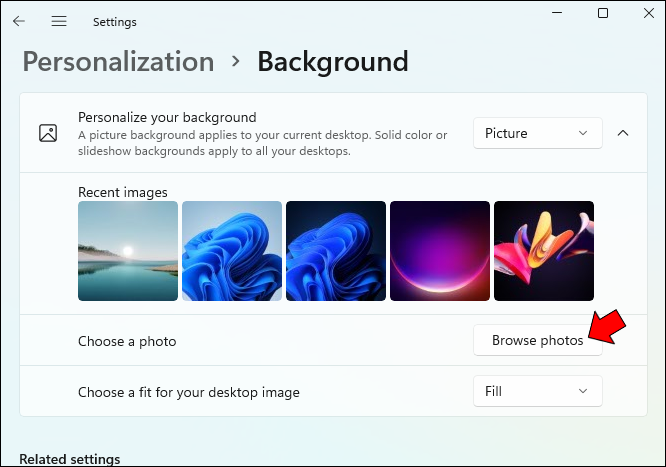
- Klicken Sie mit der rechten Maustaste auf das Bild und wählen Sie dann „Für Monitor 1 festlegen“.
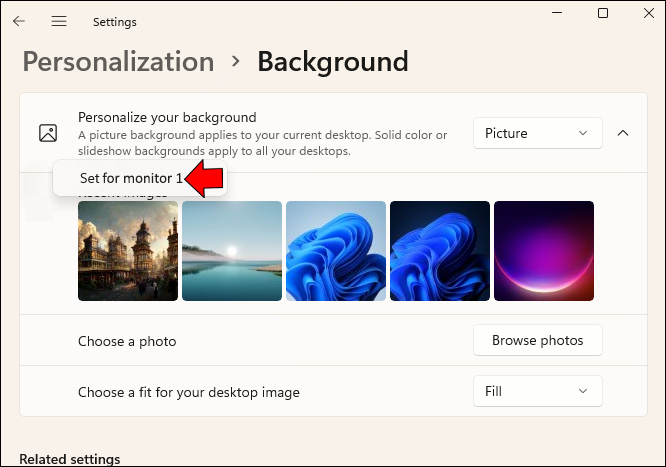
- Um den Hintergrund auf Ihrem zweiten Monitor einzustellen, wiederholen Sie die Schritte zwei bis fünf und wählen Sie bei Schritt fünf „Für Monitor 2 einstellen“.
Verschiedene Hintergründe für verschiedene Monitore in Windows 10
Das Einrichten eines eindeutigen Monitorhintergrunds für mehrere Monitore war in Windows 8 relativ einfach. Das Menü in Windows 10, mit dem Sie dasselbe tun können, wurde begraben. Glücklicherweise wurde es wieder an eine logische Position verschoben.
Befolgen Sie diese Schritte, um auf einfache Weise verschiedene Hintergründe in Windows 10 festzulegen.
größte festplatte der welt
- Öffnen Sie „Einstellungen“ mit den Hotkeys „Windows + I“. Klicken Sie alternativ auf das „Start“- oder Suchsymbol im „Task-Manager“ und geben Sie dann „Einstellungen“ in die Suchleiste ein.

- Klicken Sie auf „Personalisierung“ und dann auf „Hintergrund“.
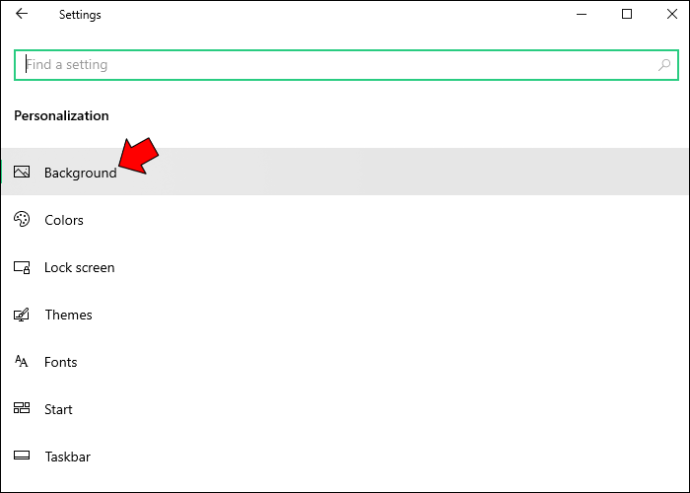
- Wählen Sie „Bild“ aus der Liste „Hintergrund personalisieren“.
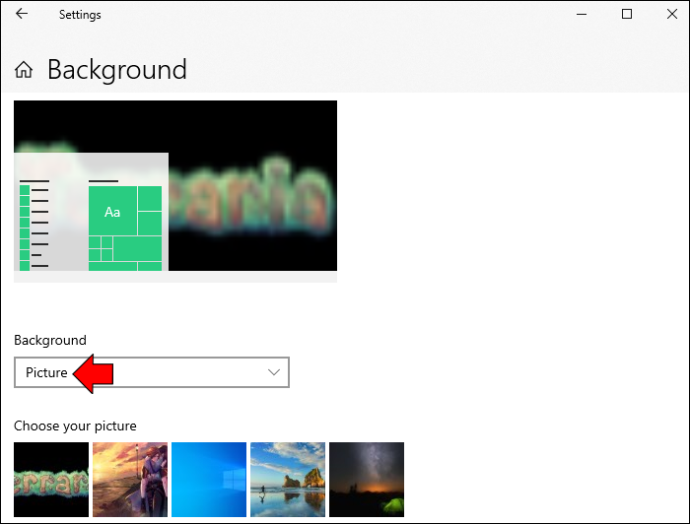
- Klicken Sie auf „Fotos durchsuchen“ und wählen Sie dann das Bild aus, das Sie als Desktop-Hintergrund festlegen möchten. Sie können ein Foto aus einem beliebigen Ordner auswählen.
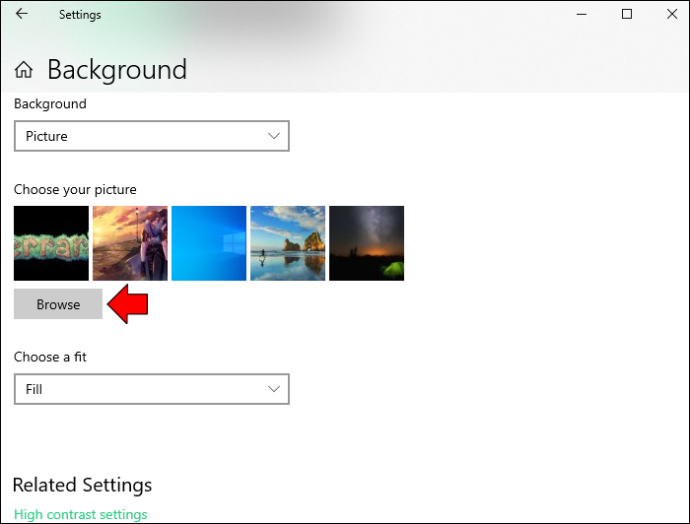
- Klicken Sie mit der rechten Maustaste auf das Bild und wählen Sie dann „Für Monitor 1 festlegen“.
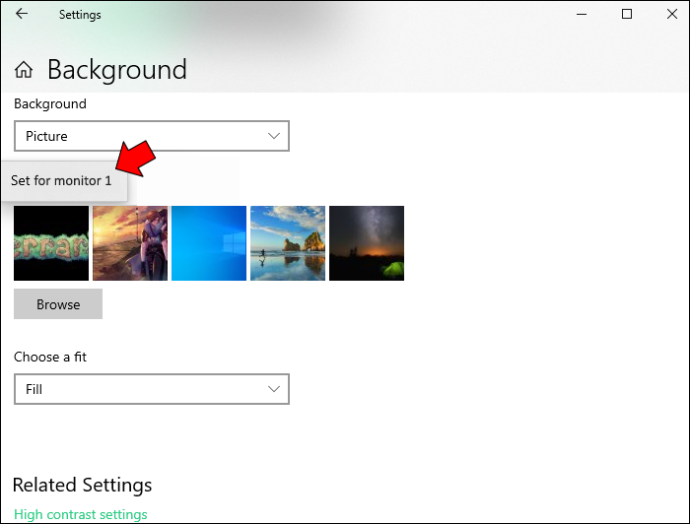
- Wiederholen Sie die Schritte zwei bis fünf, um den Hintergrund auf Ihrem zweiten Monitor einzustellen. Wählen Sie im fünften Schritt „Für Monitor 2 einstellen“.
Verschiedene Hintergründe für verschiedene Monitore auf einem Mac
Das Einrichten verschiedener Hintergründe auf Ihren Mac-Monitoren kann Ihren Arbeitstag beleben und ist ziemlich einfach. Befolgen Sie einfach diese Schritte.
- Klicken Sie auf das Apple-Symbol, um auf das Hauptmenü zuzugreifen.
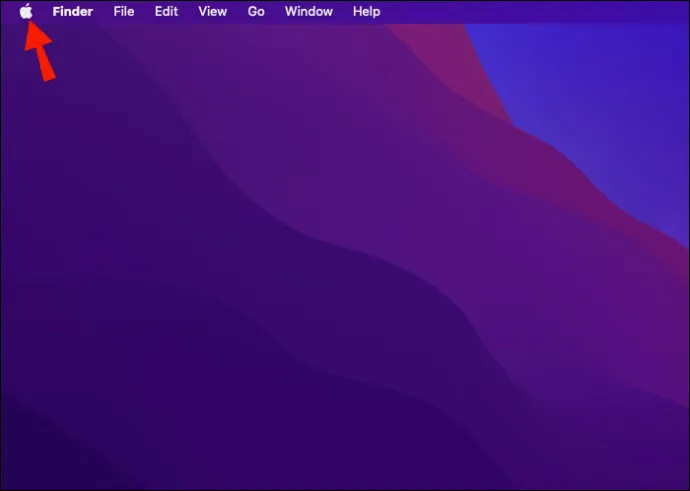
- Klicken Sie auf „Systemeinstellungen“.
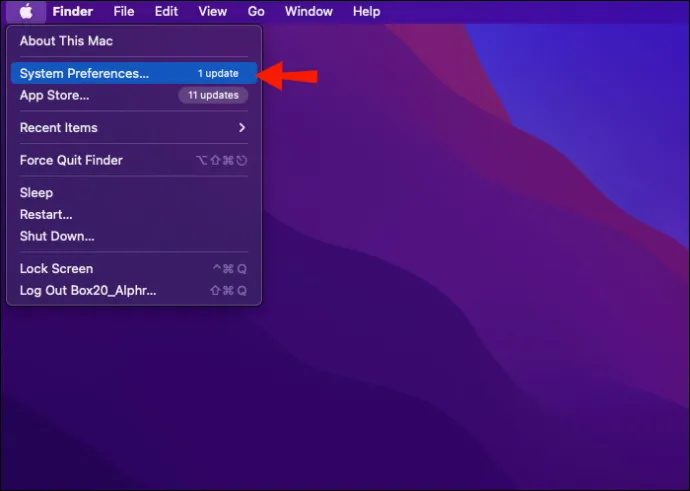
- Dann „Desktop & Bildschirmschoner“.
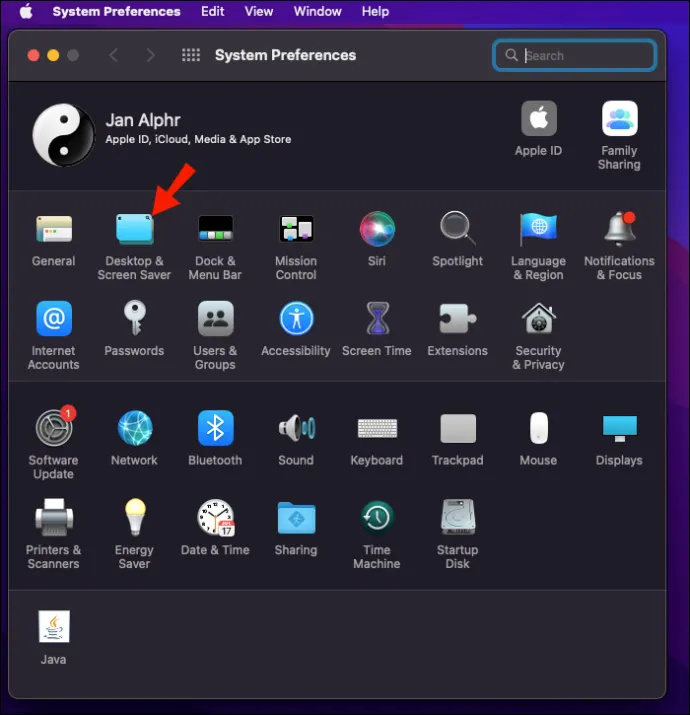
- Wählen Sie im Fenster „Desktop & Bildschirmschoner“ das Bild aus, das Sie als Hintergrund festlegen möchten. Alternativ können Sie das Bild von Ihrem Desktop oder einem Ordner an den oberen Rand des Vorschaufensters ziehen, um es als neues Desktop-Hintergrundbild festzulegen.
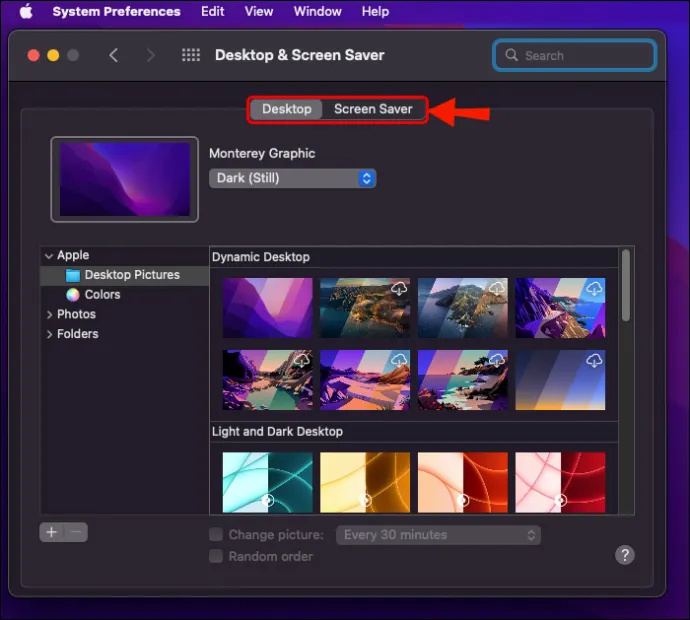
- Um ein Desktop-Bild für Ihren zweiten Monitor festzulegen, klicken Sie auf das zweite Fenster und wählen Sie dann ein Bild aus.
- Wiederholen Sie diese Schritte für mehrere externe Monitore.
- Wenn Sie zufrieden sind, klicken Sie auf die Schaltfläche Zurück und schließen Sie das Fenster, um die Änderungen zu speichern.
Häufig gestellte Fragen
Welche Tapete ist besser für Ihre Augen?
Es ist besser, grelle oder Neonfarben zu vermeiden, da diese ermüdend aussehen können. Wählen Sie neutrale oder dunkle Farbtöne, die dennoch einen hohen Kontrast liefern, ohne einfarbig schwarz zu sein. Die besten Farben für Tapeten und Hintergründe sind Marineblau, Burgund, Jägergrün, Dunkelviolett oder Silber.
Können Sie zwei Cursor auf zwei Monitoren verwenden?
Wenn Sie Windows verwenden, werden mehrere Mausnutzungen automatisch erkannt. Sobald Sie Ihre zweite Maus an einen USB-Anschluss anschließen, fügt Windows automatisch die Treiber hinzu. Dann können Sie den Cursor mit jeder Maus steuern. Diese Ergänzung ist ideal, wenn Sie Ihren Haupt-PC auf ein TV-Display spiegeln möchten.
Ist ein weißer oder dunkler Hintergrund besser für Ihre Augen?
Dunklere Hintergründe (Dunkelmodus) reduzieren Blendung und blaues Licht auf Ihrem Bildschirm und machen ihn im Vergleich zu helleren Farben (Hellmodus) besser für Ihre Augen.
Wie kann ich überprüfen, was für ein RAM ich habe?
Anpassen Ihrer Desktop-Hintergründe
Wenn Sie Ihren Arbeitstag aufpeppen möchten, ist die Anzeige verschiedener Hintergründe auf Ihren mehreren Monitoren eine von vielen einfachen Optionen. Windows und macOS bieten kostenlose Hintergrundoptionen, aus denen Sie auswählen können. Alternativ können Sie eines Ihrer persönlichen Bilder als Hintergrund festlegen. Und für mehr benutzerdefinierte Bildschirmunterhaltung können Sie mit beiden Betriebssystemen Diashows als Desktop-Hintergrund einrichten oder nach einer bestimmten Zeit der Inaktivität anzeigen.
Konnten Sie das gewünschte Hintergrundbild auf jedem Monitor einrichten? Erzählen Sie uns von den Ergebnissen im Kommentarbereich unten.









