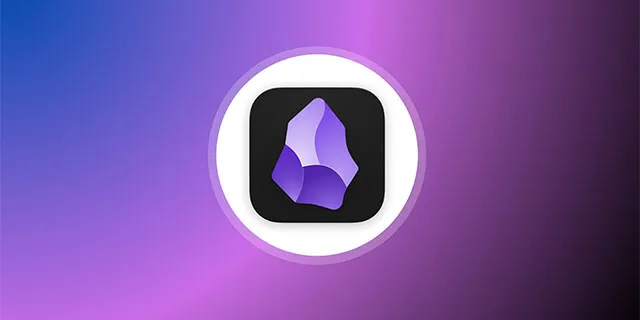iCloud ist der Cloud-Dienst von Apple, mit dem Benutzer Fotos, Videos, Dokumente und mehr speichern können. Es ist vielseitig und einfach zu bedienen und bietet gleichzeitig die Sicherheit, dass Ihre wichtigsten Daten sicher und geschützt sind.
Wie Sie wahrscheinlich wissen, bietet iCloud jedem Benutzer 5 GB kostenlosen Speicherplatz. Auch wenn dies auf den ersten Blick viel erscheinen mag, reicht es möglicherweise nicht aus, um alle Ihre Fotos zu speichern.
Sie können mehr iCloud-Speicher über die 5 GB hinaus erwerben, die mit iCloud kostenlos geliefert werden, sodass Sie als Alternative zum Löschen von Fotos Ihren iCloud-Service-Level aktualisieren können:
- 50 GB: 0,99 $/Monat
- 200 GB: 2,99 $/Monat
- 2 TB: 9,99 $/Monat
Im Gegensatz zu Google Fotos speichert iCloud Fotos in der hochwertigsten Vollversion, die die anfänglichen 5 GB freien Speicherplatz von iCloud schnell verbrauchen kann.
Es gibt einige Möglichkeiten, Fotos aus der iCloud zu löschen. Schauen wir uns sie also an, beginnend mit der einfachsten Option, der iCloud-Website.
Wenn Sie einen Mac haben, ist es viel effizienter, Fotos aus der Foto-App auf Ihrem Mac zu löschen als auf Ihrem iPhone. Verwenden Sie diese also für diese Aufgabe und nicht auf Ihrem iPhone.
Fotolöschung schief gelaufen
iCloud kann unglaublich knifflig sein. Sie können auf Ihrem Telefon unschuldig auf 'Löschen' klicken und feststellen, dass alle Ihre Fotos aus der iCloud verschwunden sind und umgekehrt.
Es ist wichtig, den Unterschied zwischen iCloud-Speicher und iPhone-Speicher zu verstehen, bevor Sie fortfahren. Mehrere Benutzer verwechseln die beiden und beginnen, Inhalte von ihren Apple-Geräten zu löschen, und fragen sich dann, warum sie immer noch die vollen Nachrichten des Speichers erhalten. iCloud sind Informationen, die auf den Servern von Apple gespeichert sind, es ist ein Backup. Wenn Ihr Telefon über 256 GB Speicherkapazität verfügt und Sie diese Nachrichten erhalten, ist die iCloud wahrscheinlich voll.
Rufen Sie die Einstellungen des Geräts auf, mit dem Sie arbeiten, und suchen Sie nach der Option iCloud-Fotos. Wenn Sie einen Mac verwenden und nur die Fotos von Ihrem Computer löschen möchten, gehen Sie wie folgt vor:
- Gehen Sie zu Systemeinstellungen

- Klicke oben rechts auf „Apple ID“

- Wählen Sie „iCloud“

- Schalten Sie die Fotooption aus
- Klicken Sie auf 'Ja', wenn Sie gefragt werden, ob Sie alle Fotos vom Mac löschen möchten
Wenn Sie diese Vorsichtsmaßnahmen nicht treffen, werden möglicherweise alle Fotos aus Ihrer iCloud gelöscht. Wenn Sie Fotos aus Versehen löschen, werden sie 30 Tage lang in einen Ordner mit „kürzlich gelöscht“ verschoben.
Machen Sie dasselbe für Ihr iPhone und iPad. Wenn Sie versuchen, den Systemspeicher und nicht Ihre iCloud zu leeren, führen Sie diese Schritte aus:
- Gehe zu Einstellungen und klicke oben auf deinen Namen
- Klicken Sie auf iCloud
- Schalten Sie die Fotooption auf 'aus'
Wenn einige Ihrer Fotos aus Ihrem Telefon verschwinden, liegt dies daran, dass sie während einer Sicherung nicht im Gerätespeicher gespeichert wurden. Das Telefon zeigt jetzt den darauf gespeicherten Inhalt an.
Löschen von Fotos von iCloud.com
Wenn Sie sich jemals gefragt haben, wo Sie jedes Foto sehen können, das Sie jemals in iCloud hochgeladen haben, können Sie dies tun. Es wird nicht nur irgendwo auf einem unzugänglichen Server gespeichert. Gehen Sie zu Ihrem bevorzugten Webbrowser und melden Sie sich an iCloud.
Tippen Sie auf das Fotos-Symbol
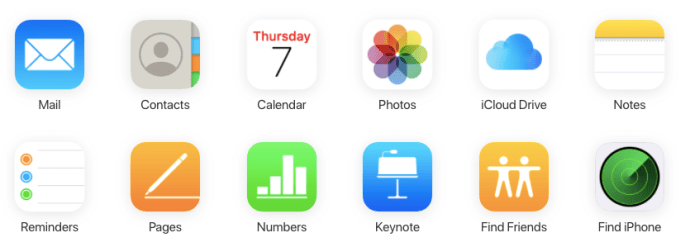
Optional: Filtern Sie Ihre Inhalte
Verwenden Sie die Filter auf der linken Seite des Bildschirms, um Ihre Inhalte einzugrenzen (wenn Sie beispielsweise versuchen, Speicherplatz freizugeben, beginnen Sie mit Screenshots).
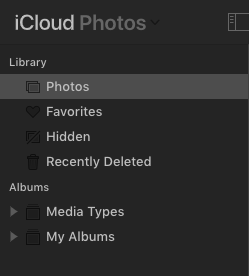
Wählen Sie Alle
Wenn Sie alle Fotos löschen möchten, geben Sie CMD + A auf Ihrem Mac oder Strg + A auf Ihrem PC ein, um alles hervorzuheben
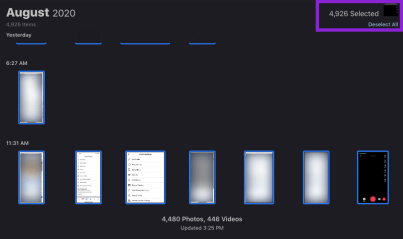
Die ausgewählten Bilder werden blau hervorgehoben.
Klicken Sie auf das Mülleimer-Symbol
Nachdem Sie den gewünschten Inhalt ausgewählt haben, klicken Sie auf die Mülleimer-Schaltfläche in der oberen rechten Ecke.
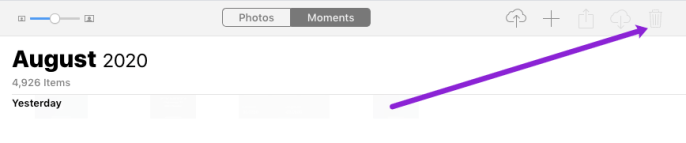
Die Verwendung von iCloud in einem Webbrowser zum Löschen Ihrer Fotos ist wahrscheinlich die einfachste Option. Es ermöglicht Ihnen, alle Ihre iCloud-Fotos auf einmal zu löschen.
Löschen von iCloud-Fotos von Ihrem iPhone
Wenn Sie Fotos aus Ihrer iCloud löschen möchten, können Sie dies am einfachsten tun, indem Sie sie einfach aus der Fotobibliothek auf Ihrem iPhone löschen. Dazu müssen Sie sicherstellen, dass Ihre iCloud-Fotomediathek aktiviert ist. Beachten Sie, dass dadurch auch die Fotos von Ihren anderen Apple-Geräten gelöscht werden.
Wie bekomme ich einen Discord-Bot?
So machen Sie es auf Ihrem iPhone:
Öffne deine Fotos
Gehe zum Fotos app und tippen Sie auf die Option Fotos unten links, die Ihnen alle Ihre Fotos von den neuesten unten bis zu älteren Fotos oben anzeigt.
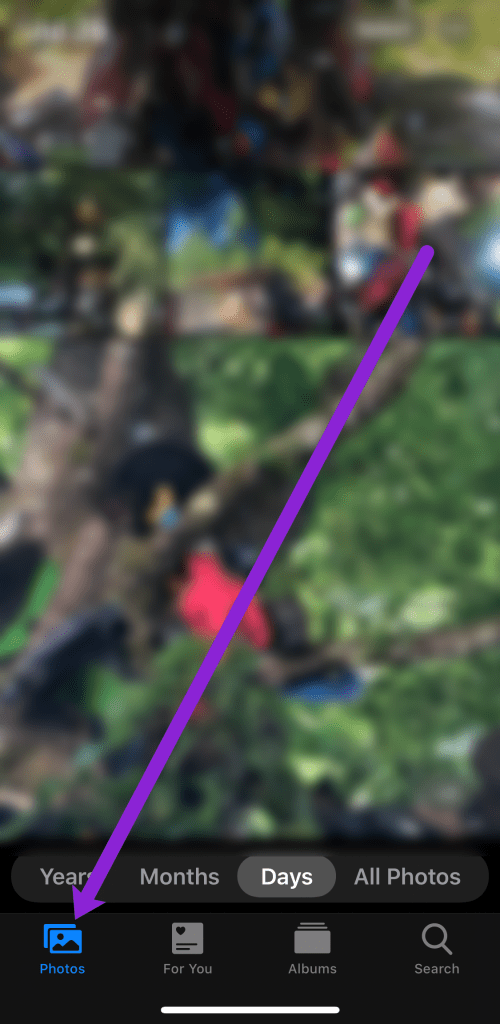
Klicken Sie auf „Auswählen“ und tippen Sie auf die zu löschenden Fotos
Klicken Sie auf die Schaltfläche Auswählen, die im oberen rechten Teil Ihres Bildschirms schweben wird. Sie können mit Ihren ältesten Fotos beginnen, indem Sie zum oberen Bildschirmrand scrollen, indem Sie einmal oben tippen.
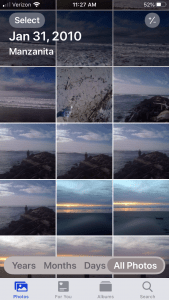
Wählen Sie „Alle auswählen“
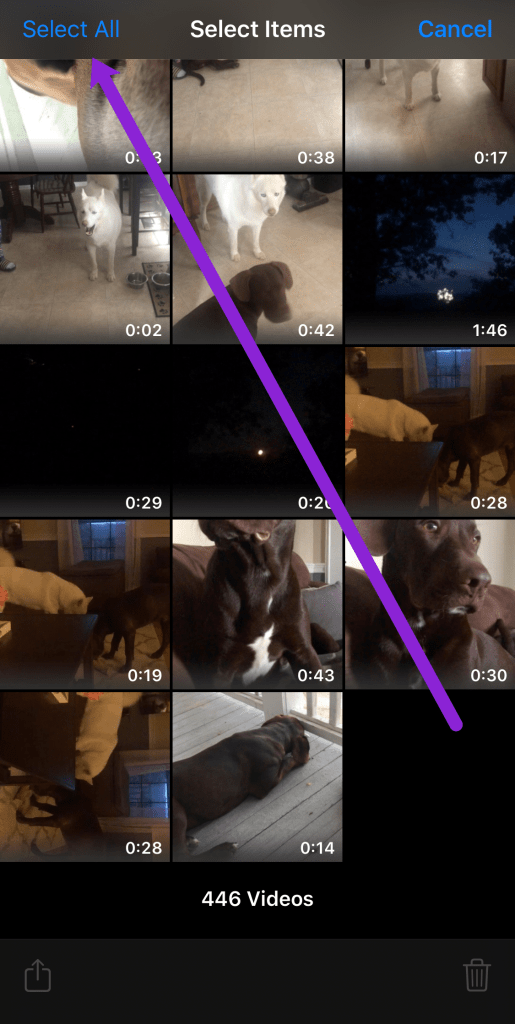
Tippe auf das Mülleimer-Symbol und bestätige
Sobald Sie getippt haben Wählen Sie können auf alle Fotos tippen, die Sie löschen möchten, und dann auf das Papierkorbsymbol unten rechts tippen, um die Fotos zu löschen.
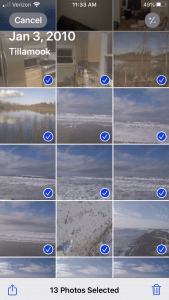
Beachten Sie, dass die Fotos dadurch nicht endgültig gelöscht werden. Stattdessen überträgt es sie einfach auf dieKürzlich gelöschtAlbum.
Gehen Sie folgendermaßen vor, um alle Fotos vollständig zu entfernen:
Öffnen Sie den Ordner „Zuletzt gelöscht“
Tippen Sie auf Alben , das ist die zweite Registerkarte rechts neben den Fotos auf Ihrem iPhone. Scrollen Sie nach unten, bis Sie Kürzlich gelöschte Fotos finden
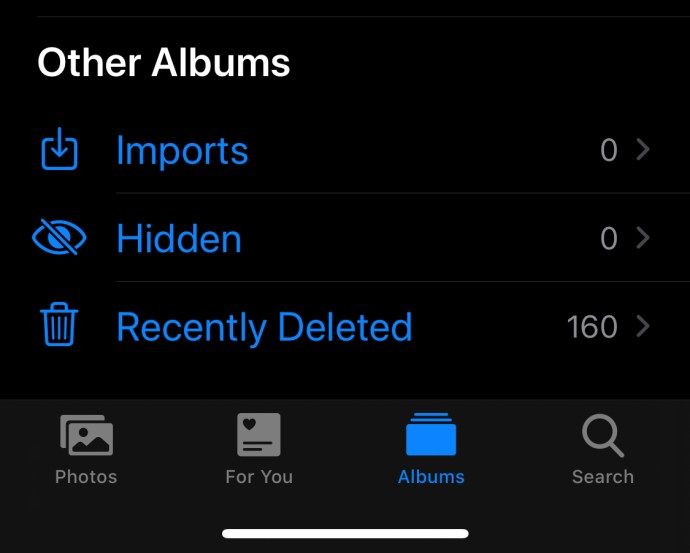
Tippen Sie auf 'Auswählen', um alle kürzlich gelöschten Fotos auszuwählen.
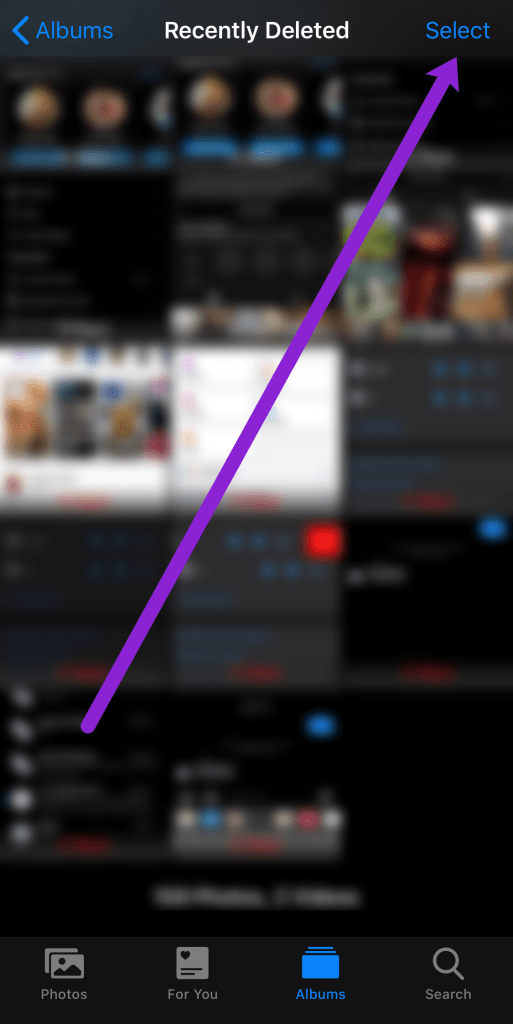
Tippen Sie auf Alle löschen, um das Löschen der Fotos abzuschließen.
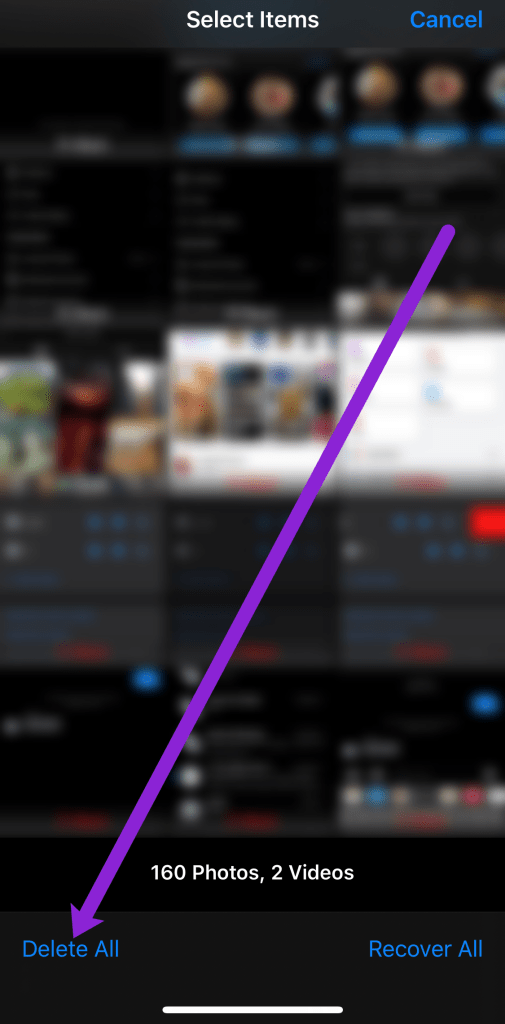
Jetzt sind Ihre Fotos vollständig verschwunden. Wenn Sie diesen Schritt nicht befolgen, sparen Sie keinen Speicherplatz, bis Fotos das Löschen kürzlich gelöschter Elemente automatisch abgeschlossen hat.
Löschen von iCloud-Fotos auf einem Mac
Auf einem Mac können Sie iCloud-Fotos innerhalb weniger Minuten von allen verbundenen Geräten löschen. Dies ist bei weitem der einfachste Weg, da Sie so das Ökosystem von Apple nutzen können. Führen Sie dazu die folgenden Schritte aus:
Öffne das Fotos app auf Ihrem Mac und gehen Sie wie folgt vor:
Tippen Sie im linken Bereich auf die Option Fotos.
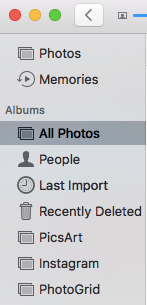
Schlagen Befehl+A oder gehe zu Bearbeiten dann Wählen Sie Alle.
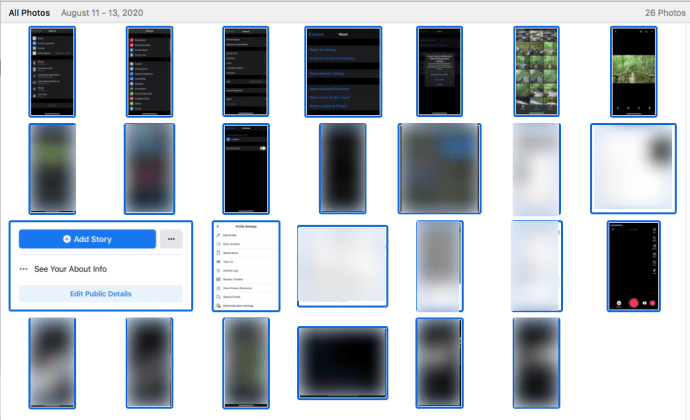
Schlagen Befehl + Löschen auf deiner Tastatur zulöschenalle ausgewählten Fotos.
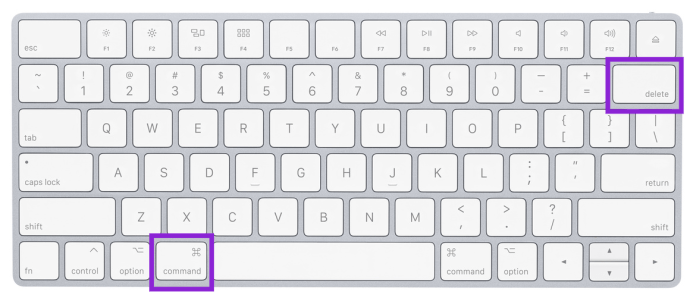
Hinweis: Dies ist eine effiziente Möglichkeit, ALLE Ihre Fotos zu löschen, oder Sie können nur Fotos einzeln auswählen, um sie in großen Mengen zu löschen.
Ähnlich wie beim Löschen von Fotos von Ihrem iPhone werden sie nur auf dasKürzlich gelöschtMappe. Sie können den Ordner auf der linken Seite Ihres Bildschirms in der Seitenleiste finden und die Fotos dort löschen, indem Sie die gleichen Schritte ausführen.
Klicken Sie in der Fotoanwendung Ihres Mac einfach auf Kürzlich gelöscht und dann oben rechts auf dem Bildschirm auf Alles löschen.
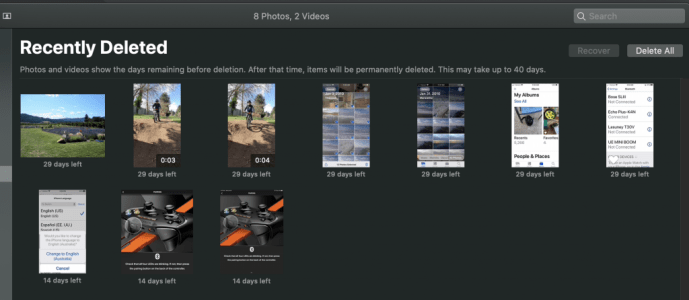
Was passiert, wenn Sie Fotos aus iCloud löschen?
Wie bereits erwähnt, ist iCloud ein Cloud-Speicherdienst. Das Löschen Ihrer Informationen aus iCloud bedeutet im Wesentlichen, dass sie für immer weg sind (es sei denn, Sie haben es woanders gespeichert, z. B. auf einer externen Festplatte oder Google Fotos).
Beim Löschen von Inhalten, egal ob Sie Speicherplatz auf Ihrem Apple-Gerät oder Ihrer iCloud freigeben müssen, sparen Sie viel Zeit und Kummer, wenn Sie wissen, wie Sie den Inhalt richtig entfernen.
Beispielsweise; Wenn Sie ein neues Gerät kaufen und es aus einem iCloud-Backup wiederherstellen, belegen alle Ihre Fotos möglicherweise sofort den gesamten Gerätespeicher. Wenn Sie den Gerätespeicher freigeben möchten, deaktivieren Sie zuerst die iCloud-Fotomediathek.
Wenn Sie diese Auswahl nicht deaktivieren, werden Ihre Fotos auch aus Ihrer iCloud gelöscht.
Zusammenfassung zum Löschen von Fotos aus iCloud
Das Freigeben Ihres iCloud-Speichers kann eine ziemlich einfache und schnelle Aufgabe sein, wenn Sie eine der Methoden in diesem Artikel befolgen. Dies ist in wenigen Minuten erledigt, sodass Sie die 5 GB Speicherplatz, die Apple Ihnen zur Verfügung gestellt hat, weiterhin nutzen können.
Wenn Sie mehr Speicherplatz benötigen, können Sie sich jederzeit bei anderen Cloud-Anbietern wie Dropbox oder Google Drive anmelden. Auf diese Weise haben Sie viel mehr Speicherplatz und müssen sich nicht nur auf iCloud verlassen, um sicherzustellen, dass Ihre wichtigen Fotos und Mediendateien gesichert werden.
Häufig gestellte Fragen
Wenn Sie weitere Fragen haben, haben wir hier die Antworten.
Wie bekomme ich meine Fotos aus dem Ordner „Kürzlich gelöscht“?
Wenn Sie versehentlich einige wichtige Fotos gelöscht haben, navigieren Sie einfach zum Ordner „Zuletzt gelöscht“ und klicken Sie auf die Option „Wiederherstellen“. Dies wird angezeigt, wenn Sie die Fotos ausgewählt haben, die Sie wiederherstellen möchten, oder Sie haben die Option 'Alle wiederherstellen'.
Ich habe alle meine Fotos gelöscht, aber mein Speicher ist noch voll. Was ist los?
Dafür gibt es einige Ursachen; Sie haben die Dateien „Zuletzt gelöscht“ nicht gelöscht, Ihr Telefonspeicher ist voll oder Ihr iCloud-Speicher ist voll. Wenn Sie eine Nachricht erhalten, dass iCloud voll ist, müssen Sie Fotos aus der iCloud und nicht nur aus dem Telefon löschen.
Wie lösche ich den iCloud-Speicher, ohne Inhalte von meinem Telefon zu löschen?
Sie können die iCloud-Fotomediathek deaktivieren. Dies bedeutet, dass die Fotos auf Ihrem Gerät nicht betroffen sind, wenn Sie Änderungen in der iCloud vornehmen. Dies kann knifflig werden, wenn Sie die Funktion irgendwann wieder einschalten, also halten Sie ein Backup zu Google Fotos oder einem anderen Cloud-Dienst bereit.