Die überfüllte Benutzeroberfläche von MIUI ist immer unwiderstehlich. Sie erhalten Zugriff auf ein erstklassiges Design, viele animierte Themen und Hintergrundbilder sowie anpassbare Funktionen. Es gibt jedoch ein häufiges Problem, das MIUI auf Ihrem Gerät verursacht: Apps können aus heiterem Himmel geschlossen werden und sich nicht wieder öffnen lassen.

Wenn Sie mit diesem Problem zu kämpfen haben, lesen Sie weiter. Wir erklären, warum das Problem auftritt und welche Maßnahmen Sie ergreifen können, um es zu beheben.
Warum schließt MIUI weiterhin Apps?
Wenn MIUI Ihre Apps ohne Vorwarnung beendet, liegt das in erster Linie an der aggressiven Systemoptimierung, dem Ressourcenmanagement oder der App-Inkompatibilität.
Um jeder App bei Bedarf genügend Ressourcen zur Verfügung zu stellen, verwendet MIUI eine dynamische RAM-Verwaltungsstrategie (Random Access Memory). So funktioniert es: MIUI überwacht alle Ihre Apps und bestimmt, welche davon im Vordergrund und im Hintergrund ausgeführt werden. Wenn die Speichernutzung der Hintergrund-Apps zufällig dazu führt, dass die Vordergrund-App nicht optimal funktioniert, werden sie geschlossen.
MIUI verbessert nicht nur die Speichernutzung, sondern begrenzt auch Hintergrundaktivitäten, um die Akkulaufzeit zu verlängern. Obwohl dies die Effizienz verbessert, werden Apps, die auf Hintergrundprozesse wie Messaging und E-Mail angewiesen sind, möglicherweise unerwartet gestoppt.
In anderen Fällen kann ein abruptes Schließen der App dazu führen, dass Apps von Drittanbietern auf Ihrem Gerät nicht nahtlos in MIUI integriert werden. Die Apps könnten zunächst instabil werden, stürzen dann aber irgendwann ab und lassen sich nicht öffnen.
wie erstelle ich einen ungedrehten lan server
Nachdem Sie nun wissen, woher das Problem kommen könnte, schauen wir uns Möglichkeiten an, es zu beheben, damit Sie Ihr Gerät ohne Unterbrechungen genießen können.
So greifen Sie auf den Firestick auf der Xbox One zu
Deaktivieren Sie die Batterieoptimierung in den Einstellungen
Wenn Sie Apps im Hintergrund laufen lassen, stellt MIUI einen Timer für einen bestimmten Zeitraum ein, in dem die Apps aktiv bleiben sollen, um den Akku zu schonen. Glücklicherweise können Sie diese Funktion deaktivieren, um Hintergrund-Apps durchgehend laufen zu lassen, ohne sie zu schließen. Hier sind die Schritte, die Sie verwenden müssen:
- Starten Sie die App „Versteckte Einstellungen“ auf der MIUI-Homepage.
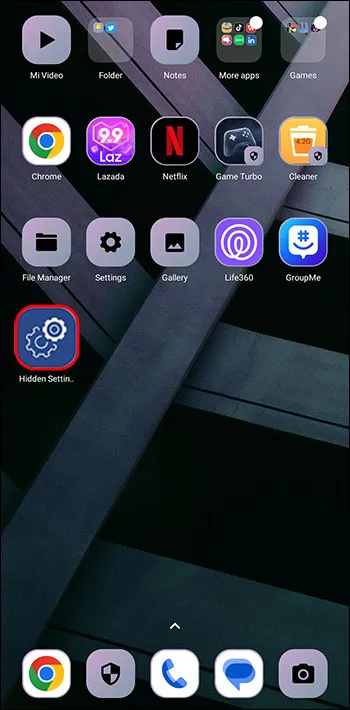
- Wählen Sie im neuen Fenster „Batterieoptimierung“. Auf der neuen Seite werden die Apps angezeigt, die nicht für den Batteriesparmodus optimiert sind.
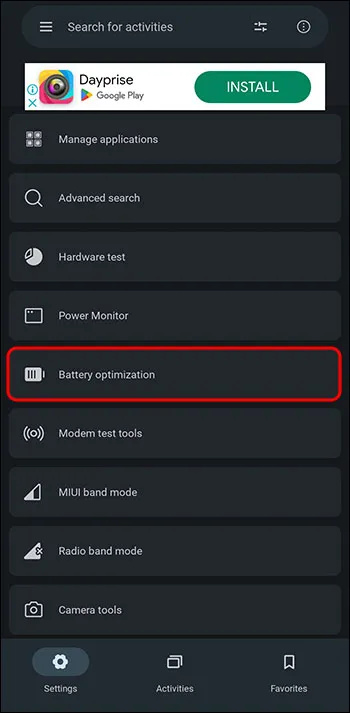
- Tippen Sie auf das Dropdown-Menü rechts und wählen Sie „Alle Apps“, um auch die optimierten Apps anzuzeigen.
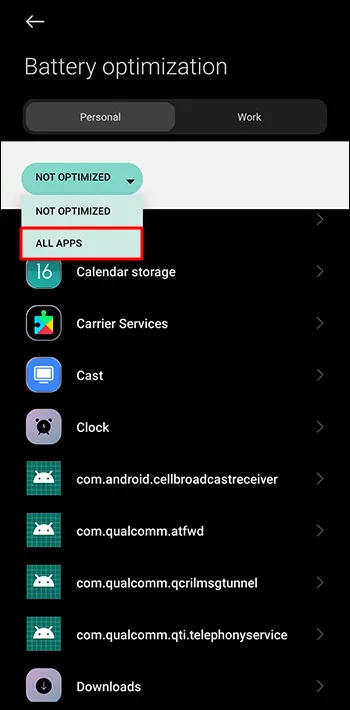
- Scrollen Sie zu der App, die Sie ohne Batterieeinschränkungen ausführen möchten, und öffnen Sie sie durch Tippen.
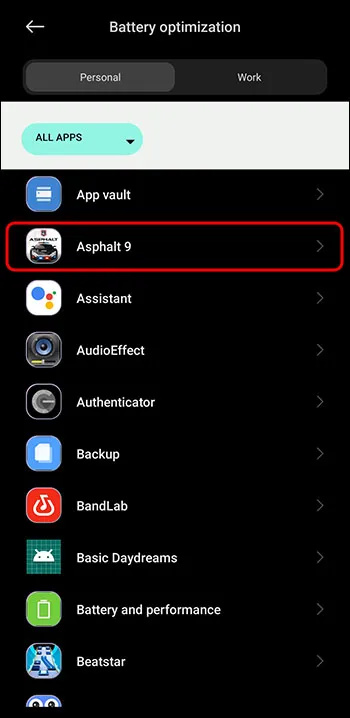
- Wählen Sie „Nicht optimieren“ und klicken Sie auf „Fertig“.
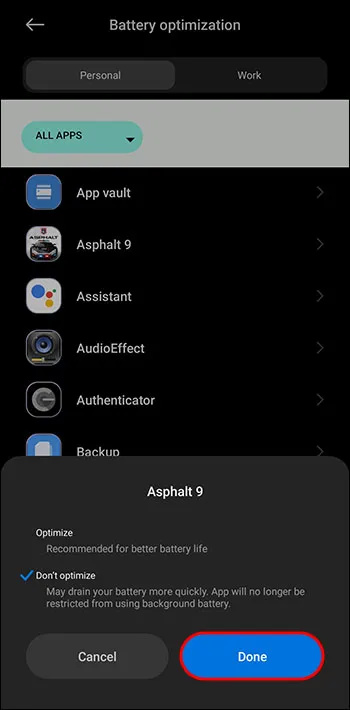
Leider gibt es keine Möglichkeit, die Akkuoptimierung für alle Apps gleichzeitig zu entfernen. Sie müssen den Vorgang also nacheinander für andere Apps wiederholen.
Sperren Sie die Apps, die Sie im Hintergrund ausführen möchten
Manchmal möchten Sie möglicherweise, dass eine App im Hintergrund ausgeführt wird, um eine ausstehende Aufgabe abzuschließen oder Ihnen Echtzeit-Updates bereitzustellen. Obwohl die oben beschriebene Methode immer noch anwendbar ist, können Sie stattdessen die App sperren. So machen Sie es:
- Gehen Sie zu Ihrer MIUI-Startseite, starten Sie die App, die Sie im Hintergrund ausführen möchten, und führen Sie ein beliebiges Programm aus. Angenommen, Sie möchten im Hintergrund ein YouTube-Video herunterladen. Gehen Sie zu YouTube und laden Sie Ihr Video herunter.
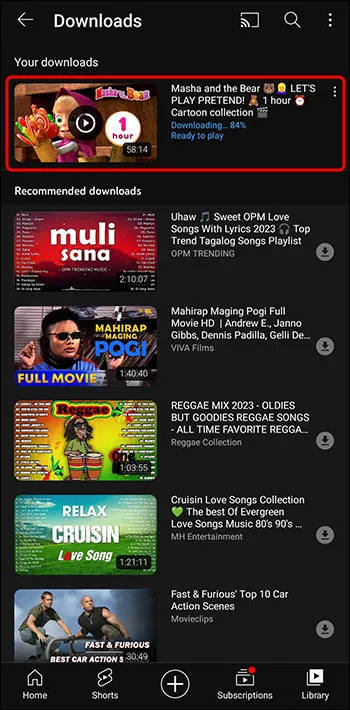
- Verlassen Sie YouTube und kehren Sie zum MIUI-Startbildschirm zurück. Jetzt läuft YouTube im Hintergrund.
- Suchen Sie die „App-Sperre“ in den MIUI-Einstellungen.
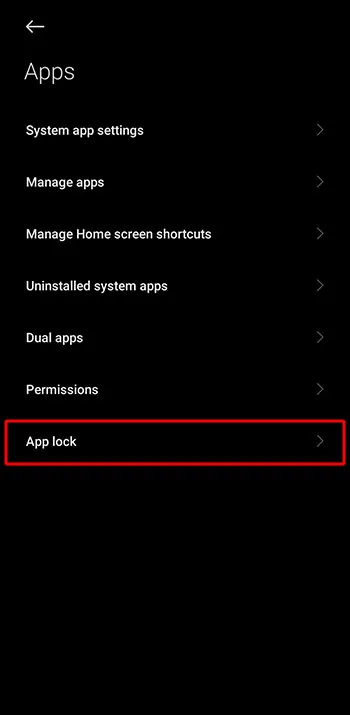
- Wählen Sie die Apps aus, die Sie sperren möchten.
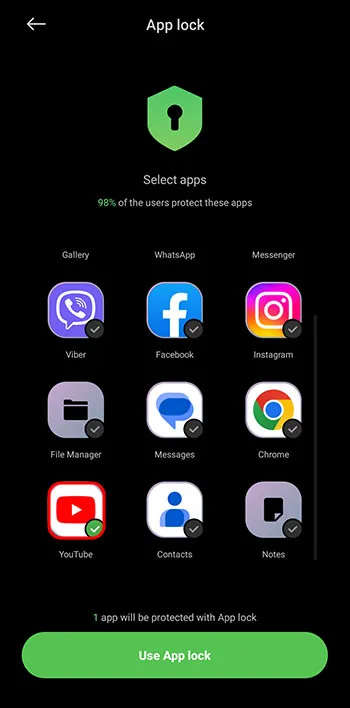
- Gehen Sie zu der App, die Sie sperren möchten (in unserem Fall YouTube), und aktivieren Sie deren Umschalter.
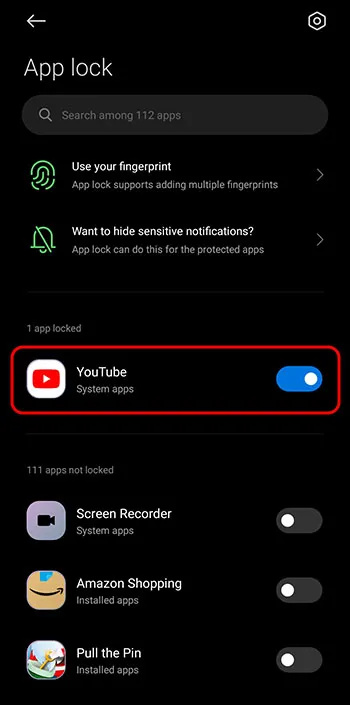
Wenn Sie nun die im Hintergrund laufenden Apps betrachten, sehen Sie in der App ein Schlosssymbol. Von nun an kann MIUI die App nicht mehr schließen, wenn sie im Hintergrund ausgeführt wird.
Starten Sie die Apps, die Sie im Hintergrund ausführen möchten, automatisch
Mit der Autostart-Funktion können Apps automatisch im Hintergrund ausgeführt werden, wenn Sie den Bildschirm entsperren oder Ihr Gerät hochfährt. Diese Funktion ist standardmäßig nicht aktiv, um die Batterieeffizienz zu optimieren. Sie können jedoch auswählen, welche Apps automatisch gestartet werden sollen, ohne dass MIUI sie schließt. Hier sind die Schritte:
- Starten Sie die App „Einstellungen“ auf dem Startbildschirm Ihres Geräts und gehen Sie zu „Apps“.
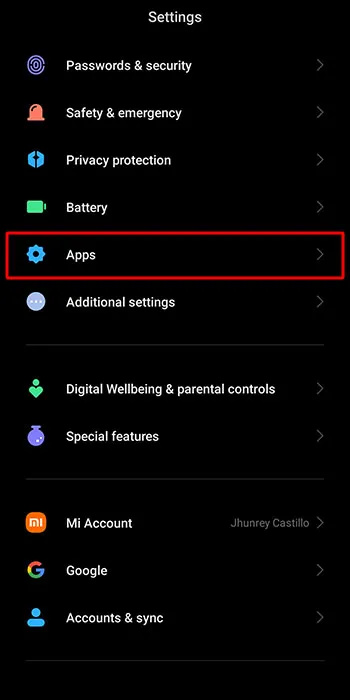
- Wählen Sie „Apps verwalten“ und tippen Sie beim Öffnen oben rechts auf „Berechtigungen“.
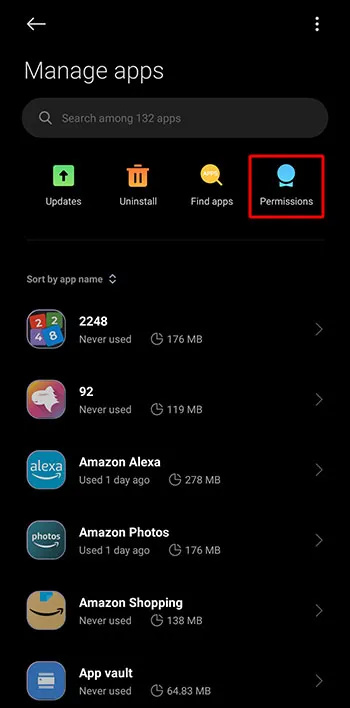
- Tippen Sie auf „AutoStart“. Dadurch gelangen Sie zu einer Liste aller auf Ihrem Gerät verfügbaren Apps.
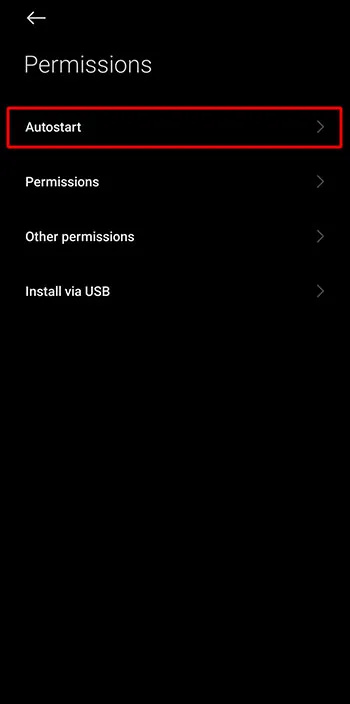
- Aktivieren Sie den Schalter für alle Apps, die Sie im Hintergrund ausführen möchten.
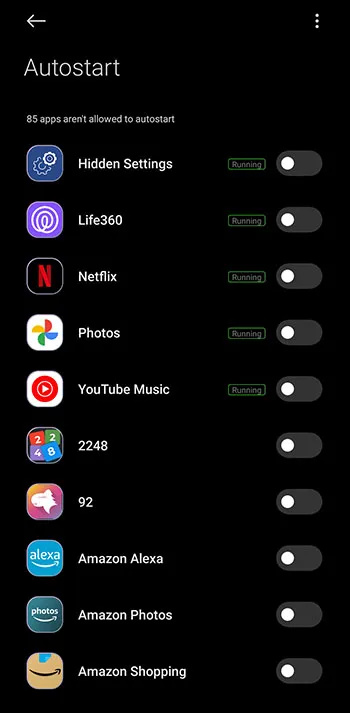
Entfernen Sie die Beschränkung für Hintergrundprozesse
MIUI kann die Anzahl der im Hintergrund ausgeführten Apps reduzieren oder die Ausführung aller Apps im Hintergrund verhindern. Wenn also mehr Apps im Hintergrund ausgeführt werden als von MIUI festgelegt, werden sie automatisch beendet. Gehen Sie folgendermaßen vor, um die Anzahl der Apps hinzuzufügen, die im Hintergrund ausgeführt werden können:
So erstellen Sie ein Google-Meet
- Gehen Sie zur App-Startseite „Einstellungen“ und scrollen Sie zum Abschnitt „Zusätzliche Einstellungen“.
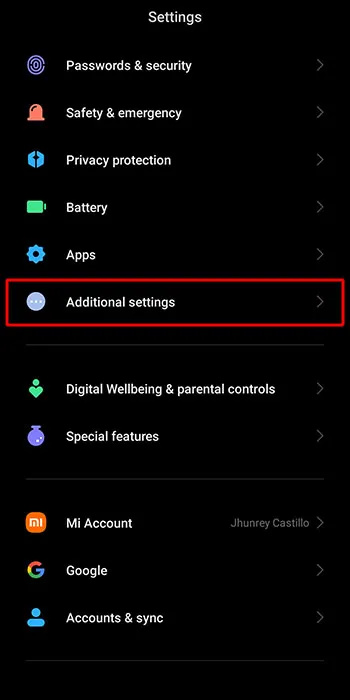
- Navigieren Sie zu „Entwickleroptionen“ und tippen Sie auf das Dropdown-Menü, um weitere Optionen zu öffnen.
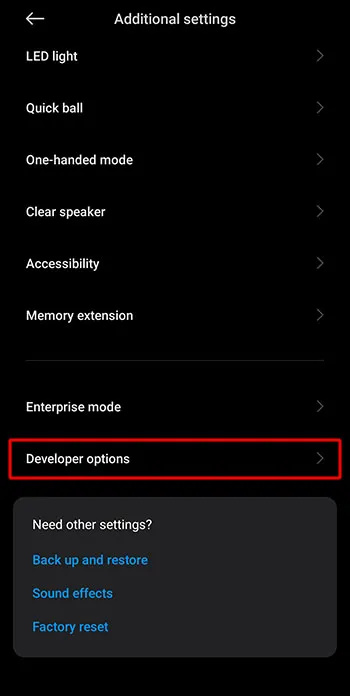
- Suchen Sie nach „Limit für Hintergrundprozesse“ und tippen Sie darauf. Dadurch haben Sie die Möglichkeit, die Anzahl der Apps festzulegen, die im Hintergrund ausgeführt werden sollen.
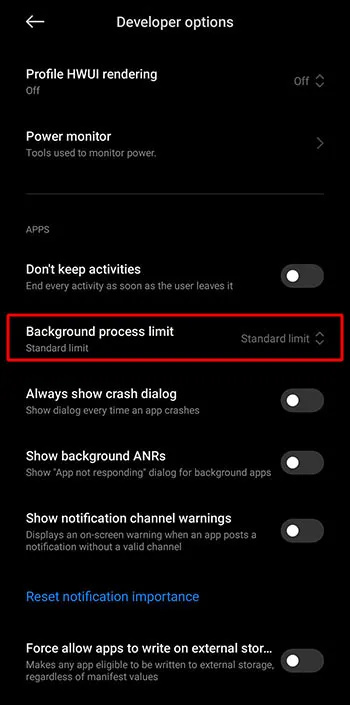
- Wählen Sie „Standardlimit“, um die Ausführung von mehr als vier Prozessen im Hintergrund zuzulassen.
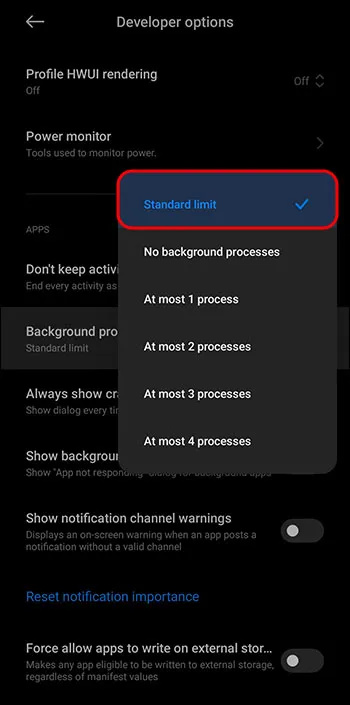
Seien Sie nicht überrascht, wenn Sie die Entwickleroptionen im Menü „Zusätzliche Einstellungen“ nicht sehen. Es wird nicht angezeigt, wenn Sie es nie wieder verwendet haben. Sie können es wie folgt zum Menü „Zusätzliche Einstellungen“ hinzufügen:
- Öffnen Sie die App „Einstellungen“ und navigieren Sie zur Option „Über das Telefon“.
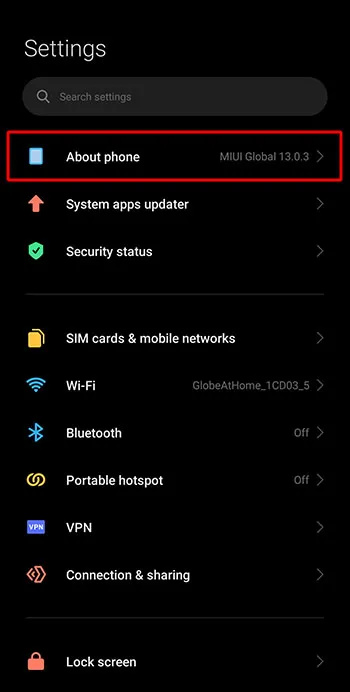
- Tippen Sie darauf und suchen Sie nach „MIUI-Version“.
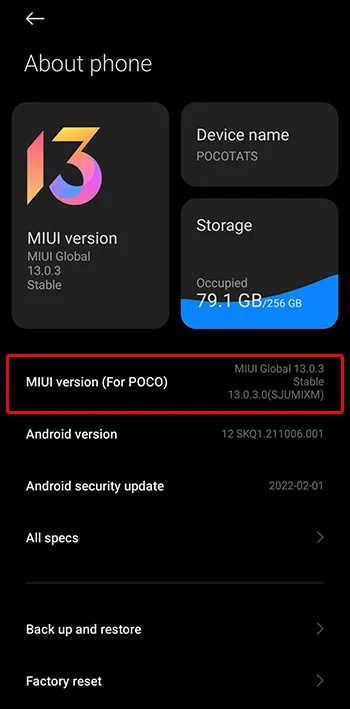
- Klicken Sie fünfmal hintereinander auf die MIUI-Version. Jetzt erscheint es im Menü „Zusätzliche Einstellungen“.
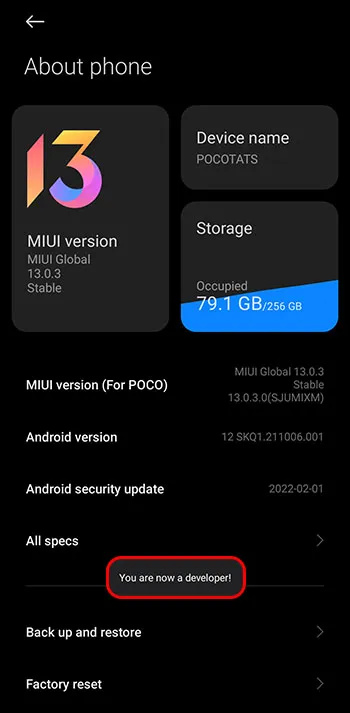
Deaktivieren Sie die MIUI-RAM-Optimierung
Die Vor- und Nachteile der MIUI-Optimierung überwiegen sich. Obwohl Ihr Gerät dadurch reibungsloser funktioniert, führt es auch dazu, dass Apps geschlossen werden, wenn Sie sie im Hintergrund laufen lassen möchten. Beachten Sie also, dass die Deaktivierung dieser Funktion dazu führen kann, dass Ihr Gerät ineffizient arbeitet. Hier sind die Schritte zum Deaktivieren der RAM-Optimierung:
- Gehen Sie bei geöffneter „Einstellungen“-App zu „Zusätzliche Einstellungen“ und tippen Sie darauf, um auf weitere Optionen zuzugreifen.
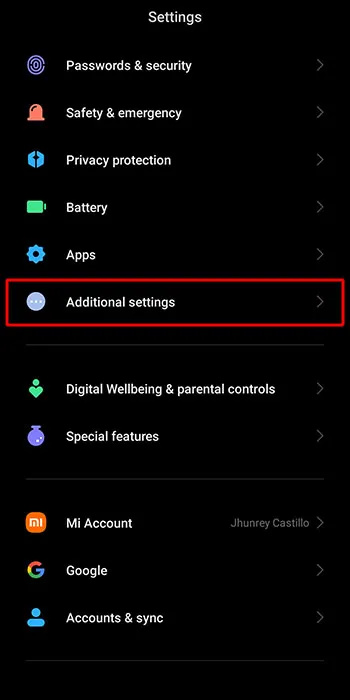
- Navigieren Sie zur „Entwickleroption“ und wählen Sie sie aus.
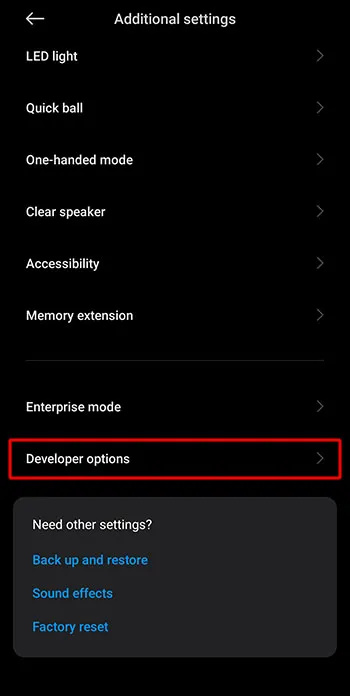
- Scrollen Sie auf der neuen Seite nach unten und deaktivieren Sie den Schalter für „MIUI-Optimierung“. Ignorieren Sie die Warnung, die Sie erhalten.
Erleichtern Sie MIUI, indem Sie Animationen deaktivieren
Die Animationen von MIUI können nicht direkt dazu führen, dass Ihre Apps geschlossen werden. Wenn sie jedoch ressourcenintensiv sind und Ihr Gerät nur über wenig Speicherplatz verfügt, könnte es schwierig sein, sie zusammen mit all Ihren Apps zu verwalten. Da Ihr Gerät die Animationen nicht automatisch ausschalten kann, ist es einfacher, die Apps zu schließen. Um dieses Problem zu beheben, können Sie Animationen wie folgt deaktivieren:
- Öffnen Sie auf Ihrem Gerät die App „Einstellungen“ und gehen Sie zu „Zusätzliche Einstellungen“.
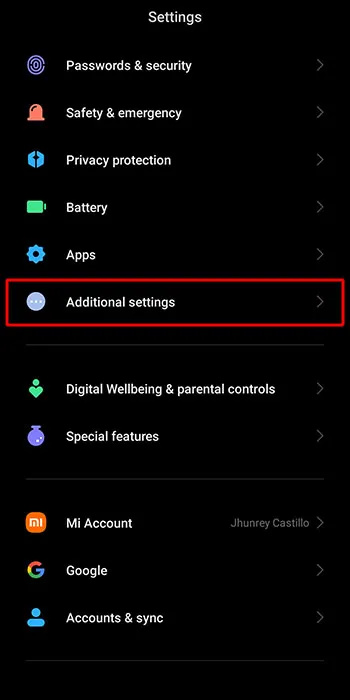
- Öffnen Sie die „Entwickleroptionen“.
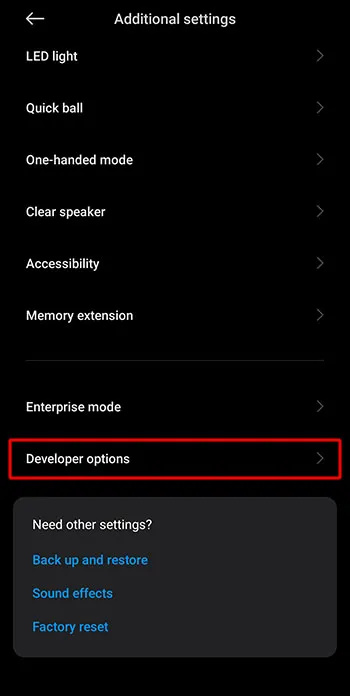
- Klicken Sie auf „Fensteranimationsskalierung“. Wählen Sie „Animation aus“ oder eine Skala von Null aus dem angezeigten Dropdown-Menü.
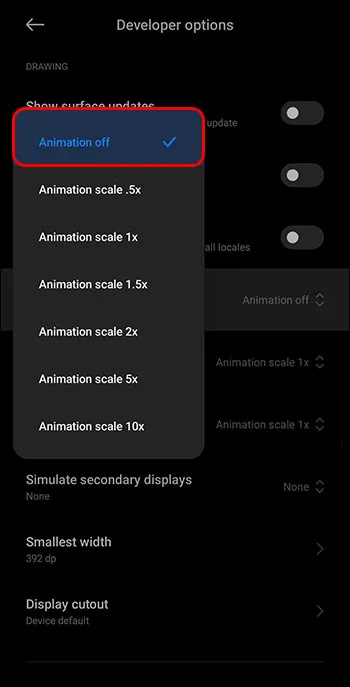
- Tippen Sie direkt unter der Fensteranimationsskala auf „Übergangsanimationsskala“ und wählen Sie „Animation aus“.
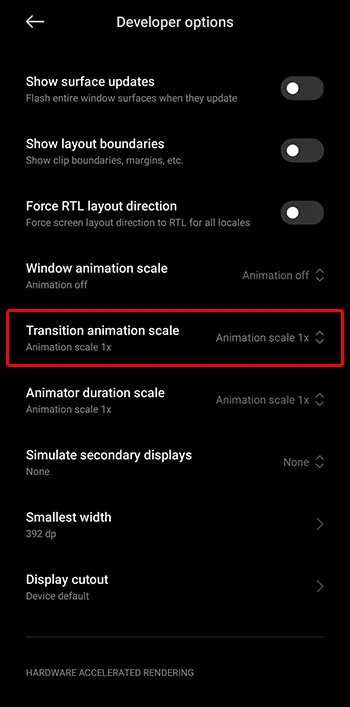
- Wiederholen Sie den Vorgang für die Option „Animator-Dauerskala“. Die Animationen sind jetzt inaktiv und Ihr Gerät muss weniger belastet werden.
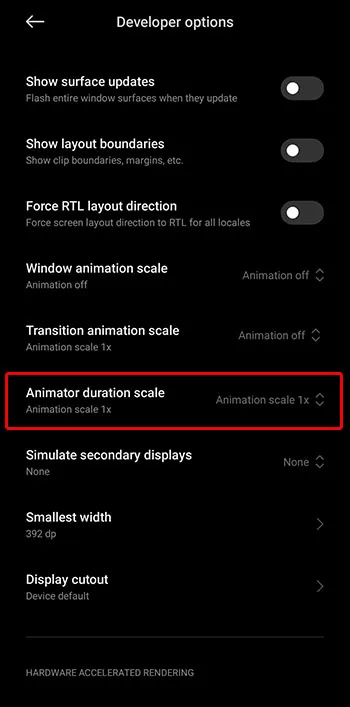
Halten Sie Ihre MIUI-Apps am Laufen
Obwohl MIUI umfangreiche Funktionen bietet, kann die Versuchung, darauf zu verzichten, groß werden, wenn es beginnt, Ihre Apps häufig zu schließen und zu beenden. Aber wie Sie der obigen Diskussion entnehmen können, können Sie das Problem beheben und weiterhin MIUI genießen. Daher sollte der vollständige Verzicht auf MIUI die letzte Option sein, wenn alle oben genannten Methoden nicht funktionieren.
Läuft auf Ihrem Gerät das MIUI-Betriebssystem? Hatten Sie Probleme mit dem Schließen von Apps und mit welcher Methode konnten Sie das verhindern? Sagen Sie es uns im Kommentarbereich unten.








