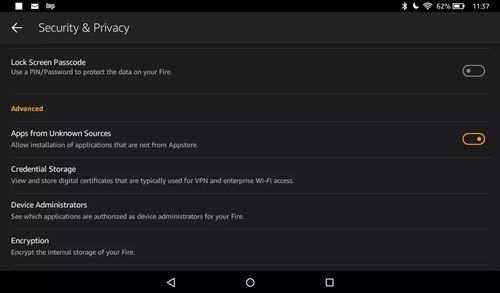Das Fire Tablet von Amazon, ursprünglich als Kindle Fire Tablet bekannt, ist ein sehr situatives Gerät. Die meisten sehen es als den ultimativen Einkaufsassistenten für Amazon Prime-Mitglieder, während andere es als eine geringere Version eines Standard-Android-Tablets ansehen.

Obwohl die Funktionalität eingeschränkt ist und in einigen Fällen sogar von der Kindle-App für Android-Geräte übertroffen wird, gibt es immer noch viele Benutzer, die versuchen, die Kindle Fire-Funktionen vollständig zu nutzen. Einige versuchen sogar, das Tablet zu modifizieren, um mehr daraus zu machen.
Amazon Fire Multitasking
Dem Amazon Fire fehlt die Multitasking-Abteilung. Die einzige Funktion, die der Multitasking-Funktionalität von Android-Tablets ähnelt, ist die Funktion 'Zweiter Bildschirm'. Auf diese Weise können Sie das Tablet durchsuchen und einen Film beispielsweise auf einem sekundären Bildschirm übertragen.
So funktioniert das:
So verwenden Sie benutzerdefinierte Schriftarten in Google-Dokumenten
- Verbinden Sie Ihr Amazon Fire und Ihr zweites Gerät (Fernseher, Smart Monitor usw.) mit dem Internet.
- Öffnen Sie den Prime Instant Video Store auf Ihrem AmazonFire und auf Ihrem sekundären Gerät.

- Suchen Sie einen Film oder eine Fernsehsendung, die Sie ansehen möchten.
- Greifen Sie auf die Videodetailseite zu.
- Suchen Sie die Schaltfläche Watch On und tippen Sie darauf.
- Wählen Sie Ihr sekundäres Gerät aus der Liste der verfügbaren Geräte aus.
Es ist weit davon entfernt, eine Split-Screen-Funktion zu haben, aber es ist besser als nichts, zumindest für das Streamen von Videos.
Warum unterstützt AmazonFire keinen geteilten Bildschirm?
Als 2014 die Split-Screen-Funktionalität zum Mainstream wurde, war das Amazon Fire Tablet eine sehr günstige Alternative zu Android-Tablets. Die Amazon-Tablets der vierten Generation mit ihrem dedizierten Betriebssystem waren aufgrund ihrer niedrigen Preise sehr beliebt.
Noch heute wählen viele diese Tablets aus Budgetgründen anderen Hochleistungsmodellen vor. Mit niedrigen Preisen geht jedoch keine große Verantwortung einher, sondern ein großer Mangel an Funktionen, an die sich die meisten Benutzer intelligenter Geräte im Laufe der Jahre gewöhnt haben.
Beispielsweise unterstützte Fire OS die meisten Android-Apps erst in der Version 5.3.1.1. Die Mehrheit der Nutzer musste den anstrengenden Prozess des Rootens ihrer Geräte durchlaufen, um Google Play on Fire-Tablets zu installieren und Zugriff auf einige Apps zur Verbesserung der Lebensqualität zu erhalten.
Aktivstundenkonto löschen
Seit der Veröffentlichung der Version 5.3.1.1 unterstützt Fire OS Android-Apps immer besser. Es ist momentan nicht gerade großartig und wird es wahrscheinlich auch nie sein, da Fire OS kein 100% Android-basiertes Betriebssystem ist.
So rooten Sie ein Amazon Fire Tablet, um mehr daraus zu machen
Wenn Sie das Beste aus einem Fire-Tablet herausholen möchten, können Sie dennoch ein Tool wie Amazon Fire Utility verwenden, um es zu rooten.
Auf diese Weise können Sie Amazon-Updates deaktivieren, die zu Inkompatibilitäten mit Apps von Drittanbietern führen können, Anzeigen und vorinstallierte Apps entfernen sowie die meisten Apps ohne Probleme auf Google Play installieren. Sie können sogar Split-Screen-Apps aus dem Store herunterladen und installieren, nachdem Sie Ihr Gerät als Root angemeldet haben.
Das Rooten Ihres Feuers wird eine Weile dauern. Außerdem muss das Amazon Utility-Programm bereits auf einem Windows-Laptop oder -PC installiert sein. Sie finden die App in den XDA-Entwicklerforen.
- Gehen Sie zu Einstellungen (tippen Sie auf das Zahnradsymbol).
- Suchen Sie und tippen Sie auf Geräteoptionen.
- Tippen Sie auf die Seriennummer, um das Popup-Fenster 'Entwickleroptionen' aufzurufen.
- Tippen Sie auf Entwickleroptionen.
- Tippen Sie auf ADB aktivieren, um das Debuggen über eine USB-Verbindung zu ermöglichen.
- Gehe zu den Einstellungen.
- Tippen Sie auf Sicherheit und Datenschutz.
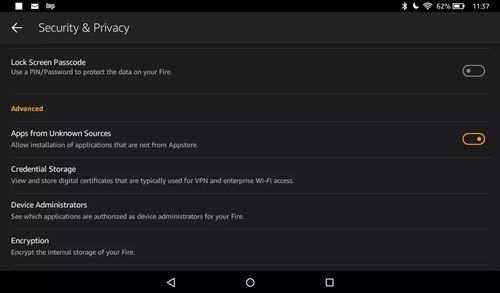
- Aktivieren Sie auf der Registerkarte Erweitert die Funktion Apps aus unbekannten Quellen.
- Schließen Sie Ihr Tablet an einen Windows-Computer an.
- Wechseln Sie zu dem Ordner, in dem Sie das Amazon Fire Utility-Tool gespeichert haben.
- Doppelklicken Sie auf die Batchdatei Updated-Tool.
- Wählen Sie die gewünschte Aktion aus, indem Sie die zugehörige Nummer aus der bereitgestellten Liste eingeben.
- Befolgen Sie alle Anweisungen auf dem Bildschirm.
- Schließen Sie das Dienstprogramm nach der Bestätigungsmeldung und trennen Sie das Tablet, bevor Sie es neu starten.
Dieses Tool funktioniert jedoch möglicherweise nicht mehr, wenn Sie über Fire OS 5.4.0.1 oder eine neuere Version verfügen. Aber mit dem letzte Version Mit dem Dienstprogramm können Sie möglicherweise Ihr Fire OS auf 5.4.0 herunterstufen und auf zusätzliche Android-Apps und -Funktionen zugreifen.

Wie können Sie gelöschte Nachrichten auf dem iPhone abrufen?
Die Kindle Fire App ist nach wie vor oberstes Gebot
Es ist nicht zu leugnen, dass der Kindle Fire oder Amazon Fire für einfaches Surfen, Streaming und Online-Shopping das billigste Tablet auf dem Markt ist. Wenn Sie jedoch bereits ein Android-Tablet besitzen, können Sie jederzeit die Kindle Fire-App darauf herunterladen und dieselben Vorteile wie Benutzer von Fire-Tablets nutzen.
Was sollten Fire Tablet-Benutzer angesichts des mangelnden Interesses an der Entwicklung und Implementierung einer Split-Screen-Funktion in naher Zukunft erwarten? Denken Sie, dass Amazon mehr Mainstream-Funktionen übernehmen oder sich an die Grundlagen halten wird, wie es schon so lange der Fall ist?