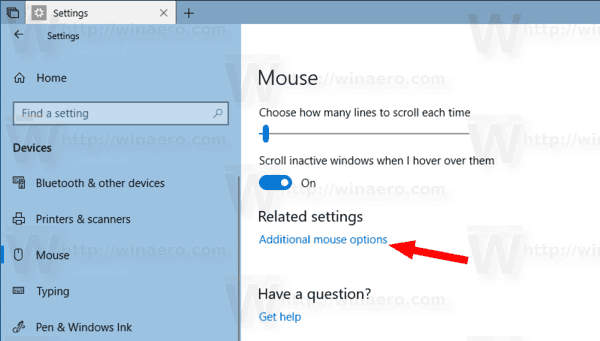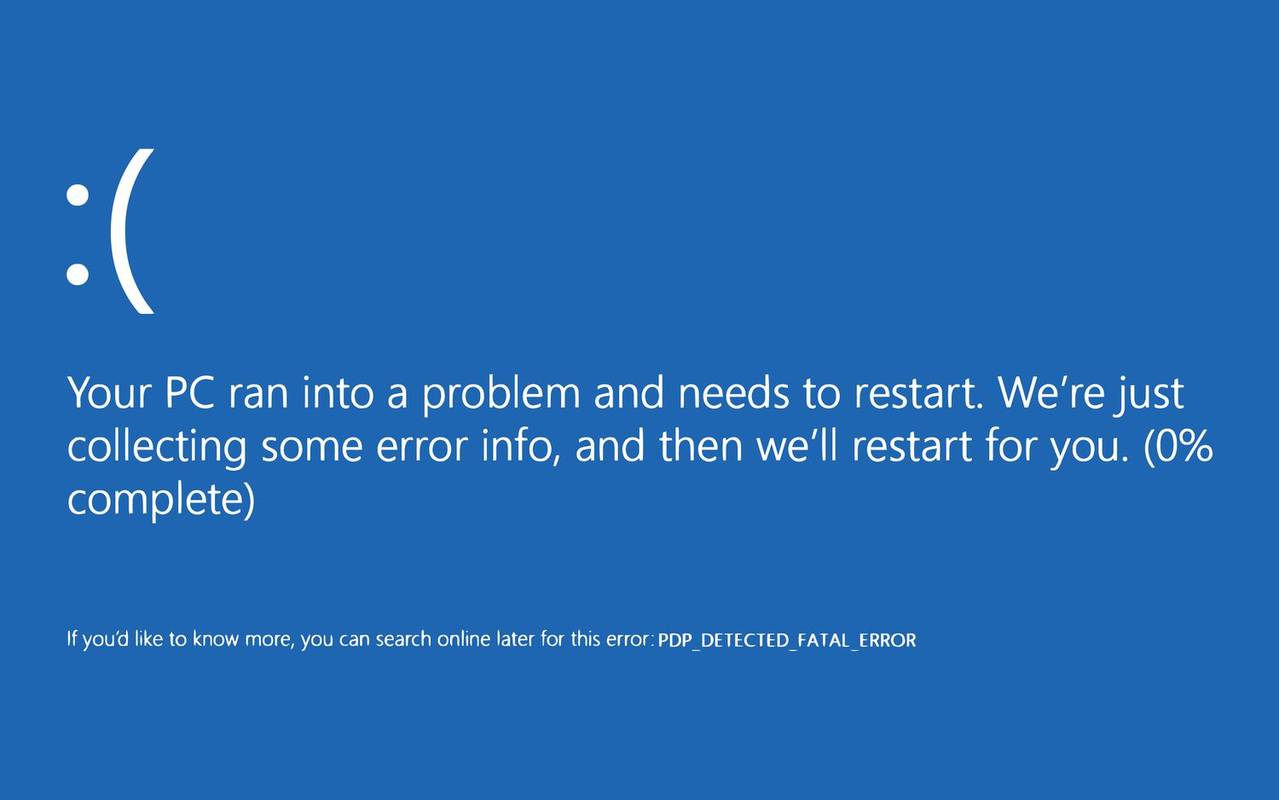Du brauchst kein Amazon Kindle um Kindle-Bücher zu lesen. Mit der Kindle-App für Windows können Sie die neuesten Bestseller und Literaturklassiker auf Ihrem Laptop oder Desktop-Computer genießen. So lesen Sie Kindle-Bücher auf einem PC.
Was ist die Kindle-App für PC?
Kindle für PC verfügt über dieselben Funktionen wie der beliebte E-Book-Reader von Amazon. Sie können Lesezeichen platzieren, Text hervorheben und Notizen hinzufügen. Sie können auch die Textgröße und Seitenformatierung nach Ihren Wünschen anpassen. Darüber hinaus ist Kindle für PC mit den meisten Windows-Versionen kompatibel, einschließlich Windows 7 bis 10, Windows 2000, Windows Me, Windows XP und Windows 98.
Es gibt eine ältere Version der Kindle-Reader-App namens Kindle für Windows 8, die jedoch nicht mehr unterstützt wird. Sie können es verwenden, erwägen jedoch ein Upgrade auf Kindle für PC, um in den Genuss neuer Funktionen und Updates zu kommen.

Mayur Kakade / Getty Images
So erstellen Sie ein Amazon-Konto
Wenn Sie noch kein Konto haben, erstellen Sie ein Amazon-Konto, um Kindle-Bücher zu kaufen und zu lesen.
-
Besuchen amazon.com .
-
Bewegen Sie den Mauszeiger darüber Konten und Listen in der oberen rechten Ecke der Seite, aber wählen Sie es nicht aus.
-
Wählen Fang hier an aus dem Dropdown-Menü, das sich unterhalb befindet Anmelden Taste.

-
Füllen Sie das Anmeldeformular aus. Sie müssen Ihren Namen, eine E-Mail-Adresse und ein Passwort für Ihr Konto angeben. Wenn Sie fertig sind, wählen Sie aus Erstellen Sie Ihr Amazon-Konto .
-
Sie werden zur Amazon-Homepage weitergeleitet. Wählen Konten und Listen um zu Ihrer Kontoseite weitergeleitet zu werden.
Sie können jetzt kostenlose Kindle-Bücher herunterladen. Wenn Sie Bücher kaufen möchten, richten Sie eine Zahlungsmethode ein. Wählen Zahlungsmöglichkeiten auf Ihrer Kontoseite und geben Sie die erforderlichen Informationen ein, um bei Amazon einzukaufen.
So laden Sie Amazon Kindle für Windows herunter
Unabhängig davon, welche Windows-Version Sie verwenden, sind die Schritte zum Einrichten der Kindle für PC-App dieselben:
-
Besuche den Kindle für PC Seite herunterladen und auswählen in den Warenkorb legen .

-
Wählen Sie Ihre Zahlungsmethode und wählen Sie aus Zur Kasse .
-
Wählen Platzieren Sie Ihre Bestellung .
So erkennen Sie, ob Sie jemand blockiert hat blocked
-
Wählen Sie auf der nächsten Seite aus Ihre digitalen Artikel .

-
Neben Kindle für PC , wählen Herunterladen .
-
Öffnen Sie die Datei, wenn der Download abgeschlossen ist. Kindle für PC sollte automatisch installiert werden.
-
Kindle für PC erscheint auf dem Desktop oder in der Apps-Liste im Amazon-Ordner. Wenn Sie es öffnen, werden Sie aufgefordert, die E-Mail-Adresse und das Passwort für Ihr Amazon-Konto anzugeben.
So lesen Sie Kindle-Bücher auf Ihrem PC
Wenn Sie einen Kindle besitzen oder die Kindle-App auf einem anderen Gerät installiert haben, können Sie alle von Ihnen gekauften Bücher herunterladen. Ihre Lesezeichen, Notizen und Fortschritte sollten alle übertragen werden. Wählen Alle unter dem Bibliothek Wählen Sie dann die Optionen aus und wählen Sie dann das Cover des Buchs aus, das Sie auf Ihrem PC lesen möchten.

Verwenden Sie das Dropdown-Menü in der oberen linken Ecke des App-Fensters, um Ihre Bücher nach Titel oder Autor zu sortieren, oder geben Sie einen Titel in die Suchleiste ein.
So kaufen Sie Kindle-Bücher für Ihren PC
Befolgen Sie diese Schritte, um ein neues Kindle-Buch auf Ihrem PC zu kaufen.
-
Wählen Sie, während Sie mit dem Internet verbunden sind Kindle Store in der oberen rechten Ecke des App-Fensters.

-
Sie werden in Ihrem Standardbrowser zur Amazon-Website weitergeleitet, wo Sie Tausende von Titeln durchsuchen können.
Im Kindle Store gibt es zahlreiche kostenlose Bücher. Schauen Sie sich Amazon an Günstige Lektüre für Kindle Liste.
-
Wählen Sie auf der Produktseite aus Jetzt mit 1-Klick kaufen um den gewünschten Titel auf alle Ihre Geräte zu übertragen.

So verwenden Sie die Kindle-App für den PC
Hier sind ein paar Tipps, die Ihnen helfen sollen, sich mit der Kindle-App für PC vertraut zu machen:
- Blättern Sie um, indem Sie die rechte oder linke Seite des Bildschirms auswählen oder darüber wischen. Alternativ können Sie auch die linke und rechte Pfeiltaste auf der Tastatur verwenden.
- Um die Schriftart und das Seitenlayout anzupassen, wählen Sie Aa oben im App-Fenster.

- Um ein Lesezeichen zu setzen, wählen Sie die obere rechte Ecke der Seite aus oder tippen Sie darauf. Ein blaues Symbol zeigt an, dass das Lesezeichen erfolgreich platziert wurde.
- Um eine Notiz zu machen, klicken Sie mit der rechten Maustaste auf eine beliebige Stelle auf der Seite oder halten Sie gedrückt, wenn Sie ein Tablet verwenden. Wählen Sie im linken Bereich das Karteikartensymbol aus, um Karteikarten zu erstellen.
- Um Ihre Lesezeichen, Markierungen, Lernkarten und Notizen anzuzeigen, wählen Sie Notizbuch anzeigen in der oberen rechten Ecke.
Es gibt eine ähnliche Kindle-App für Mac und a Kindle-App für Chrome Damit können Sie Bücher in einem Browser lesen. Siehe die Hilfeseite für Kindle-Apps Weitere Informationen zum Zugriff auf Ihre Bücher auf jedem Gerät finden Sie hier.