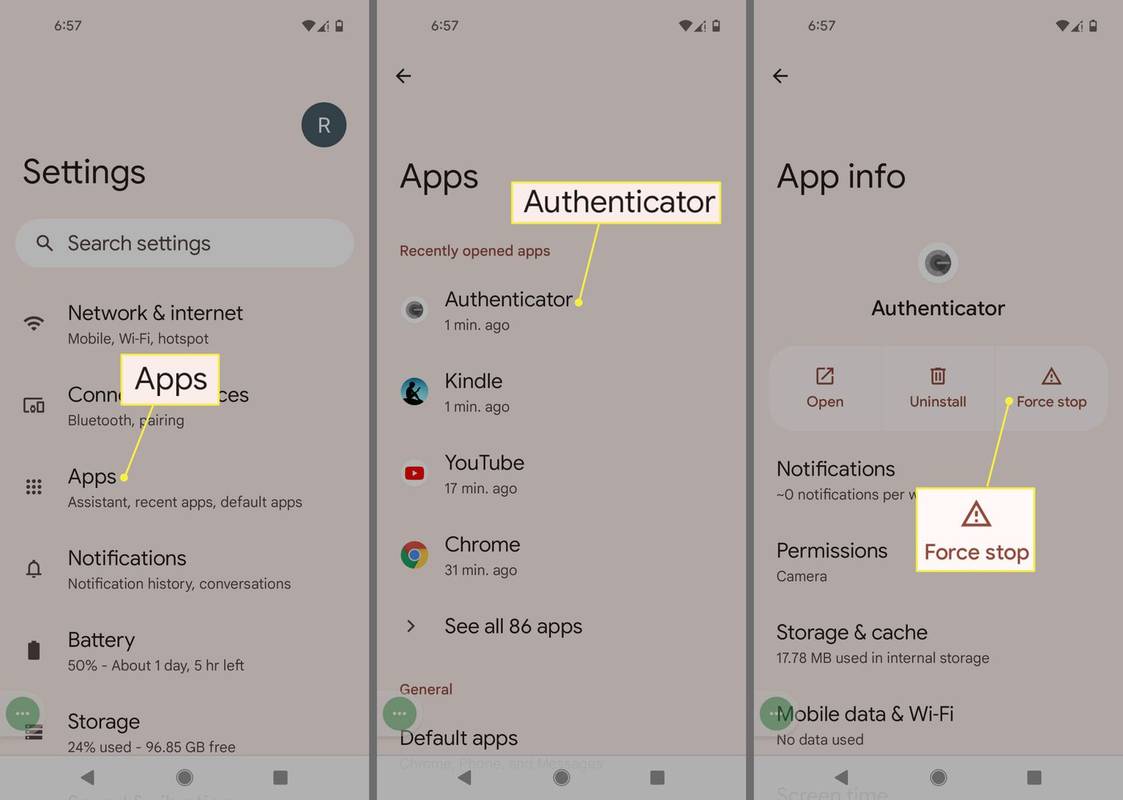In den letzten Jahren sind Spiele viel größer geworden und beanspruchen daher einen erheblichen Teil Ihrer Festplatte. Aus diesem Grund hat Steam beschlossen, seinen Benutzern die Möglichkeit zu geben, ausgewählte Spiele auf ein anderes Laufwerk zu verschieben. Auf diese Weise muss keine große Anzahl von Gigabyte erneut heruntergeladen werden, um einige Spieledateien an einen anderen Speicherort zu übertragen.

Viele Spieler sind jedoch möglicherweise nicht mit dieser Funktion vertraut. Aus diesem Grund haben wir eine einfache Anleitung erstellt, die Ihnen zeigt, wie Sie Ihre Steam-Spiele auf ein anderes Laufwerk verschieben können.
So verschieben Sie ein Steam-Spiel auf ein anderes Laufwerk
Da Steam mehrere Bibliotheksordner anbietet, können Sie nach dem Herunterladen entscheiden, wo Ihre Spiele installiert werden sollen. Darüber hinaus ermöglicht das Unternehmen seinen Benutzern jetzt, ihre Spiele nach dem Download zu verschieben. Bis vor kurzem war dieser Prozess sehr kompliziert, aber die Geschichte ist jetzt ganz anders.
So verschieben Sie ein Steam-Spiel manuell auf ein anderes Laufwerk
Das Verschieben Ihrer Steam-Spiele auf ein anderes Laufwerk sollte nicht lange dauern:
- Sie müssen zuerst einen Bibliotheksordner für das Spiel auf Ihrem zweiten Laufwerk erstellen. Öffnen Sie dazu Steam und greifen Sie auf die Einstellungen zu.

- Drücken Sie auf Downloads und gehen Sie zu Steam Library Folders.

- Klicken Sie auf Bibliotheksordner hinzufügen und wählen Sie das Laufwerk aus, auf dem der Ordner erstellt werden soll.

- Klicken Sie auf die Option Neuer Ordner und benennen Sie den Ordner nach Ihren Wünschen.
- Drücken Sie OK und klicken Sie auf die Schaltfläche Auswählen, um den von Ihnen erstellten Ordner zu markieren. Der Ordner wird nun in der Steam-Liste der Bibliotheksordner angezeigt. Schließe das Fenster.

- Klicken Sie mit der rechten Maustaste auf Ihr Spiel in der Bibliothek und wählen Sie Eigenschaften.

- Drücken Sie Lokale Dateien, gefolgt von Installationsordner verschieben.

- Wählen Sie die Bibliothek aus, in der sich das Spiel befindet, und klicken Sie auf Ordner verschieben.

- Das Spiel wird nun auf das angegebene Laufwerk verschoben. Wenn Sie andere Spiele übertragen möchten, wiederholen Sie einfach den Vorgang. Wenn Sie zukünftige Spiele installieren, können Sie mit Steam auswählen, wo Sie sie installieren möchten.
So verschieben Sie ein Steam-Spiel auf ein externes Laufwerk
Das Verschieben eines Steam-Spiels auf Ihr externes Laufwerk ist eine weitere praktische Funktion. So funktioniert das:
- Öffne Steam und finde das Spiel, das verschoben werden soll.
- Klicken Sie mit der rechten Maustaste auf den Titel und drücken Sie Eigenschaften.

- Gehen Sie zu Lokale Dateien und wählen Sie Lokale Dateien durchsuchen. Ihr Datei-Explorer öffnet jetzt den Steam-Ordner.

- Greifen Sie auf den Ordner zu, der den gerade geöffneten Steam enthält. Standardmäßig wird der Ordner als common bezeichnet. Finden Sie den Ordner Ihres Spiels in diesem.

- Drücken Sie die Tastenkombination Strg + X, um die Datei auszuschneiden und zu einem externen Laufwerk zu wechseln.

- Kopieren Sie die Datei, und Sie sind fertig. Sie können das Spiel jetzt von Ihrem externen Laufwerk aus öffnen, müssen jedoch weiterhin mit Steam verbunden sein.

So verschieben Sie installierte Spiele auf ein anderes Laufwerk
Wenn Sie alle Ihre Steam-Spiele auf ein anderes Laufwerk verschieben möchten, gehen Sie wie folgt vor:
- Verlassen Sie Ihren Steam-Client, wenn er ausgeführt wird.

- Wechseln Sie mit Ihrem Datei-Explorer in den Steam-Ordner.

- Suchen Sie den Installationsordner von Steam, um die installierten Spiele zu finden, die Sie übertragen möchten. Der Ordner sollte sich in Ihren Programmdateien befinden.

- Kopieren Sie den Steam-Ordner und fügen Sie ihn in Ihr neues Laufwerk ein.
- Benennen Sie Ihren alten Ordner in Steam.bkp um und lassen Sie ihn im Verzeichnis bleiben. Es kann als Backup dienen oder Sie können den Ordner später löschen.

- Klicken Sie mit der rechten Maustaste auf die Steam.exe-Datei Ihres neuen Ziels und erstellen Sie eine Verknüpfung. Sie können auch auf die Datei doppelklicken, um die App zu starten und Ihre Anmeldeinformationen einzugeben.

So verwenden Sie Steam Library Manager zum Verschieben von Spielen im Stapel
Steam hat eine großartige Funktion namens Library Manager, mit der Sie Ihre Spiele stapelweise verschieben können. Damit können Sie Ihre Spiele schnell kopieren, sichern oder in verschiedene Bibliotheken übertragen. So funktioniert es:
- Laden Sie Ihren Bibliotheksmanager von herunter Diese Internetseite .

- Starten Sie nach Abschluss des Downloads das Programm, um die Bibliothek und Ihre installierten Spiele anzuzeigen.

- Ziehen Sie alle Spiele, die Sie verschieben möchten, in die gewünschte Bibliothek.
- Wechseln Sie zum Abschnitt Task-Manager. Die Spiele, die verschoben werden, werden hier angezeigt. Sie können mehrere Spiele übertragen und Start drücken, um den Vorgang zu starten.

- Starten Sie Ihren Client anschließend neu, um die Änderungen zu übernehmen.
So ändern Sie den Speicherort Ihrer Steam-Bibliothek
Sie können auch den Speicherort Ihrer Steam-Bibliothek ändern:
- Öffnen Sie den Client und greifen Sie auf die Einstellungen zu.

- Klicken Sie links auf Downloads und gehen Sie zum Abschnitt Inhaltsbibliotheken.

- Klicken Sie dort auf Steam Library Folders.

- Ein Fenster wird angezeigt und zeigt den Speicherort Ihres Bibliotheksordners an.

- Klicken Sie unten links auf die Schaltfläche Bibliotheksordner hinzufügen.

- Ein weiteres Fenster öffnet sich und zeigt Ihr Dateisystem an. Wählen Sie einen Speicherort für die Bibliothek auf einem Ihrer Laufwerke (D, C usw.). Denken Sie daran, dass Sie nur eine Bibliothek pro Laufwerk haben können.

- Wenn Sie das Ziel ausgewählt haben, drücken Sie 'Auswählen'. Sie haben jetzt mehrere Speicherorte, an denen Sie Ihre Spiele speichern können.

- Um ein Laufwerk als Standardspeicherort für Ihre Spiele festzulegen, klicken Sie mit der rechten Maustaste auf den neuen Ordner und wählen Sie im Menü die Option Standardordner erstellen.

Zusätzliche FAQs
Falls wir einige Fragen unbeantwortet gelassen haben, lesen Sie den FAQ-Abschnitt unten.
Warum verschieben Sie Steam-Spiele auf ein anderes Laufwerk?
Benutzer entscheiden sich normalerweise aus zwei Gründen dafür, ihre Steam-Spiele auf ein anderes Laufwerk zu verschieben. Der erste Grund ist, dass das Laufwerk mit installierten Steam-Spielen keinen freien Speicherplatz mehr hat.
So verhindern Sie, dass Spotify in Startfenstern geöffnet wird
Standardmäßig werden Ihre Steam-Spiele auf dem Laufwerk C installiert, aber Ihre Programme und Spiele können problemlos den gesamten Speicherplatz beanspruchen. Mit der Zeit wird Ihre Partitionsleiste rot oder das Laufwerk wird bis zum Rand gefüllt. Um dieses Szenario zu verhindern, verschieben Steam-Benutzer ihre Steam-Spiele auf eine Partition mit mehr freiem Speicherplatz.
Der andere Grund ist, dass Spieler ihre Spiele auf ein Solid-State-Laufwerk (SSD) übertragen möchten, um die Ladezeiten zu verkürzen. Dies liegt daran, dass SSDs viel höhere Übertragungsgeschwindigkeiten aufweisen als Festplattenlaufwerke (HDDs). Infolgedessen werden Spiele, die auf eine SSD verschoben wurden, viel schneller geladen.
Wie verschiebe ich meine vorhandene Steam-Installation?
So können Sie Ihre vorhandene Dampfanlage auf eine andere Festplatte verschieben:
• Melden Sie sich von Ihrem Steam-Konto ab und schließen Sie die App.
• Wechseln Sie zu dem Ordner, der Ihre Steam-Installation enthält. Es sollte sich in Ihren Programmdateien auf dem Laufwerk C befinden.
• Löschen Sie die Ordner und Dateien dort, aber behalten Sie die Ordner Steam.exe File und SteamApps Userdata bei.
• Schneiden Sie den Steam-Ordner aus und fügen Sie ihn an einer anderen Stelle ein. Sie können es beispielsweise irgendwo auf Ihrem D-Laufwerk platzieren. Wenn Sie Ihre zukünftigen Spiele herunterladen, werden sie in Ihrem neuen Ordner gespeichert.
• Öffnen Sie Steam, geben Sie Ihre Anmeldeinformationen ein und warten Sie, bis das Programm die Aktualisierungen abgeschlossen hat. Danach müssen Sie die Integrität Ihrer Dateien überprüfen.
• Starten Sie dazu Ihren PC neu und öffnen Sie Steam.
• Wählen Sie Verwalten, gefolgt von Eigenschaften.
• Drücken Sie Lokale Dateien und klicken Sie auf Integrität der Spieledateien überprüfen.
Wie verschieben Sie gespeicherte Dateien aus Steam?
Wenn Sie ein Spiel an einen anderen Ort verschieben, sollten Sie auch die gespeicherten Dateien übertragen.
• Suchen Sie den Ordner des Spiels, indem Sie mit der rechten Maustaste auf den Titel in der Steam-Bibliothek klicken.
• Wählen Sie Eigenschaften und drücken Sie Lokale Dateien.
• Klicken Sie auf 'Lokale Dateien durchsuchen', um zum Speicherort der Spieldateien zu gelangen. Öffne es.
• Kopieren Sie die Dateien des Speicherordners und fügen Sie sie an einem Speicherort auf einem anderen Laufwerk ein.
• Löschen Sie den Inhalt Ihres vorherigen Speicherordners.
• Starten Sie das Spiel vom neuen Laufwerk und die gespeicherten Dateien sollten Ihren aktuellen Fortschritt laden.
Wie kann ich meinen gesamten Steam-Ordner in ein anderes Laufwerk verschieben?
Das Verschieben Ihres gesamten Steam-Ordners funktioniert genauso wie das Verschieben der Steam-Installation:
• Melden Sie sich von Ihrem Konto ab und beenden Sie die Anwendung.
• Durchsuchen Sie den aktuellen Installationsordner von Steam in den Programmdateien.
• Löschen Sie alle Dateien und Ordner mit Ausnahme der Ordner Userdata und SteamApps sowie der Datei Steam.exe.
• Schneiden Sie den Steam-Ordner aus und fügen Sie ihn an der neuen Position ein.
• Öffnen Sie den Client und melden Sie sich bei Ihrem Konto an. Warten Sie, bis die Aktualisierungen abgeschlossen sind, und überprüfen Sie die Integrität Ihrer Dateien.
Steigern Sie Ihr Spielerlebnis
Das Verschieben von Steam-Spielen auf ein anderes Laufwerk kann in wenigen schnellen und einfachen Schritten erfolgen. Die meisten davon beschränken sich darauf, eine zusätzliche Bibliothek zu erstellen und Ihre Spiele an den neuen Speicherort zu verschieben. Egal, ob Sie Speicherplatz freigeben müssen oder Spiele mit schnelleren Einstellungen ausführen möchten, jetzt wissen Sie, wie Sie beides tun können.
Haben Sie versucht, ein Steam-Spiel auf ein anderes Laufwerk zu verschieben? Haben Sie unterwegs Schwierigkeiten gehabt? Sagen Sie es uns in den Kommentaren unten.