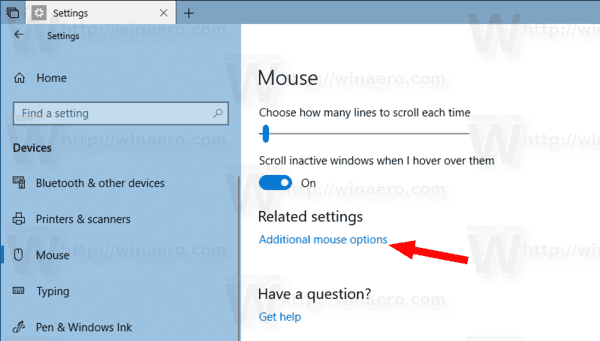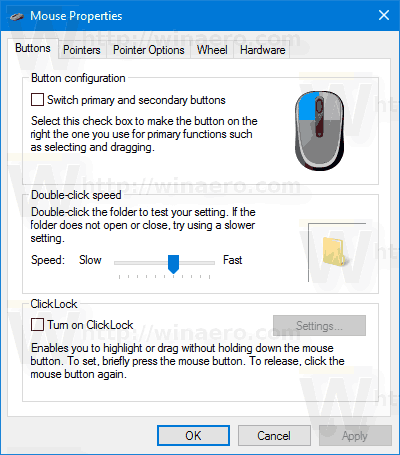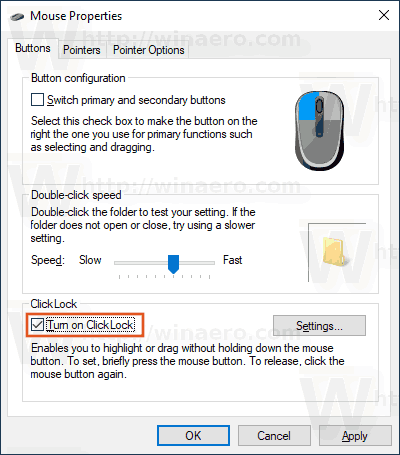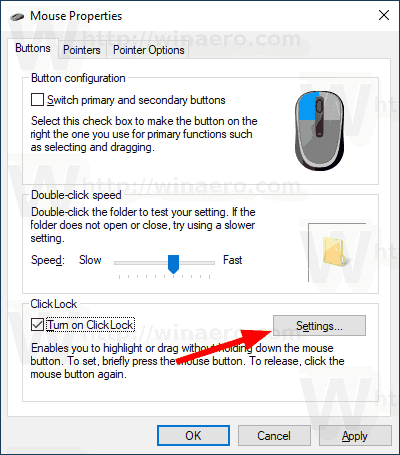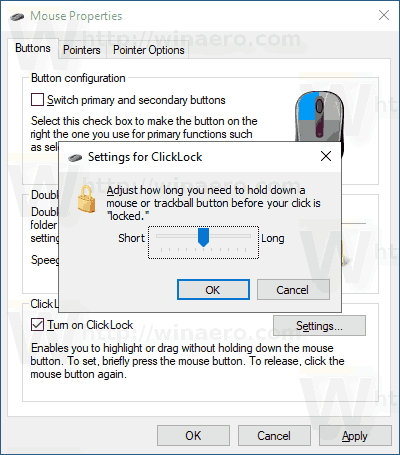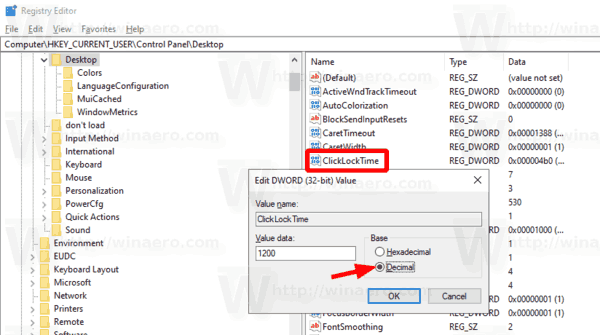Aktivieren Sie Maus-ClickLock in Windows 10
ClickLock ist eine spezielle Funktion von Windows, mit der die primäre Maustaste (normalerweise links) nach einem einzigen Klick gesperrt werden kann. Wenn Sie diese Option aktivieren, können Sie Text auswählen oder ein Objekt ziehen, ohne die linke Maustaste gedrückt zu halten.
Werbung
So suchen Sie in Google Mail nach ungelesenen E-MailsUm die ClickLock-Funktion zu aktivieren, wenn sie aktiviert ist, müssen Sie kurz die linke (primäre) Maustaste auf eine Datei oder ein anderes Element drücken, bis die Schaltfläche 'gesperrt' ist. Danach können Sie die Schaltfläche loslassen und etwas ziehen oder auswählen, z. Ein Textabschnitt in einem Texteditor. Sie müssen die Maustaste nicht gedrückt halten.
Um den ClickLock-Modus zu deaktivieren, drücken Sie erneut die linke (primäre) Maustaste.
Hinweis: In den Mauseigenschaften können Sie die Maustasten austauschen, sodass die rechte Taste zu Ihrer primären Taste wird und die linke Taste zum Öffnen von Kontextmenüs verwendet wird.
Registrierter Besitzer ändern Windows 10
Sie können die Optionen für ClickLock anpassen, um zu ändern, wie lange Sie die primäre Maustaste gedrückt halten müssen, bevor Ihr Klick gesperrt wird. Mal sehen, wie es geht.
So aktivieren Sie Maus-ClickLock in Windows 10:
- Öffne das die Einstellungen App.
- Navigieren Sie zu Geräte Maus.
- Klicken Sie rechts aufErweiterte MauseinstellungenVerknüpfung.
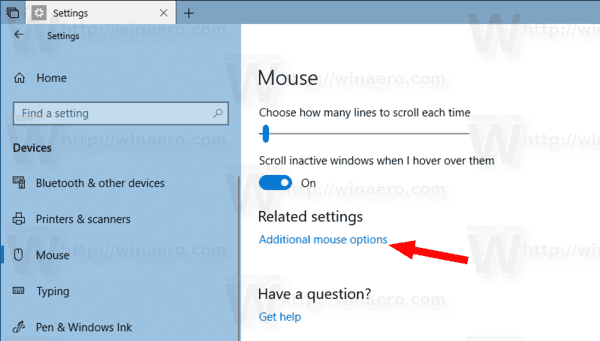
- In demMauseigenschaftenDialog, wechseln Sie zuTastenTab. Es sollte standardmäßig geöffnet sein.
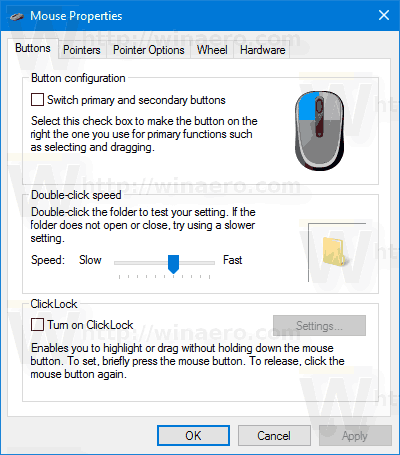
- Aktivieren (aktivieren) Sie die OptionAktivieren Sie ClickLockunter dem entsprechenden Abschnitt.
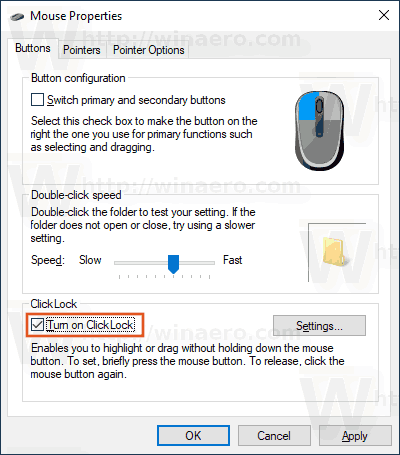
- Klicken Sie auf die Schaltfläche Einstellungen, um festzulegen, wie lange Sie die primäre Maustaste gedrückt halten müssen, bevor der Klick gesperrt wird.
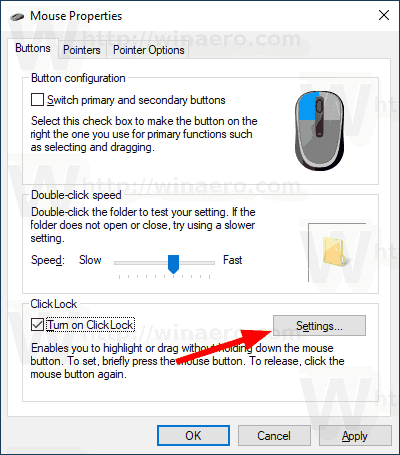
- Passen Sie im nächsten Dialogfeld die Position des Schiebereglers an, um das Zeitlimit für die ClickLock-Schaltfläche zu ändern. Sie kann auf einen Wert zwischen 200 und 2200 Millisekunden eingestellt werden. Die Standardzeit beträgt 1200 Millisekunden.
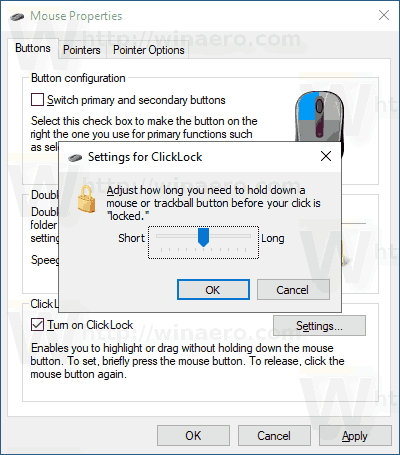
- Sie können das deaktivierenClick-VerschlussOption später durch Deaktivieren der Option in derMauseigenschaftenDialog.
Du bist fertig. Alternativ können Sie das aktivieren oder deaktivierenClick-VerschlussOption und passen Sie das Schaltflächen-Timeout mit einem Registry-Tweak an.
Konfigurieren Sie die ClickLock-Option mit einer Registrierungsoptimierung
- Öffne das Registrierungseditor App .
- Navigieren Sie zum folgenden Zweig:
HKEY_CURRENT_USER Systemsteuerung Desktop. Sehen Sie, wie Sie zu einem Registrierungsschlüssel wechseln mit einem Klick . - Ändern oder erstellen Sie im rechten Bereich des Desktop-Zweigs einen neuen 32-Bit-DWORD-WertClickLockTime. Hinweis: Auch wenn Sie es sind unter 64-Bit-Windows Sie müssen noch einen 32-Bit-DWORD-Wert erstellen.
- WählenDezimalGeben Sie im Dialogfeld zur Wertbearbeitung einen Wert zwischen 200 und 2200 Millisekunden ein, um das Zeitlimit für die ClickLock-Schaltfläche für die primäre Maustaste festzulegen.
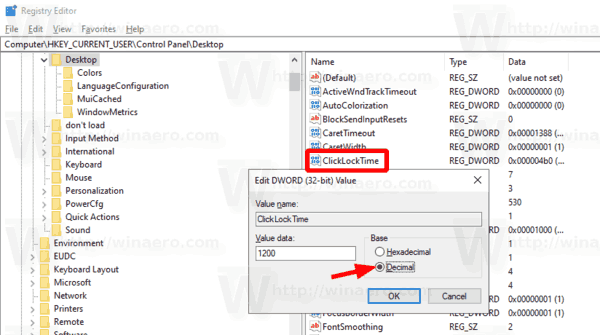
- Der Standardwert ist 1200 Millisekunden.
- Damit die durch die Registrierungsoptimierung vorgenommenen Änderungen wirksam werden, müssen Sie Ausloggen und melden Sie sich bei Ihrem Benutzerkonto an.
Das ist es.
Zum Thema passende Artikel:
- Ändern Sie die Maus-Bildlaufgeschwindigkeit in Windows 10
- Ändern Sie die Mauszeigerfarbe in Windows 10
- Deaktivieren Sie das Touchpad, wenn die Maus in Windows 10 verbunden ist
- So aktivieren Sie Mauszeiger-Trails in Windows 10
- Wenden Sie Nachtlicht auf den Mauszeiger in Windows 10 an