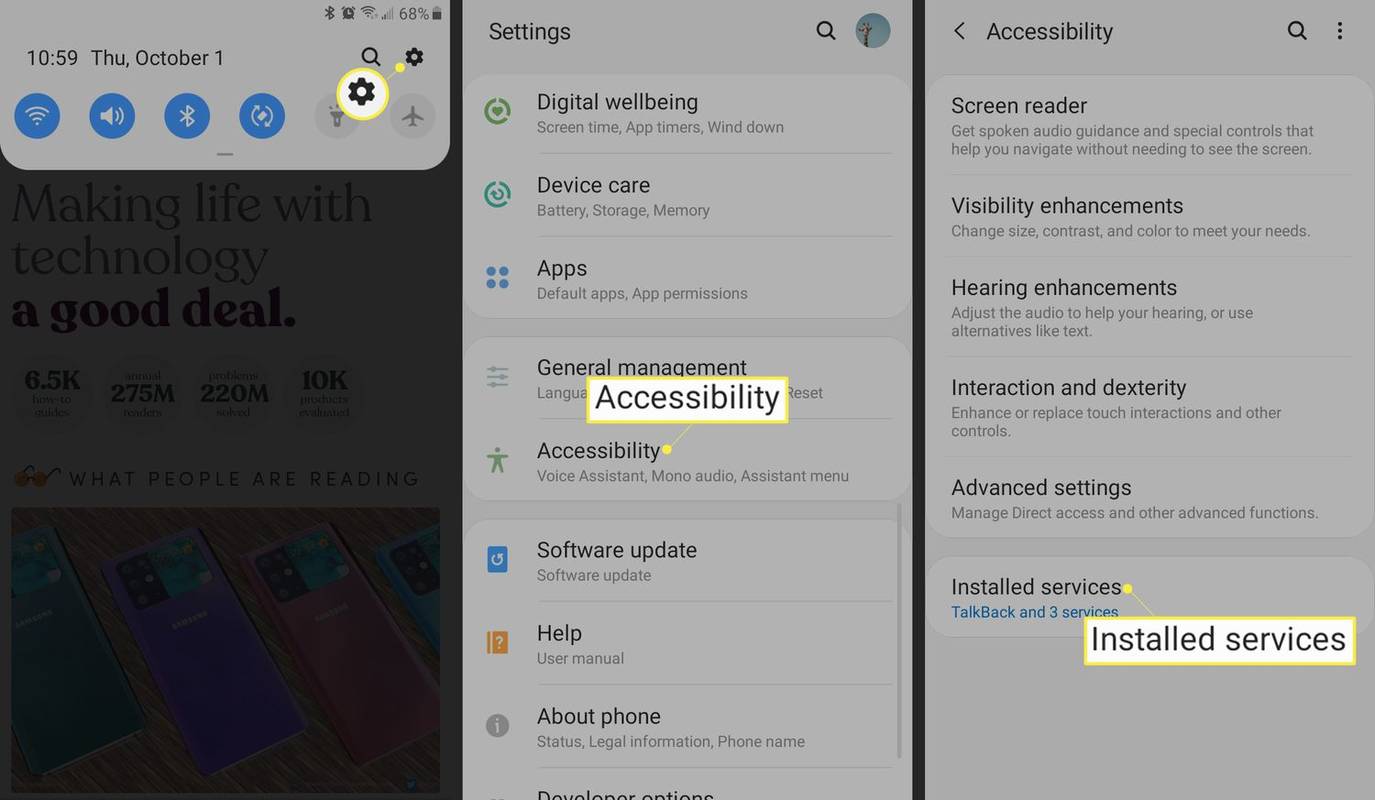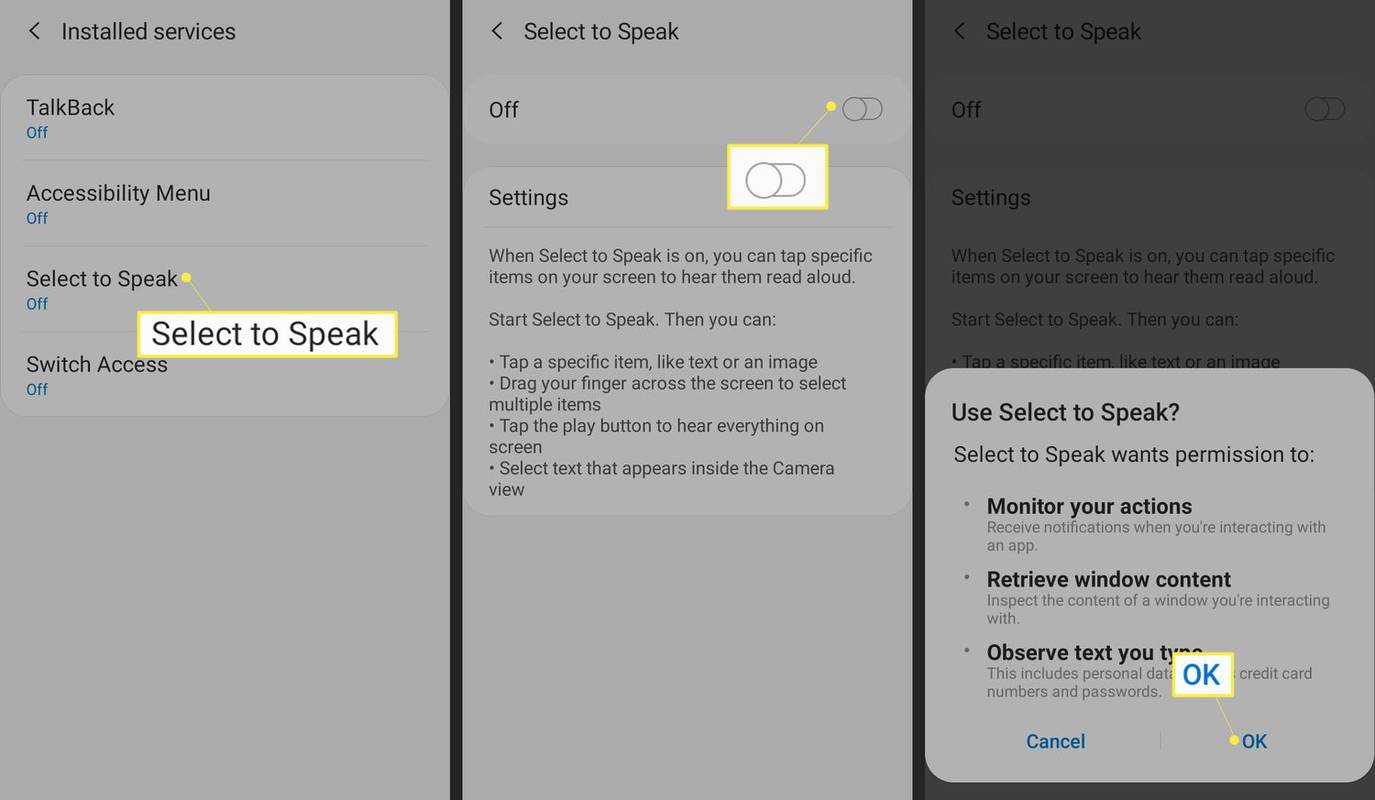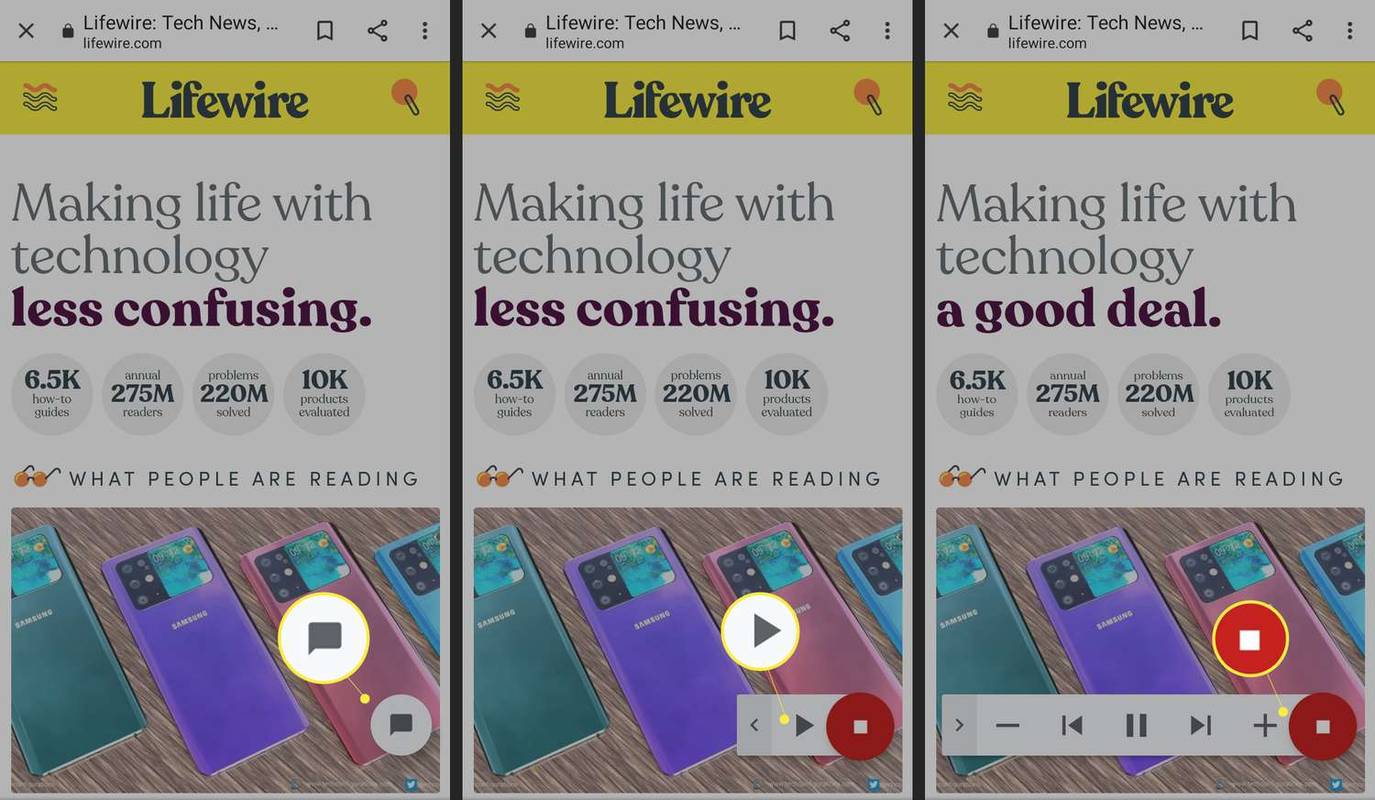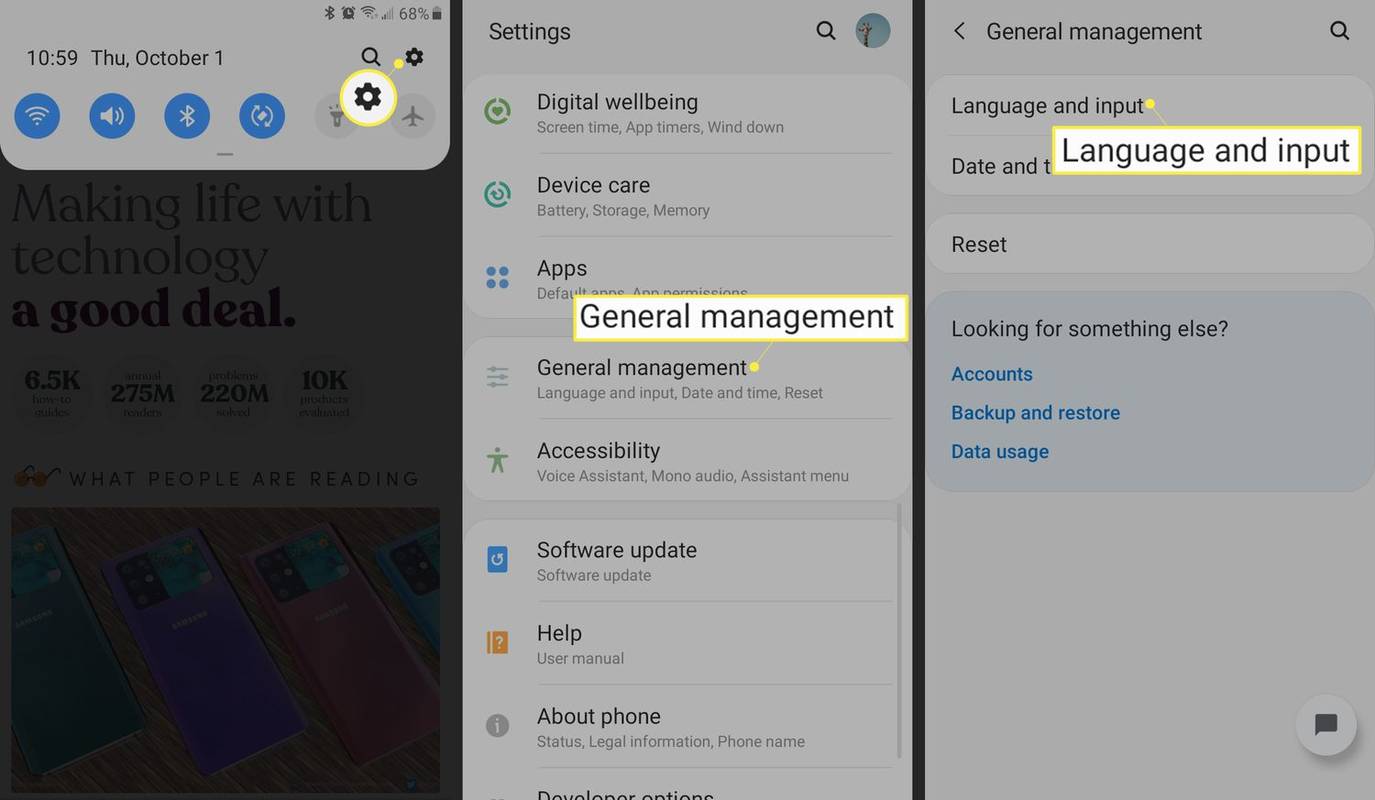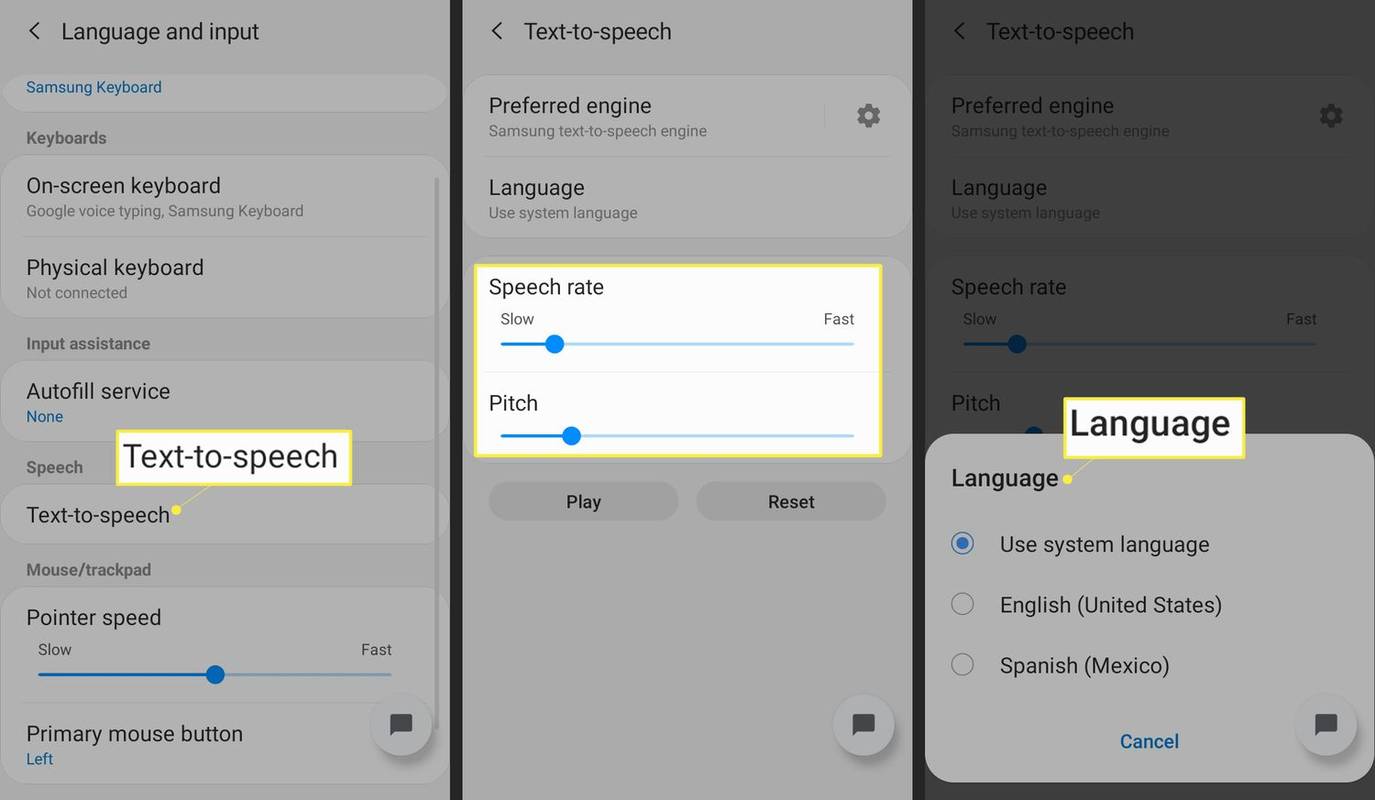Was Sie wissen sollten
- Öffne das Einstellungen App und gehen Sie zu Barrierefreiheit > Zum Sprechen auswählen .
- Tippen Sie auf den Schalter, um ihn einzuschalten, und tippen Sie dann auf Erlauben oder OK um Berechtigungen zu bestätigen.
- Öffnen Sie eine beliebige App, tippen Sie auf die Verknüpfung „Zum Vorlesen auswählen“ und dann auf ein Element, um es vorzulesen. Klopfen Stoppen um die Wiedergabe zu beenden.
In diesem Artikel erfahren Sie, wie Sie die Text-to-Speech-Funktion von Google auf Android nutzen, um sich Texte vorlesen zu lassen. Es enthält Informationen zur Verwaltung der Sprache und Stimme, die zum Vorlesen von Texten verwendet werden. Die Anweisungen gelten für Android 7 und höher.
So verwenden Sie Google Text-to-Speech auf Android
In Android sind mehrere Eingabehilfen integriert. Wenn Sie sich den Text vorlesen lassen möchten, verwenden Sie „Zum Vorlesen auswählen“.
So erkennen Sie, ob ein Telefon gerootet ist
-
Wischen Sie von der Oberseite des Telefons nach unten und tippen Sie dann auf Gang Symbol, um die Einstellungen-App zu öffnen.
-
Klopfen Barrierefreiheit .
-
Klopfen Zum Sprechen auswählen .
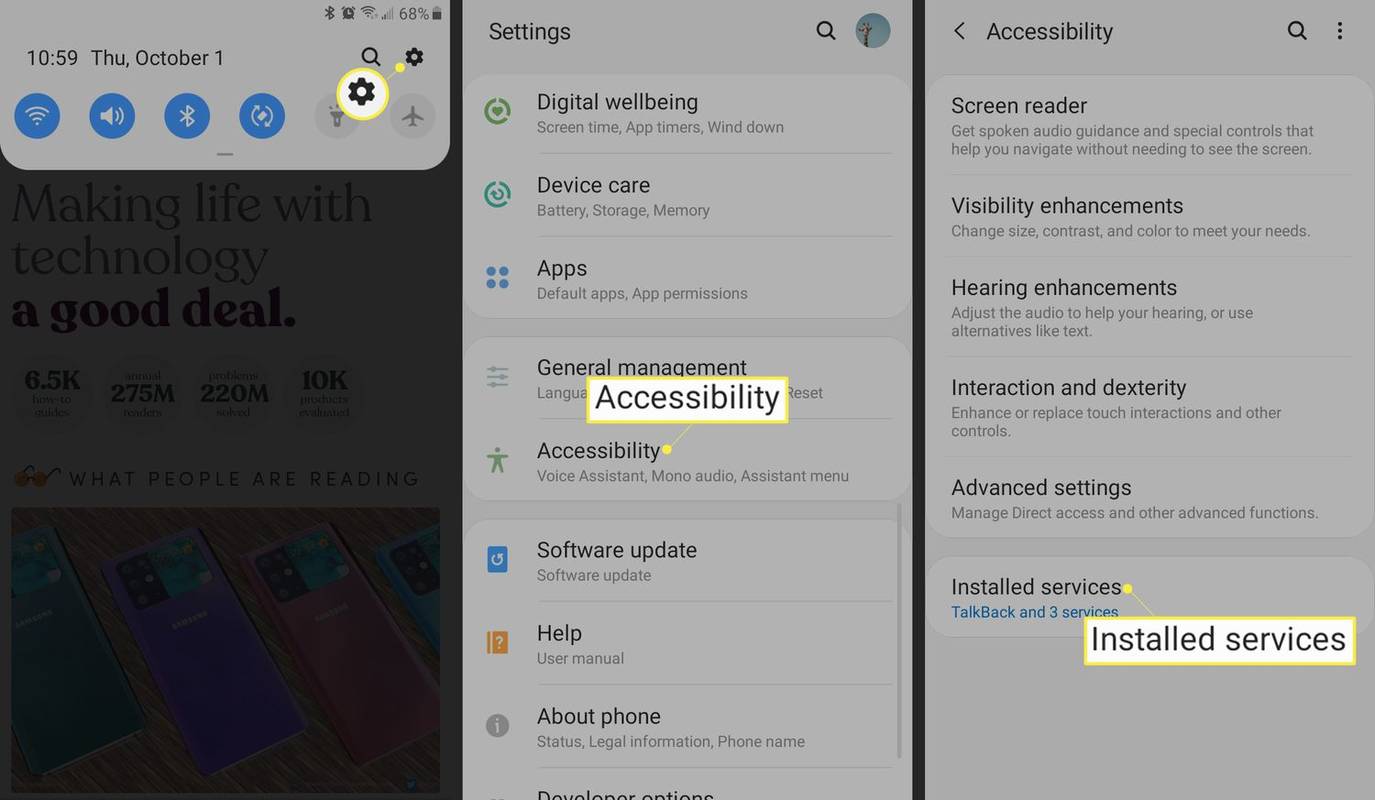
Wenn Sie es nicht sehen Zum Sprechen auswählen , klopfen Installierte Dienste es zu finden.
-
Tippen Sie auf die Zum Sprechen auswählen Kippschalter, um es einzuschalten. Auf einigen Telefonen wird dies aufgerufen Wählen Sie die Verknüpfung zum Sprechen aus .
-
Klopfen Erlauben oder OK um die Berechtigungen zu bestätigen, die Ihr Telefon zum Aktivieren dieser Funktion benötigt.
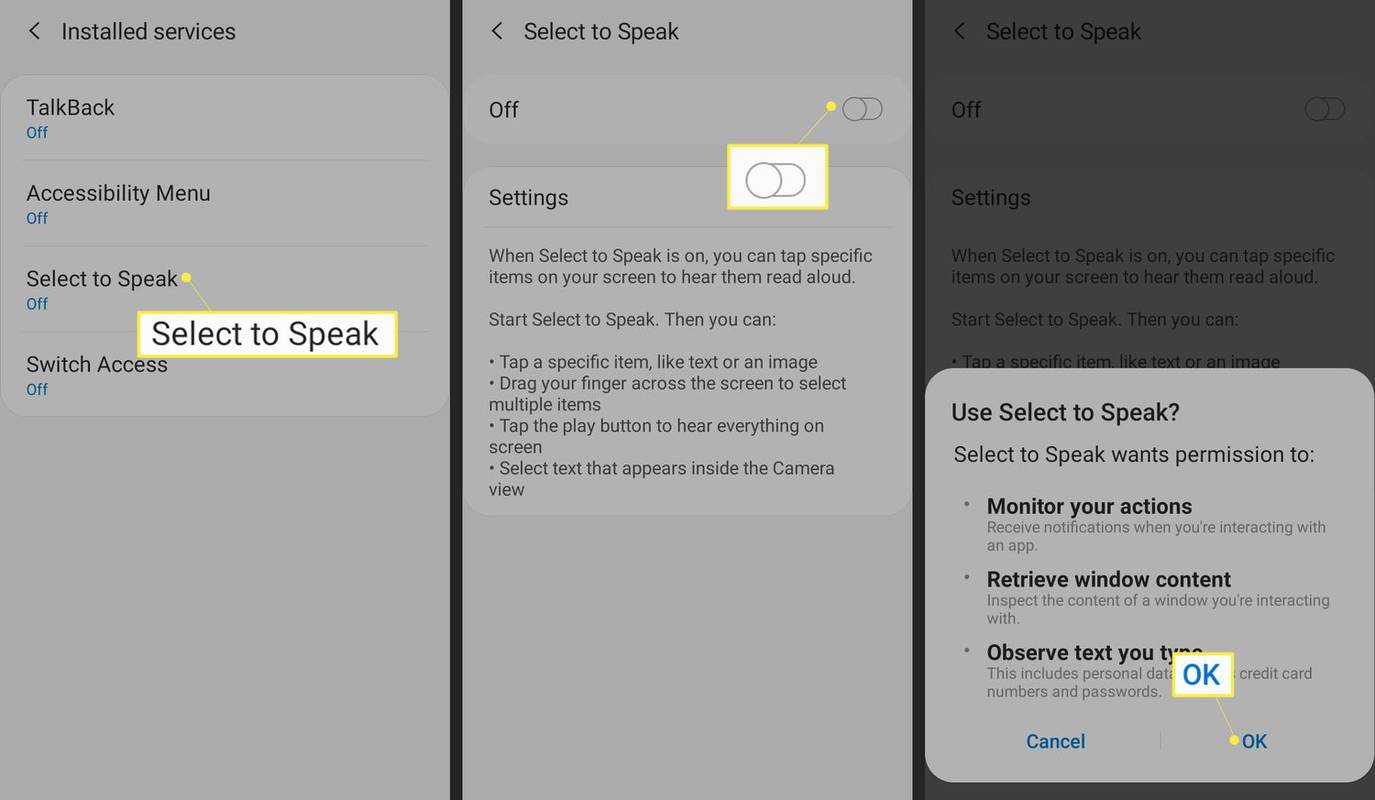
-
Öffnen Sie eine beliebige App und tippen Sie auf Zum Sprechen auswählen Symbol von der Seite des Bildschirms.
-
Tippen Sie auf die Spielen Symbol, damit Ihr Telefon alles auf dem Bildschirm vorliest, beginnend oben. Wenn Sie nur einen Text vorlesen möchten, lösen Sie „Zum Vorlesen auswählen“ aus, indem Sie auf das schwebende Symbol und dann auf den Text tippen.
Tippen Sie auf den Pfeil nach links neben der Schaltfläche „Wiedergabe“, um weitere Wiedergabeoptionen anzuzeigen.
-
Klopfen Stoppen um die Wiedergabe zu beenden.
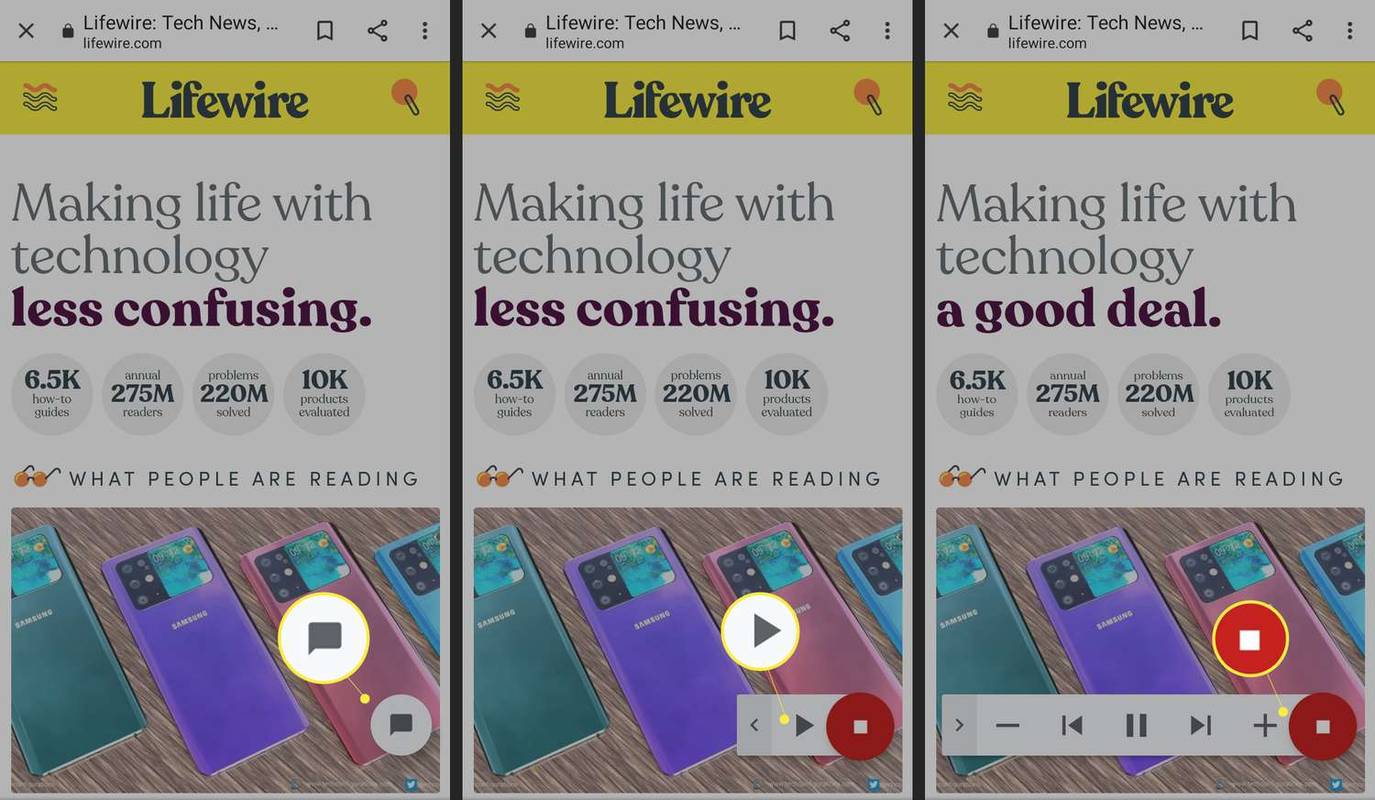
Verwenden Sie TalkBack auf Ihrem Android, wenn Sie während der Nutzung Ihres Geräts gesprochenes Feedback wünschen.
So verwalten Sie Android-Text-to-Speech-Stimmen und -Optionen
Android gibt Ihnen über Select to Speak eine gewisse Kontrolle über die Sprache und Stimme, die zum Vorlesen von Texten verwendet wird. Es ist einfach, die Sprache, den Akzent, die Tonhöhe oder die Geschwindigkeit der synthetisierten Textstimme zu ändern.
Overwatch-Strafe für vorzeitiges Verlassen von Spielen
-
Gehe zu Einstellungen > Allgemeine Geschäftsführung > Sprache und Eingabe . Oder auf einigen Geräten, Einstellungen > Sprachen .
Windows 10 Bild des Tages
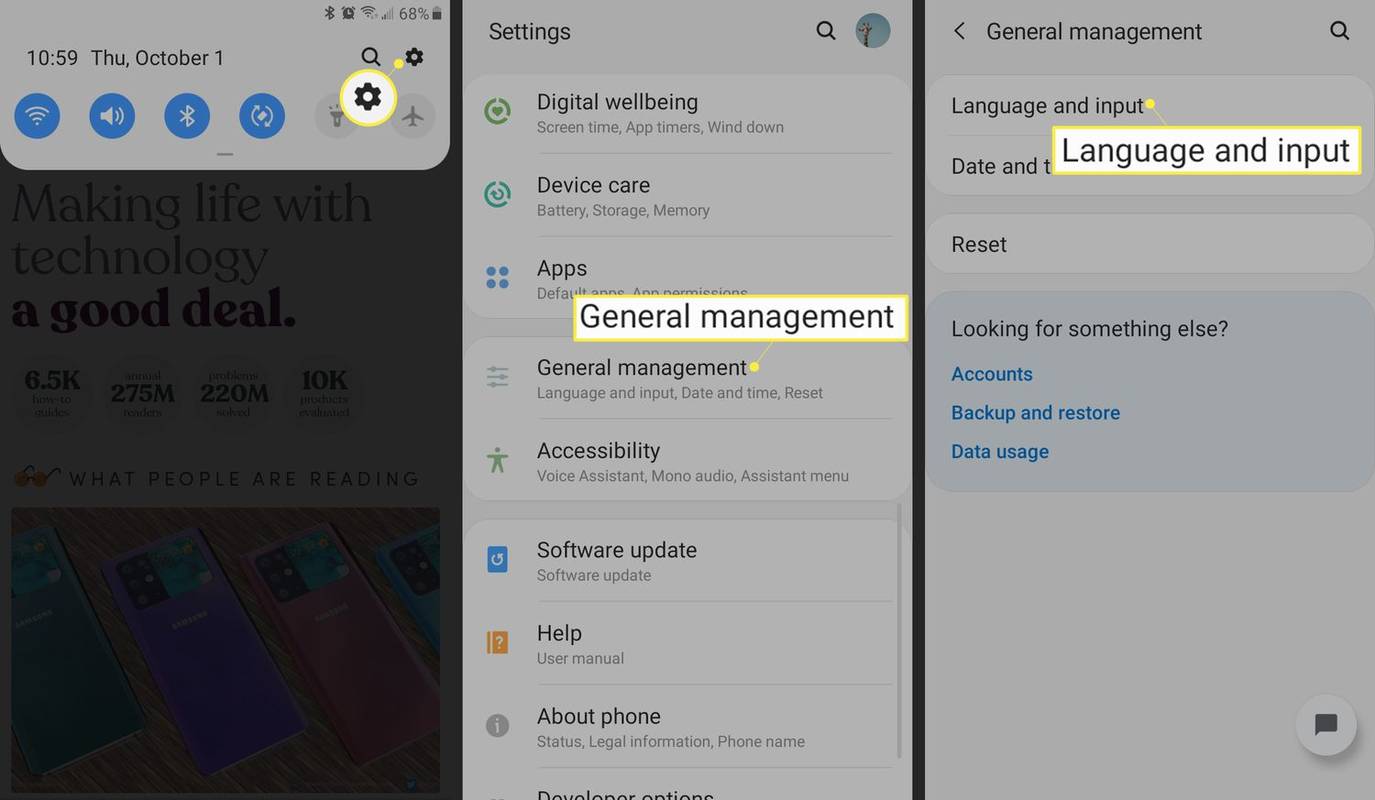
-
Klopfen Text zu Sprache oder Text-to-Speech-Ausgabe .
-
Passen Sie im angezeigten Menü die Einstellungen an Sprechgeschwindigkeit Und Tonhöhe bis es so klingt, wie Sie es möchten.
-
Um die Sprache zu ändern, tippen Sie auf Sprache , und wählen Sie dann die Sprache aus, die Sie hören möchten, wenn der Text vorgelesen wird.
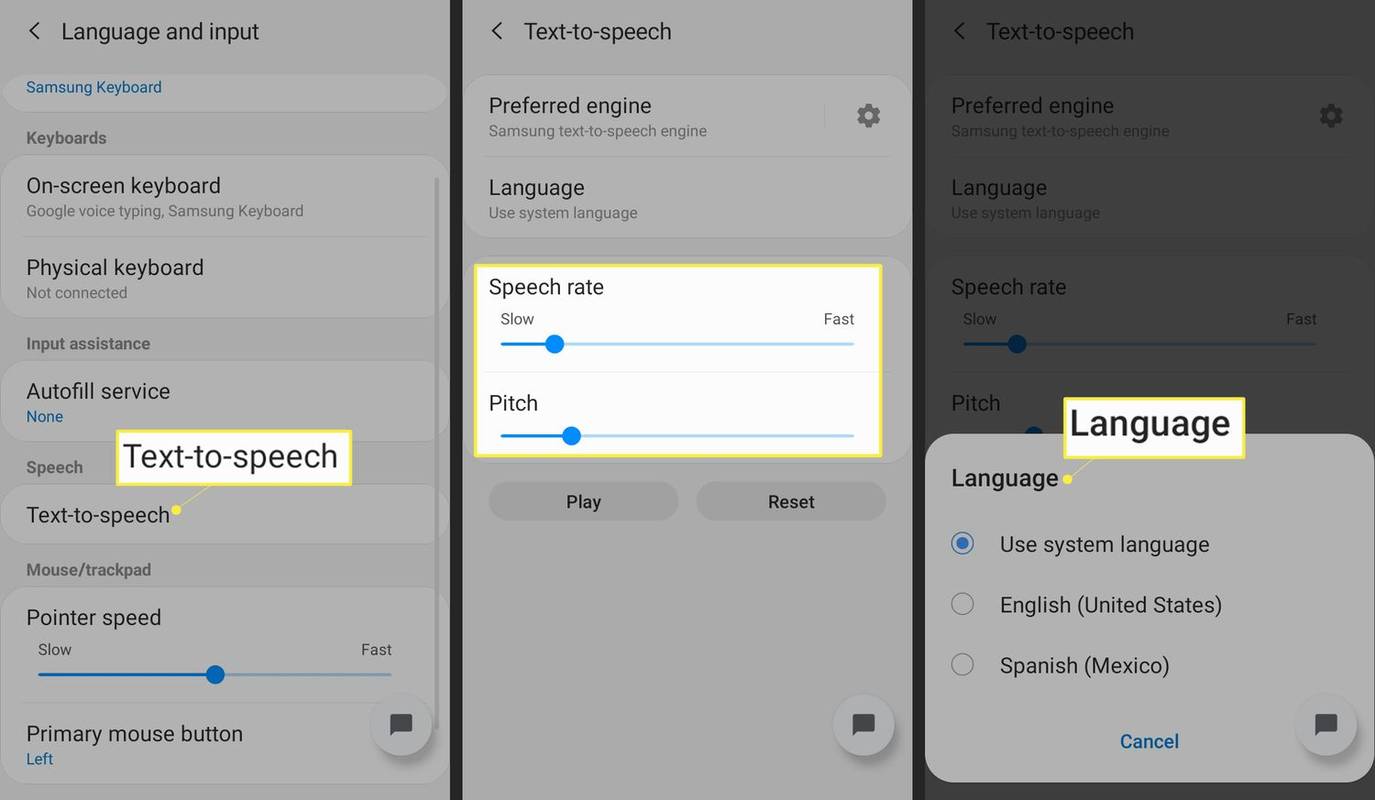
Verwenden Sie „Auswählen, um mit Google Lens zu sprechen“, um geschriebene Wörter zu übersetzen
Sie können diese Text-to-Speech-Funktion auch beim Übersetzen von Sprachen nutzen. Google Lens eignet sich hierfür hervorragend. Richten Sie die Kamera einfach auf einen Text, den Sie nicht verstehen, und er wird in Ihre Sprache übersetzt. „Select to Speak“ kann das dann laut vorlesen.
Die 5 besten Übersetzungs-Apps des Jahres 2024 FAQ- Wie schalte ich Google Text-to-Speech auf Android aus?
Um Text-to-Speech zu deaktivieren, gehen Sie zu Einstellungen > Barrierefreiheit > Zum Sprechen auswählen und tippen Sie auf den Kippschalter, um ihn zu drehen Aus .
- Wie verwende ich Text-to-Speech in Google Docs?
Die Android-Text-zu-Sprache-Funktion funktioniert in der Google Docs-App, auf einem Computer ist dies jedoch erforderlich Laden Sie die Screen Reader-Erweiterung für Chrome herunter . Dann geh zu Werkzeuge > Barrierefreiheitseinstellungen > Aktivieren Sie die Screenreader-Unterstützung > OK , markieren Sie den Text und wählen Sie ihn aus Barrierefreiheit > Sprechen > Auswahl sprechen .
- Wie konvertiere ich Sprache in Text in Google Docs?
Um die Spracheingabe in Google Docs zu verwenden, platzieren Sie Ihren Cursor an der Stelle im Dokument, an der Sie mit der Eingabe beginnen möchten, und wählen Sie dann aus Werkzeuge > Spracheingabe . Alternativ können Sie auch eine Tastenkombination verwenden Strg + Schicht + S oder Befehl + Schicht + S .