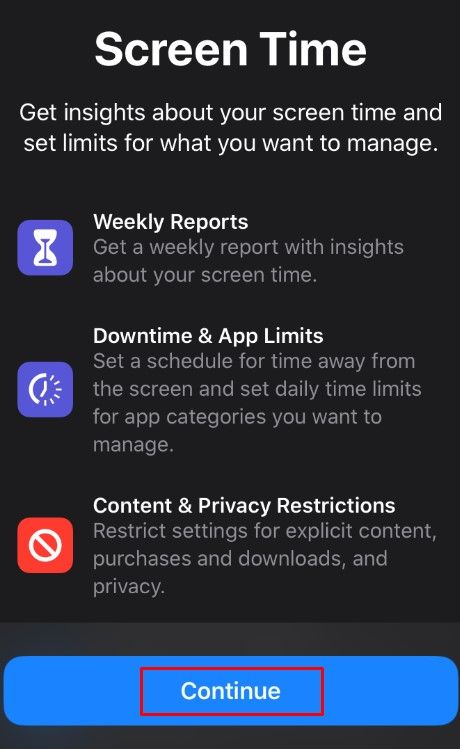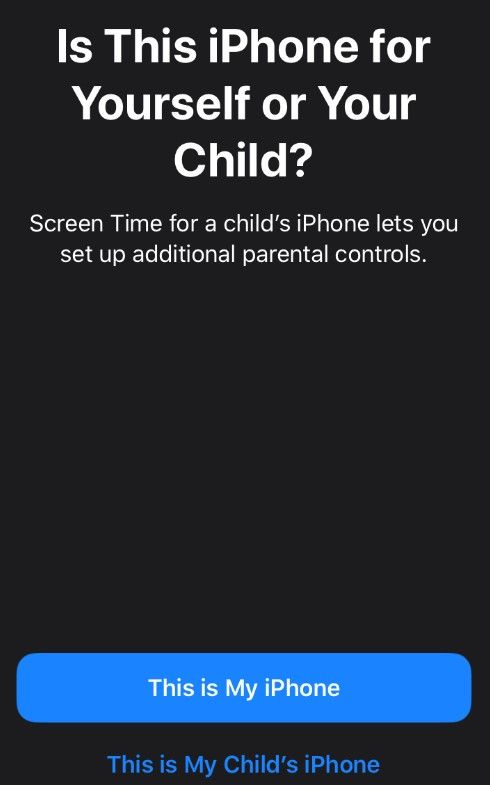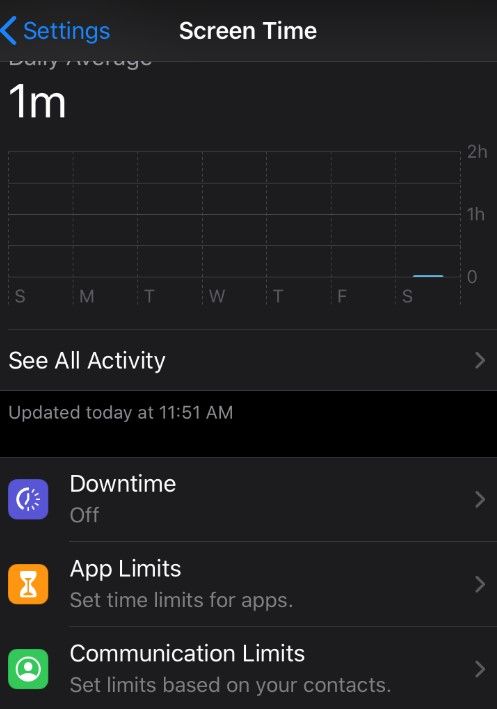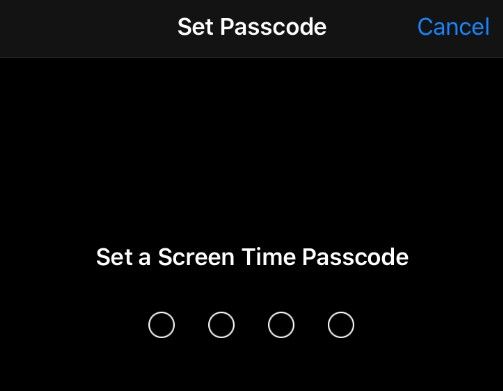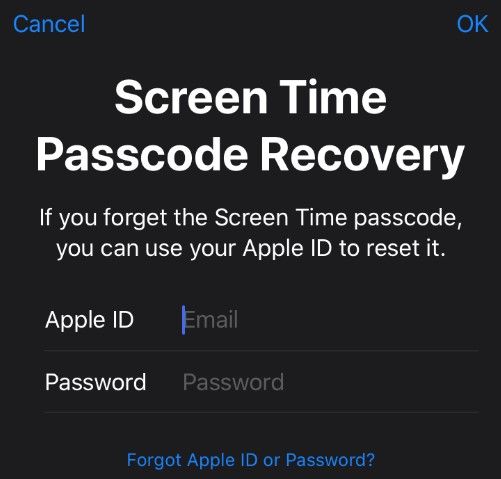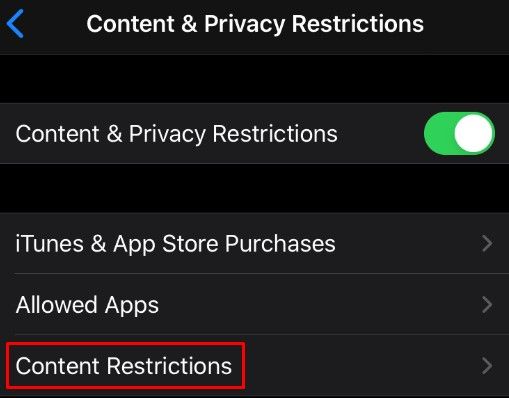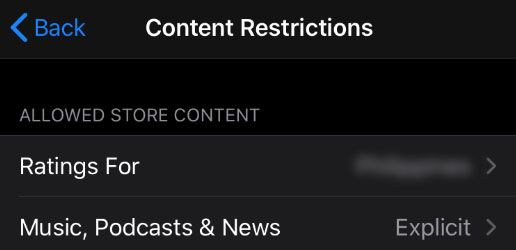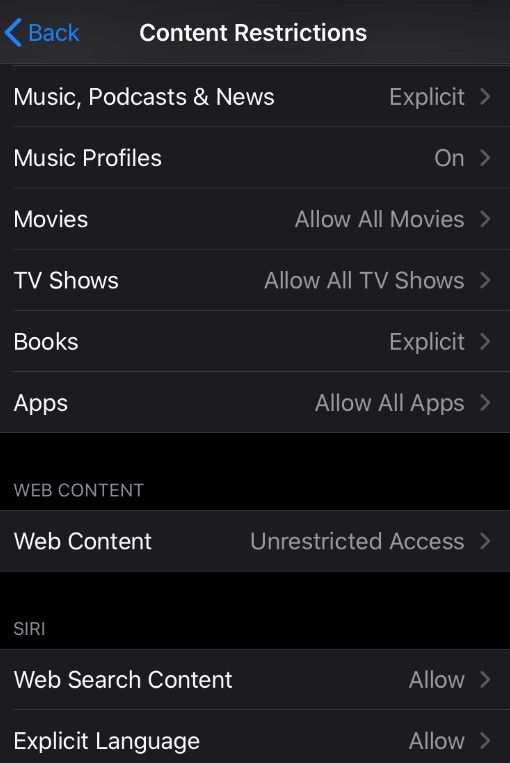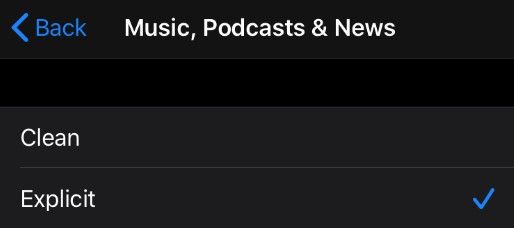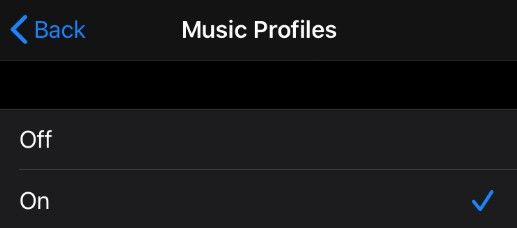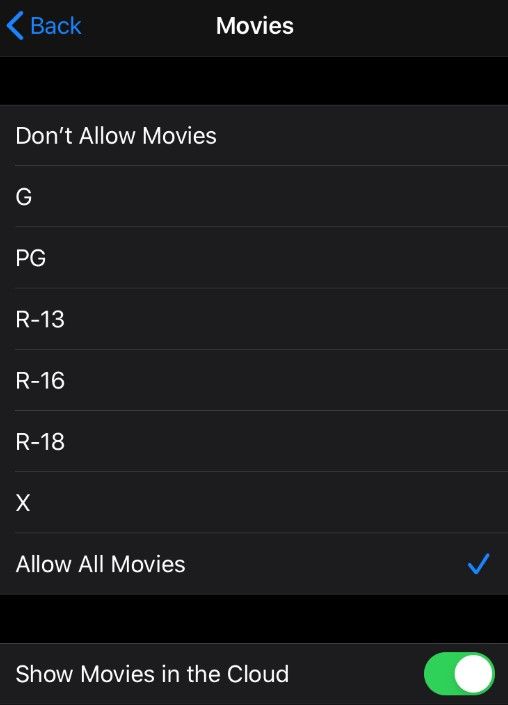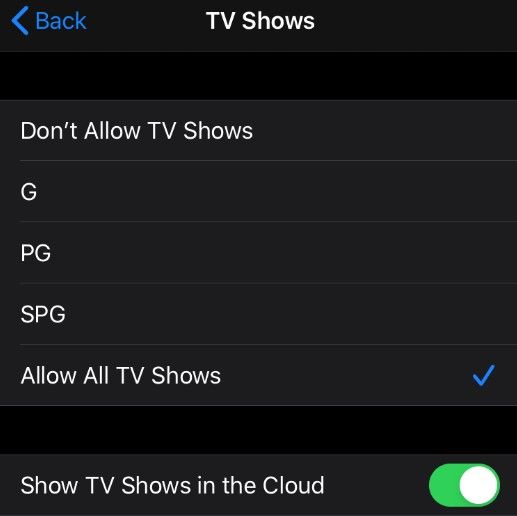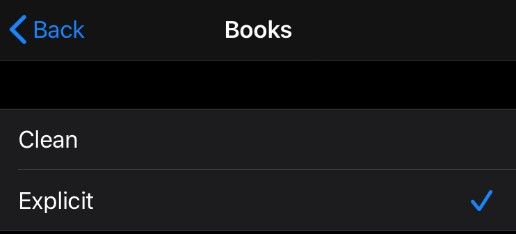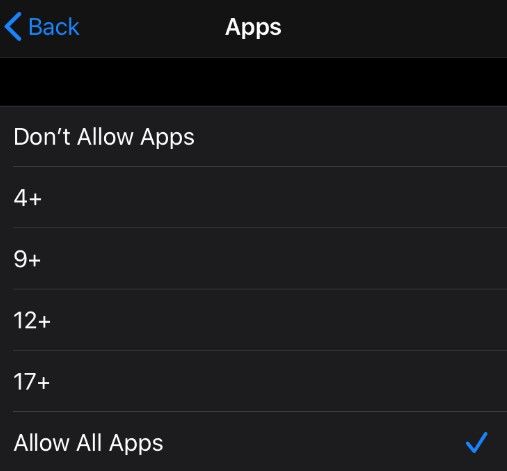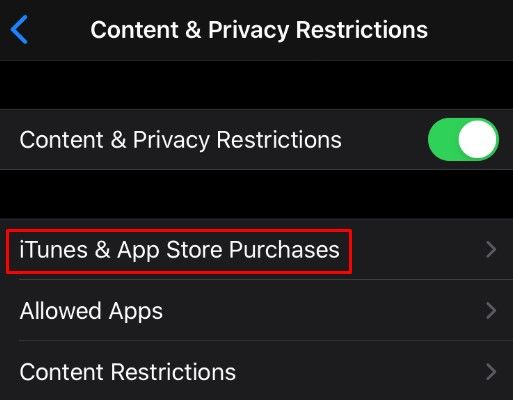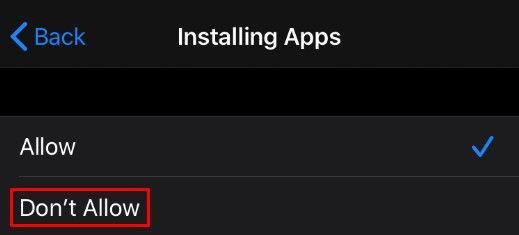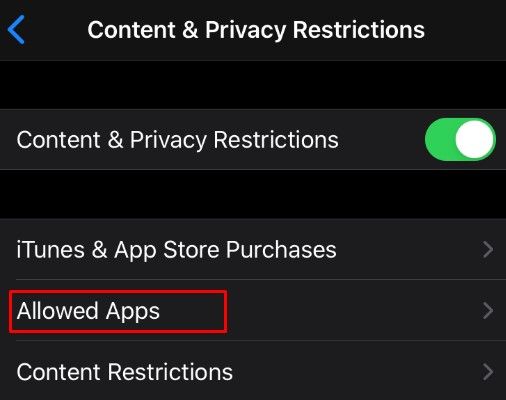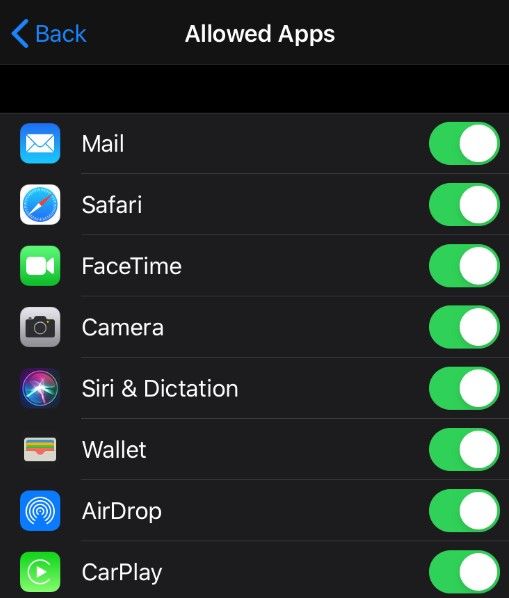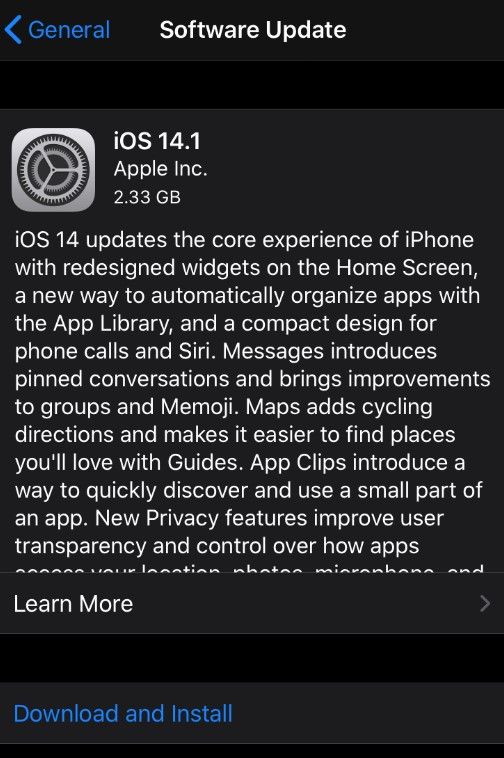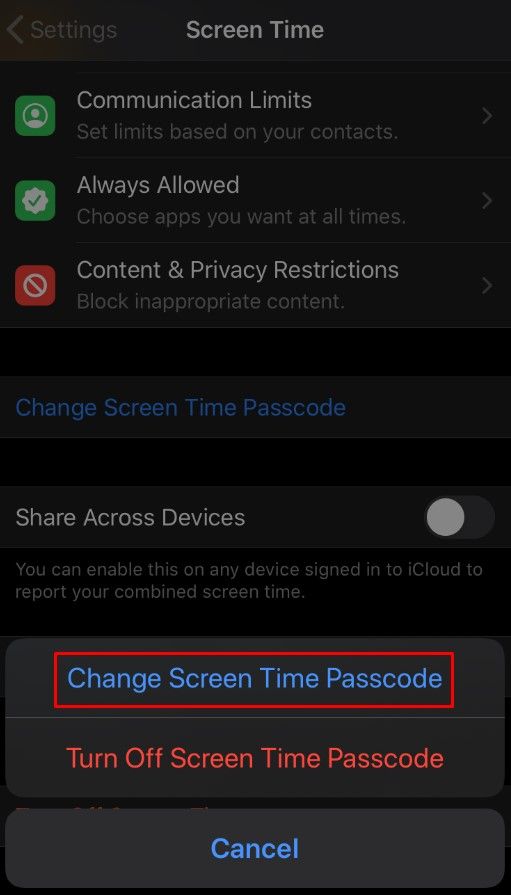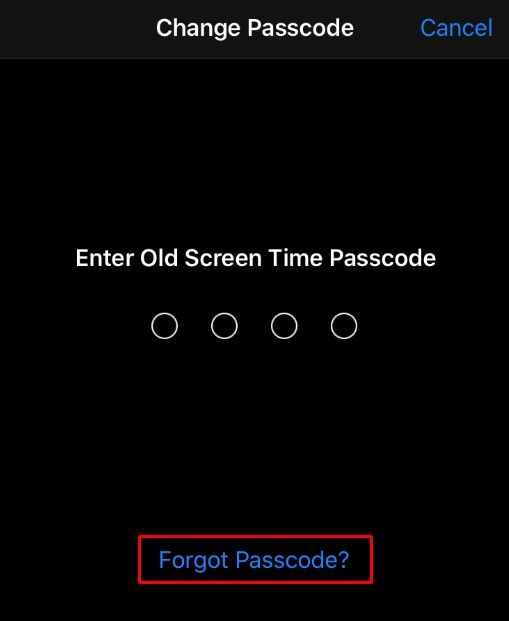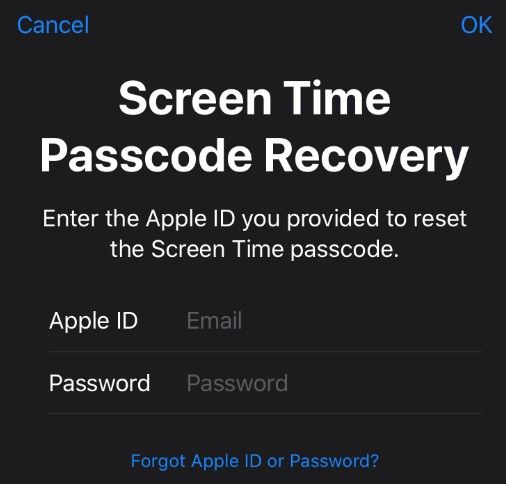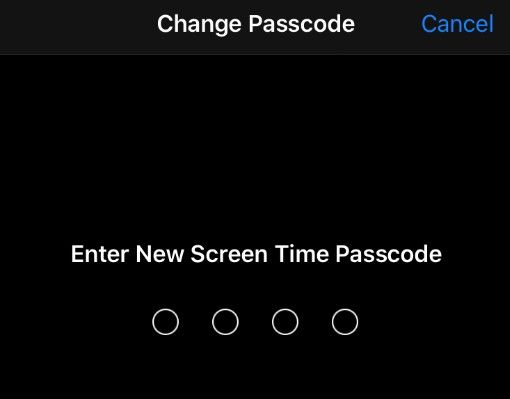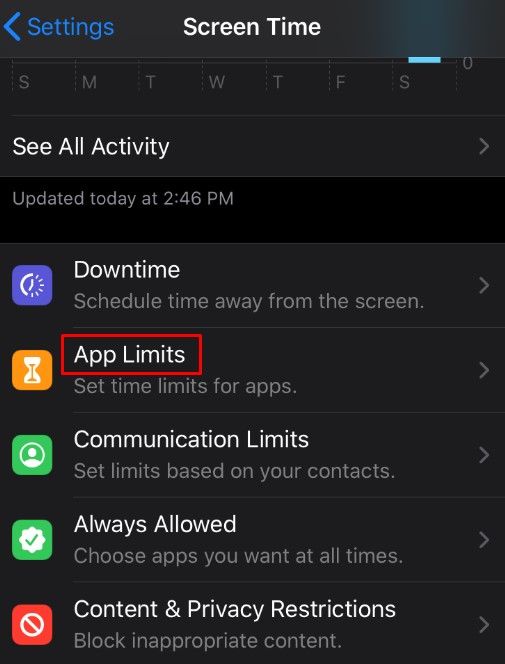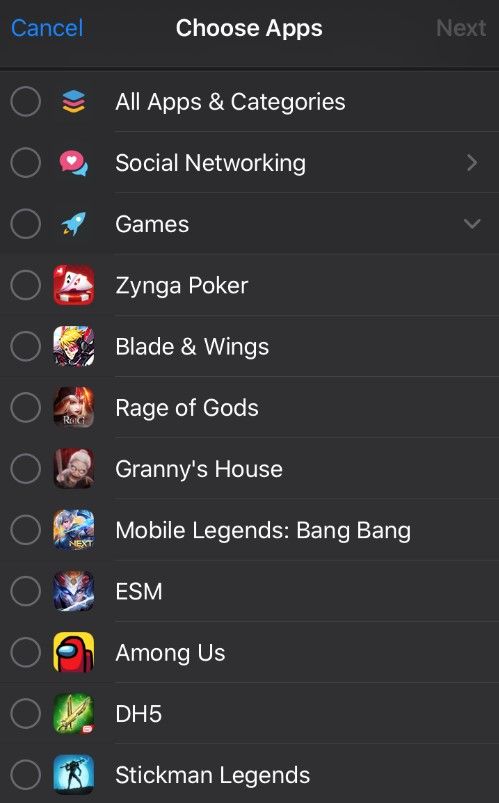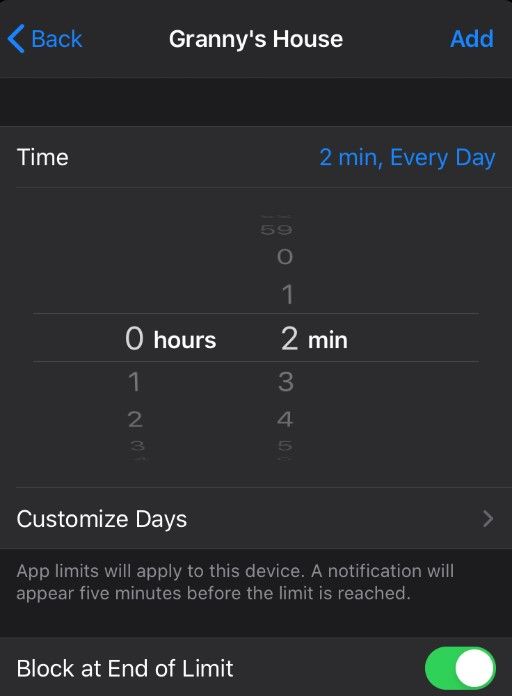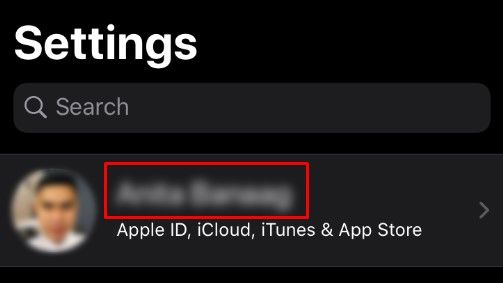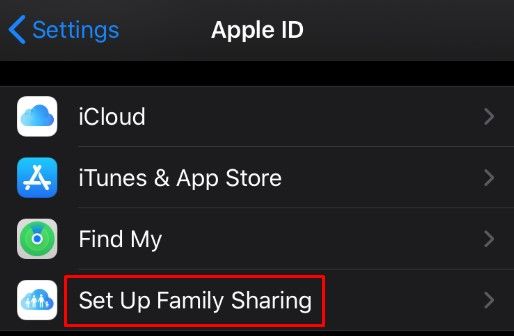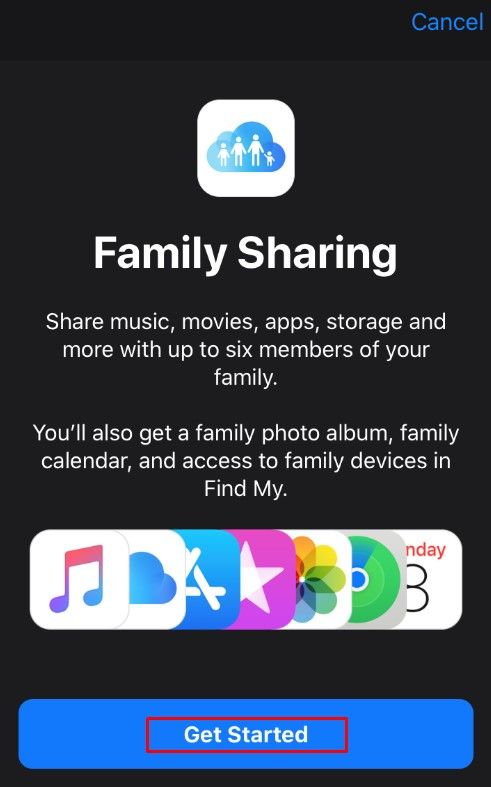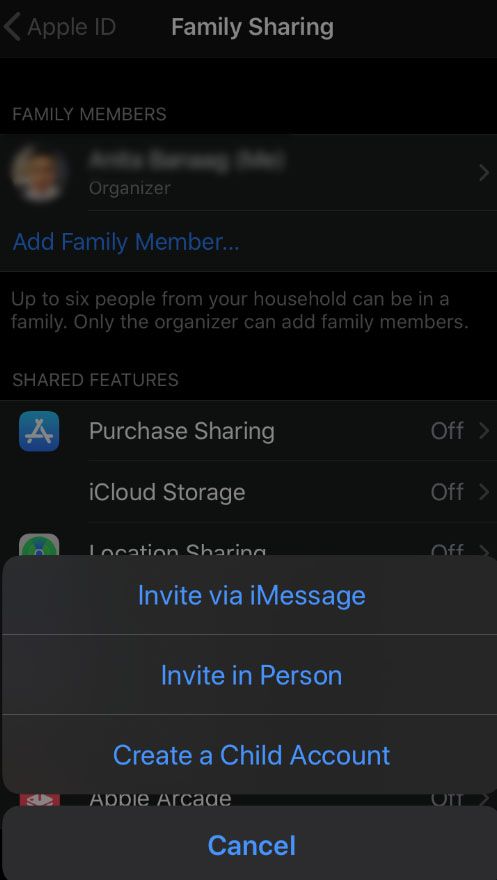Es gibt mehrere Gründe, warum Sie möglicherweise verhindern möchten, dass einige Apps auf Ihr iPhone zugreifen. Wenn Sie ein Elternteil sind, möchten Sie sicherlich einschränken, was Ihr Kind von seinem eigenen Telefon aus anzeigen kann. Glücklicherweise verfügt iOS über Funktionen, mit denen Sie bestimmte App-Downloads stoppen können.
In diesem Artikel erfahren Sie, wie Sie auf Ihrem iPhone die Einschränkungen zum Blockieren des Herunterladens und Verwendens von Apps richtig einrichten.
So blockieren Sie das Herunterladen bestimmter Apps auf einem iPhone
Alle Apps aus dem App Store haben eine bestimmte Inhaltsbewertung. Insbesondere haben sie normalerweise eine Altersfreigabe, mit der Sie sicherstellen können, dass sie niemals auf das iPhone Ihres Kindes oder Ihres Kindes gelangen.
Um diese Einschränkungen zu aktivieren, müssen Sie die Bildschirmzeitfunktion Ihres iPhones verwenden (verfügbar in iOS 12 und neuer).
Führen Sie die folgenden Schritte aus, um die Bildschirmzeit einzurichten:
- Tippen Sie auf Einstellungen.

- Gehen Sie zu Bildschirmzeit.

- Tippen Sie auf Weiter.
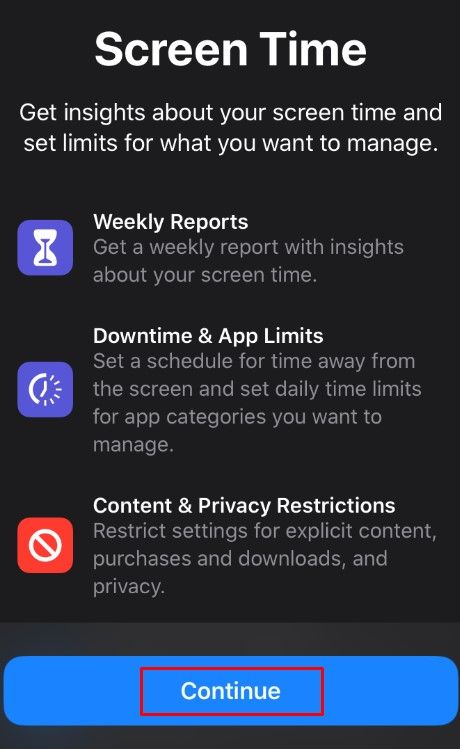
- Sie können zwischen den folgenden zwei Optionen wählen:
Das ist mein [Gerät]
Dies ist das [Gerät] meines Kindes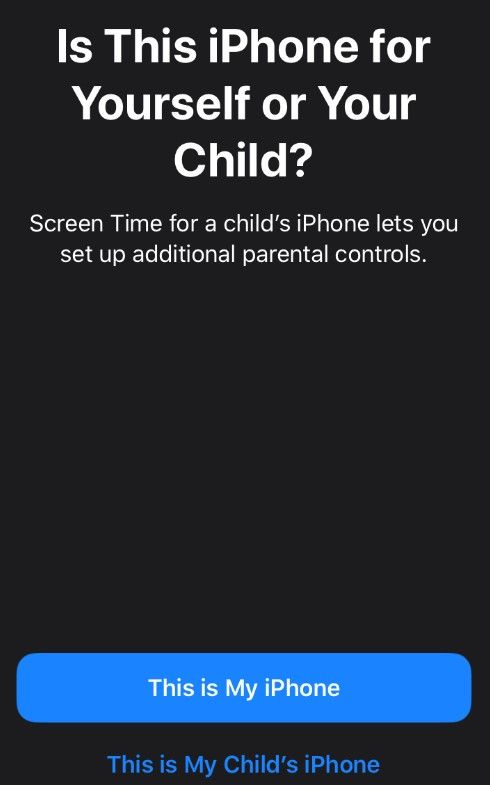
- Nachdem Sie die entsprechende Kategorie ausgewählt haben, folgen Sie den Anweisungen.
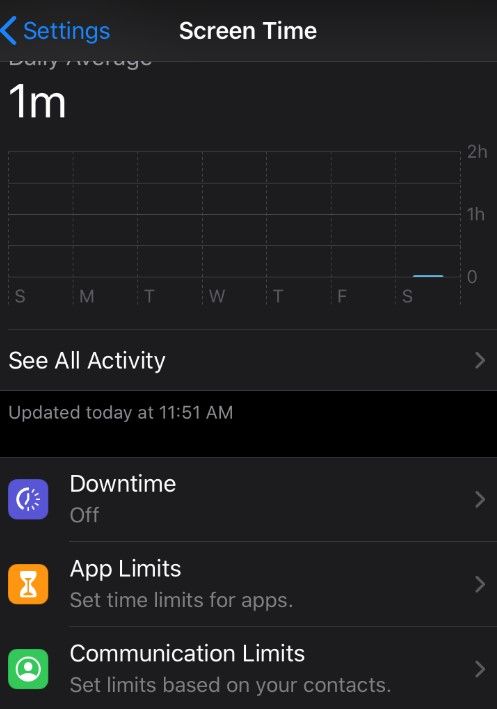
- Wenn Sie nach einem Passwort gefragt werden, wählen Sie ein vierstelliges Passwort, vorzugsweise ein anderes als das zum Entsperren Ihres iPhones.
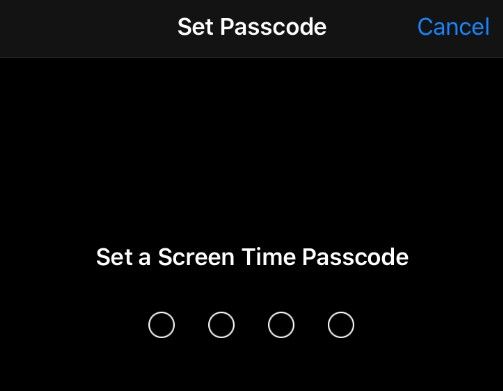
- In iOS 13.4 oder höher werden Sie aufgefordert, Ihre Apple-ID und Ihr Passwort für die Überprüfung und Passwortwiederherstellung anzugeben.
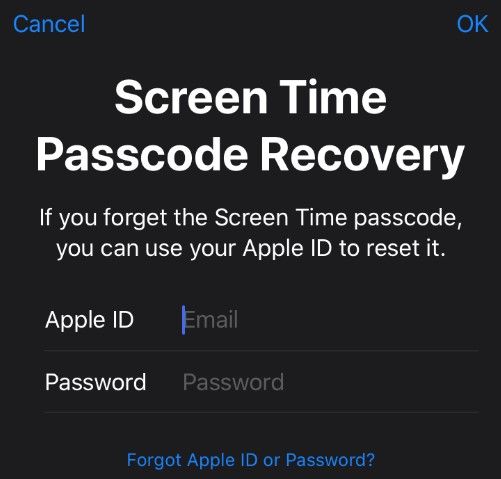
- Sobald Sie ein Passwort erstellt haben, können Sie auf die Bildschirmzeit zugreifen.

Wenn ScreenTime eingerichtet ist, können Sie sicherstellen, dass Apps und Medien mit expliziten Inhalten nicht auf das iPhone heruntergeladen werden können. Gehen Sie dazu wie folgt vor:
- Öffnen Sie Einstellungen und gehen Sie zu Bildschirmzeit.

- Geben Sie Ihr Bildschirmzeit-Passwort ein.

- Tippen Sie auf Inhalts- und Datenschutzbeschränkungen.

- Gehen Sie zu Inhaltsbeschränkungen.
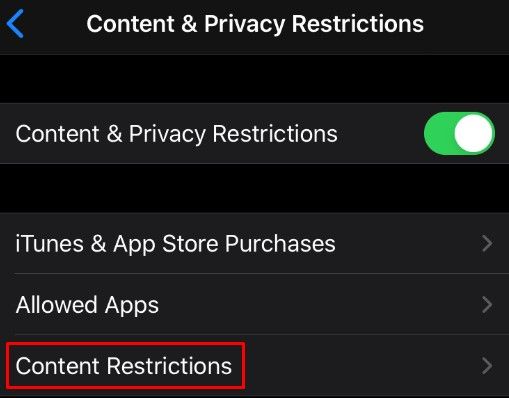
- Stellen Sie sicher, dass Sie Ihr Land im Abschnitt Bewertungen für angeben.
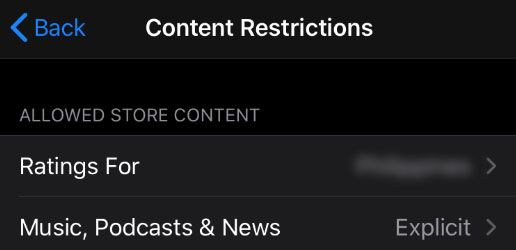
- Wählen Sie eine Kategorie aus, die Sie einschränken möchten, und wählen Sie dann die entsprechende Einstellung aus.
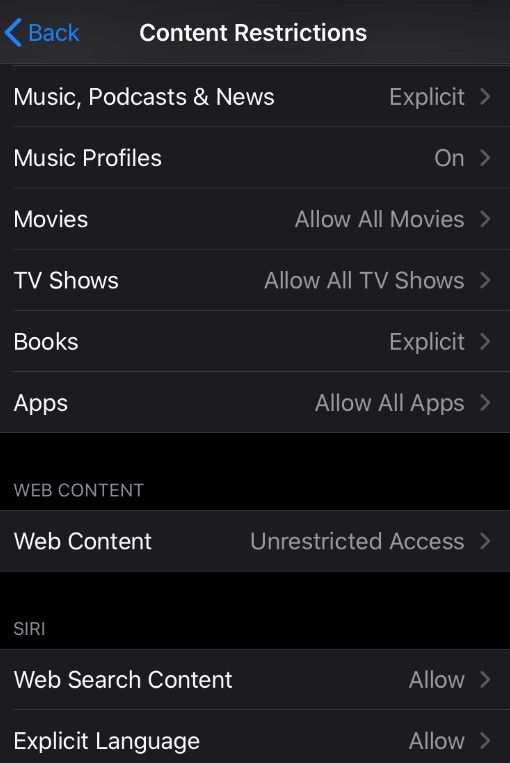
Wenn Sie eine ältere iOS-Version haben:
- Gehe zu den Einstellungen.
- Tippen Sie auf Allgemein.
- Gehen Sie zu Einschränkungen.
- Wählen Sie Einschränkungen aktivieren.
- Richten Sie das Passwort für Ihr iPhone ein oder geben Sie es ein.
- Wählen Sie die Kategorie aus, die Sie einschränken möchten.
Sie können Inhaltsbeschränkungen verwenden, um explizite oder nicht jugendfreie Inhalte auf den folgenden Medien zu verhindern:
- Musik, Podcasts und Nachrichten
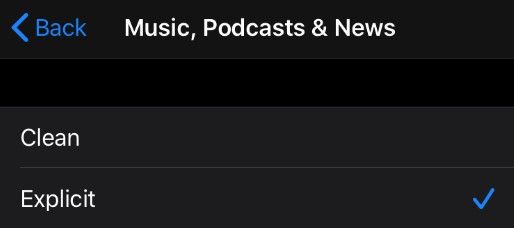
- Musikvideos
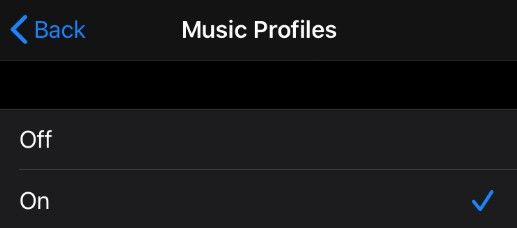
- Filme
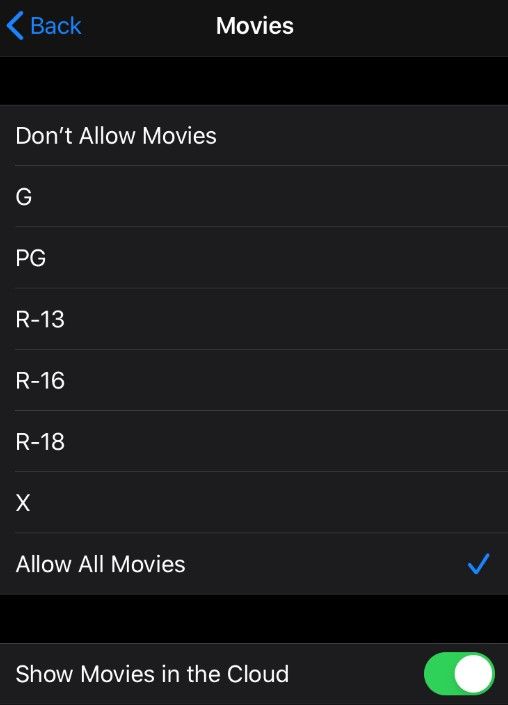
- Fernsehshows
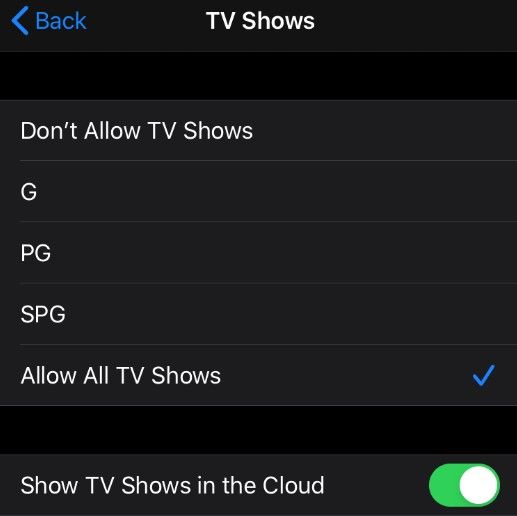
- Bücher
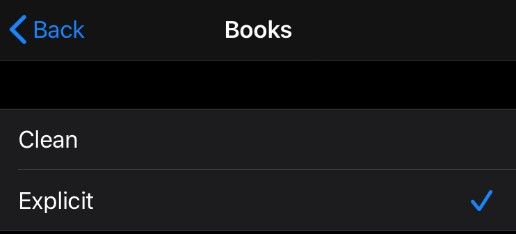
- Apps
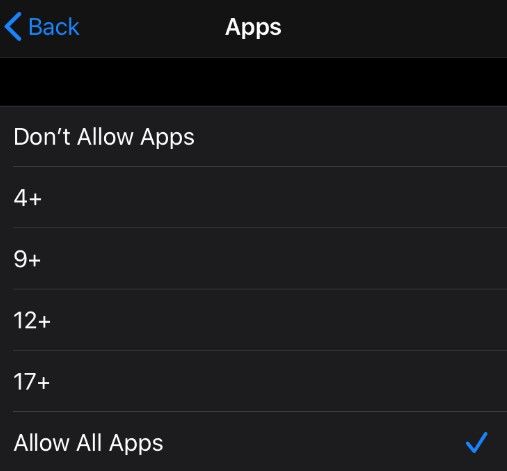
Wenn Sie den Abschnitt Apps auswählen, können Sie sie nach ihrer Altersfreigabe begrenzen. Sie können beispielsweise verhindern, dass Ihr iPhone Apps mit der Bewertung 14+ oder 17+ herunterlädt.
So blockieren Sie das Herunterladen aller Apps auf einem iPhone
Wenn Sie verhindern möchten, dass neue Apps auf Ihr iPhone heruntergeladen und installiert werden, können Sie dies auch in der Bildschirmzeit einrichten.
windows 10 startmenü kommt nicht mehr
- Öffnen Sie Einstellungen und gehen Sie zu Bildschirmzeit.

- Tippen Sie auf Inhalts- und Datenschutzbeschränkungen.

- Geben Sie Ihr Bildschirmzeit-Passwort ein.

- Tippen Sie auf iTunes- und App Store-Käufe.
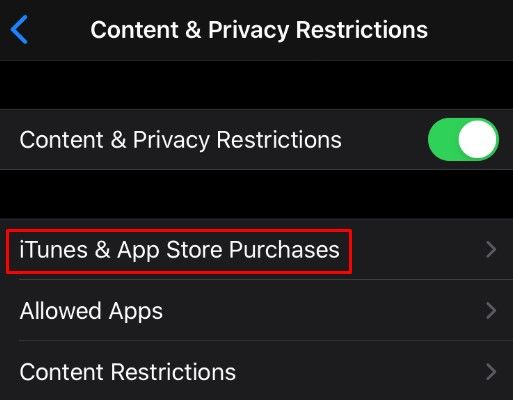
- Wählen Sie Apps installieren und stellen Sie es auf Nicht zulassen ein.
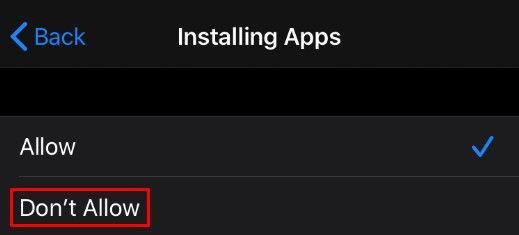
Diese Einstellung verhindert, dass Ihr iPhone neue Apps herunterlädt und installiert.
Sie können das Löschen von Apps auch auf ähnliche Weise deaktivieren. Wählen Sie im selben Menü die Option, das Löschen von Apps nicht zuzulassen.
Außerdem können Sie In-App-Käufe für heruntergeladene Apps verhindern. Dies ist großartig, wenn Sie Ihre Ausgaben kontrollieren möchten.
Vorinstallierte Apps auf einem iPhone blockieren
Wenn Sie eine vorinstallierte App stoppen möchten, können Sie dies auch über die Bildschirmzeit tun:
- Gehen Sie zu Bildschirmzeit.

- Tippen Sie auf Inhalts- und Datenschutzbeschränkungen. Geben Sie das Kennwort ein, wenn Sie dazu aufgefordert werden.

- Tippen Sie auf Erlaubte Apps.
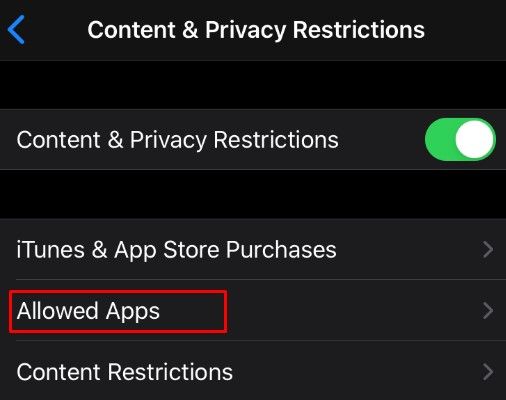
- Wählen Sie die Apps aus, die Sie auf Ihrem Telefon zulassen oder nicht zulassen möchten.
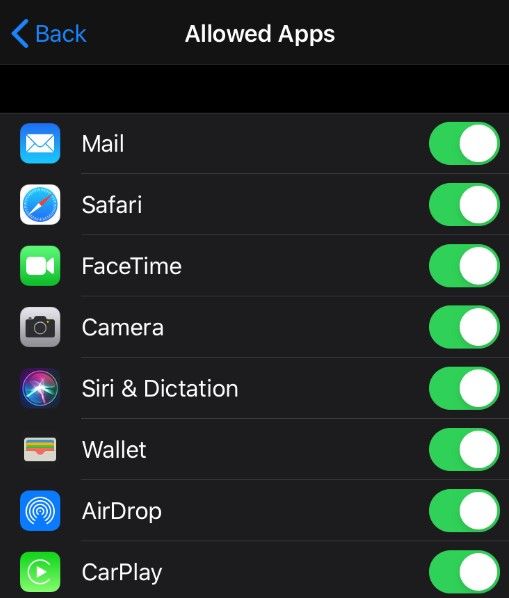
Wenn Sie eine ältere iOS-Version verwenden, finden Sie diese Einstellungen im Menü 'Allgemeine Einstellungen Einschränkungen'.
Was tun, wenn ich mein Bildschirmzeit-Passwort vergessen habe?
Wenn Sie Ihr Bildschirmzeit-Passwort vergessen haben, gehen Sie folgendermaßen vor:
- Aktualisieren Sie Ihr iPhone auf iOS 13.4 oder höher.
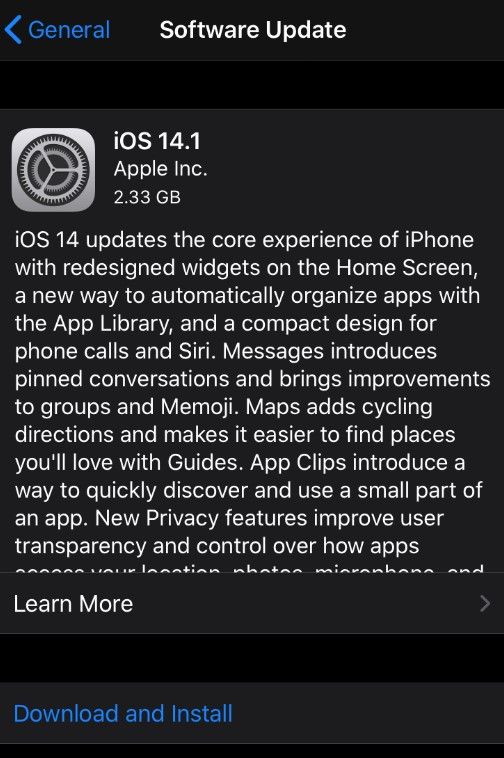
- Gehen Sie zu Bildschirmzeit.

- Wählen Sie Zeitbildschirm-Passcode ändern und tippen Sie dann erneut darauf.
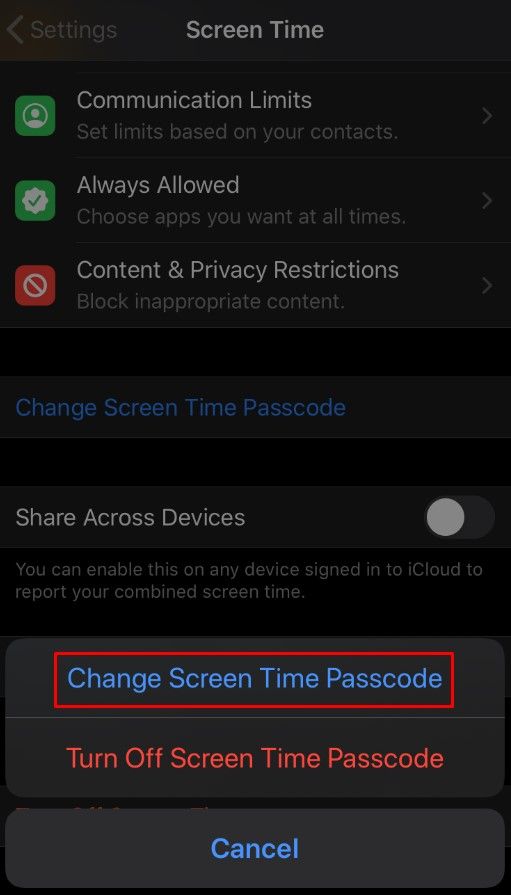
- Wählen Sie Passwort für Bildschirmzeit vergessen?
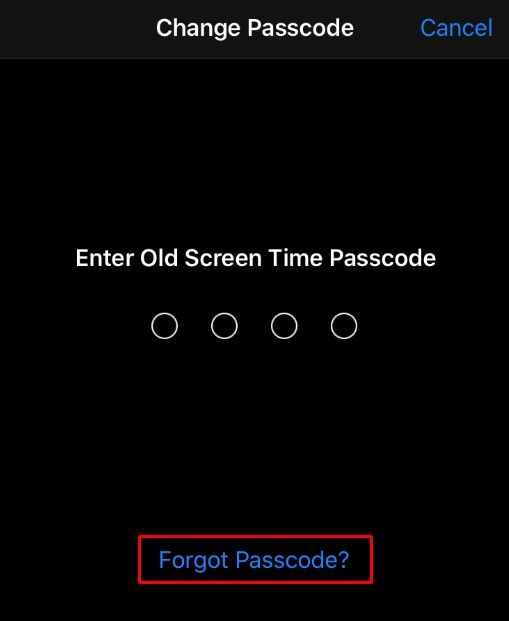
- Geben Sie Ihre Apple-ID und Ihr Passwort ein.
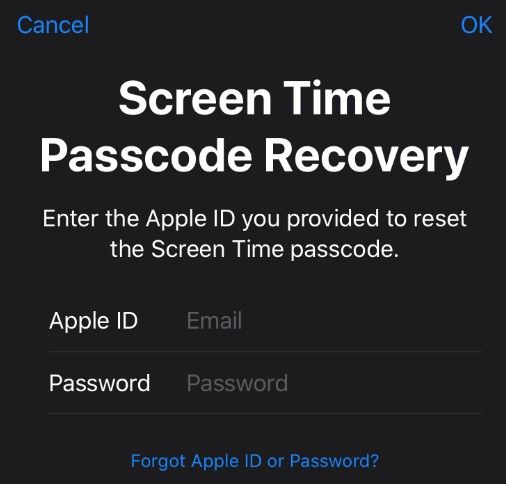
- Geben Sie Ihren neuen Bildschirmzeit-Passcode ein.
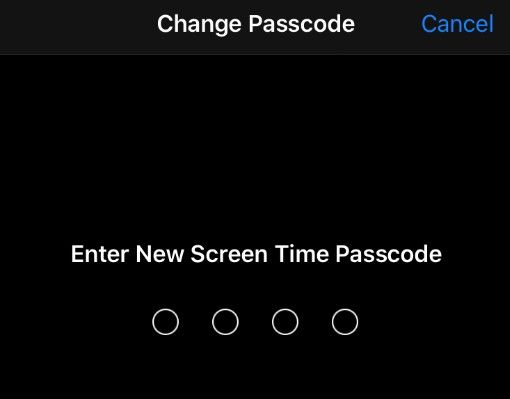
Wenn Ihr iPhone nicht auf 13.4 oder höher aktualisiert wird, setzen Sie es zurück. Beachten Sie, dass das Zurücksetzen Ihres iPhone auf die Werkseinstellungen Ihr Bildschirmzeit-Passwort entfernt.
Können Sie sich selbst daran hindern, eine App dauerhaft herunterzuladen?
Leider können Sie zwar eine Reihe von Apps zum Blockieren von Ihrem iPhone auswählen, es gibt jedoch keine Optionen, um eine bestimmte App insgesamt zu blockieren. Wenn Sie die Inhaltsbewertung der Apps kennen, können Sie alle Apps mit dieser Bewertung blockieren und verhindern, dass sie auf Ihr iPhone gelangen, aber Sie verlieren dabei den Zugriff auf viele andere Apps.
Sie können eine bestimmte App am nächsten blockieren, indem Sie das Bildschirmzeitlimit auf eine Minute einstellen. Dies bedeutet, dass Sie diese App jeden Tag eine Minute lang verwenden können. Obwohl es keine perfekte Lösung ist, sind viele Apps in so kurzer Zeit fast unbrauchbar, daher sollten Sie diese Option in Betracht ziehen.
Führen Sie die folgenden Schritte aus, um das Anwendungstiming für die Bildschirmzeit einzurichten:
- Gehen Sie zu Bildschirmzeit.

- Wählen Sie App-Limits aus.
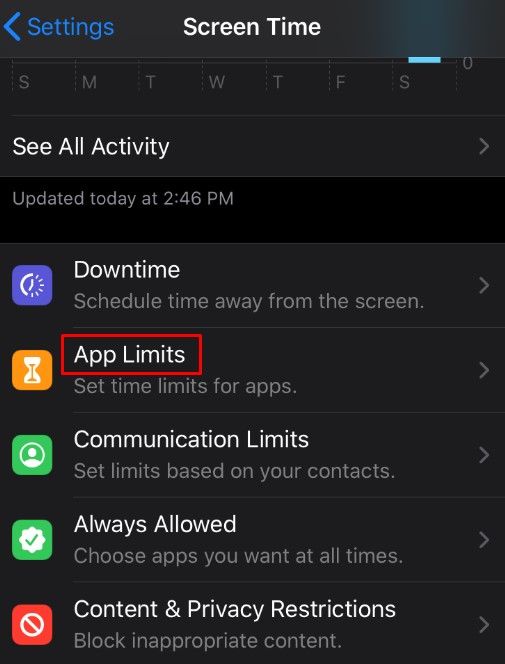
- Wählen Sie die App aus, die Sie einschränken möchten.
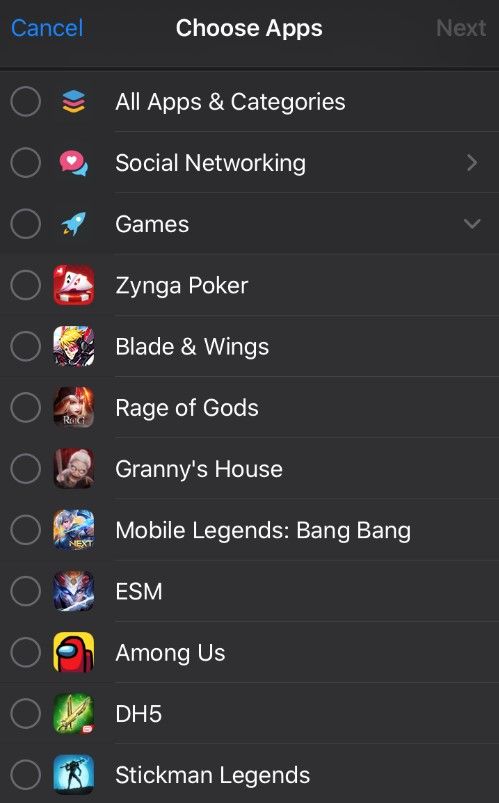
- Wählen Sie das niedrigstmögliche Zeitlimit – eine Minute.
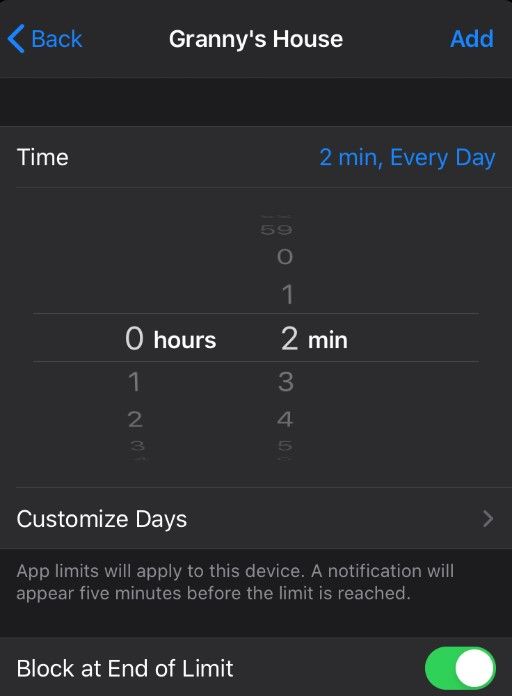
Einrichten des iPhones Ihres Kindes
Wenn Sie die iPhone-Nutzung Ihres Kindes einschränken möchten, können Sie die integrierte Familienfreigabeoption auf Ihren iOS- oder macOS-Geräten verwenden.
Gehen Sie wie folgt vor, um Ihre Familie einzurichten:
- Gehe zu den Einstellungen.

- Geh zu deinem Namen.
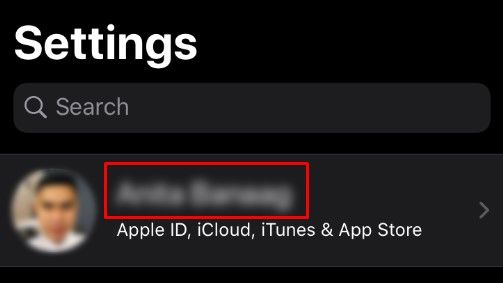
- Tippen Sie auf Familienfreigabe.
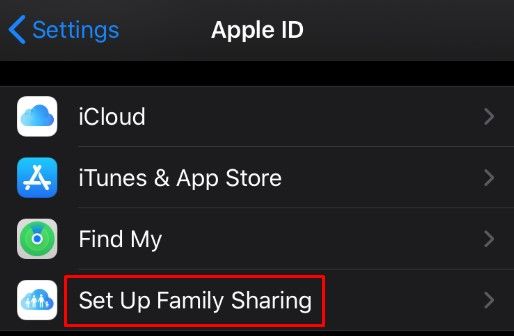
- Wählen Sie Ihre Familie einrichten.
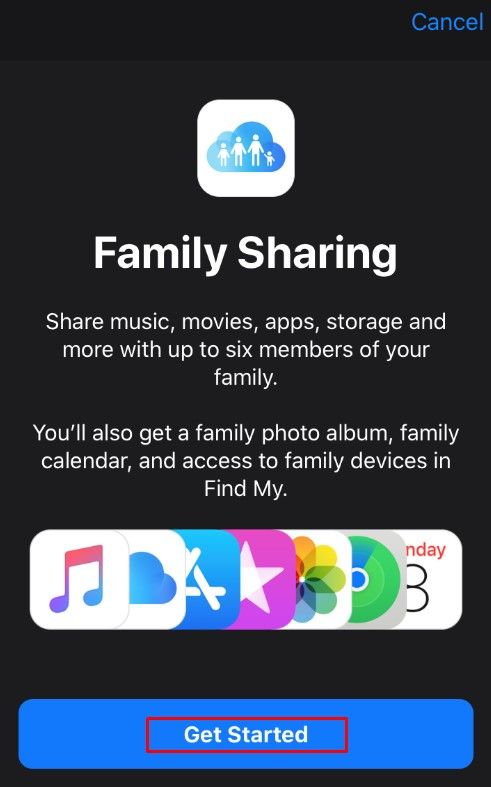
- Befolgen Sie die Anweisungen, um Ihre Familienmitglieder in Ihre Familie einzuladen.
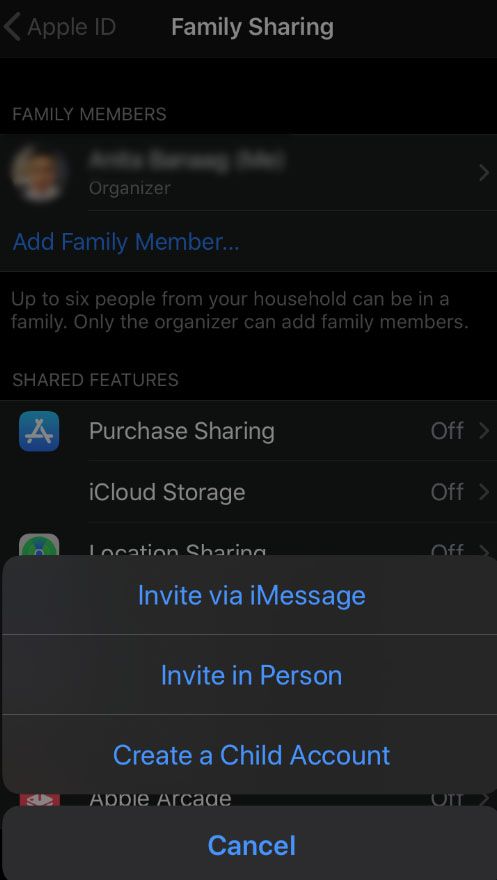
Sobald Sie Ihre Familie eingerichtet haben, können Sie Ihre Bildschirmzeit verwenden, um Apps auf dem iPhone Ihres Kindes einzuschränken.
Leider können Sie nur ähnliche Optionen wie Ihr eigenes iPhone verwenden, dh Sie können bestimmte Apps nicht selektiv blockieren, sondern andere mit derselben Inhaltsbewertung zulassen.
Wenn Sie noch einen Schritt weiter gehen möchten, können Sie eine Familienverwaltungs-App namens . verwenden FamiSafe . Damit können Sie das iPhone Ihres Kindes überwachen und alle Apps blockieren, die Sie für gefährlich halten.
App-Nap-Zeit
Wenn Sie die Anweisungen in diesem Artikel befolgen, können Sie die Verwendung unerwünschter oder gefährlicher Apps auf iPhones durch Sie oder Ihr Kind einschränken. Leider können Sie eine bestimmte App nicht blockieren, ohne auf Software von Drittanbietern zurückzugreifen. Selbst dann kann es schwierig sein, die Aufgabe zu erfüllen. Obwohl iPhones viele Sicherheitsmaßnahmen haben, können sie nicht alles tun, was wir von ihnen wollen.
Welche Apps haben Sie auf Ihrem iPhone blockiert? Kennen Sie zusätzliche Methoden, die in diesem Artikel nicht behandelt werden? Lassen Sie es uns im Kommentarbereich unten wissen.