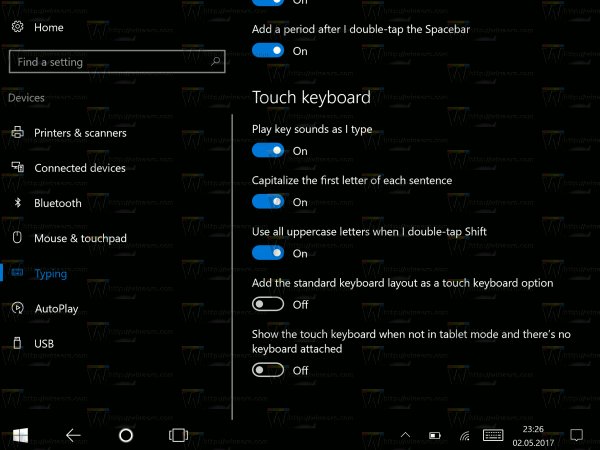Was Sie wissen sollten
- Automatisch: Gehe zu Einstellungen > Unterstützung > Software-Aktualisierung > Auto-Update .
- Handbuch: Gehe zu Einstellungen > Unterstützung > Software-Aktualisierung > Jetzt aktualisieren .
- Wenn Ihr Fernseher nicht mit dem Internet verbunden ist, laden Sie das neueste Update von der Samsung-Website auf ein USB-Gerät herunter.
In diesem Artikel wird erläutert, wie Sie ein Samsung aktualisieren Smart-TV . Die Anweisungen gelten weitgehend für die meisten Modelle, die nach 2013 hergestellt wurden.
Stellen Sie Ihren Samsung-Fernseher so ein, dass er automatisch aktualisiert wird
Der beste Weg, Ihren Samsung Smart TV auf dem neuesten Stand zu halten, besteht darin, automatische Updates einzurichten. Auf diese Weise können Sie es einstellen und vergessen; Die Aktualisierungen erfolgen, während Sie Ihren Fernseher verwenden, und werden erst dann abgeschlossen, wenn Sie Ihr Gerät das nächste Mal einschalten. So aktivieren Sie automatische Updates:
Obwohl es technisch gesehen einen Unterschied zwischen Software und gibt Firmware-Updates Samsung verwendet den Begriff „Software-Update“ häufig für beides.
-
Stellen Sie sicher, dass Ihr Fernseher mit dem Internet verbunden ist.
-
Gehe zu Einstellungen > Unterstützung > Software-Aktualisierung .
-
Wählen Auto-Update um die Option umzuschalten An .

Wenn beim ersten Einschalten des Fernsehers ein Update erkannt wird, wird es heruntergeladen und installiert, bevor Sie etwas ansehen oder die anderen Funktionen des Fernsehers nutzen können. Dies kann je nach Art des Updates mehrere Minuten dauern.
Aktualisieren Sie Ihren Fernseher manuell über das Internet
Wenn Ihr Fernseher mit dem Internet verbunden ist, Sie Software-Updates jedoch lieber manuell aktivieren möchten, können Sie dies mit den folgenden Schritten tun:
-
Gehe zu Einstellungen > Unterstützung > Software-Aktualisierung .
-
Wählen Jetzt aktualisieren . Wenn ein Update verfügbar ist, wird der Download- und Installationsvorgang auf die gleiche Weise eingeleitet, wie im Abschnitt „Automatische Aktualisierung“ oben beschrieben.

-
Wenn keine Updates verfügbar sind, wählen Sie OK um das Einstellungsmenü zu verlassen und mit der Verwendung des Fernsehgeräts fortzufahren.
Aktualisieren Sie Ihren Fernseher manuell über USB
Wenn Ihr Fernseher nicht mit dem Internet verbunden ist oder Sie Updates lieber lokal installieren möchten, haben Sie die Möglichkeit, dies über USB zu tun. Um diese Option nutzen zu können, müssen Sie das Update zunächst auf einen Computer herunterladen und es dann auf ein USB-Gerät übertragen. So geht's:
-
Besuche den Samsung Download Center .
-
Geben Sie die Modellnummer Ihres Fernsehers in das Textfeld ein (z. B. UN40KU6300FXZA).
-
Wenn Ihr Fernseher in der Liste der Vorschläge angezeigt wird, wählen Sie ihn aus, um die Download-Seite zu öffnen.

-
Suchen Sie die Firmware für Ihr Fernsehgerät unter Firmware Abschnitt und wählen Sie Herunterladen Daneben. Wenn mehrere zur Auswahl stehen, wählen Sie das Element oben aus, um die neueste Version zu erhalten.

Der Download kann je nach Dateigröße und Internetgeschwindigkeit einige Minuten dauern.
-
Speichern Sie die ZIP-Datei auf Ihrem Computer und entpacken Sie sie dann, um ihren Inhalt anzuzeigen.
-
Wenn ein Flash-Laufwerk an Ihren Computer angeschlossen ist, kopieren Sie den gesamten Inhalt der entpackten Datei auf das Flash-Laufwerk.
Kopieren Sie nicht die ZIP-Datei selbst (nur deren extrahierten Inhalt) und legen Sie die Dateien nicht in einem anderen Ordner auf dem Flash-Laufwerk ab (nur der Wurzel des Antriebs).
-
Nachdem die Dateien vollständig auf das USB-Laufwerk kopiert wurden, trennen Sie es von Ihrem Computer und schließen Sie es an Ihren Fernseher an.
Wenn Ihr Fernseher über mehr als einen USB-Anschluss verfügt, stellen Sie sicher, dass keine anderen Geräte an einen der anderen Anschlüsse angeschlossen sind.
-
Wählen Sie auf der TV-Fernbedienung das aus Heim oder Smart Hub Symbol , dann ist die Einstellungen Symbol auf dem Fernsehbildschirm, das wie ein Zahnrad aussieht.
-
Gehe zu Unterstützung > Software-Aktualisierung > Jetzt aktualisieren .
-
Wählen Ja , oder wählen Sie die USB Option, wenn Sie dazu aufgefordert werden. Auf dem Bildschirm wird die Meldung „USB wird gescannt“ angezeigt. Dies kann länger als 1 Minute dauern.'
Schalten Sie Ihren Fernseher während des Aktualisierungsvorgangs nicht aus. Es muss eingeschaltet bleiben, bis das Update abgeschlossen ist. Nach Abschluss der Aktualisierung schaltet sich das Fernsehgerät automatisch aus und wieder ein, wodurch das Fernsehgerät neu gestartet wird. Abhängig von der Art des Updates werden die Audio- und Videoeinstellungen möglicherweise auf die Werkseinstellungen zurückgesetzt.
-
Befolgen Sie alle weiteren Anweisungen, um den Aktualisierungsvorgang zu starten.

-
Wenn der Vorgang abgeschlossen ist, schaltet sich das Fernsehgerät automatisch aus und dann wieder ein. Dies zeigt an, dass das Software-Update korrekt installiert wurde und einsatzbereit ist.
-
Um weiter zu bestätigen, dass Sie die Software aktualisiert haben, können Sie zu zurückkehren Software-Aktualisierung Seite, um das neueste Update anzuzeigen.
So überprüfen Sie die Koordinaten in Minecraft
So aktualisieren Sie Apps auf einem Samsung Smart TV
Ebenso wichtig ist es, die Apps zu aktualisieren, die Sie auf Ihr Gerät heruntergeladen haben. Dies ist ein separater Vorgang zur Aktualisierung der Systemsoftware des Fernsehgeräts. Der einfachste Weg, Ihre Apps auf dem neuesten Stand zu halten, besteht darin, den Fernseher dies automatisch tun zu lassen. Folgendes ist zu tun:
-
Drücken Sie die Taste Smart Hub/Home Taste auf Ihrer Fernbedienung.
-
Wählen Apps .
-
Wähle aus Einstellungen/Zahnradsymbol oben rechts, oder wählen Sie Meine Applikationen wenn du das siehst.
-
Wählen Optionen und stellen Sie sicher Auto-Update ist eingestellt auf An .

Wenn Sie Apps manuell aktualisieren, werden Sie benachrichtigt, wenn ein Update verfügbar ist, wenn Sie die App auswählen. Befolgen Sie alle weiteren Anweisungen, um den Aktualisierungsvorgang zu starten. Wenn das Update abgeschlossen ist, wird die App geöffnet, sodass Sie sie verwenden können.
So beheben Sie das Problem, wenn Samsung TV-Apps nicht funktionierenUnterschiede zwischen Samsung-Fernsehern
Wenn Sie einen älteren Samsung-Smart-TV besitzen, beispielsweise einen, der vor dem Modelljahr 2016 auf den Markt kam, kann es zu Abweichungen bei den Schritten kommen, die zum Aktualisieren von Apps erforderlich sind. Versuchen Sie stattdessen diese Anweisungen:
- Drücken Sie die Taste Speisekarte Drücken Sie die Taste auf Ihrer Fernbedienung und gehen Sie dann zu Smart Hub > Automatische Aktualisierung von Apps und Spielen > An .
- Drücken Sie die Taste Speisekarte Drücken Sie die Taste auf Ihrer Fernbedienung und gehen Sie dann zu Smart Hub > App Einstellungen > Auto-Update .
- Drücken Sie die Taste Smart Hub Taste auf Ihrer Fernbedienung und gehen Sie dann zu Apps > Mehr Apps und befolgen Sie alle zusätzlichen Anweisungen.
Je nachdem, welches Jahr und welche Samsung-Menü-/Smart-Hub-Version Sie haben, kann es zu Abweichungen beim Erscheinungsbild der Menüs sowie beim Zugriff auf die System- und App-Update-Funktionen kommen. Wenn Sie sich über die genauen Schritte nicht sicher sind, konsultieren Sie die Bedienungsanleitung Ihres spezifischen Fernsehers.
FAQ- Woher weiß ich, ob mein Smart-TV ein Update benötigt?
Wenn sich Ihr Fernseher nicht ordnungsgemäß verhält, versuchen Sie, die Firmware manuell zu aktualisieren, um das Problem zu beheben. Die meisten Smart-TVs verfügen über automatische Updates.
- Wie lade ich Apps auf meinen Samsung Smart TV herunter?
Zu Laden Sie Apps auf Ihren Samsung Smart TV herunter , Drücken Sie Heim Wählen Sie auf der Fernbedienung aus Apps und suchen Sie nach dem Namen der gewünschten App. Bevor Sie Apps auf Ihren Samsung-Fernseher herunterladen können, benötigen Sie ein Samsung-Konto.
- Wie lösche ich Apps auf meinem Samsung Smart TV?
Zu Löschen Sie Samsung Smart TV-Apps , Drücken Sie Heim auf der Fernbedienung und gehen Sie zu Einstellungen > Unterstützung > Gerätepflege > Speicher verwalten . Bei älteren Modellen gehen Sie zu Apps > Einstellungen > Heruntergeladene Apps oder Apps > Meine Applikationen > Optionen > Löschen .
- Wie kann ich lokale Sender auf meinem Samsung Smart TV empfangen?
Um lokale Kanäle auf Ihrem Samsung-Smart-TV zu empfangen, schließen Sie eine HD-Antenne an oder nutzen Sie einen Streaming-Dienst, der lokale Kanäle wie Sling TV, Hulu Live TV, YouTube Live TV oder DirecTV Stream bereitstellt.