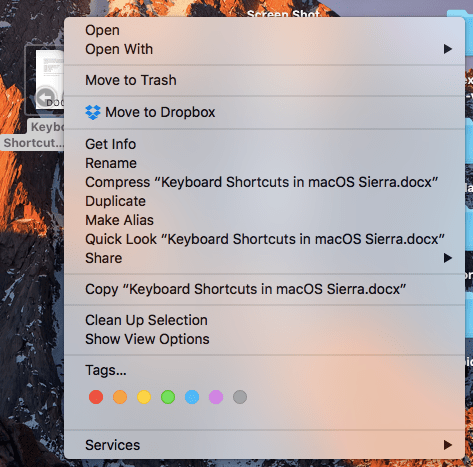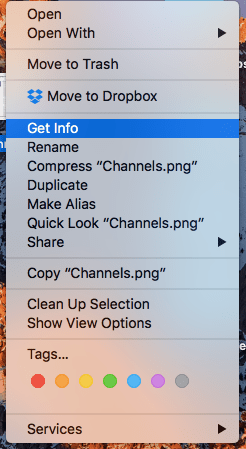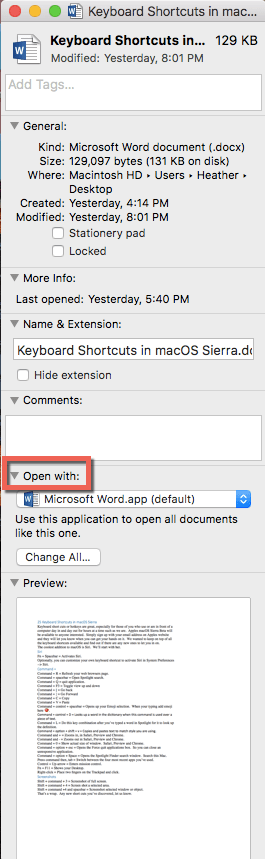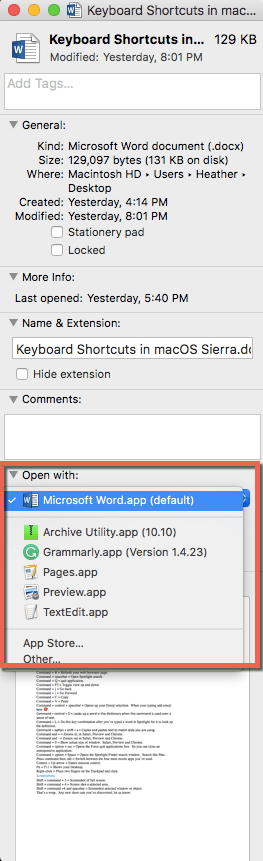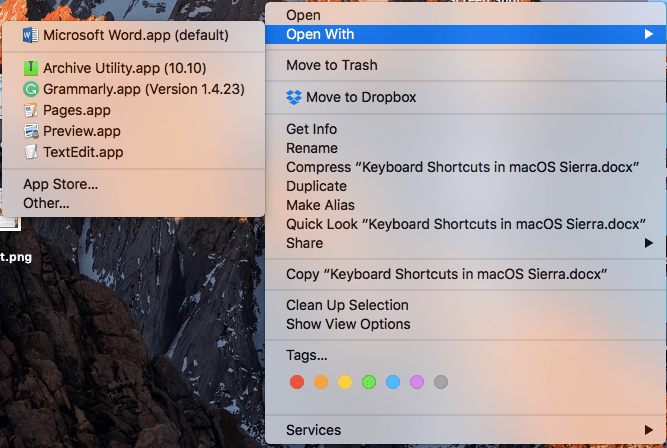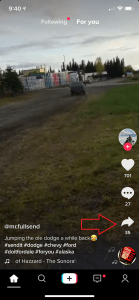Verwenden Sie lieber ein bestimmtes Programm, um Dokumente oder andere Dateien auf Ihrem Mac zu öffnen? Vielleicht verwenden Sie Microsoft Word und beginnen dann mit der Verwendung von Pages. Sie entscheiden, dass es Ihnen besser gefällt, und möchten stattdessen das Standardprogramm ändern. Vielleicht ist Preview einfach nicht Ihre Tasse Tee zum Öffnen von PNG-Dateien, und Sie bevorzugen die Verwendung von Snagit.

Sie können das Standardprogramm oder die Standardanwendung ändern, die mit dem Öffnen bestimmter Dateitypen auf Ihrem Mac verbunden sind. Wir zeigen Ihnen, wie.
Standardeinstellungen festlegen oder ändern
Gehen Sie wie folgt vor, um das Standardprogramm festzulegen oder zu ändern, mit dem eine Datei geöffnet wird:
- Klicken Sie mit der rechten Maustaste, indem Sie mit zwei Fingern das Trackpad Ihres Mac berühren, und klicken oder klicken Sie mit der rechten Maustaste auf die Datei.
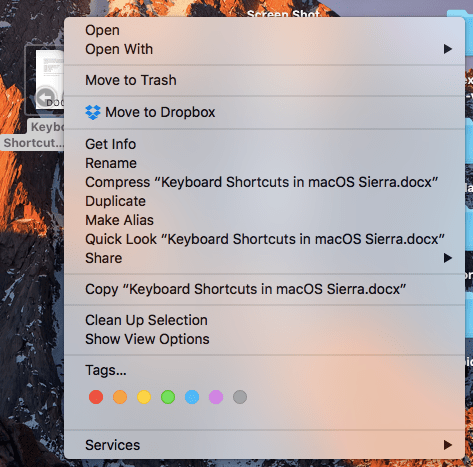
- Wählen Sie als Nächstes 'Informationen abrufen'. Auf dem Bildschirm Ihres Mac wird ein langes, rechteckiges Feld angezeigt.
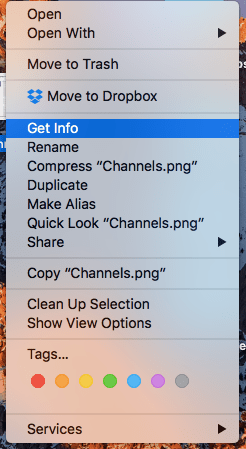
- Gehen Sie zu der Stelle, an der Open with steht. Klicken Sie auf die Pfeile im Auswahlfeld.
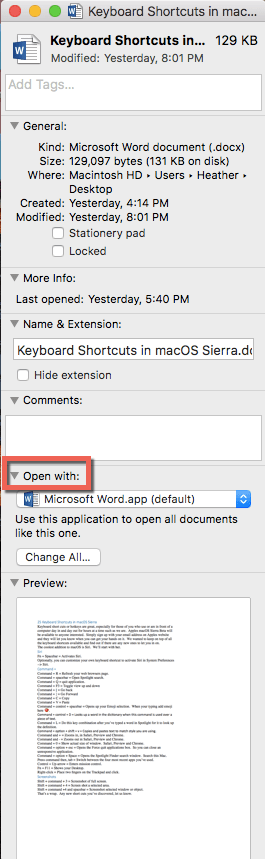
- Wählen Sie eines der aufgelisteten Programme oder Apps aus, um diesen Dateityp in Zukunft zu öffnen. Optional können Sie App Store oder Andere auswählen, wenn das Programm, das Sie als Standard verwenden möchten, nicht aufgeführt ist.
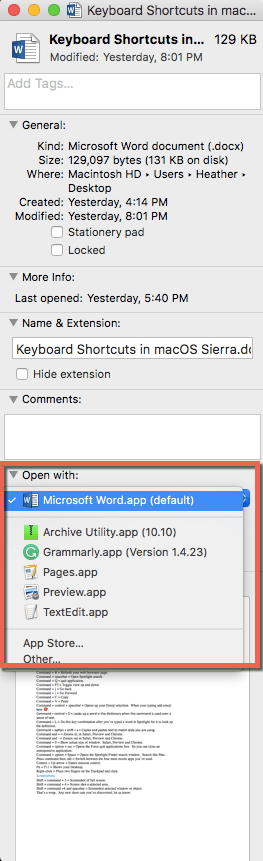
Ziemlich einfach und unkompliziert, oder? Wenn Sie es ein paar Mal gemacht haben, wird es für Sie zur zweiten Natur.
Verwenden Sie ein Programm einmal, um eine Datei zu öffnen
Was ist, wenn Sie ein bestimmtes Programm verwenden möchten, um eine Datei einmal zu öffnen, sie jedoch nicht zum Standardprogramm machen möchten? Wir werden Ihnen auch sagen, wie das geht. Folgen.
- Klicken Sie mit der rechten Maustaste, indem Sie mit zwei Fingern das Trackpad Ihres Mac berühren, und klicken oder klicken Sie mit der rechten Maustaste auf die Datei.
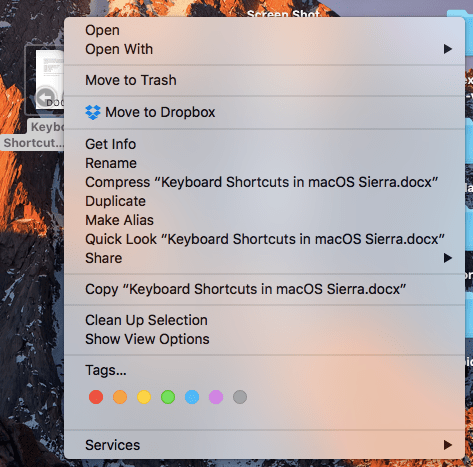
- Wählen Sie als Nächstes Öffnen mit, und ein Feld mit ausgewählten Programmen oder Anwendungen zum Öffnen der Datei wird angezeigt. Wählen Sie die aus, mit der Sie die Datei zu diesem Zeitpunkt öffnen möchten.
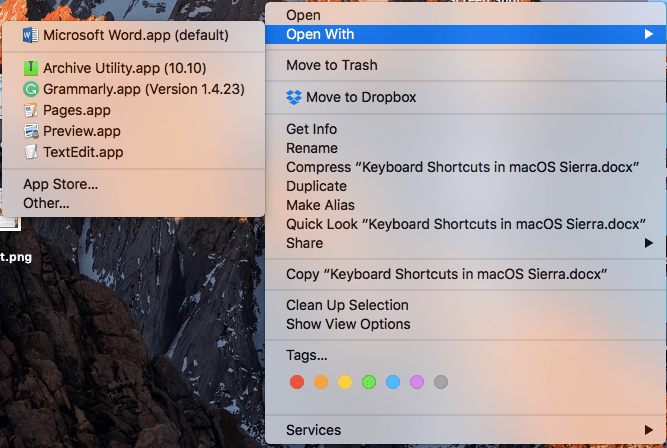
Dort haben Sie es: So legen Sie ein Standardprogramm oder eine Standardanwendung fest, um bestimmte Dateien auf Ihrem Mac zu öffnen, oder verwenden Sie nach Bedarf ein anderes Programm.