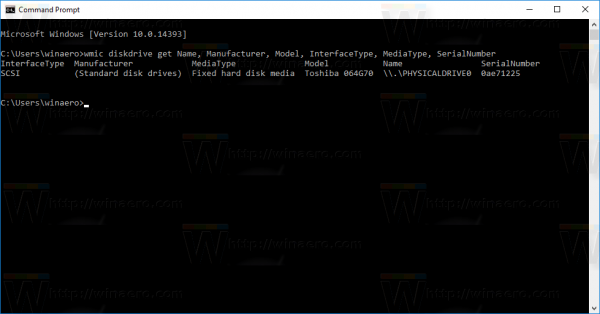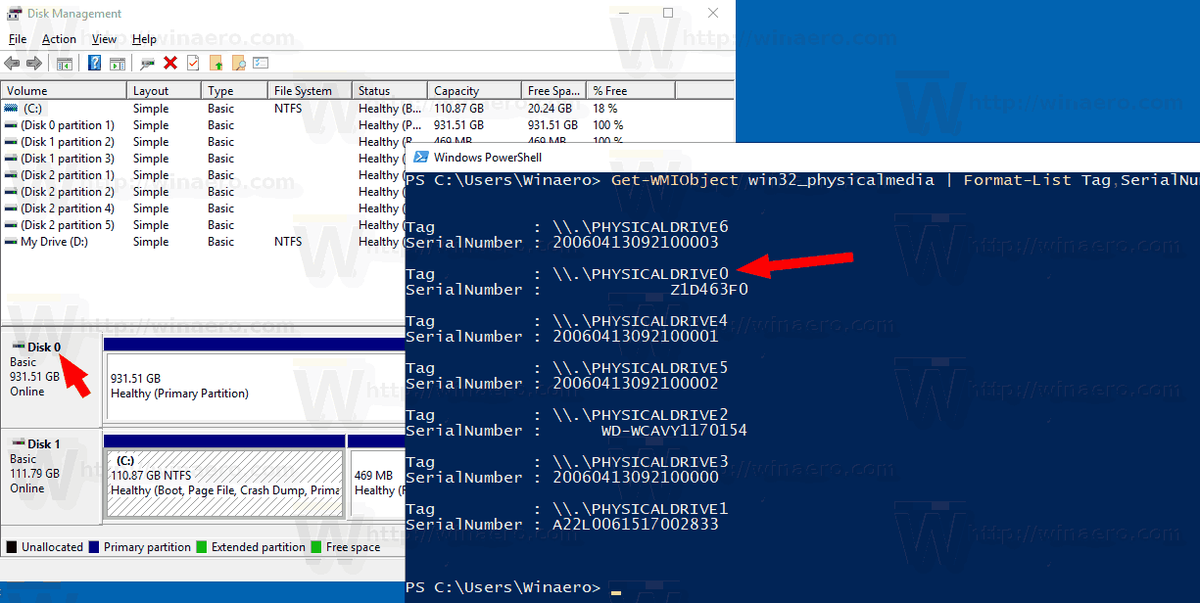In Windows 10 können Sie über die Befehlszeile die Seriennummer der auf Ihrem PC installierten Festplatte anzeigen. Wenn Sie es ausdrucken oder nur Ihre Festplattendetails anzeigen müssen, ohne Ihren PC neu zu starten oder ein Tool eines Drittanbieters zu verwenden, können Sie dies mit einem einzigen Befehl tun.
Werbung
Eine Seriennummer ist eine eindeutige Nummer, die der Hardware vom Hersteller zugewiesen wird. Es wird zur Identifizierung und Bestandsaufnahme verwendet. Eine Seriennummer ermöglicht es dem Hersteller, ein Produkt zu identifizieren und zusätzliche Informationen darüber zu erhalten. Dies kann erforderlich sein, um die Firmware auszutauschen, zu aktualisieren oder die Kompatibilität mit anderer Hardware zu überprüfen.
Normalerweise ist die Seriennummer auf dem Gehäuse des Laufwerks angegeben.

Es ist jedoch erforderlich, dass Sie Ihren PC zerlegen, um ihn zu sehen. So sehen Sie es mit den integrierten Windows 10-Tools.
So finden Sie die Seriennummer der Festplatte in Windows 10 , Mach Folgendes.
- Öffnen Sie eine erhöhte Eingabeaufforderung.
- Geben Sie den folgenden Befehl ein oder kopieren Sie ihn:
wmic diskdrive get Name, Hersteller, Modell, InterfaceType, MediaType, SerialNumber.
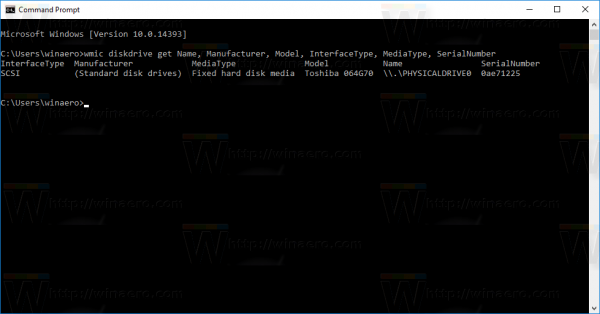
- In der Ausgabe sehen Sie das Modell, den Namen und die Seriennummer der installierten Festplatten.
Der obige Befehl gibt Ihnen Informationen zu den vorhandenen Speichergeräten. Dies ist normalerweise ohne Tools von Drittanbietern nicht sichtbar.
Konvertieren einer wav-Datei in mp3
Die vollständige Liste der Eigenschaften, die Sie für die obige Abfrage verwenden können, lautet wie folgt:
- Verfügbarkeit
- BytesPerSector
- Fähigkeiten
- CapabilityDescriptions
- Bildbeschriftung
- Kompressionsverfahren
- ConfigManagerErrorCode
- ConfigManagerUserConfig
- CreationClassName
- DefaultBlockSize
- Beschreibung
- Geräte ID
- Fehler behoben
- Fehlerbeschreibung
- ErrorMethodology
- FirmwareRevision
- Index
- InstallDate
- Oberflächentyp
- LastErrorCode
- Hersteller
- MaxBlockSize
- MaxMediaSize
- MediaLoaded
- Medientyp
- MinBlockSize
- Modell
- Name
- NeedsCleaning
- NumberOfMediaSupported
- Partitionen
- PNPDeviceID
- PowerManagementCapabilities
- PowerManagementSupported
- SCSIBus
- SCSILogicalUnit
- SCSIPort
- SCSITargetId
- SectorsPerTrack
- Ordnungsnummer
- Unterschrift
- Größe
- Status
- StatusInfo
- SystemCreationClassName
- Systemname
- TotalCylinders
- TotalHeads
- TotalSectors
- TotalTracks
- TracksPerCylinder
Ihre Beschreibungen finden Sie auf der folgenden MSDN-Seite: Win32_DiskDrive .
WMIC ist ein sehr nützliches Tool zum Ausführen von WMI-Abfragen in Windows. Hier einige weitere Beispiele für solche Abfragen:
- Rufen Sie mit diesem Befehl alle Netzwerkadapterdetails in Windows 10 ab .
- Abrufen von BIOS-Informationen über die Eingabeaufforderung in Windows 10
- Anzeigen des DDR-Speichertyps an der Eingabeaufforderung in Windows 10
- Informationen zum Motherboard erhalten Sie über die Eingabeaufforderung in Windows 10
Eine weitere Option ist PowerShell. Es kann als Wrapper für das erwähnte WMI-Objekt Win32_DiskDrive verwendet werden.
Suchen Sie mit PowerShell nach der Seriennummer der Festplatte
- Öffnen Power Shell .
- Geben Sie den folgenden Befehl ein oder kopieren Sie ihn:
Get-WMIObject win32_physicalmedia | Format-List-Tag, Seriennummer. - DasEtikettMit value erhalten Sie die Nummer des physischen Laufwerks, die mit der Datenträgernummer in der Datenträgerverwaltung übereinstimmt, um die Identifizierung Ihres Laufwerks zu erleichtern.
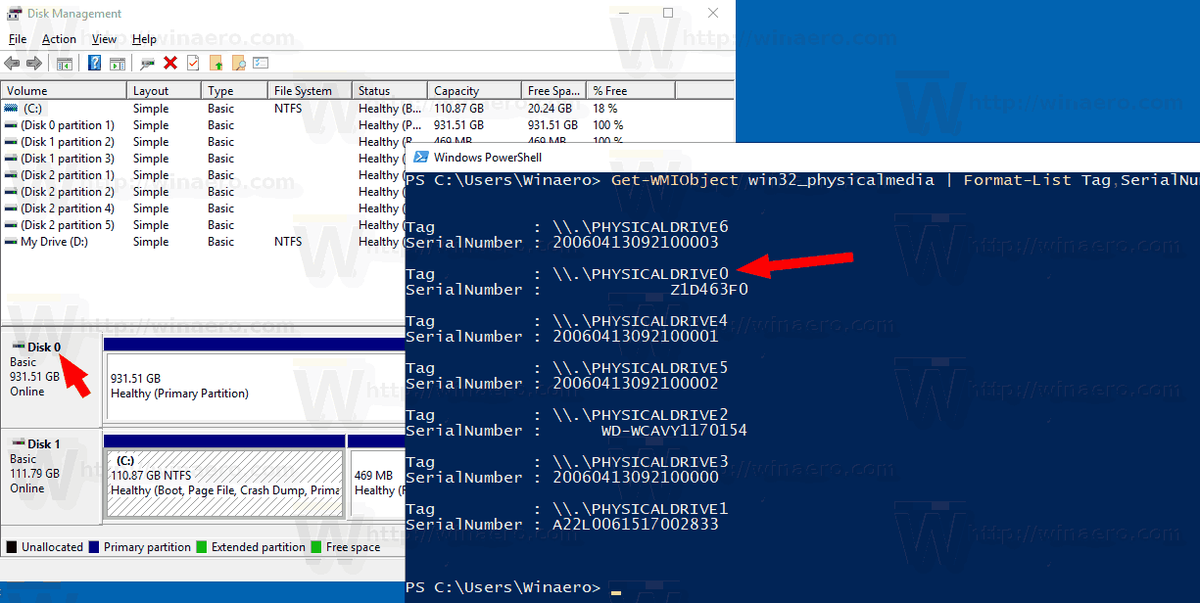
Das ist es.