Zwietracht mag ein Synonym für Meinungsverschiedenheiten sein, aber es bedeutet nicht, dass Sie nicht nett sein können, wenn Sie Meinungen mit anderen Menschen austauschen. Diese Chat-App kann eine hervorragende Möglichkeit sein, Ihre Freizeit damit zu verbringen, mit Mitgliedern zu kommunizieren, die sich für Themen interessieren, die Sie auch mögen.
Es ist jedoch nicht ungewöhnlich, dass manchmal ein einfaches Missverständnis oder eine abweichende Meinung zu einem ernsthafteren Streit führen kann. Es passiert oft in der Online-Welt, in der Sie nicht sehen können, wie Ihre Worte andere Menschen beeinflussen.
Wenn Sie auf Discord eine unangenehme Situation erleben und unangemessene Kommentare oder Verhaltensweisen von jemandem melden möchten, gehen Sie wie folgt vor.
So melden Sie einen Benutzer auf Discord mit der iPhone-App
Das Melden eines Benutzers auf Discord ist auf iPhones und anderen iOS-Geräten wie iPads ein einfacher Vorgang. Der Beschwerdeprozess ist einfacher zu verwenden als auf einem Desktop-Computer, auf dem Sie bestimmte ID-Codes eingeben müssen.
Glücklicherweise machen iPhones das Melden von Benutzern auf Discord einfach. Die Tatsache, dass der Prozess so schnell ist, bedeutet jedoch nicht, dass Sie anstößige Nachrichten melden sollten. Es wird empfohlen, sicherzustellen, dass der jeweilige Benutzer die Regeln von Discord verletzt.
Hinweis : Sie können nur eine vorhandene Nachricht melden. Wenn es gelöscht wurde, können Sie es nicht mehr melden. Aus diesem Grund ist es wichtig, alle Ihre Nachrichten, auch wenn sie verletzend sind, aufzubewahren, bis das Problem behoben ist.
Melden Sie jemanden auf Discord mit der App auf Ihrem iPhone:
- Suchen Sie die Nachricht, die Sie melden möchten.
- Tippen Sie oben auf die Nachricht und halten Sie sie gedrückt.
- Wählen Sie aus dem Popup-Menü Bericht am unteren Bildschirmrand.
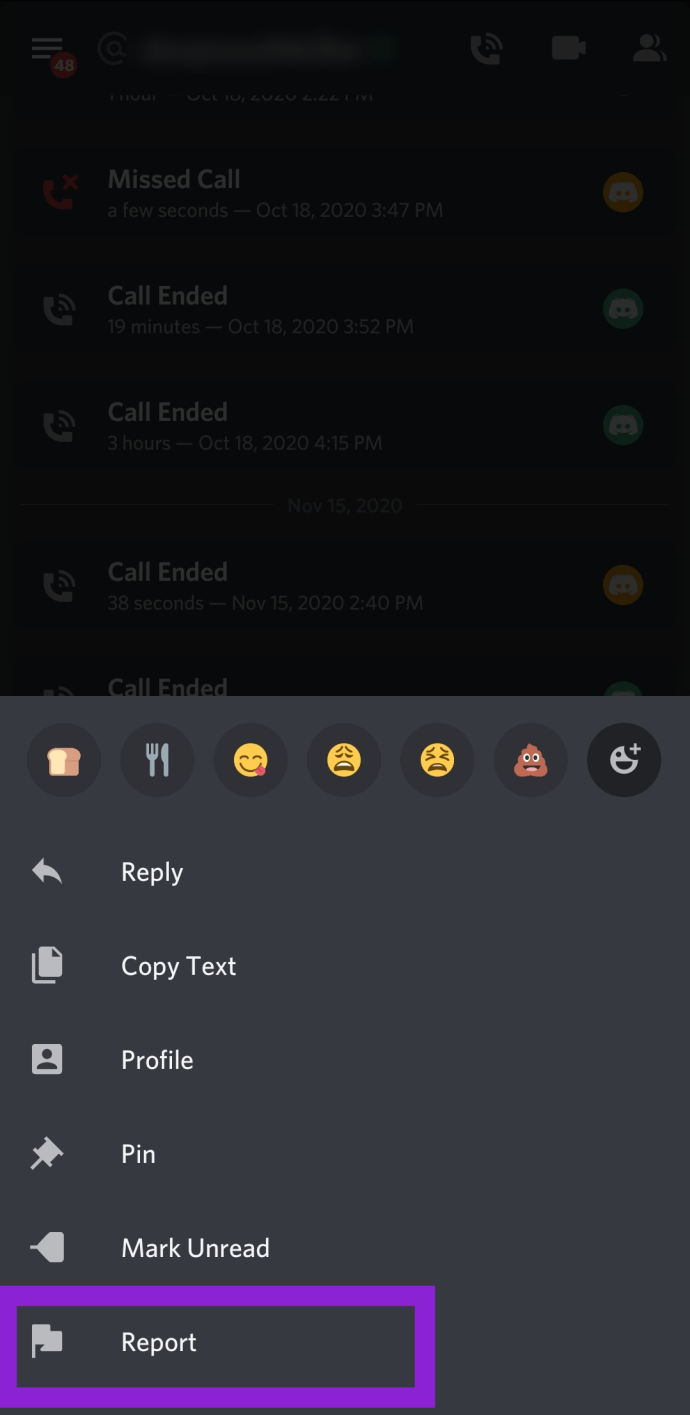
Wenn die obige Methode zum Melden von Discord-Benutzern nicht funktioniert, aktivieren Sie den Entwicklermodus und melden Sie sie mit der Benutzer-ID und der Nachrichten-ID.
Melden Sie jemanden auf Discord mit IDs auf Ihrem iPhone:
- Öffne die Discord-App auf deinem iPhone.
- Tippen Sie auf die die Einstellungen Symbol (Zahnradsymbol). Es öffnet Ihre Registerkarte Benutzereinstellungen. Sie können auch Ihr Profilfoto an der Seite auswählen, um auf dieses Menü zuzugreifen.
- Suchen und auswählen Aussehen.
- Tippen Sie auf Fortgeschritten.
- Suchen Sie den Entwicklermodus und schieben Sie den Schalter auf die Position EIN.
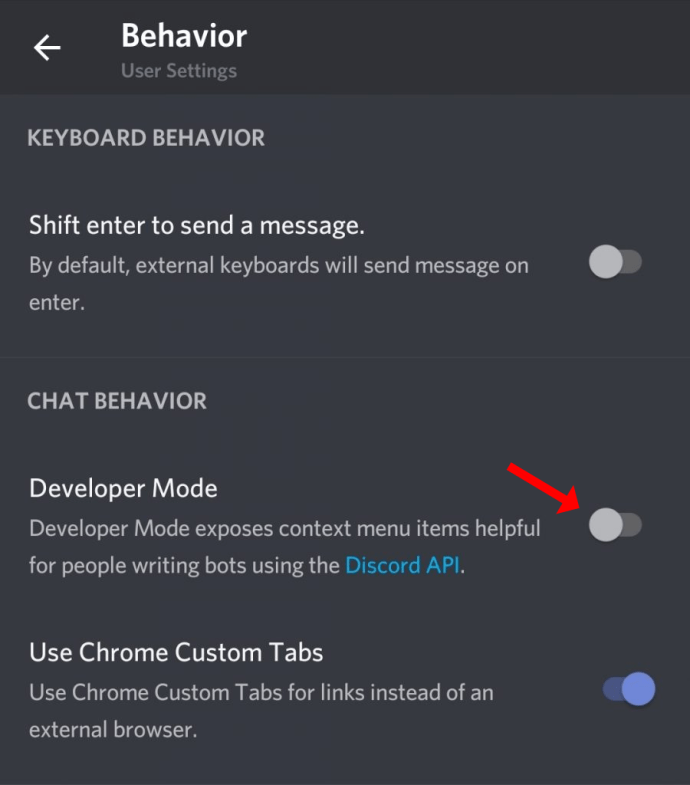
- Rufen Sie nun die erforderlichen IDs ab, um den Benutzer zu melden – seine ID und die Nachrichten-ID. Um die ID des Benutzers zu erhalten, öffnen Sie sein Profil, tippen Sie auf das Drei-Punkte-Symbol in der oberen rechten Ecke und wählen Sie ID kopieren aus den Optionen. Um die Nachrichten-ID zu kopieren, suchen Sie die Nachricht, die Sie melden möchten, tippen und halten Sie und wählen Sie dann Nachrichtenlink kopieren aus der Liste.
Hinweis: Vergessen Sie nicht, die erste ID irgendwo einzufügen, damit Sie sie später kopieren können. Die zweite kopierte ID überschreibt sie, wenn Sie sie nicht zuerst irgendwo einfügen. Sie können beispielsweise die Notizen-App auf Ihrem iPhone verwenden. - Sobald Sie die IDs gesammelt haben, gehen Sie zum Discord Trust & Safety Center und reichen Sie Ihren Bericht ein, damit das Discord-Team ihn auswerten kann. Geben Sie die kopierten IDs und eine kurze Erläuterung des Problems in das Feld Beschreibung ein.
So melden Sie einen Benutzer auf Discord mit der Android-App
Das Melden eines Benutzers in der Android-App funktioniert ähnlich wie bei iOS.
- Starten Sie die Discord-App auf Ihrem Telefon oder Tablet.
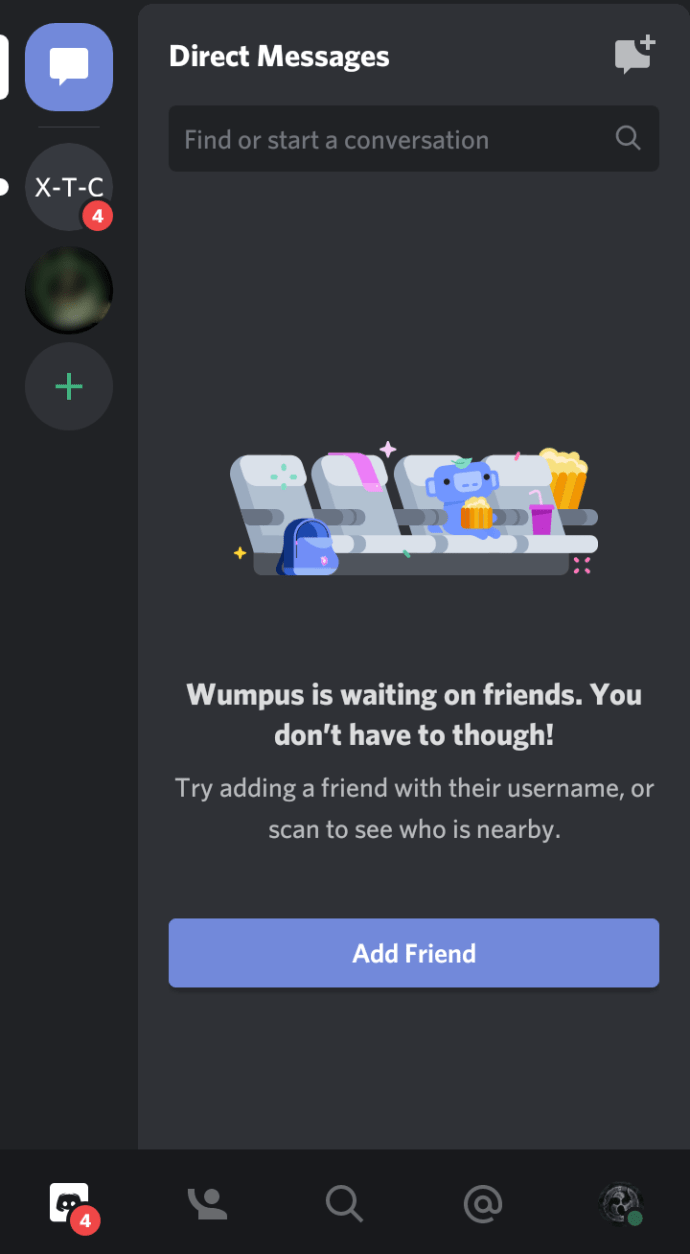
- Öffnen Sie die Benutzereinstellungen: Tippen Sie auf Ihr Profilbild oder die Einstellungen (Zahnradsymbol), um auf das Menü zuzugreifen.
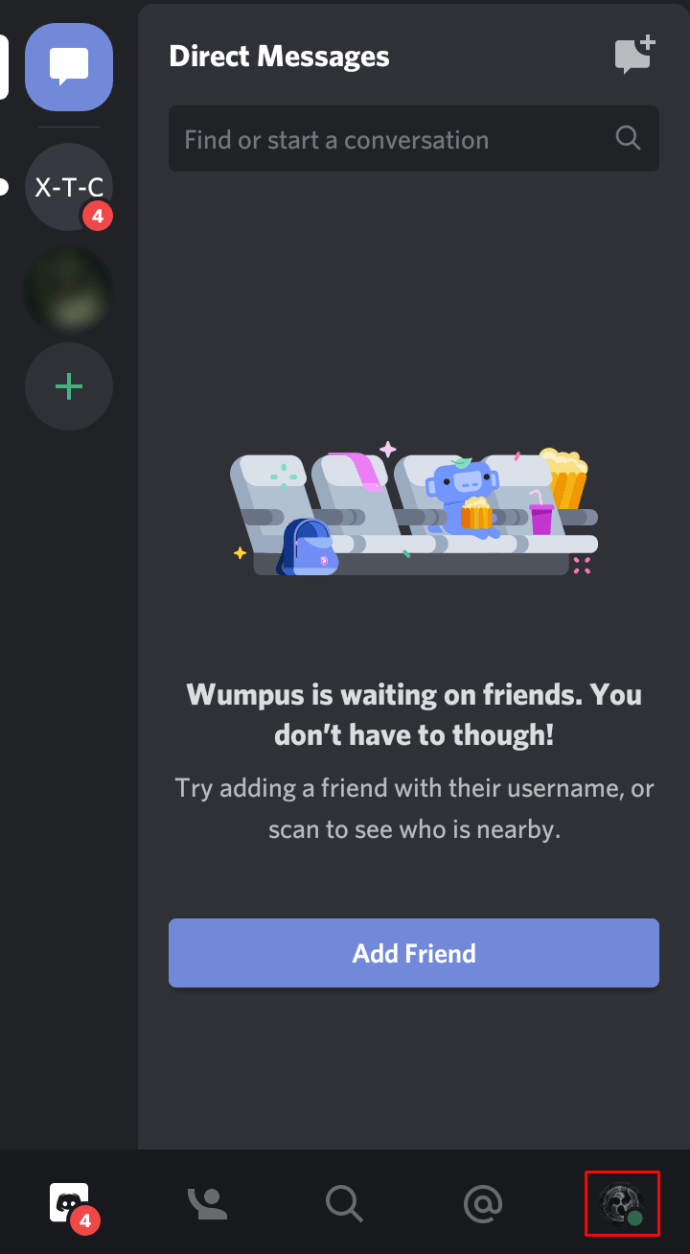
- Scrollen Sie zur Registerkarte App-Einstellungen und tippen Sie darauf, um sie zu öffnen.
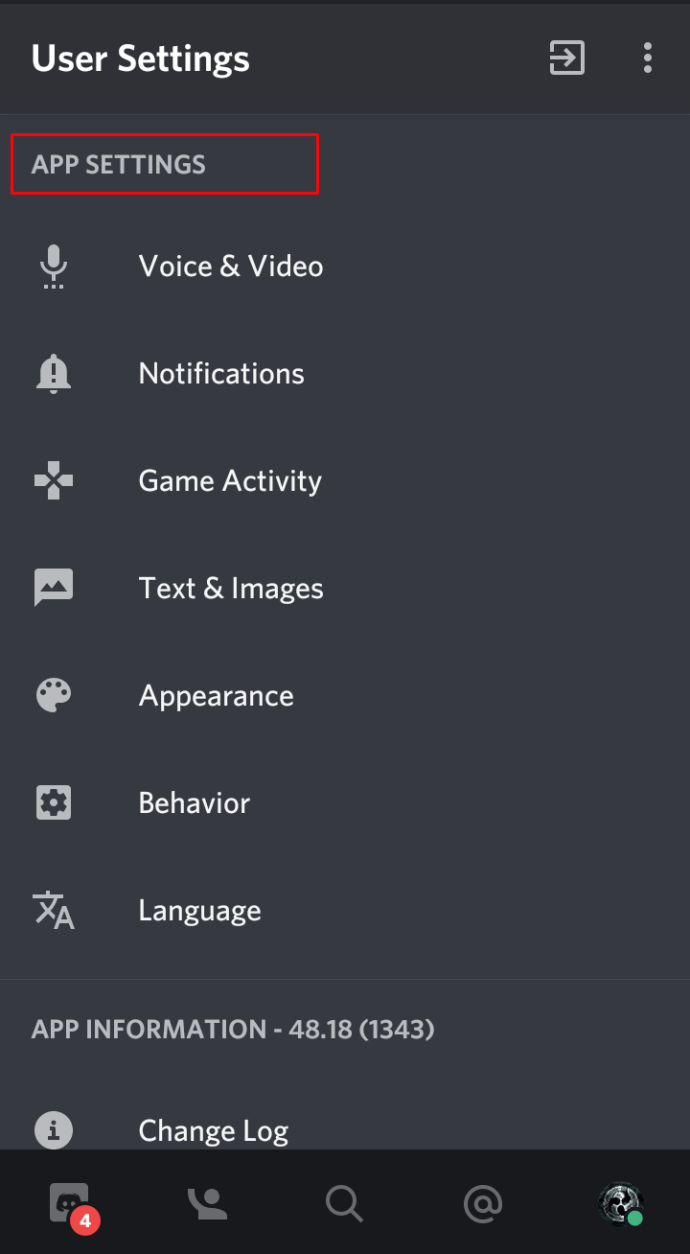
- Wählen Sie auf dem neuen Bildschirm Verhalten.
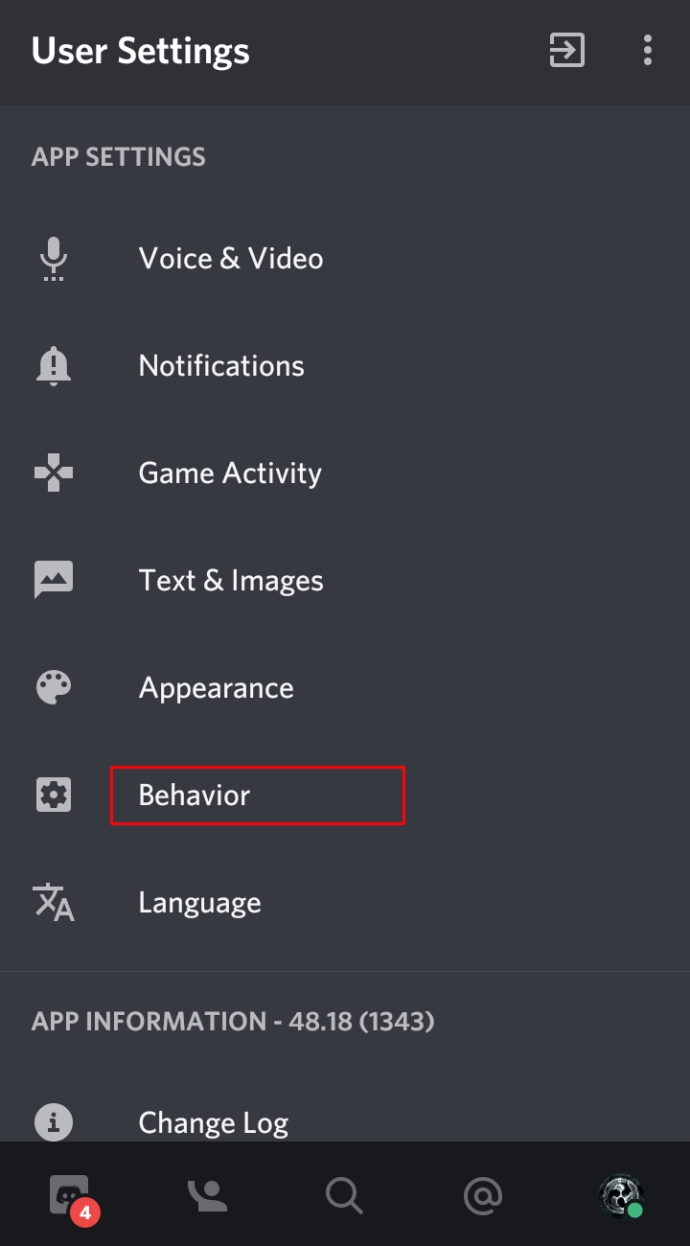
- Schalten Sie unter Chat-Verhalten die Entwicklermodus Option in die ON-Position.
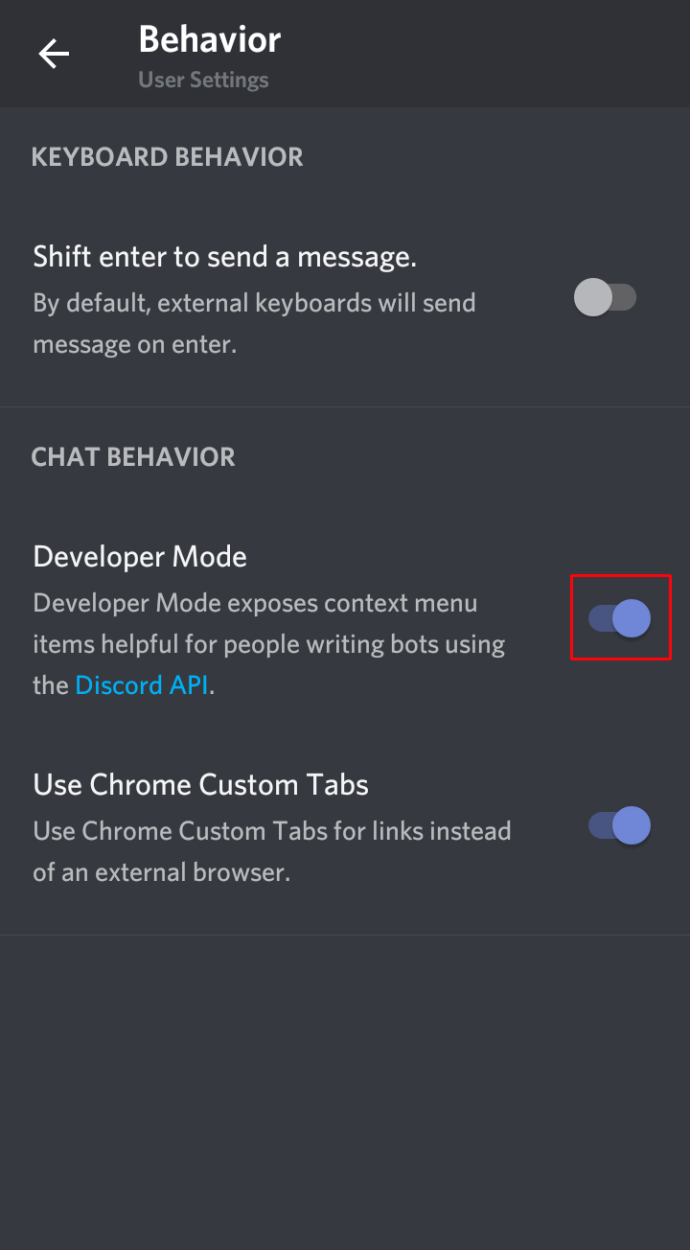
- Nachdem Sie den Entwicklermodus aktiviert haben, suchen Sie die Nachricht, die Sie melden möchten, und ihren Autor. Tippen Sie auf die Benutzerbild um ihr Profil zu öffnen und ihre ID zu kopieren.
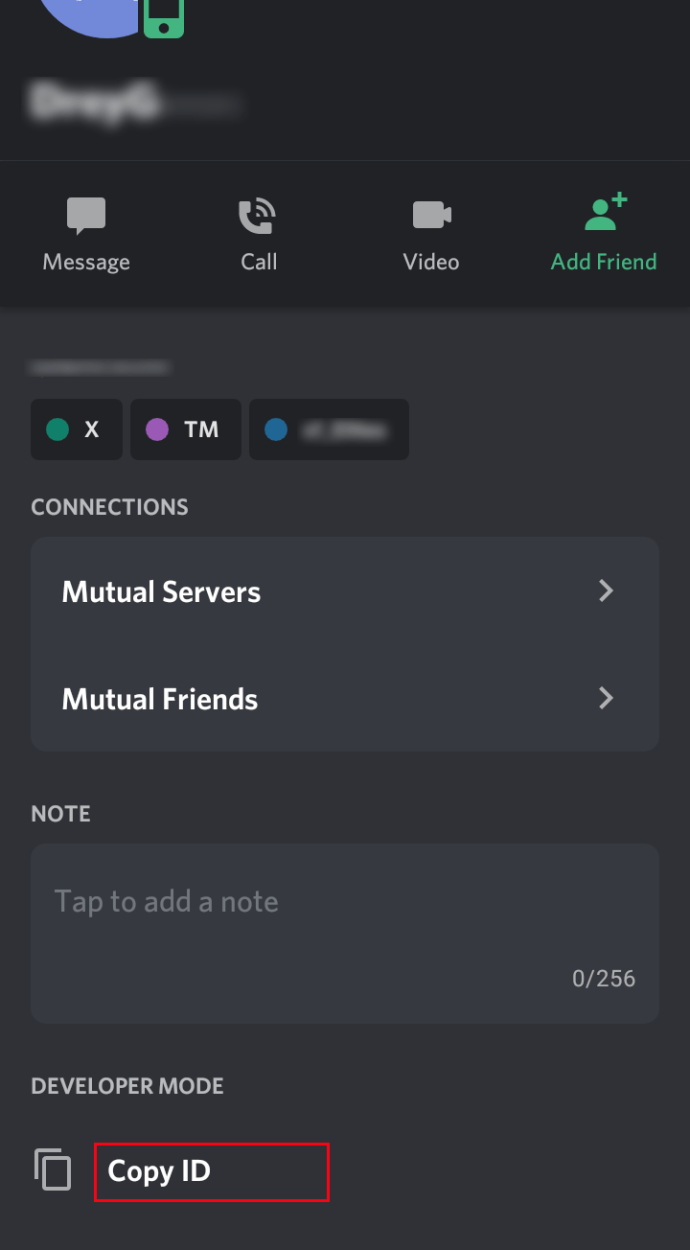
- Tippen und halten Sie die Nachricht und wählen Sie dann Teilen.
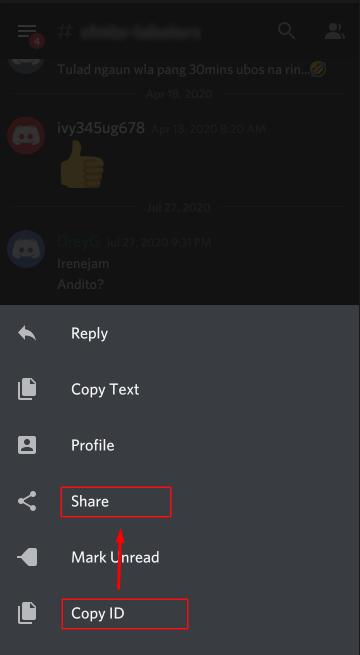
- Wählen In die Zwischenablage kopieren.
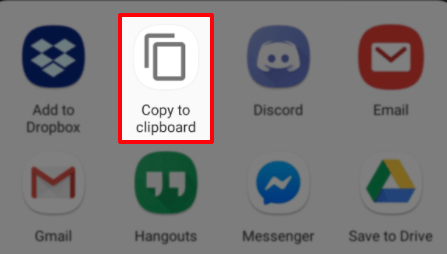
- Fahren Sie mit dem Einfügen der Benutzer-ID und der Nachrichten-ID in das Beschreibung Kästchen im Menü Trust and Safety Center und beschreiben Sie dann Ihr Problem.
Nachdem du deinen Bericht eingereicht hast, wird das Discord-Team ihn so schnell wie möglich in Angriff nehmen.
Da es für jeden Server, an dem Sie an Diskussionen teilnehmen, Moderatoren gibt, können Sie diesen natürlich jederzeit Hassreden oder ähnliches melden. Einige Probleme werden gelöst, indem zuerst mit einem Benutzer gesprochen wird, der etwas geschrieben hat, das nicht mit den Richtlinien übereinstimmt.
In schwerwiegenderen Fällen eines Regelverstoßes können Sie diesen jederzeit offiziell dem Trust and Safety-Team melden.
So melden Sie einen Benutzer auf Discord mit der Windows-App
Verwenden Sie die Discord-App auf Ihrem Computer? So können Sie einen Benutzer in der Windows-App melden.
Administratorkonto deaktivieren Windows 10
- Öffne Discord, logge dich in dein Konto ein und wähle dann das die Einstellungen Symbol (Zahnradsymbol) am unteren Bildschirmrand.
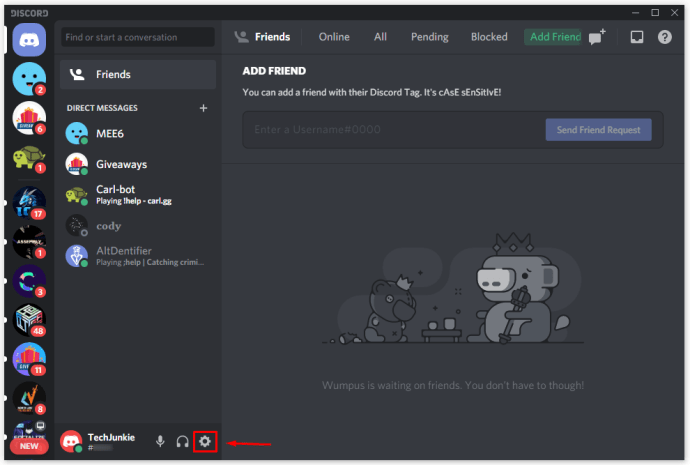
- Scrollen Sie nach unten zum Abschnitt Erweitert und stellen Sie sicher, dass Entwicklermodus ist EIN.
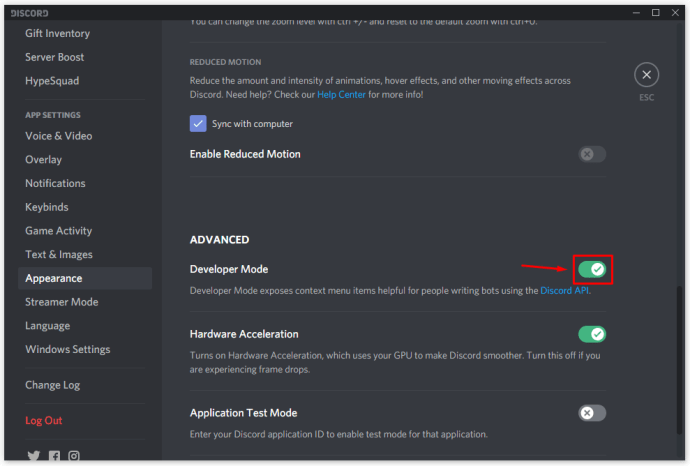
- Besorgen Sie sich die erforderlichen IDs, um den Benutzer zu melden. Öffne die Nachricht, die deiner Meinung nach gegen die Discord-Richtlinien verstößt.
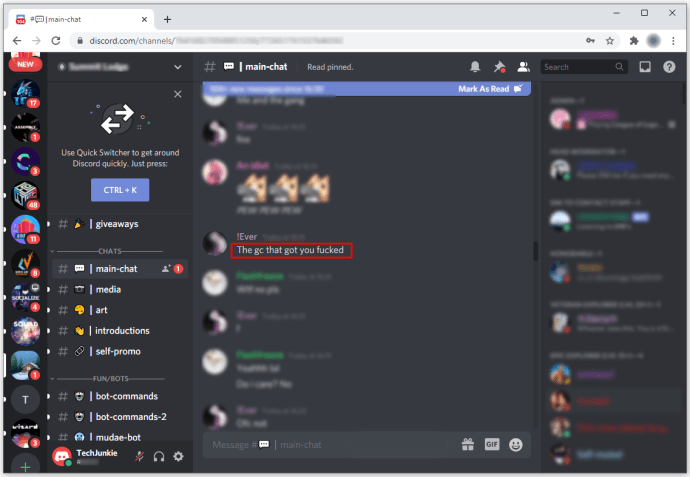
- Klicken Sie mit der rechten Maustaste auf Benutzername der Person, dann klicke auf ID kopieren Option aus der Liste.
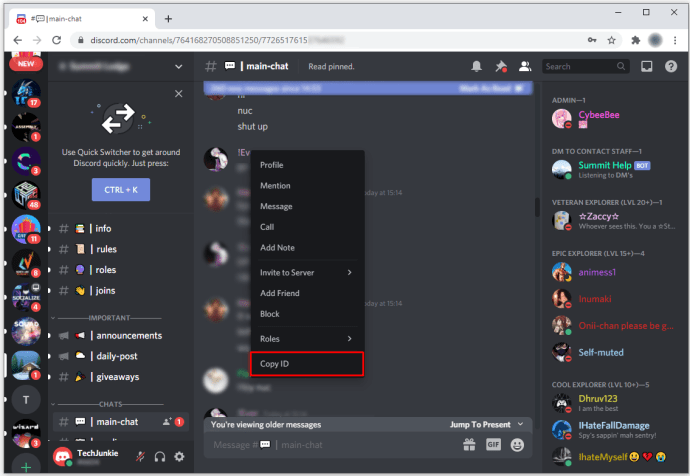
- Fügen Sie die Benutzer-ID an einer Stelle ein, von der Sie sie später schnell abrufen können, z Notizblock.
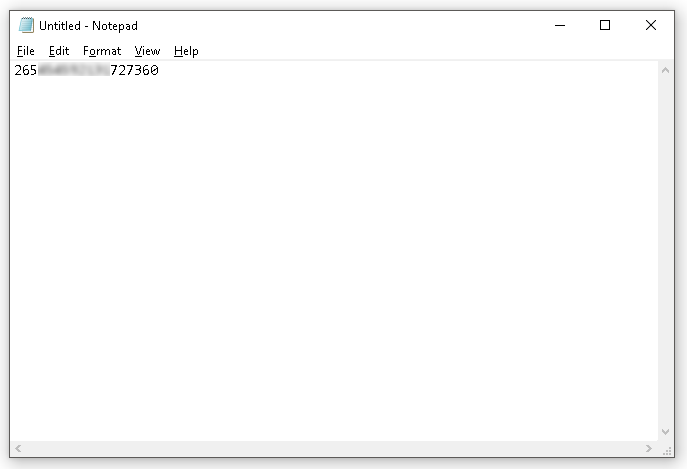
- Klick auf das horizontale Ellipse (drei Punkte)-Symbol, das Sie sehen, wenn Sie mit der Maus über die Nachricht fahren, die Sie melden möchten, und wählen Sie Nachrichtenlink kopieren.
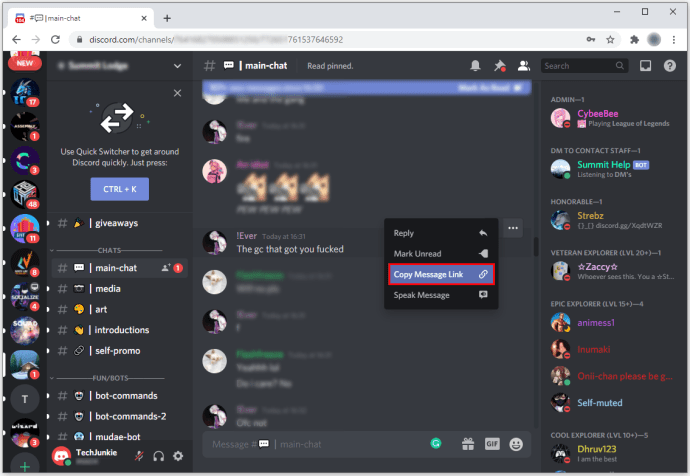
- Fügen Sie den Nachrichtenlink in Ihr Dokument mit der Benutzer-ID ein.
Jetzt können Sie den Benutzer dem Trust and Safety-Team melden. Sie haben sowohl die Benutzer-ID als auch den Nachrichten-Link/die Nachrichten-ID. Wenn Sie keine bestimmte Nachricht melden möchten, sondern nur den Benutzer und sein Verhalten im Allgemeinen, benötigen Sie die Nachrichten-ID nicht. In diesem Fall können Sie die letzte Anleitung überspringen.
Zusammen mit den IDs müssen Sie Ihre E-Mail-Adresse angeben und kurz erläutern, warum Sie diese Person melden. Wenn Sie fertig sind, klicken Sie einfach auf Einreichen, und das ist es.
Wenn Sie wissen möchten, was mit Ihrer Meldung passiert, überprüfen Sie regelmäßig Ihren E-Mail-Posteingang, denn dort erhalten Sie Ihre Antwort.
So melden Sie einen Benutzer auf Discord in der Mac-App
Wenn Sie einen Mac-Computer haben, werden Sie feststellen, dass das Melden eines Benutzers auf Discord genauso funktioniert wie auf Windows-PCs.
Alles was Sie tun müssen ist:
- Öffne die Discord-App auf deinem Mac, wähle die Einstellungen (Zahnradsymbol) am unteren Bildschirmrand.
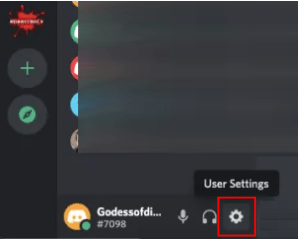
- Wählen Sie in der linken Seitenleiste Aussehen.
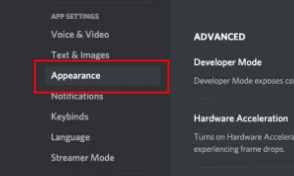
- Schalten Sie im Abschnitt Erweitert um Entwicklermodus auf EIN.
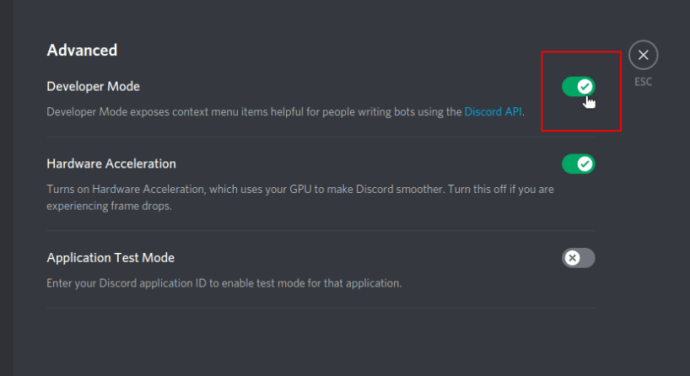
- Um die Benutzer-ID für Ihren Bericht zu erhalten, tippen Sie mit zwei Fingern auf den Benutzernamen aus der Freundesliste auf der linken Seite und wählen Sie dann ID kopieren. Denken Sie daran, dass der Entwicklermodus eingeschaltet sein muss oder die Kopier-ID nicht im Menü angezeigt wird.
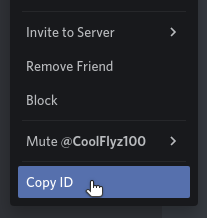 oder
oder - Fügen Sie ihre ID in das Textdokument Ihrer Wahl ein. Der Entwicklermodus muss eingeschaltet sein.
- Wiederholen Sie oben für die Nachricht des Benutzers – klicken Sie auf das Drei-Punkte-Symbol, das Sie sehen, wenn Sie den Cursor über die Nachricht bewegen, und rufen Sie den Link auf.
- Fügen Sie die beiden IDs in Ihren Bericht ein und fügen Sie dem Feld Beschreibung eine kurze Erklärung hinzu. Wenn Sie fertig sind, klicken Sie auf Senden, und Sie sind fertig.
So melden Sie einen Discord-Benutzer, weil er unter 13 Jahre alt ist
Auf den meisten sozialen Plattformen können Sie nur ein Profil erstellen, wenn Sie über 13 Jahre alt sind. Leider ist es nicht immer möglich, nachzuweisen, dass jemand jünger als dieses Alter ist. Wenn Sie jedoch Grund zu der Annahme haben, dass jemand gegen diese Regel verstoßen hat, können Sie ihn melden und das Discord-Team von dort aus übernehmen lassen. Sie sollten jedoch wissen, dass Discord diese Person wahrscheinlich nicht verbieten wird, es sei denn, Sie haben einen soliden Altersnachweis.
Wie melden Sie einen verdächtigen Benutzer?
Laut Discord sollten Sie ihnen eine direkte E-Mail senden. Sie können auch das offizielle Meldeformular verwenden und diesen Benutzer wie jeden anderen melden. Fügen Sie einfach den Grund in das Feld Beschreibung ein und verwenden Sie die Option Anhänge, um einen Nachweis hinzuzufügen, wenn Sie ihn haben.
Was ist der höchste Streak bei Snapchat
Zusätzliche FAQ
Möchten Sie mehr über das Melden von Personen auf Discord erfahren? Hier sind einige zusätzliche Informationen, die Sie möglicherweise nützlich finden.
Kann ich jemanden auf Discord einfach blockieren?
Ja. Sie können jedes Gerät verwenden, um entweder die Direktnachrichten einer Person oder ihr Profil zu blockieren, dann können Sie sich nicht mehr auf der Plattform sehen.
Wenn Sie nur die Nachrichten blockieren möchten, öffnen Sie die Datenschutzeinstellungen, indem Sie auf den Abwärtspfeil in der oberen linken Ecke des Bildschirms neben dem Servernamen klicken.
Schalten Sie den Schalter um, um die Option Direktnachrichten von Servermitgliedern zulassen zu deaktivieren.
Wenn Sie einen Benutzer blockieren möchten, klicken Sie auf den Benutzernamen einer Person, um ihr Profil zu öffnen. Klicke auf das Drei-Punkte-Symbol neben der Schaltfläche Freundschaftsanfrage senden. Ein Dropdown-Menü wird angezeigt, wählen Sie also Blockieren, und das war's.
Wann ist es angebracht, einen Benutzer auf Discord zu melden?
Wie bereits erwähnt, ist es wichtig, sicherzustellen, dass das Verhalten oder die Nachrichten einer Person gegen die Regeln von Discord verstoßen. Hier sind die häufigsten Gründe, einen Benutzer auf dieser Plattform zu melden:
Hinzufügen eines Bots zu einem Discord-Server
• Spam-Nachrichten senden
• Belästigung oder Bedrohung anderer Benutzer
• Teilen von Fotos von Tierquälerei
• Weitergabe von Kinderpornografie
• Verletzung von IP-Rechten
• Förderung von Selbstverletzung oder Selbstmord
• Verbreitung von Viren
Du kannst auch jemanden melden, wenn er dich persönlich angreift. Discord ist keine Plattform, auf der du dich in irgendeiner Weise bedroht fühlen solltest – es ist ein Ort, um mit Leuten zu chatten, die die gleichen Dinge mögen wie du. Aber bevor Sie einen Benutzer melden, können Sie versuchen, mit ihm zu sprechen oder sogar einen Servermoderator um Hilfe zu bitten. Wenn das nicht funktioniert, ist es möglicherweise die einzige Option, jemanden zu melden.
Machen Sie Ihre Discord-Umgebung besser
Wenn jemand giftig oder sogar grausam in einer Umgebung ist, in der man Freunde finden und Spaß haben sollte, muss man einfach etwas tun. Das Melden eines Benutzers, der auf Discord unangemessen ist, kommt nicht nur Ihnen zugute, sondern kann auch die Erfahrung aller anderen auf dieser Plattform erheblich verbessern.
Warum sollte sich jemand mit unhöflichen Kommentaren oder Verhalten im Internet auseinandersetzen müssen? In der realen Welt würde man sich solche Dinge nicht gefallen lassen, also muss man Belästigungen auch in der virtuellen Welt nicht tolerieren.
Du wolltest schon immer mal jemanden auf Discord melden? Wie haben Sie die Situation gelöst? Teilen Sie Ihre Erfahrungen im Kommentarbereich unten mit.

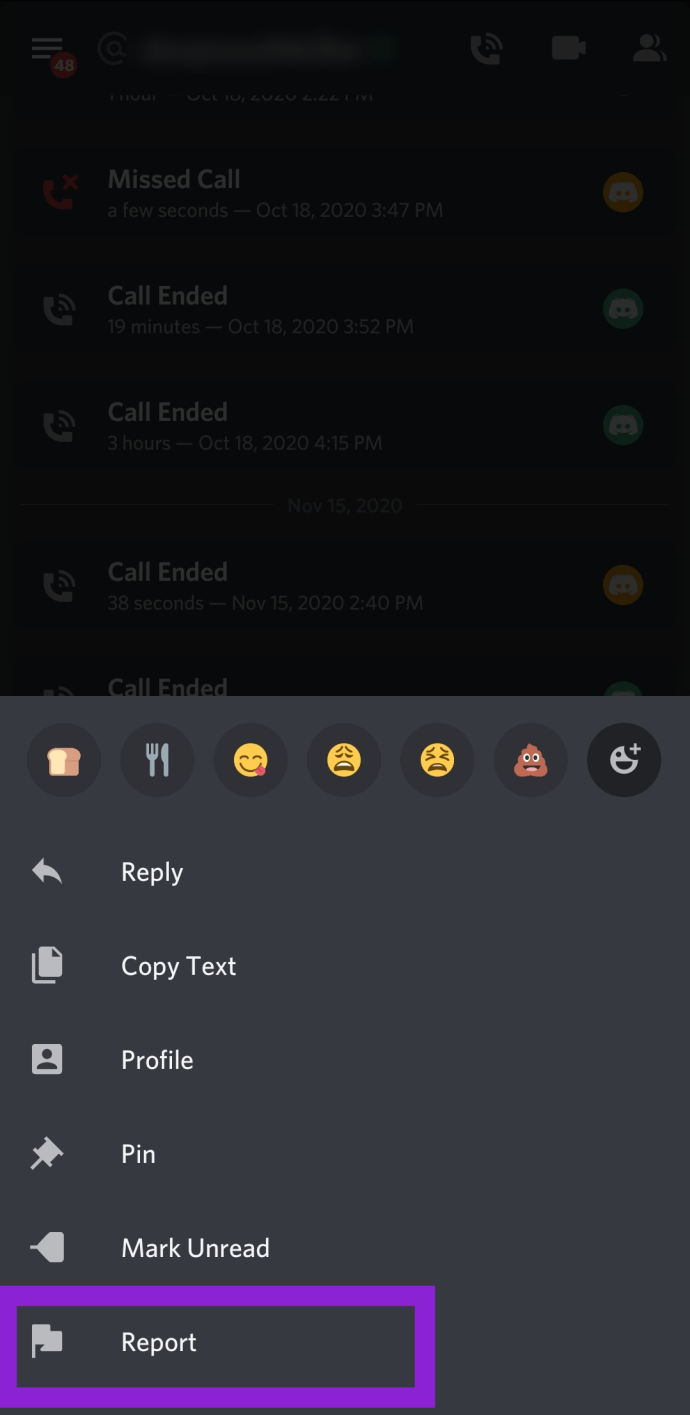
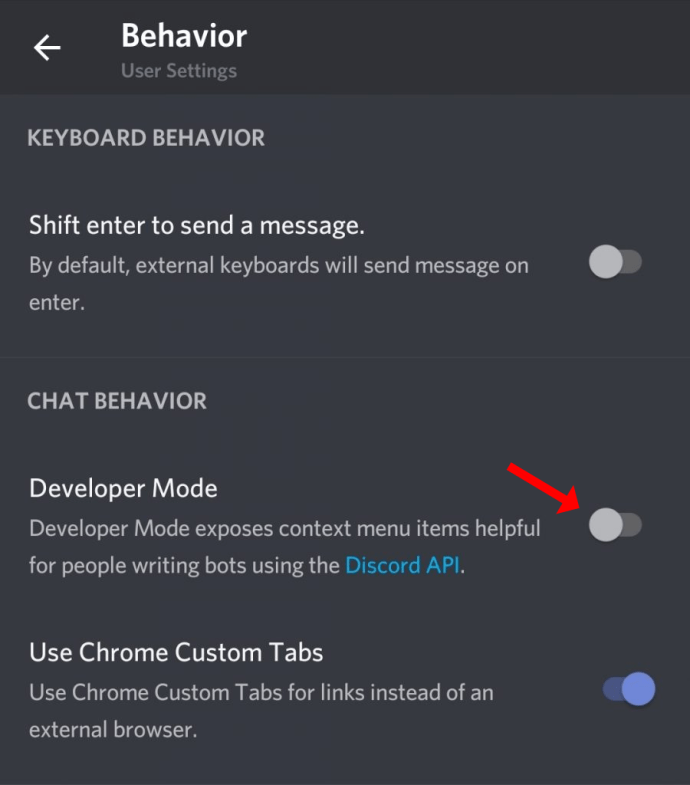
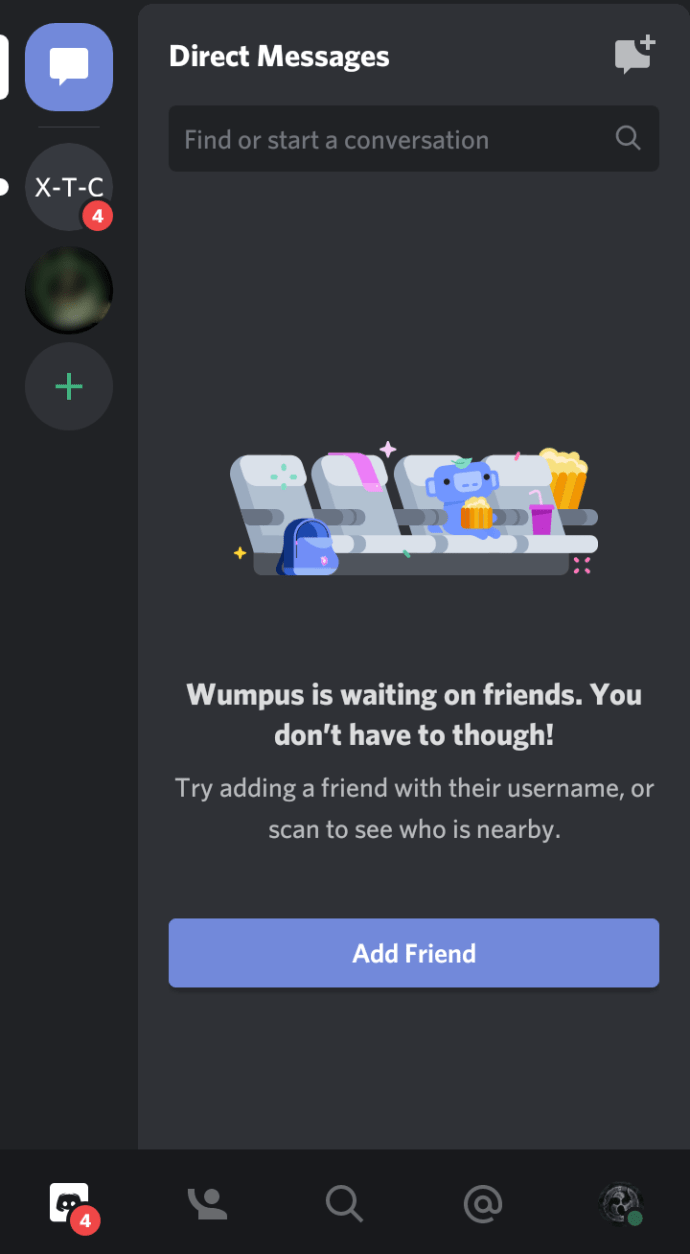
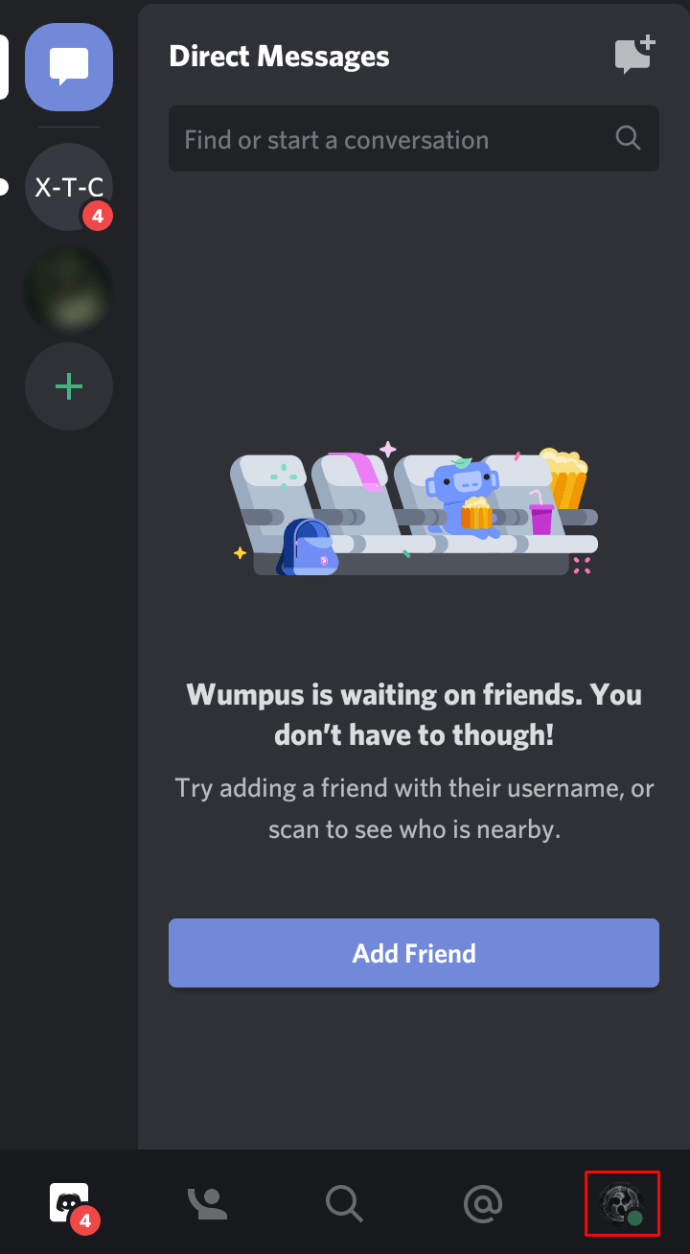
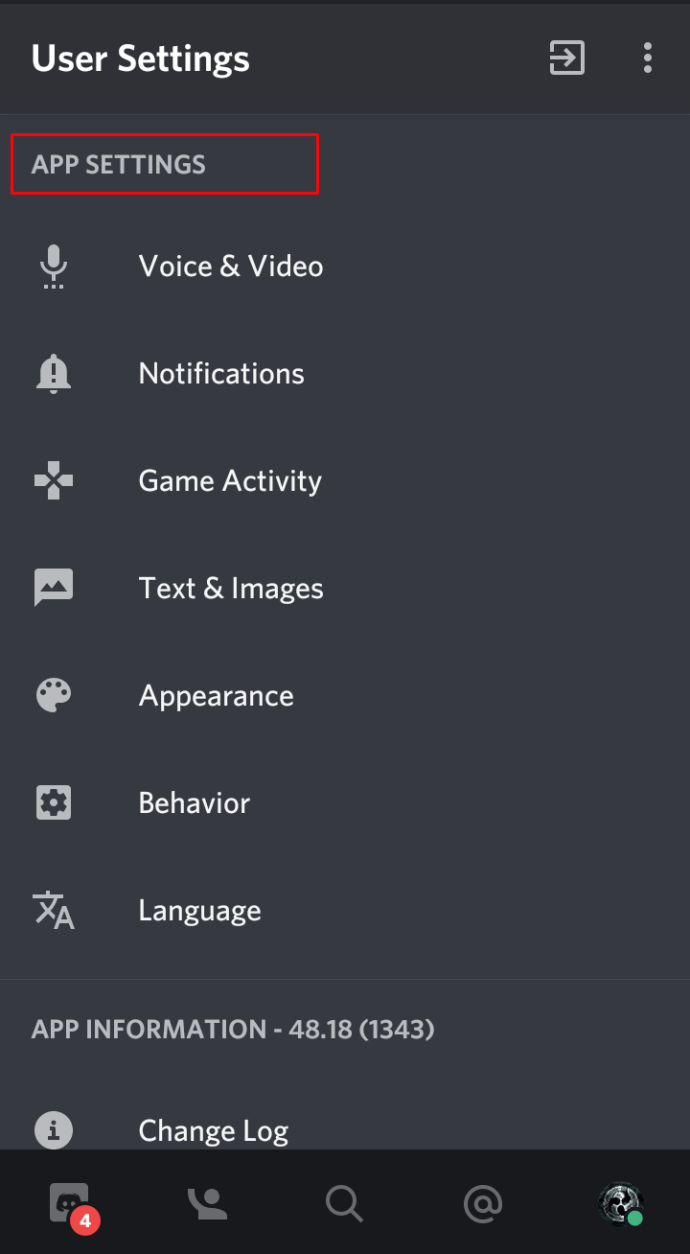
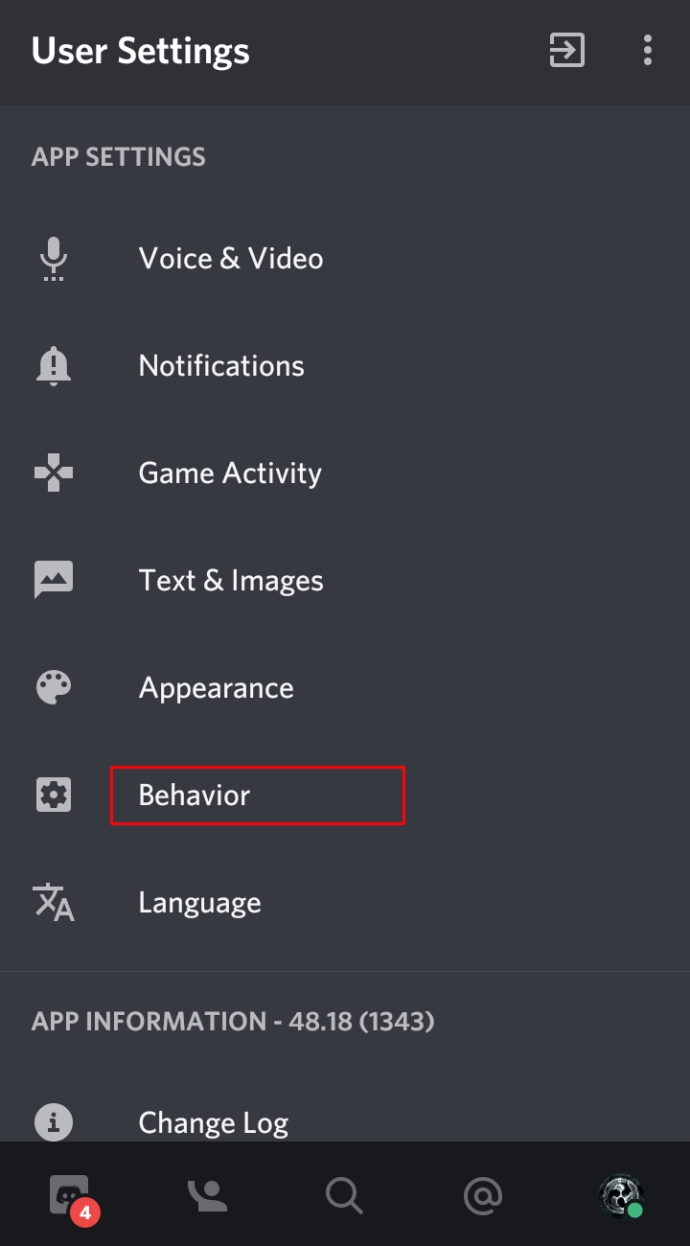
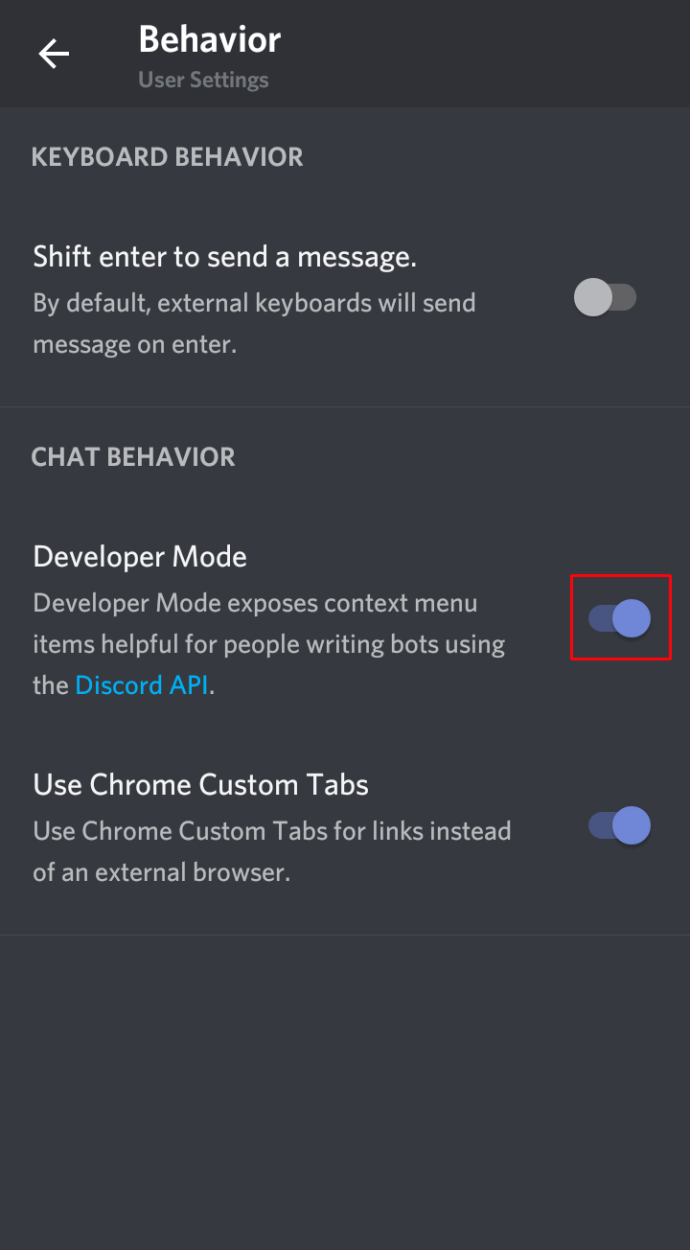
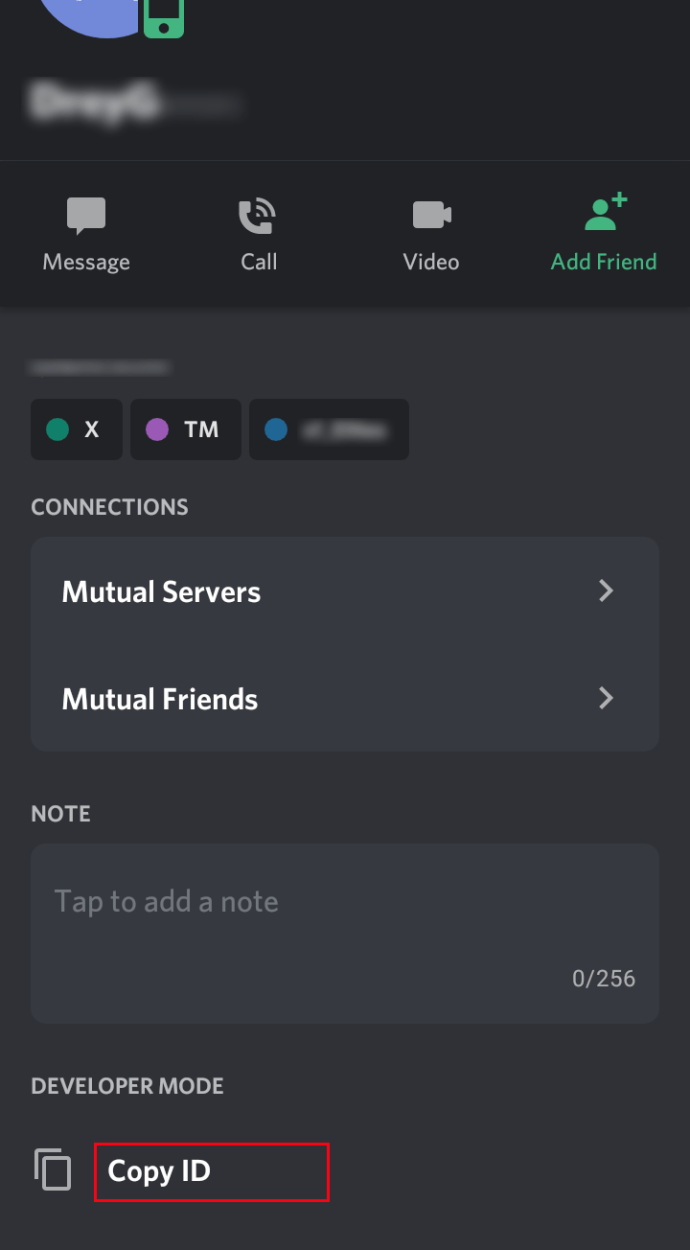
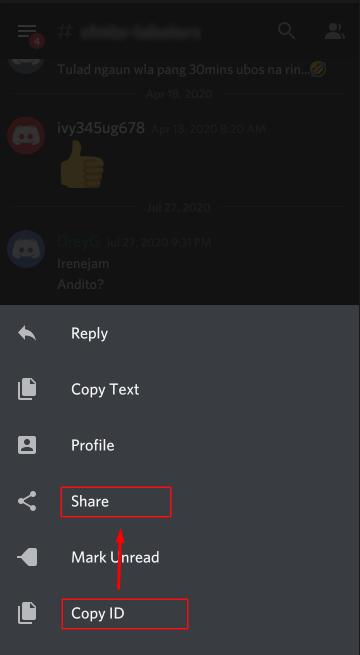
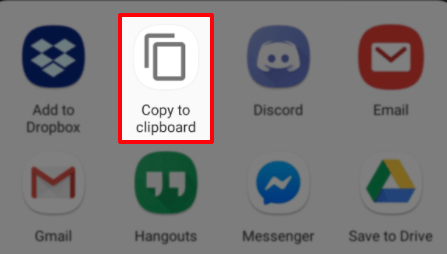
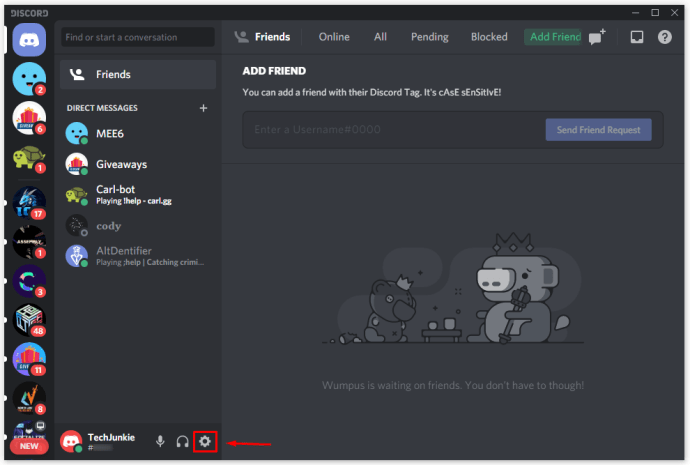
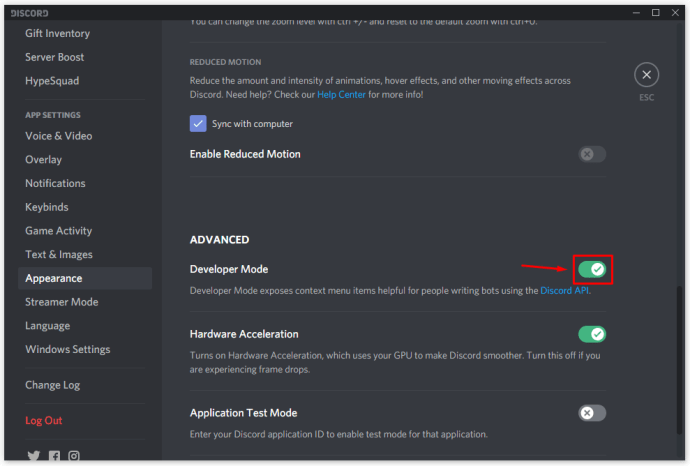
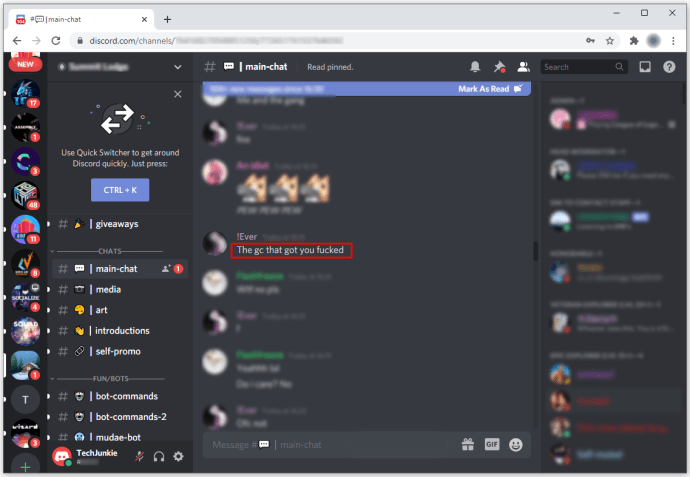
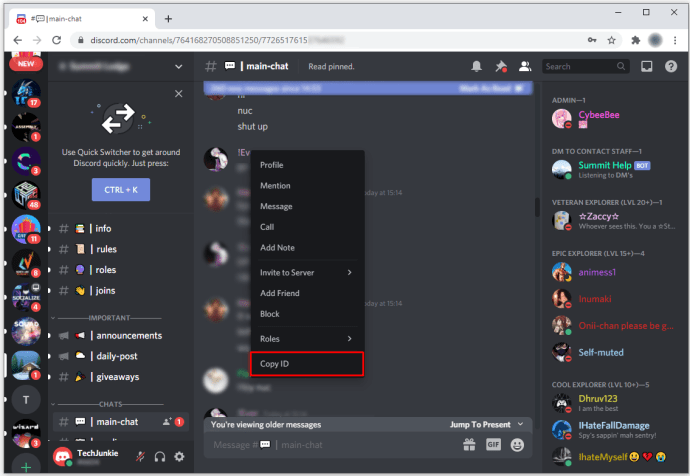
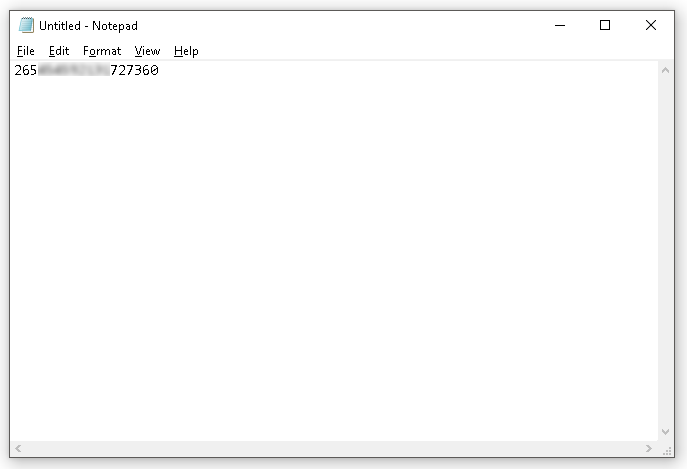
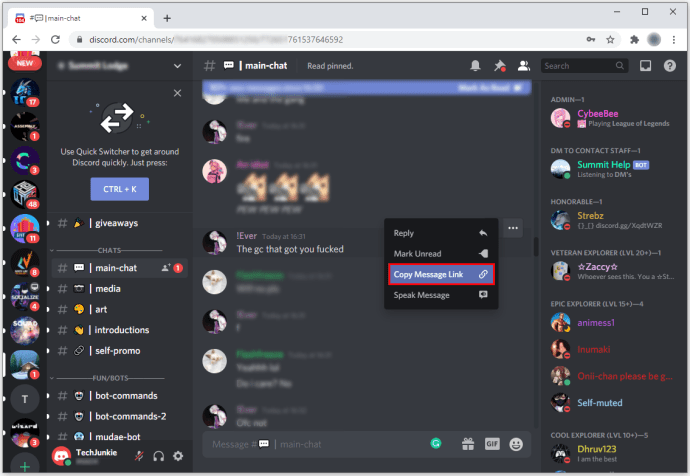
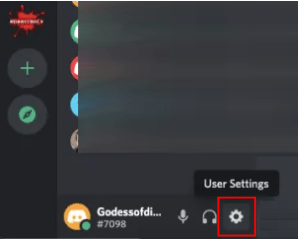
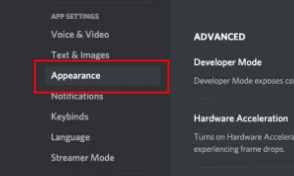
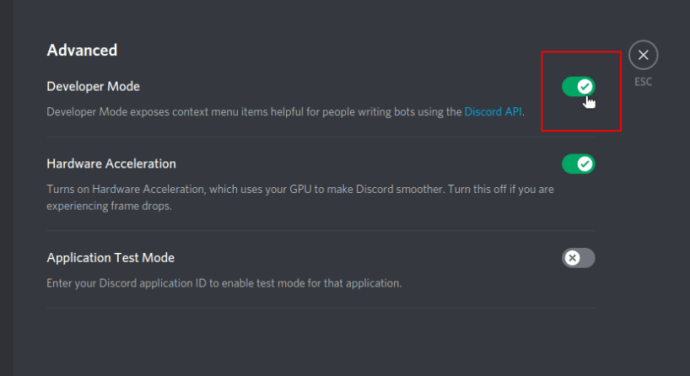
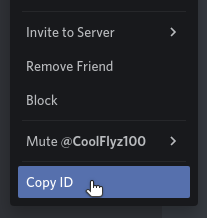 oder
oder






