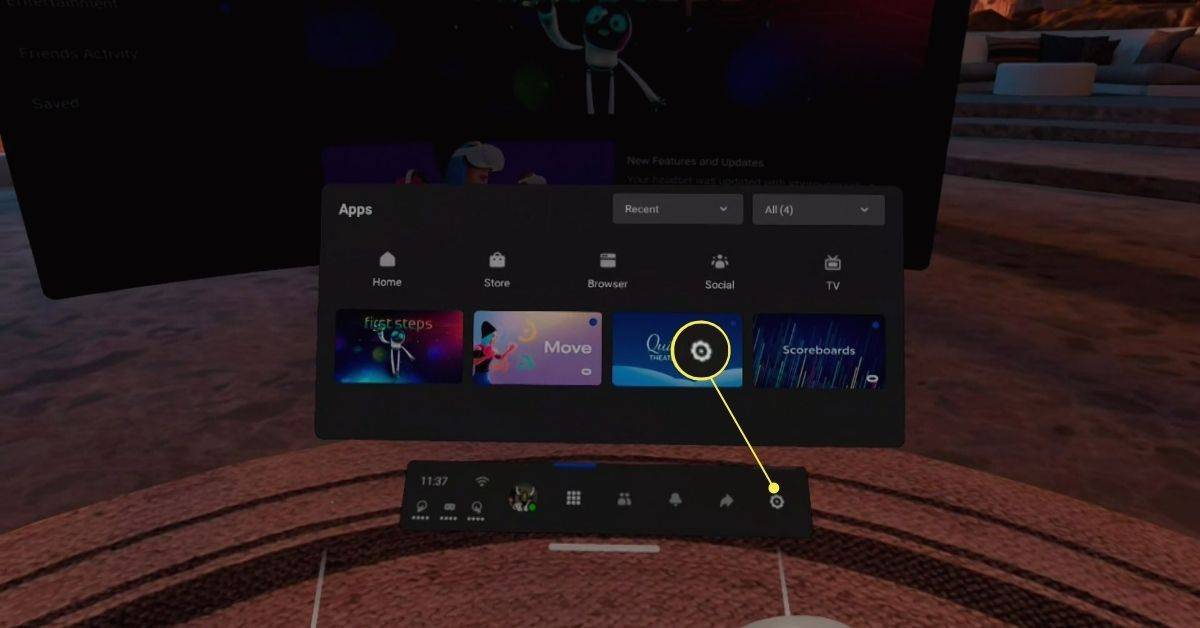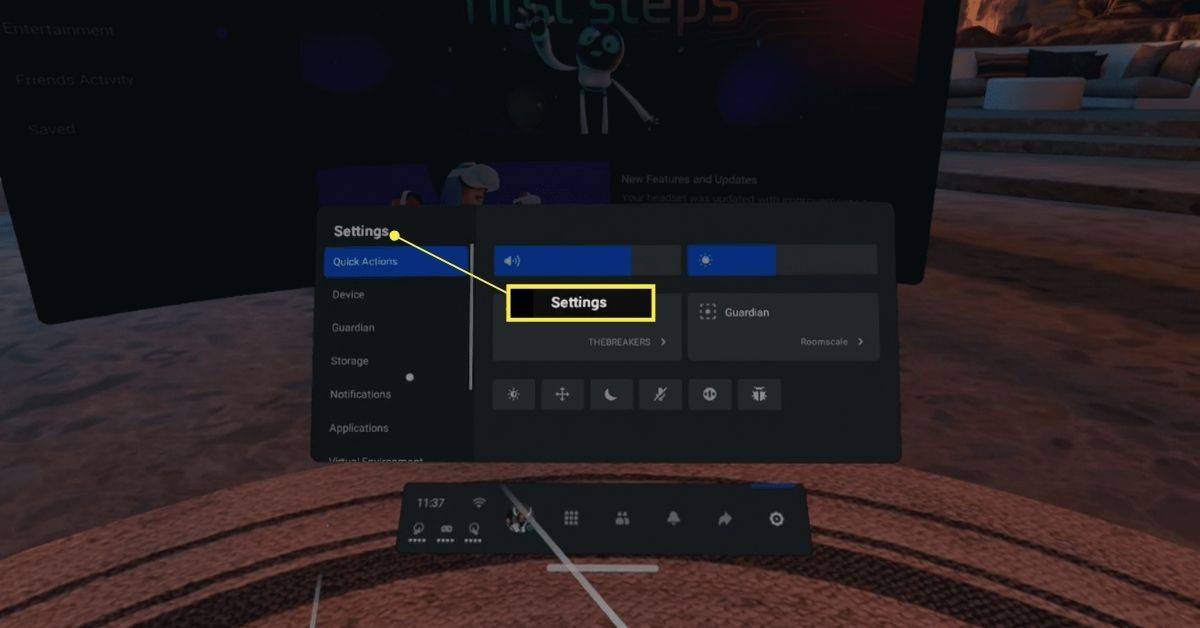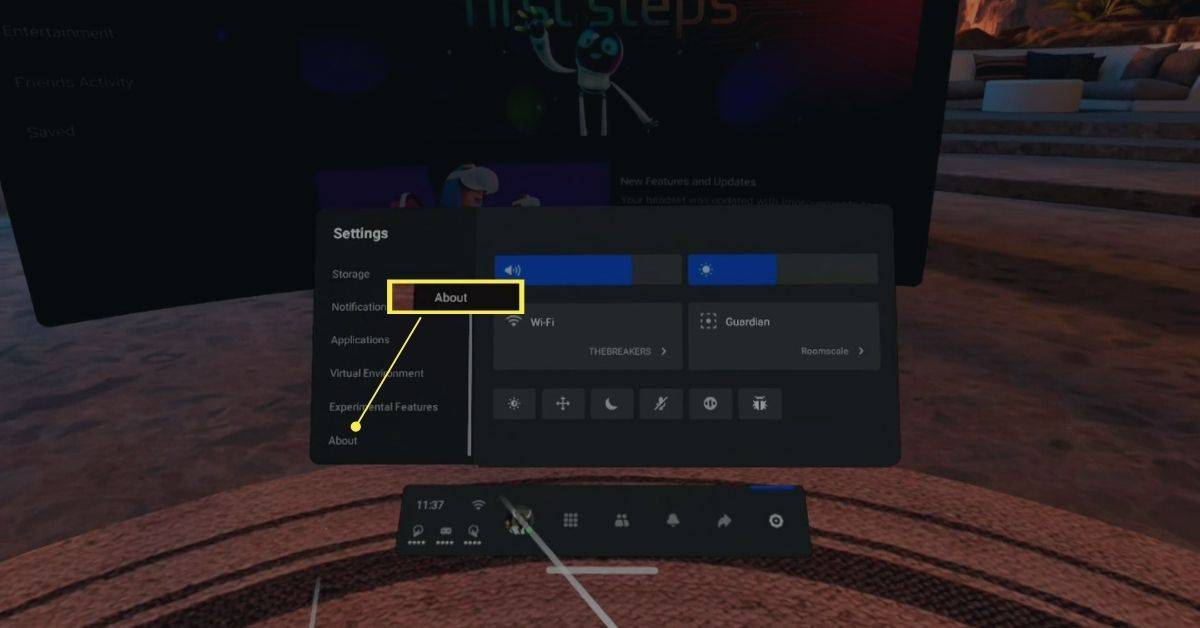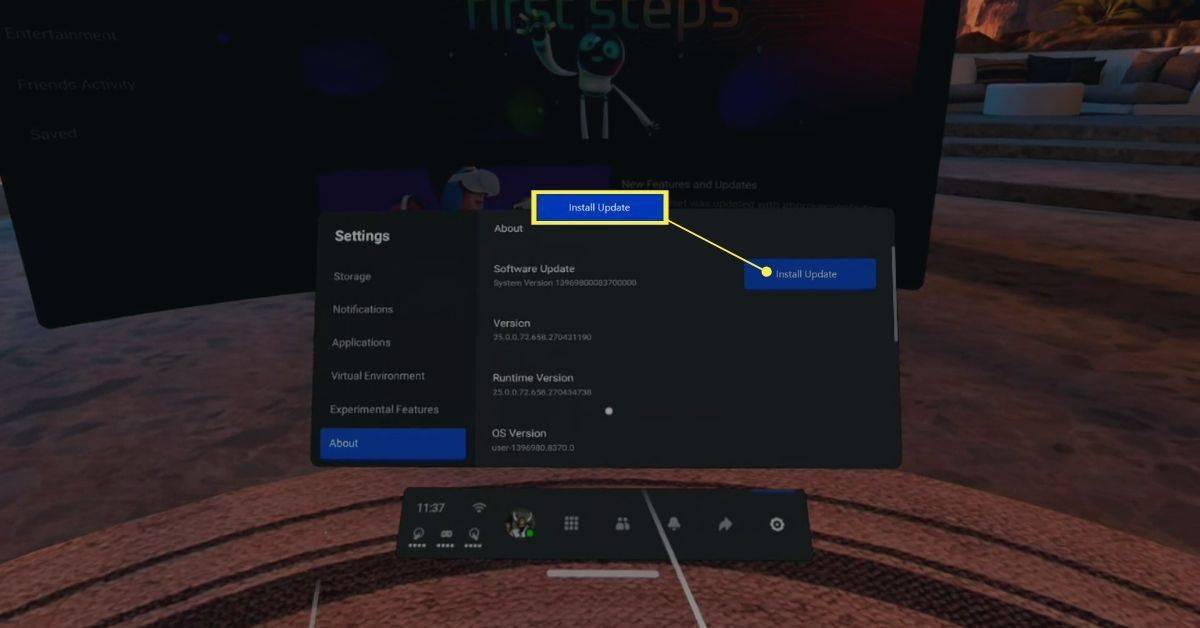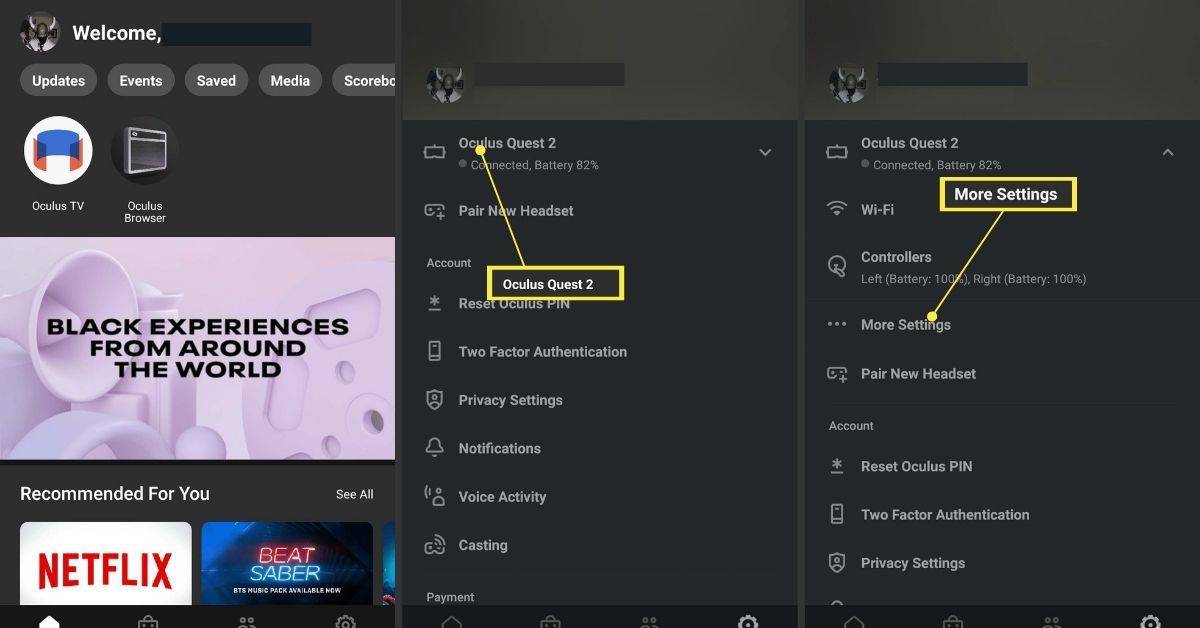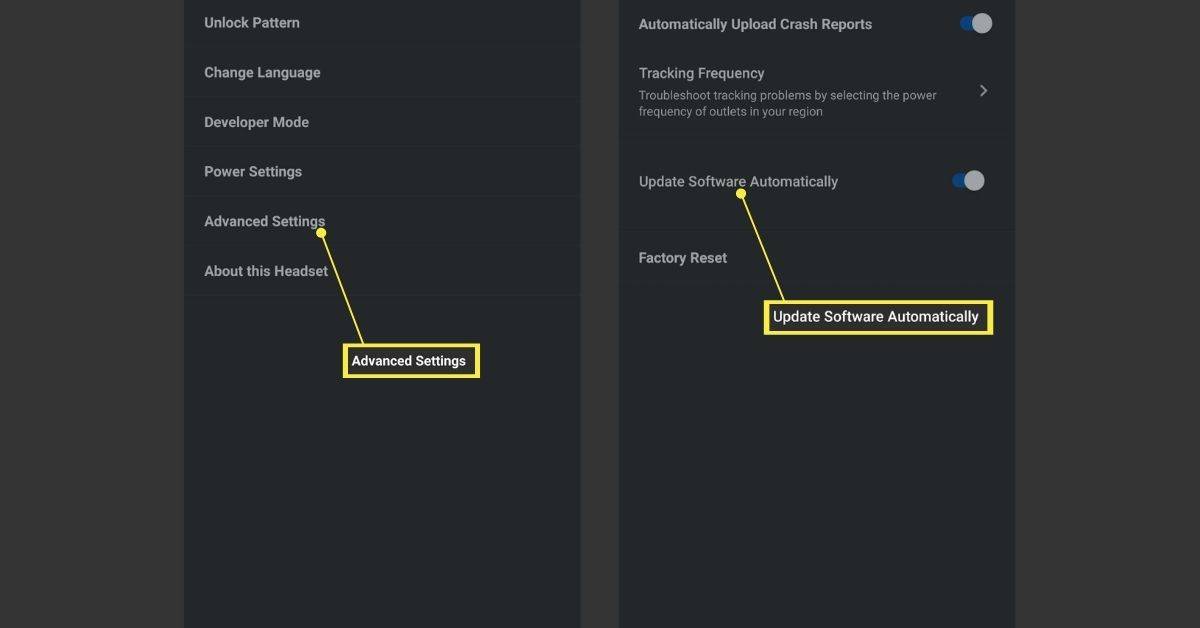Was Sie wissen sollten
- Drücken Sie auf Quest Oculus Schaltfläche > Gehe zu Einstellungen > Um > Installiere Updates .
- Gehen Sie in der App zu Einstellungen > Ihre Suche > Mehr Einstellungen > Erweiterte Einstellungen > Updates aktivieren.
- Wenn Ihr Quest keine Aktualisierungsoptionen hat, bedeutet das, dass er für eine automatische Aktualisierung ausgelegt ist.
In diesem Artikel wird erläutert, wie Sie Ihr Meta (Oculus) Quest- oder Oculus Quest 2-Virtual-Reality-Headset aktualisieren.
So aktualisieren Sie Quest und Quest 2
Meta (Oculus) Quest ist so konzipiert, dass es sich über die integrierte Wi-Fi-Verbindung selbst aktualisiert. Das bedeutet jedoch nicht, dass der Vorgang immer wie vorgesehen funktioniert. Wenn Sie vermuten, dass Ihr Headset veraltet ist, können Sie jederzeit nach Updates suchen und eine Installation erzwingen.
Um diesen Vorgang durchzuführen, müssen Sie das Quest-Headset tragen. Lesen Sie entweder die gesamte Vorgehensweise im Voraus durch oder bitten Sie jemanden, Ihnen die Anweisungen vorzulesen.
So können Sie auf Quest nach Updates suchen und diese bei Bedarf installieren:
-
Drücken Sie auf dem rechten Controller die Taste Oculus Taste um das Menü zu öffnen.
wie kaufe ich entkommen aus tarkov
-
Wählen Einstellungen (Zahnrad-Symbol).
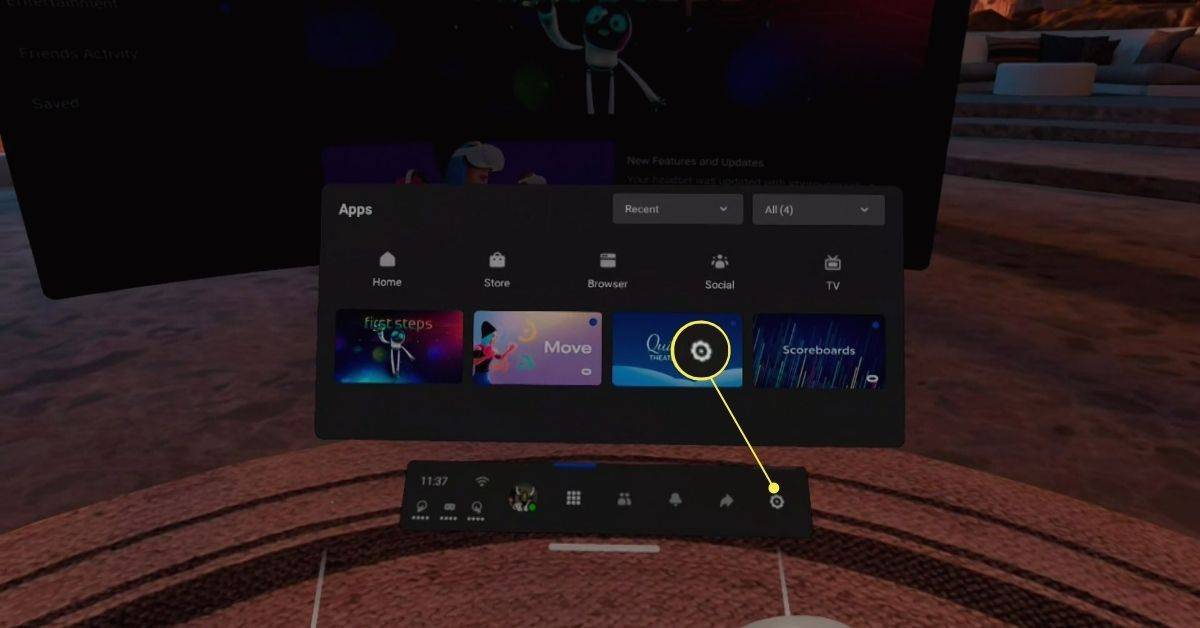
-
Richten Sie den rechten Zeiger auf das Einstellungen Klicken Sie auf die Spalte „Einstellungen“ und scrollen Sie mit dem Daumen durch das Menü „Einstellungen“.
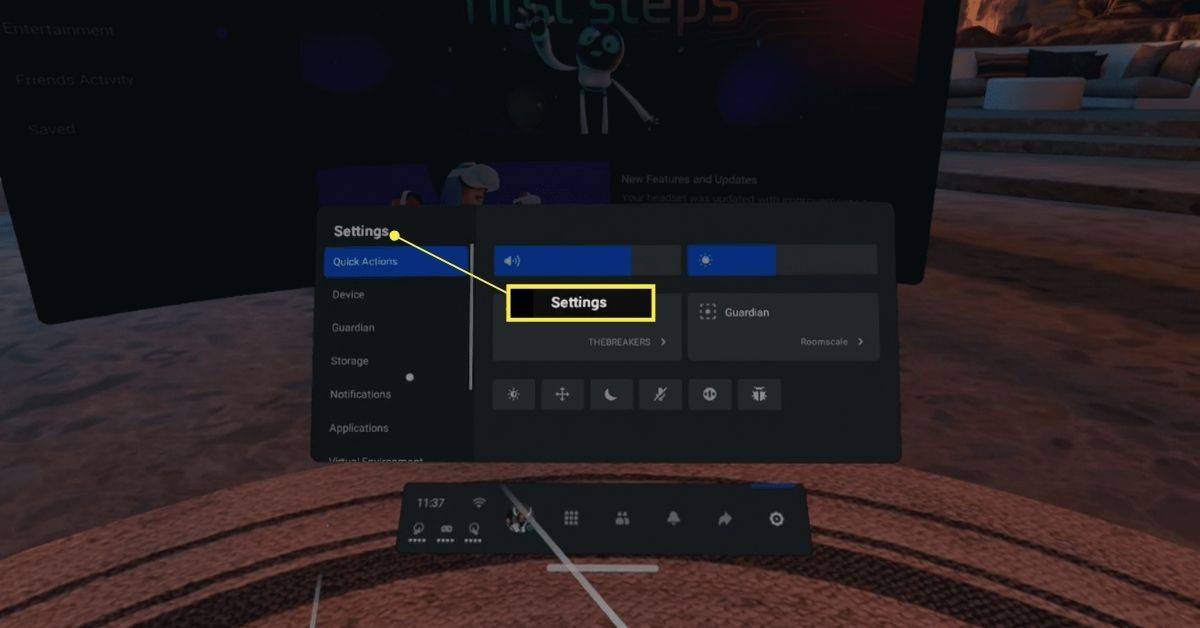
-
Wählen Um .
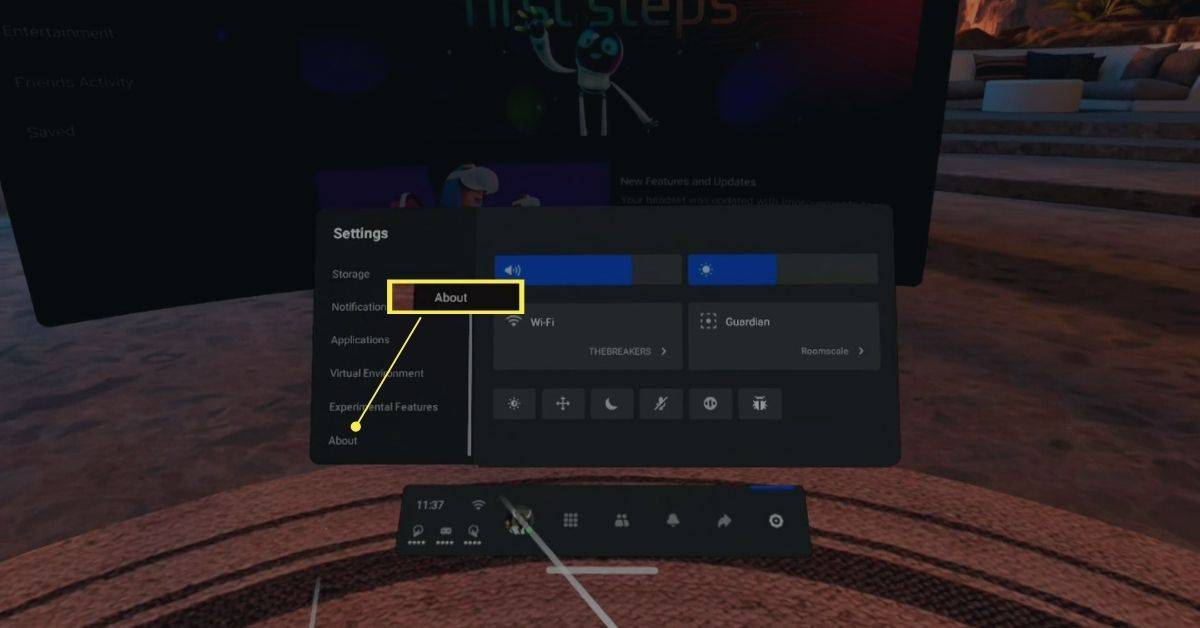
-
Wählen Herunterladen , Installieren , oder Installiere Update .
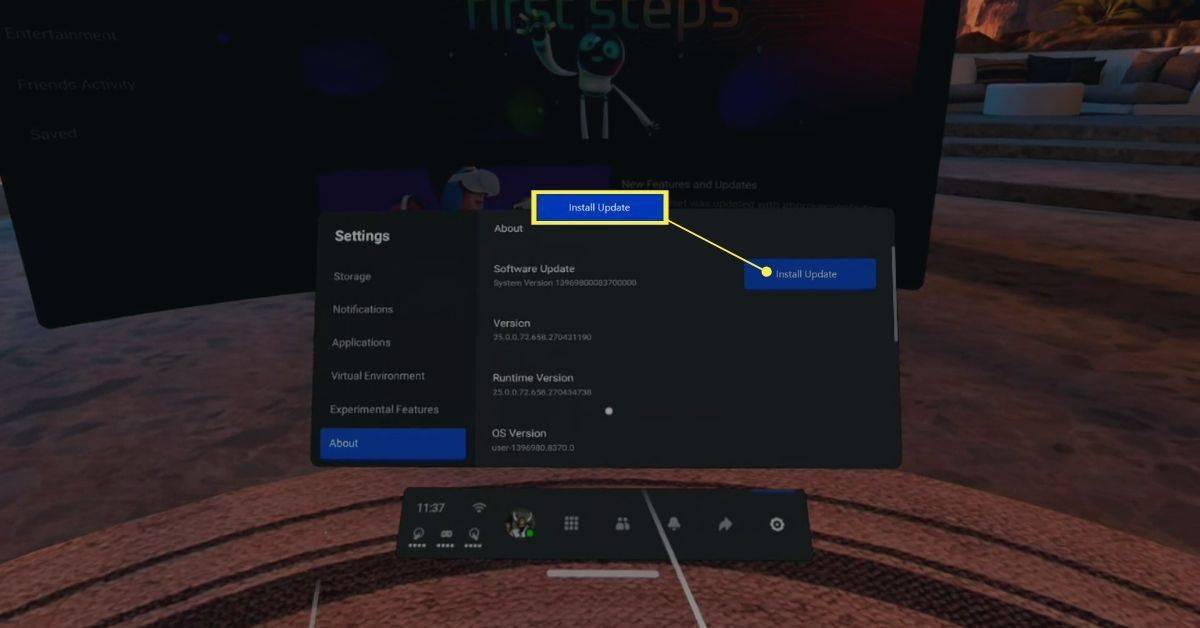
Wenn du siehst Keine Updates verfügbar auf grauem Hintergrund statt Installieren oder Herunterladen , das bedeutet, dass Ihr Quest bereits auf dem neuesten Stand ist.
So aktivieren Sie automatische Updates für Meta (Oculus) Quest und Quest 2
Wenn Sie Ihre Updates lieber automatisch erhalten möchten und es leid sind, manuelle Updates durchzuführen, können Sie automatische Updates in der Meta Quest-App auf Ihrem Telefon aktivieren. Wenn Sie diese Einstellung aktivieren, lädt das Quest-Headset die Updates automatisch herunter und installiert sie, sobald sie veröffentlicht werden.
PC mit Amazon Fire TV verbinden
Diese Einstellung ist nicht für alle Headsets verfügbar. Wenn Sie diese Option in Ihrer App nicht sehen, erfolgen Updates standardmäßig automatisch. Wenden Sie sich an den Kundendienst, wenn Sie weitere Informationen benötigen.
So aktivieren oder deaktivieren Sie automatische Updates für Quest:
-
Öffnen Sie die Meta Quest-App auf Ihrem Telefon und tippen Sie auf Einstellungen .
-
Wählen Sie das Headset aus, das Sie aktualisieren möchten.
-
Klopfen Mehr Einstellungen .
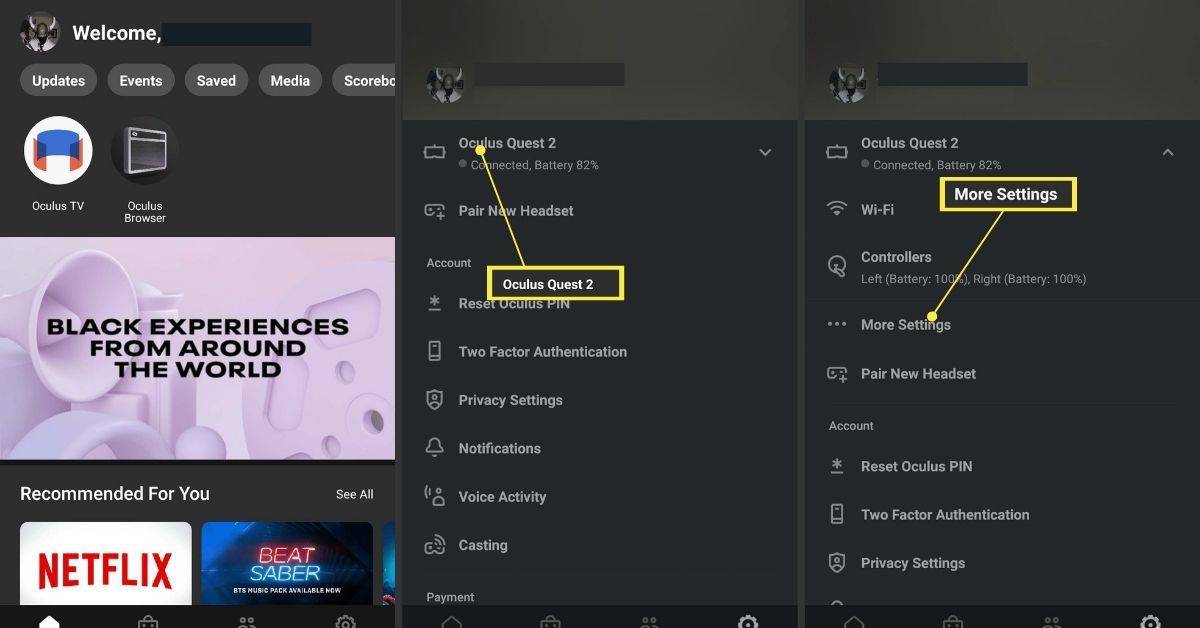
-
Klopfen Erweiterte Einstellungen .
-
Wählen Software automatisch aktualisieren .
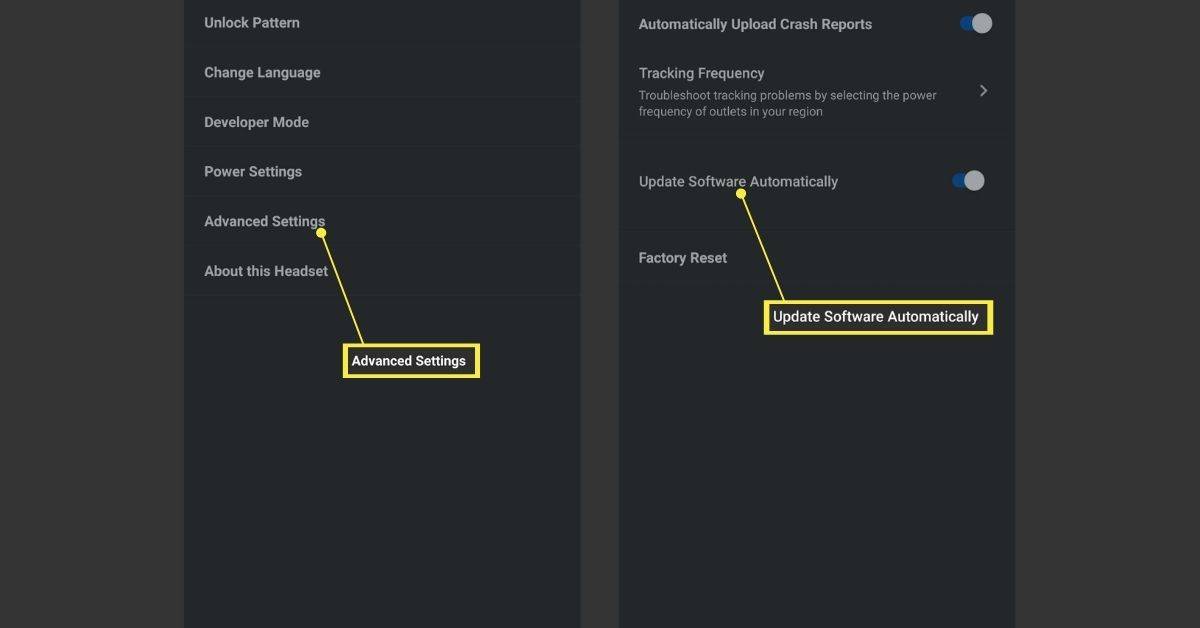
Wenn die Software automatisch aktualisieren Wenn der Kippschalter eingeschaltet ist, sind automatische Updates aktiviert.
Was passiert, wenn meine Quest nicht aktualisiert wird?
Wenn Ihnen ein Update fehlt, lässt sich das Problem normalerweise dadurch beheben, dass Sie automatische Updates aktivieren oder manuell ein Update erzwingen. Wenn Sie feststellen, dass Sie keine Möglichkeit haben, ein manuelles Update durchzuführen oder automatische Updates zu aktivieren, müssen Sie sich möglicherweise an Meta wenden, um weitere Unterstützung zu erhalten. Diese Optionen fehlen bei einigen Headsets ohne offizielle Erklärung.
Hier sind einige Dinge, die Sie ausprobieren können, wenn Ihre Meta (Oculus) Quest nicht aktualisiert wird:
- Wie setze ich meine Oculus Quest oder Quest 2 auf die Werkseinstellungen zurück?
Zu Setzen Sie Ihre Oculus Quest oder Quest 2 auf die Werkseinstellungen zurück , halten Sie die Taste gedrückt Leistung Und Lautstärke runter Tasten und wählen Sie Werkseinstellungen zurückgesetzt aus dem USB-Update-Modus-Menü. Tippen Sie in der Meta Quest-App auf Geräte > Wählen Sie Ihr Oculus > Erweiterte Einstellungen > Werkseinstellungen zurückgesetzt > Zurücksetzen .
- Wie behebe ich den schwarzen Todesbildschirm von Oculus Quest?
Wenn Sie das sehen schwarzer Bildschirm des Todes auf der Oculus Quest Stellen Sie sicher, dass das Headset aufgeladen ist, und versuchen Sie, das Oculus-Menü mit der mobilen App zu öffnen. Lassen Sie das Headset dann 30 Minuten lang eingeschaltet und angeschlossen. Wenn weiterhin Probleme auftreten, führen Sie einen harten Neustart durch.
- Wie übertrage ich meine Oculus Quest oder Quest 2 auf meinen Fernseher?
Zu Übertragen Sie eine Oculus Quest oder Quest 2 auf einen Fernseher , gehen Sie vom Headset aus zu Aktie > Gießen . Tippen Sie in der mobilen App auf Gießen > Erlauben und wählen Sie ein Gerät.
wie viel zeit habe ich mit fortnite verschwendet
Interessante Artikel
Tipp Der Redaktion

So verwenden Sie den geteilten Bildschirm auf Surface Pro
Jedes Windows-Gerät verfügt über die Split-Screen-Option, einschließlich Surface Pro. Sie benötigen keine Drittanbieteranwendung, um Ihren Bildschirm unter Windows-Betriebssystemen zu teilen. Tatsächlich ist die Split-Screen-Funktion unter Windows 10 sehr robust und

So klonen oder erstellen Sie Kopien von Entwürfen in Google Mail
Neulich wurde mir eine Frage gestellt, als ich jemandem zeigte, wie man Google Mail verwendet, und es war nicht das erste Mal, dass ich es hörte. Die Frage lautete: 'Wie erstelle ich Kopien von Entwürfen in Google Mail?'

So finden Sie das Erstellungsdatum Ihres Google Mail- oder Google-Kontos
Google sammelt online viele Informationen über seine Nutzer und deren Aktivitäten. Die meisten Leute, die ein Google-Konto haben, wissen, dass das Unternehmen Informationen sammelt, aber die meisten von uns wären erstaunt, wenn sie herausfinden würden, wie umfangreich diese sind

Ändern Sie die Zeit so, dass nach dem Ausschalten der Anzeige in Windows 10 eine Anmeldung erforderlich ist
So ändern Sie die Zeit, um eine Anmeldung nach dem Ausschalten der Anzeige in Windows 10 zu erfordern Wie Sie vielleicht bemerkt haben, haben Sie beim Ausschalten Ihres PC- oder Laptop-Displays im Ruhezustand etwas Zeit, um schnell dorthin zurückzukehren, wo Sie ohne Eingabe gegangen sind Ihr Passwort und andere Anmeldeinformationen. Windows 10 reserviert a

Veröffentlichungsdatum von For Honor UK, News-Trailer und Hands-on: Closed Beta startet dieses Wochenende
24.01.2017: Die geschlossene Beta von For Honor startet dieses Wochenende und läuft vom 26. bis 29. Januar für PS4, Xbox One und PC. Wenn Sie das Spiel frühzeitig kennenlernen möchten, müssen Sie sich registrieren

So löschen Sie alle ungelesenen E-Mails in Outlook
Obwohl viele Leute Outlook als etwas altmodischer betrachten als andere E-Mail-Clients, gibt es immer noch Millionen, die es täglich verwenden. Dies gilt insbesondere für Unternehmen, da Outlook eine Vielzahl von Möglichkeiten bietet