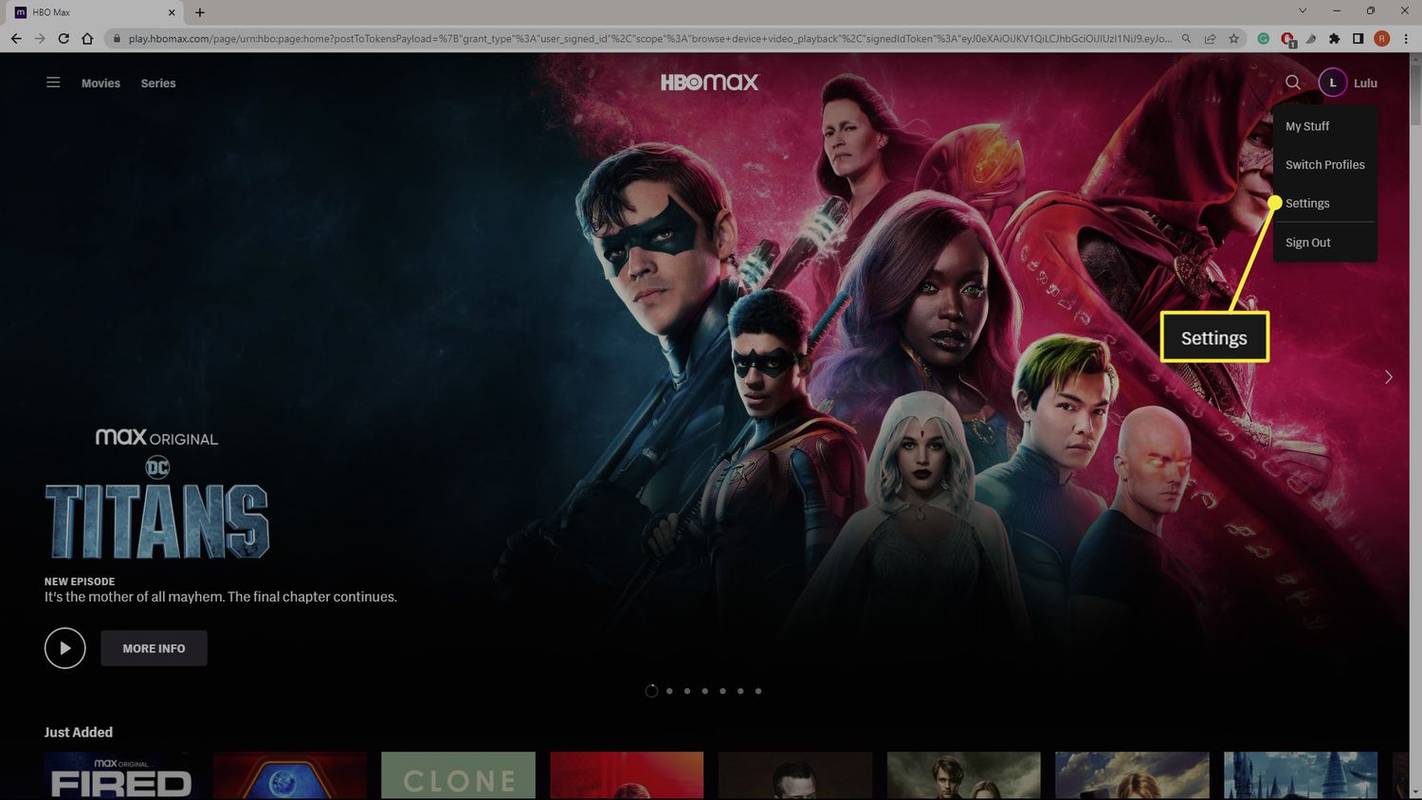Der Black Screen of Death-Fehler auf der Oculus Quest oder Quest 2 manifestiert sich als schwarzer Bildschirm, entweder schwarz oder beleuchtet, ohne dass etwas darauf ist. Manchmal erscheint das Oculus-Logo, bevor der schwarze Bildschirm einsetzt. In diesem Artikel geht es um die Fehlerbehebung und darum, wie man den schwarzen Bildschirm des Todes der Quest behebt.
Ursachen des Oculus Quest Black Screen of Death
Mehrere Probleme können zum schwarzen Bildschirm des Todes führen, darunter leere Batterien, hängengebliebene Updates und Beschädigungen Firmware und sogar Hardwareprobleme. Wenn Sie Ihr Oculus-Passwort geändert haben und sich Ihr Oculus nicht mehr anmelden kann, kann es sein, dass es beim Aktualisierungsversuch hängen bleibt, was zu einem schwarzen Bildschirm führt. Wenn die Firmware beschädigt ist oder die Hardware selbst beschädigt ist, kann dies ebenfalls zu einem ähnlichen Problem mit dem schwarzen Bildschirm führen.
So beheben Sie den schwarzen Bildschirm des Todes bei Oculus Quest
Um Ihr Problem mit dem schwarzen Bildschirm zu beheben und Ihr Oculus wieder funktionsfähig zu machen, versuchen Sie diese Korrekturen:
-
Stellen Sie sicher, dass Sie das Headset aufladen . Wenn das Headset nicht aufgeladen ist, wird nur ein schwarzer Bildschirm angezeigt. Schließen Sie das Headset an ein kompatibles USB-Ladegerät an und lassen Sie es eine Weile in Ruhe. Wenn es nicht zu laden scheint, versuchen Sie es mit einem anderen Ladegerät oder stellen Sie sicher, dass Sie ein kompatibles Ladegerät verwenden. Das Oculus-Ladegerät gibt 2 A aus, daher führt die Verwendung eines Ladegeräts mit niedrigerer Stromstärke zu einer längeren Ladezeit.
-
Versuchen Sie, das Oculus-Menü zu öffnen . Versuchen Sie bei einem schwarzen Bildschirm, die Menütaste auf Ihrem linken Controller und die Oculus-Taste auf dem rechten Controller zu drücken. Wenn Sie dadurch Zugriff auf das Menü erhalten, versuchen Sie, eine App zu öffnen, um zu sehen, ob das Problem mit dem schwarzen Bildschirm dadurch behoben wird.
-
Überprüfen Sie die Oculus-App . Laden Sie die Oculus-App auf Ihr Telefon und melden Sie sich an, wenn die Anmeldung nicht automatisch erfolgt. Überprüfen Sie, ob die App Ihr Headset erkennt, und versuchen Sie, ein Spiel über die App zu starten. Setzen Sie nach dem Start des Spiels Ihr Headset auf und prüfen Sie, ob das Problem mit dem schwarzen Bildschirm behoben wurde.
Wenn bei Ihnen neben dem schwarzen Bildschirm auch ein Boot-Loop-Problem auftritt, ist dies die wahrscheinlichste Ursache.
-
Lassen Sie das Headset eingeschaltet und angeschlossen . Wenn Sie versucht haben, das Headset aufzuladen, aber immer noch nichts außer einem schwarzen Bildschirm sehen und Sie sicher sind, dass Sie ein kompatibles Ladegerät verwenden, lassen Sie es mindestens 30 Minuten lang in Ruhe. Wenn das Headset versucht, ein Update durchzuführen, kann es möglicherweise die Aktualisierung abschließen und zum regulären Betrieb zurückkehren, wenn Sie es in Ruhe lassen, während es an die Stromversorgung angeschlossen ist.
Stellen Sie sicher, dass Sie sich wie im vorherigen Schritt beschrieben erfolgreich bei der Oculus-App angemeldet haben, Ihr Telefon das Headset erkennt und alles über WLAN verfügt. Wenn das Headset aktualisiert werden muss, kann dies abhängig von der Geschwindigkeit Ihres Netzwerks lange dauern. Sie können es auch versuchen Aktualisieren Sie Quest oder Quest 2 manuell .
-
Überprüfen Sie den Näherungssensor . Zwischen den Linsen Ihres Headsets finden Sie einen kleinen Näherungssensor. Versuchen Sie, den Sensor mit Ihrem Daumen abzudecken, um zu sehen, ob der schwarze Bildschirm verschwindet. Wenn das nicht funktioniert, reinigen Sie den Sensor mit einem trockenen Mikrofasertuch.
Laptop als Router verwenden Windows 10
Wenn der schwarze Bildschirm verschwindet, wenn Sie den Sensor mit dem Daumen abdecken, aber nicht, wenn Sie das Headset tragen, prüfen Sie, ob Lücken oder Beschädigungen vorhanden sind, durch die Licht durch die Schaumstoffeinlage oder den Abstandshalter gelangen könnte.
-
Führen Sie einen harten Neustart durch . Wenn das Drücken des Netzschalters zu einem schwarzen Bildschirm führt, halten Sie den Netzschalter mindestens 10 Sekunden lang gedrückt. Das Gedrückthalten des Netzschalters führt dazu, dass die Oculus Quest einen harten Neustart durchführt, wodurch viele Probleme wie der schwarze Bildschirm des Todes behoben werden können.
-
Booten Sie über das Bootloader-Menü . Wenn Sie einen harten Neustart nur mit dem Netzschalter nicht durchführen können, versuchen Sie, einen harten Neustart über das Bootloader-Menü durchzuführen.
- Halten Sie die Taste gedrückt Lautstärke runter Und Leistung Tasten mindestens 10 Sekunden lang gedrückt.
- Markieren Start Gerät mit den Lautstärketasten.
- Drücken Sie die Taste Leistung Klicken Sie auf die Schaltfläche, um Ihren Quest hart neu zu starten.
-
Führen Sie einen Werksreset des Quest oder Quest 2 durch . Dies ist eine extreme Maßnahme, da alle Ihre Daten vom Headset entfernt und es in den ursprünglichen Werkszustand zurückversetzt werden. Stellen Sie sicher, dass Sie alle anderen Optionen ausgeschöpft haben, bevor Sie diese Lösung versuchen. Sie müssen alles erneut herunterladen und verlieren alle Ihre gespeicherten Daten.
- Halten Sie die Taste gedrückt Lautstärke runter Taste und Leistung mindestens 10 Sekunden lang gedrückt.
- Markieren Werkseinstellungen zurückgesetzt mit den Lautstärketasten.
- Drücken Sie die Taste Leistung Taste.
Was ist, wenn der schwarze Bildschirm des Todes bestehen bleibt?
Wenn Sie alle diese Korrekturen ausprobiert haben und immer noch der schwarze Bildschirm des Todes auftritt, liegt wahrscheinlich ein Problem mit Ihrer Hardware vor. Dieses Szenario ist besonders wahrscheinlich, wenn Sie einen Werksreset durchführen und immer noch der schwarze Bildschirm des Todes angezeigt wird oder wenn Sie keinen Zugriff auf den Bootloader haben und überhaupt keinen Werksreset durchführen können. Höchstwahrscheinlich müssen Sie Oculus kontaktieren, um weitere Unterstützung zu erhalten und Ihr Headset reparieren oder ersetzen zu lassen.
So verhindern Sie, dass Meta (Oculus) Home automatisch geöffnet wird FAQ- Warum lässt sich mein Oculus Quest 2-Controller nicht einschalten?
Möglicherweise müssen Sie Laden Sie Ihren Oculus-Controller auf . Wenn weiterhin Probleme auftreten, entkoppeln Sie den Controller mit der Oculus-App und koppeln Sie ihn erneut.
- Warum stellt meine Oculus Quest 2 keine Verbindung zum WLAN her?
Wenn das WLAN nicht funktioniert, trennen Sie die WLAN-Verbindung mit der Oculus-App und versuchen Sie, die Verbindung zu Ihrem Netzwerk wiederherzustellen. Wenn Ihre anderen Geräte keine Verbindung herstellen können, beheben Sie Probleme mit Ihrem WLAN.
- Gibt es eine Reset-Taste auf der Oculus Quest 2?
Nein. Es gibt keine Reset-Taste, um die Oculus schnell neu zu starten.


![Warum schaltet sich Ihre Xbox One nicht ein?[9 Gründe und Lösungen]](https://www.macspots.com/img/blogs/03/why-is-your-xbox-one-not-turning.jpg)